Содержание
Запись игрового процесса в файл практикуют многие геймеры-любители, не говоря уже о профессиональных геймерах-блогерах, для которых создание видеоконтента на основе прохождения игр является частью их работы и источником дохода. Программ, позволяющих записывать игровое видео, существует немало, но не все они отличаются одинаковым удобством и потреблением ресурсов. Часто пользователи используют Bandicam – удобную, не слишком требовательную и при этом достаточно функциональную программу для захвата видео и аудио сигнала.
Приложение прекрасно работает с настройками по умолчанию, но будет правильнее, если вы выполните предварительную настройку Bandicam с учетом конфигурации игры и компьютера. Для чего это нужно? Если игра окажется слишком требовательной, а ПК слабым, высока вероятность появления лагов и проблем со звуком. Давайте посмотрим, как настроить Бандикам для записи игр таким образом, чтобы ни записываемый контент, ни игровой процесс не пострадали. Поскольку параметры разных компьютеров и игр отличаются, единого решения быть не может, посему будем придерживаться золотой середины.
Базовые настройки
Начнем с того, что программа позволяет захватывать любые области экрана, а, значит, пригодна для создания самых разных по формату видео. Однако нам интересна настройка Бандикам для записи игр, причем без лагов. Будучи запущенной, утилита предлагает выбрать специальный игровой режим, скрывающийся под кнопкой в виде геймпада. Давайте активируем его и посмотрим, какие нам будут доступны настройки.
На главной странице минимум интересного – здесь указаны основные горячие клавиши для записи/остановки видео и снятия скриншотов.
Вкладка «Основные» содержит такие базовые параметры поведения программы как автозапуск, работа поверх окон, управление питанием, запись значений FPS в файл, редактирование шаблона имени записываемого видео и прочее.
Настройки раздела «FPS» отвечают за визуализацию счетчика кадров в секунду – вы можете включить и отключить его, выбрать место показа на экране, а также ограничить количество кадров в секунду, выдаваемое игрой.
Настройки видео
В данном разделе находятся, пожалуй, самые интересные и важные настройки Бандикам. Нижняя часть окна содержит два блока, в которых указываются текущие параметры видео и аудио. Здесь же находятся кнопки «Шаблоны» и «Настройки». Шаблоны – это наборы настроек, оптимизированных под тот или иной формат захвата. В списке присутствуют шаблоны для записи видео, публикуемого в Ютубе, воспроизводимого на мобильных устройствах, а также видео, записываемого с экранов маломощных компьютеров.
Выбор последнего профиля позволит сэкономить ресурсы компьютера и избежать появления в игре лагов, но видео при этом получится достаточно низкого качества. Попытаться улучшить его можно подбором индивидуальных настроек, хотя бы на основе того же шаблона «Маломощный ПК». Так, выбрав этот режим, нажмите кнопку «Настройки» и внесите корректировки путем увеличения FPS и качества записи с последующей проверкой результата. В случае отсутствия лагов уровень качества записываемого видео следует еще повысить. Да, если до этого вы использовали визуальные эффекты, лучше их отключить, это даст небольшой прирост производительности.
Звук
Конфигурация звука в Бандикам выполняется в том же разделе, что и настройка видео. Для получения максимального качества аудио в параметрах шаблона нужно выбрать видео в формате AVI, тогда вам станет доступен кодек MP3 и битрейт 320 kbps. Как вариант, можно сохранить звук высокой четкости с использованием кодека PCM. При появлении лагов битрейт рекомендуется снизить до приемлемого – 96 kbps или ниже.
Чтобы задать устройства входа и выхода, следует нажать другую кнопку «Настройки», ту, что расположена выше. Все нужные параметры настройки звука в Бандикам находятся на одноименной вкладке «Звук». В пункте «Запись звука» должна обязательно стоять галочка, без этого программа не будет захватывать аудио. Параллельное сохранение в несжатый WAV имеет смысл только тогда, когда требуется получить отдельную звуковую дорожку.
Что касается самих устройств, выбираются они в выпадающих списках «Основное устройство» и «Дополнительное устройство». Основное, это, как правило, динамики, дополнительное – микрофон, по умолчанию выключенный. Чтобы настроить микрофон в Бандикам, выберите его в выпадающем меню, а потом установите в нужную позицию ползунок громкости. Есть еще параметр, позволяющий вести запись звука только при нажатии заданной клавиши. И последнее. При наличии лагов с записью попробуйте поднять приоритет на вкладке «Опции», возможно, ситуация улучшится.
Итог
По большому счету это всё, что относится к вопросу, как настроить Bandicam для записи игр. Проблем здесь не должно возникнуть даже у начинающего пользователя. Поэкспериментируйте и подберите оптимальный вариант для решения вашей конкретной задачи. При необходимости задействуйте сохранение различных конфигураций в пользовательские пресеты.
Звуковое сопровождение – неотъемлемая часть видеозаписи. Для того чтобы ваш ролик, снятый при помощи программы Bandicam, не оказался «немым», необходимо своевременно активировать запись звука.
Прежде, чем начинать какие-либо действия, рекомендуется скачать Bandicam последней версии. Обычно новые программы работают гораздо лучше.
Необходимые настройки
Для активации записи звуковой дорожки вам потребуется перейти в раздел «Видео» (слева на панели управления) и нажать клавишу «Настройки».
Перед вами откроется новое окно с названием «Настройки записи» и вкладка «Звук». Для того чтобы программа начала записывать видео со звуковым сопровождением необходимо отметить галочкой пункт «Запись звука» (это активирует остальные настройки). Что касается пункта «Параллельно сохранять в несжатые звуковые файлы WAV»— отмечать его стоит только в том случае, если вы позже собираетесь редактировать этот файл в другой программе и накладывать на видео.

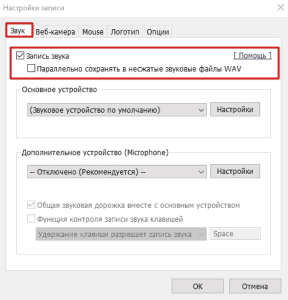
Настройка основного и дополнительного устройства
Теперь, когда запись звуковой дорожки активирована, требуется выбрать основное и дополнительное устройства.
В качестве основного – выбирается звуковоспроизводящее устройство (в этом случае динамики). Проверить их подключение, а также корректность функционирования можно нажав клавишу «Настройки» рядом с выбранным устройством.
После перехода в настройки основного устройства перед вами откроется еще одно окно – «Звук» (вкладка «Воспроизведение»). Здесь вы сможете проверить работу подключенных динамиков (наушников). Включите музыку или видео со звуком и обратите внимание на шкалу справа, если она колеблется – устройство выбрано верно и работает корректно. А также рекомендуется выбрать оптимальный уровень звука – шкала должна подниматься более, чем на 2 деления, но не зашкаливать. В таком случае озвучка не будет слишком тихой или громкой соответственно. Нажимаем «ОК», тем самым закрывая окно.
Если у вас есть необходимость комментировать видеозапись – требуется подключить дополнительное устройство (микрофон). Принцип подключения и тестирования работы такой же, как и у воспроизводящего устройства – выбираете из списка нужный микрофон и проверяете его при помощи клавиши «Настройки». Громкость лучше всего оставить на отметке «100%». Пункт «Общая звуковая дорожка вместе с основным устройством» оставляем по умолчанию.
Если вы хотите комментировать видеозапись лишь изредка, полезным будет отметить пункт «Функция контроля записи звука клавишей». Это позволит избежать шумов и помех. Обратите внимание: Клавише для записи звука по нажатию не должна быть присвоена какая-либо другая функция (например, в игре).
Нажимаем клавишу «ОК», тем самым сохраняя все настройки.

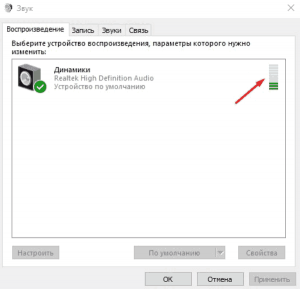
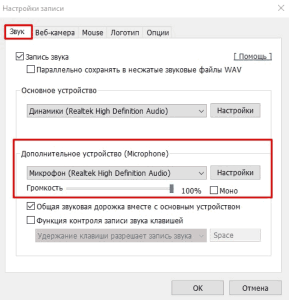
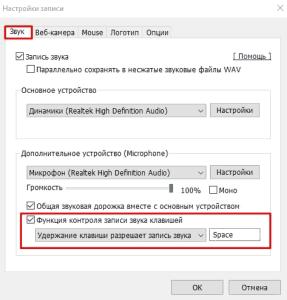
Настраиваем звук в Bandicam
Весь этап настройки звука в рассматриваемом программном обеспечении можно разбить на два основных этапа, во время которых производятся совершенно разные действия. Во время первого этапа редактируются элементы захвата, а во время второго — обработка записываемого звука. Каждый из этих шагов важен по-своему, поэтому не рекомендуем пропускать что-либо. Давайте сразу перейдем к детальному рассмотрению всех параметров.
Шаг 1: Звук при захвате
Практически все пользователи во время записи звука в Bandicam используют одно или несколько устройств захвата. Дорожка может читаться как с динамиков, так и с микрофона одновременно. Помимо этого, некоторые юзеры используют и веб-камеры со встроенным микрофоном. Все это редактируется и настраивается под себя следующим образом:
- Запустите Bandicam и нажмите на значок микрофона, который расположен на верхней панели слева от пиктограммы веб-камеры.
Вы будете перемещены во вкладку «Звук», где активируйте параметр записи, отметив галочкой соответствующий пункт. Ниже находится параметр «Параллельно сохранять в несжатые звуковые файлы WAV». Активация этого нужна только в тех случаях, если по завершении записи вы хотите получить исходные звуковые файлы отдельно.</li>
Далее указывается основное устройство, с которого будет записываться звук. Это могут быть, например, динамики, откуда идет сопровождение из игры или другого видео. Активное оборудование выбирается из всплывающего списка.</li>
Если нажать на кнопку «Настройки», вы будете перемещены в системный раздел «Звук», где можно более детально редактировать параметры устройств воспроизведения. Подробнее об этом читайте в другой нашей статье по следующей ссылке.</li>
Читайте также: Настраиваем звук на компьютере
Примерно такие же действия относятся и к графе «Дополнительное устройство». Обычно здесь указывается микрофон, а ниже задаются основные параметры — активируется общая звуковая дорожка и функция контроля записи с помощью клавиши на клавиатуре.</li>
По завершении конфигурации не забудьте применить изменения, щелкнув по кнопке «ОК».</li>
</ol>
На этом конфигурация захвата закончена, однако, чтобы получить качественное звучание после обработки записанного материала, потребуется задать параметры самого рендеринга.
Шаг 2: Обработка звука
Как известно, видео в Bandicam сохраняется в формате AVI или MP4, которые подразумевают наличие определенных звуковых кодеков и дополнительных настроек канала аудио. Поэтому пользователю необходимо вручную задать эту конфигурацию, что позволит достичь максимально качественного воспроизведения аудио в исходном файле.
- Находясь в главном меню Bandicam, зайдите на вкладку «Видео».
Здесь разверните всплывающий список «Шаблоны», чтобы ознакомиться с уже заготовленными наборами параметров.</li>
Присутствует несколько популярных настроек, однако по большей степени они сосредоточены именно на параметрах видео.</li>
Вам предлагают создать пользовательскую конфигурацию, чтобы в будущем быстро применять нужные значения параметров. Требуется лишь заранее задать настройки, а потом добавить шаблон, указав название.</li>
В этом же окне выше вы видите пункт «Эффекты щелчков мыши». Это тоже относится к настройкам звука. Если вы не желаете слышать щелчки, просто отключите его.</li>
Далее переместитесь в раздел «Настройки».</li>
Здесь внизу выбирается один из доступных кодеков записи. Варианты выбора зависят от указанного медиаконтейнера.</li>
Ниже задается общее качество звука, например, AAC поддерживает максимум 192 kbps, однако MP3 может сохранять аудио с битрейтом до 320 kbps.</li>
Набор каналов стандартный — стерео и моно. В большинстве случаев используется первый вариант.</li>
Частота звука редактируется очень редко, и чаще всего значение остается максимальным или по умолчанию.</li>
Обратите внимание, если вы измените тип файла на AVI, то только тогда внизу сможете выбрать кодек MP3.</li>
В этом же медиаконтейнере доступен и кодек PCM, сохраняемый исходный формат записи с высокой четкостью и многоканальностью.</li>
</ol>
Иногда пользователи сталкиваются с ситуациями, когда даже при правильной настройке звука в Bandicam звук с микрофона все равно не записывается. При возникновении такой неполадки требуется проверять корректность работы подключенного устройства. Возможно, оно отключено в Windows или не установлены драйверы. Разобраться с решением всех проблем с оборудованием записи помогут другие наши статьи.
Подробнее:Устранение проблемы неработоспособности микрофона в WindowsКак настроить микрофон на ноутбуке
После сохранения всех изменений можно смело приступать к захвату экрана, записывая требуемый материал. Если вы находитесь в стадии знакомства с Bandicam, советуем узнать больше и о других функциях этой полезной программы. Развернутые руководства по этой теме вы найдете в отдельной статье на нашем сайте, перейдя по указанной далее ссылке.
Подробнее: Как пользоваться Bandicam
Как видите, настройка звука не заняла много времени. Конечно, параметров в Bandicam не так уж и много, но они позволят подобрать корректную конфигурацию для разных условий и оборудования. 

Помогла ли вам эта статья?
Используемые источники:
- https://viarum.ru/nastroyka-bandicam/
- https://mybandicam.ru/faq/kak-vklyuchit-zvuk/
- https://lumpics.ru/how-to-tune-the-sound-in-bandicam/
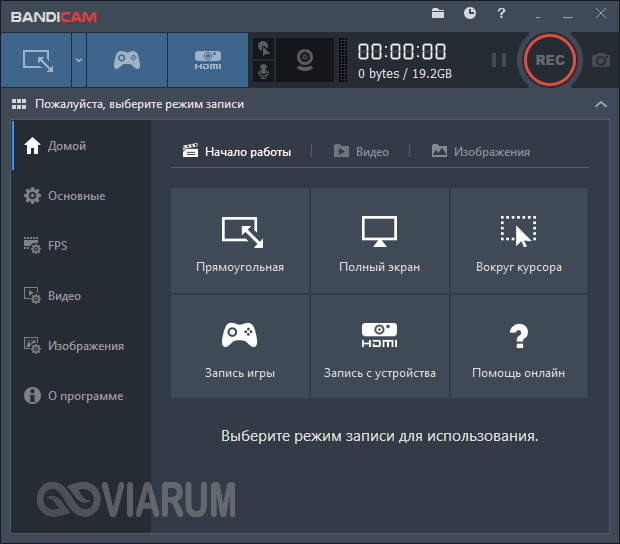
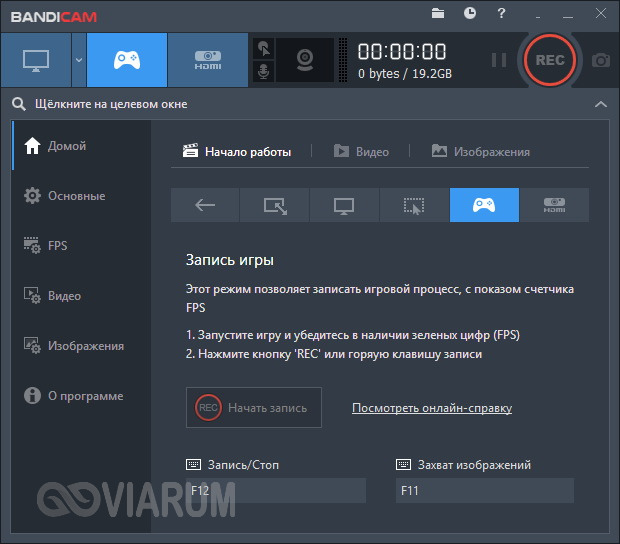
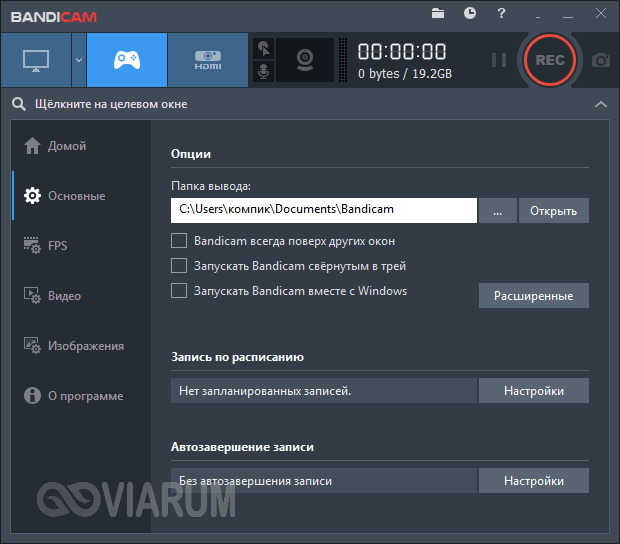
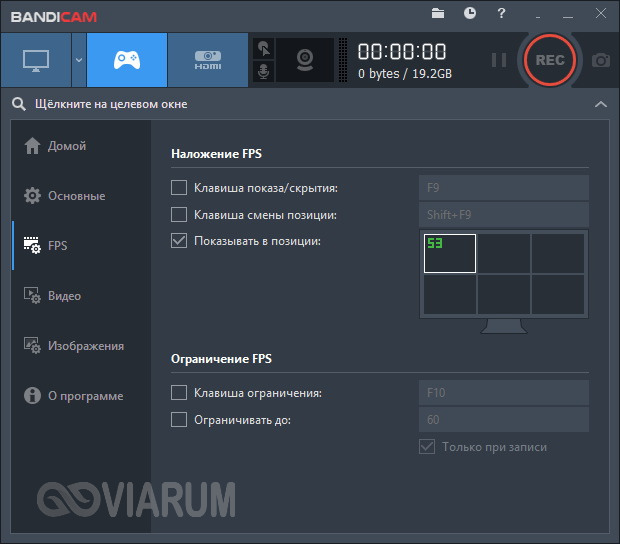
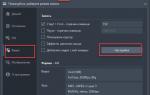 Как настроить Бандикам
Как настроить Бандикам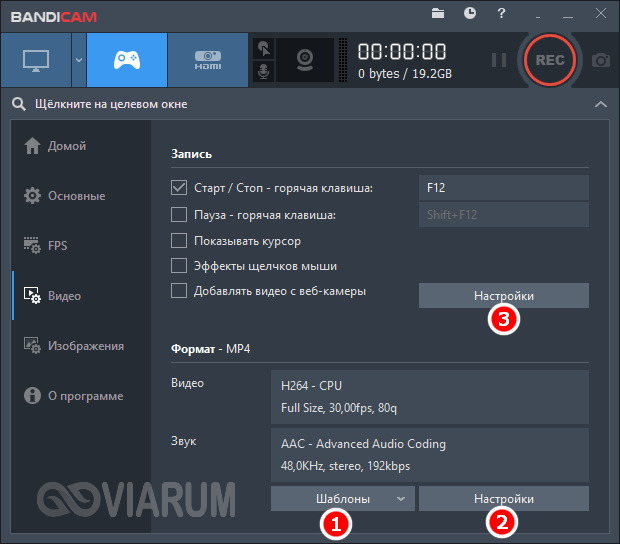
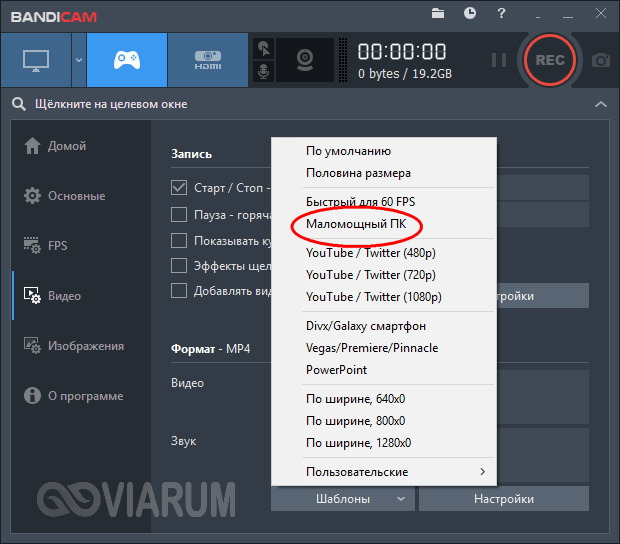
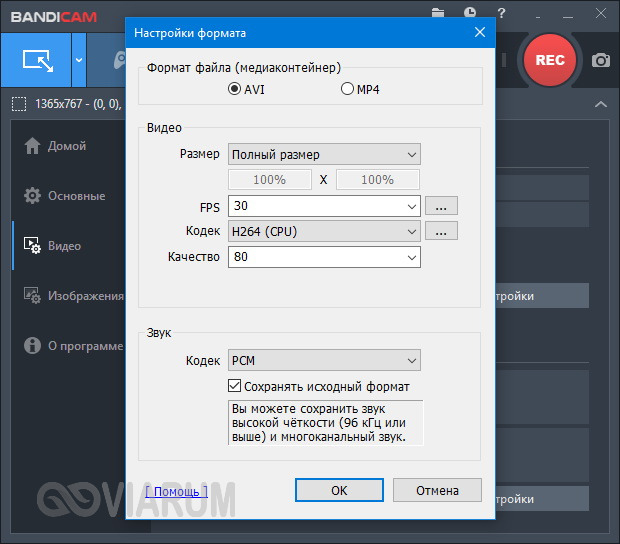
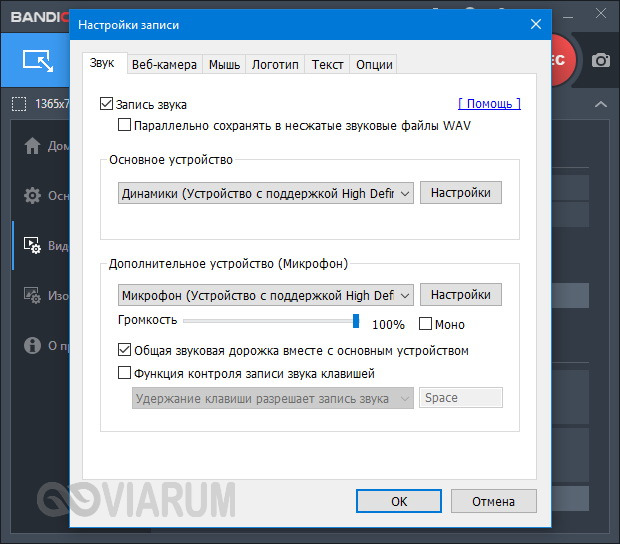
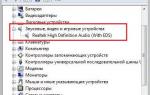 Что делать и как исправить, если пропал звук на компьютере windows 7
Что делать и как исправить, если пропал звук на компьютере windows 7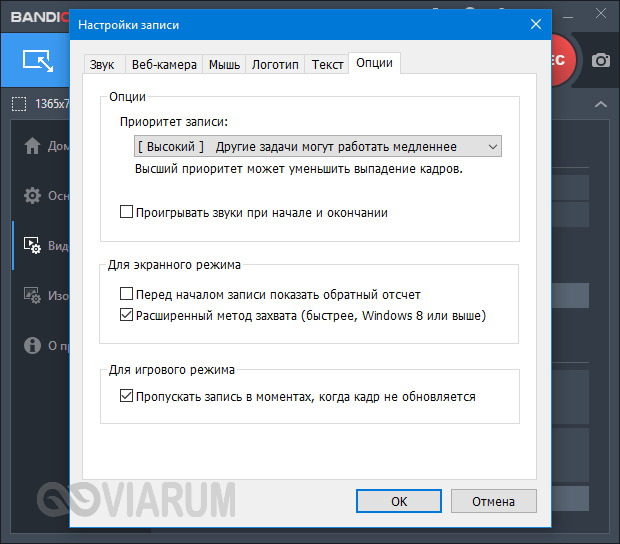
 [Инструкция] 5 Простых способов создания учетной записи Windows 7/10
[Инструкция] 5 Простых способов создания учетной записи Windows 7/10
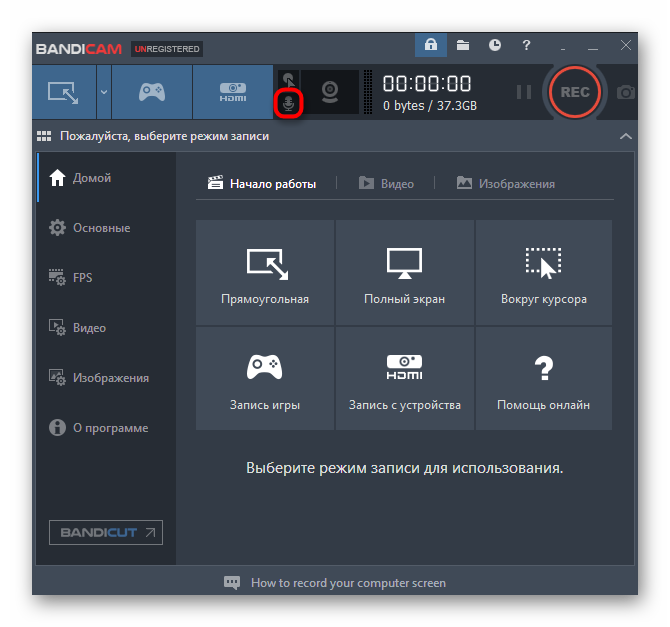
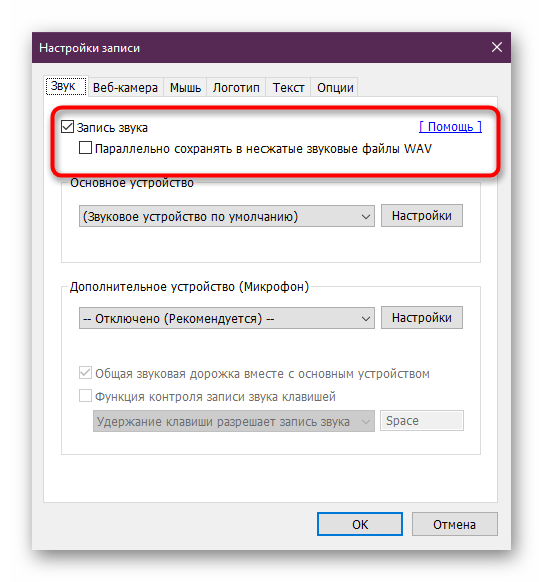
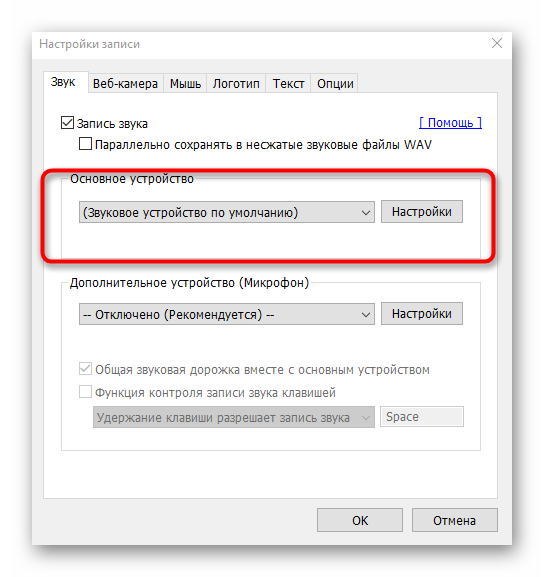
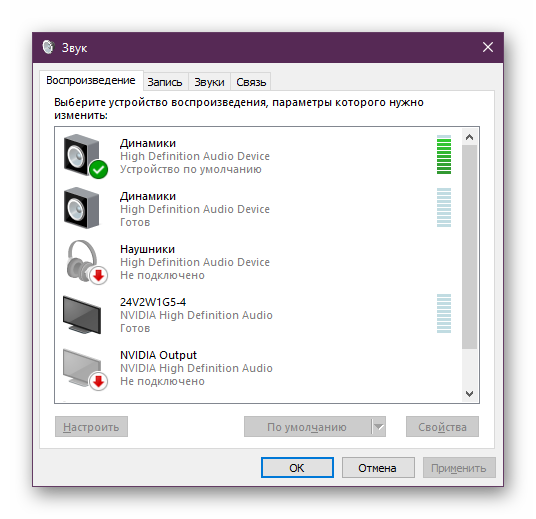
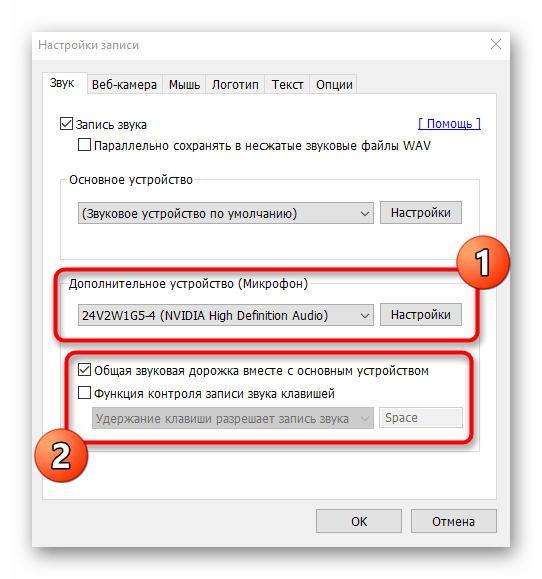
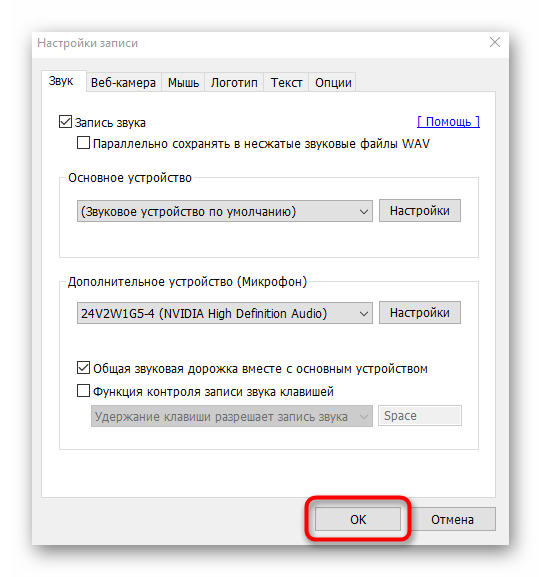
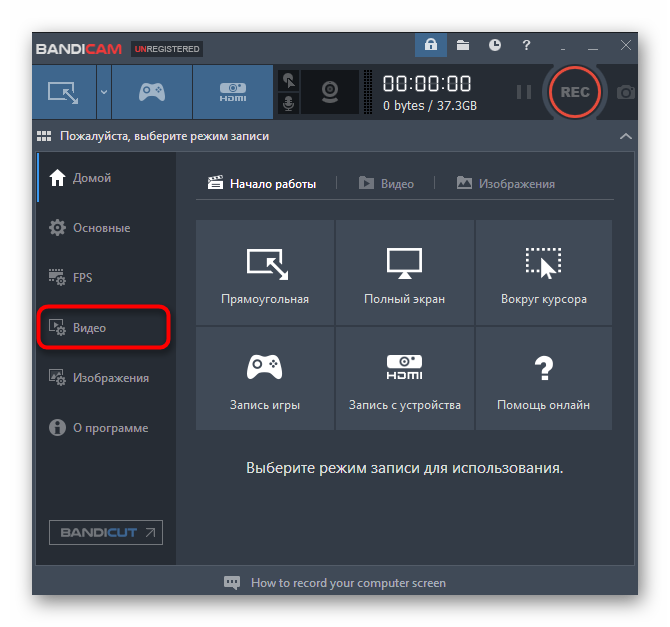
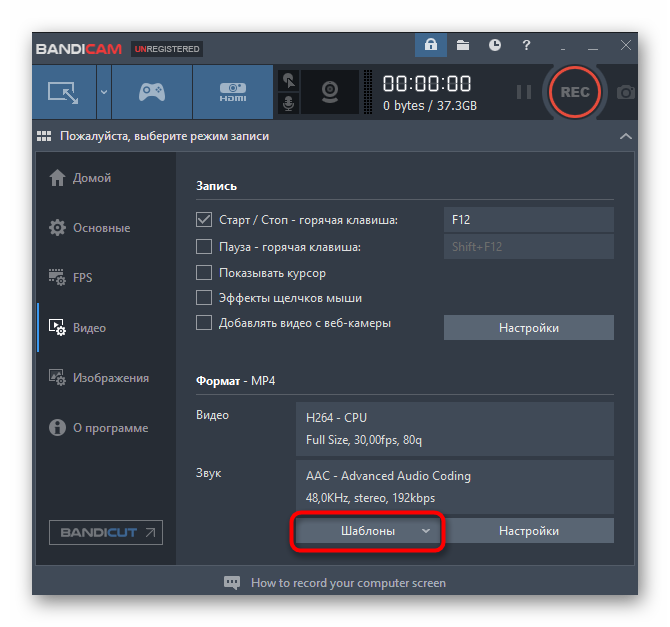
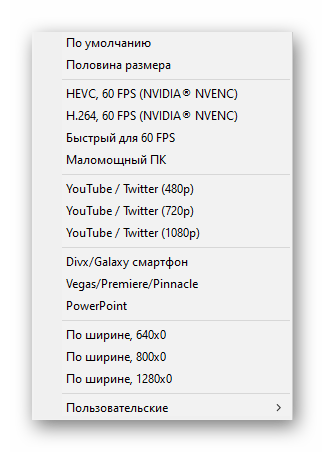
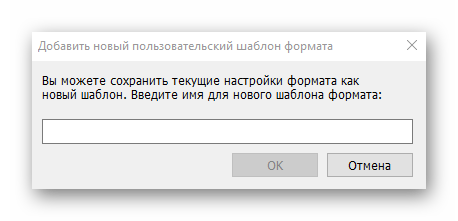
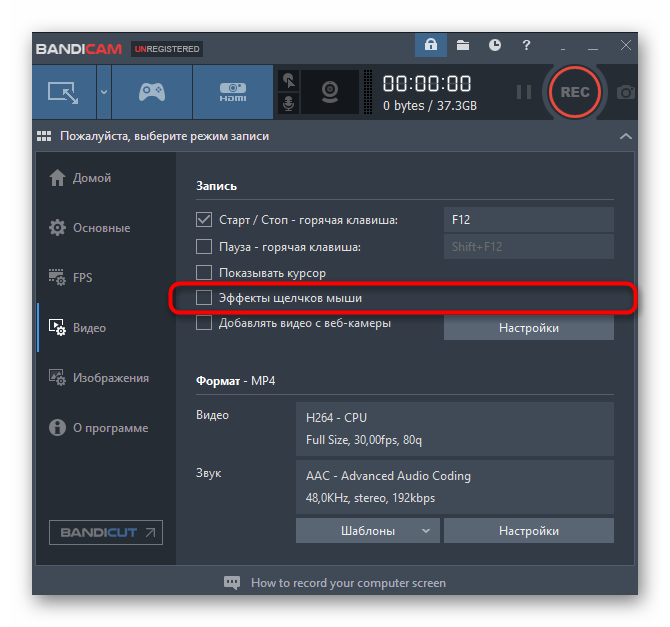
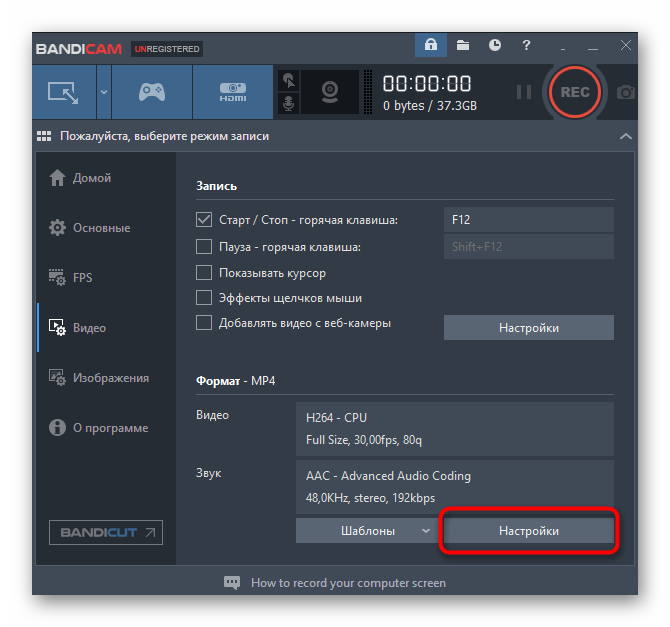
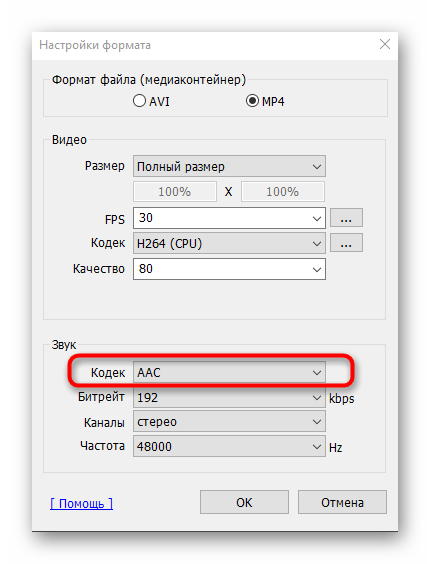
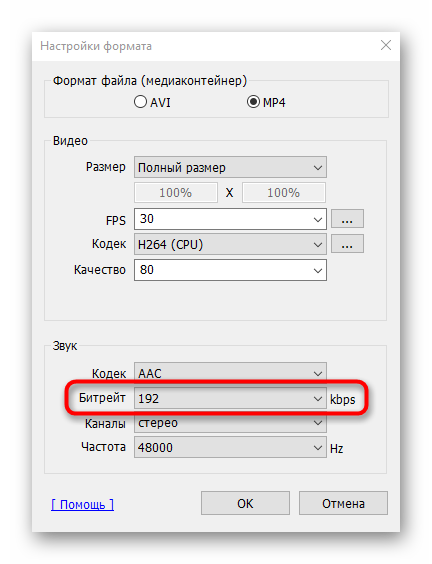
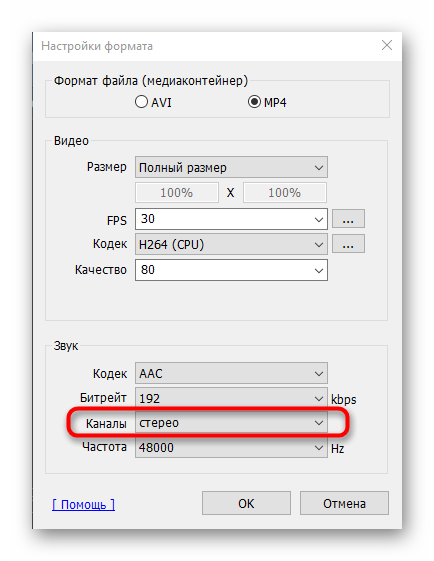
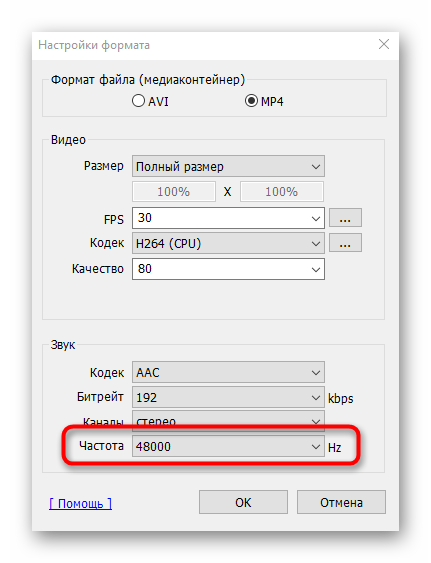
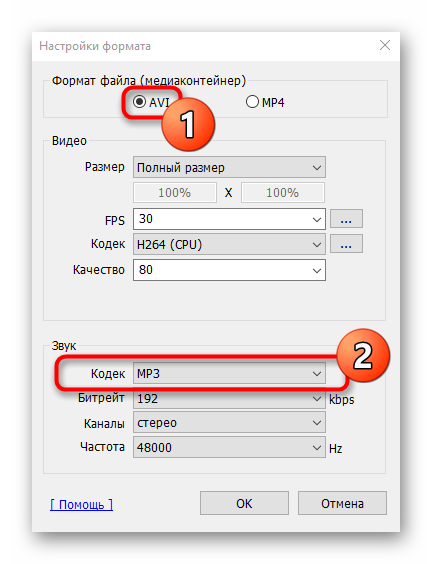
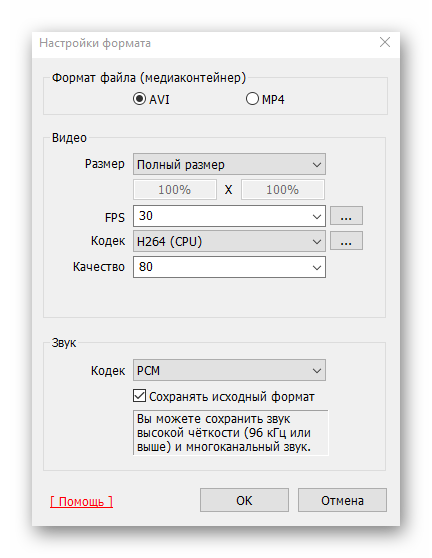

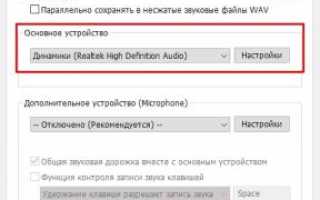

 Как вставить музыку в презентацию PowerPoint на все слайды
Как вставить музыку в презентацию PowerPoint на все слайды Что делать, если нет звука на компьютере: диагностика и устранение неполадок
Что делать, если нет звука на компьютере: диагностика и устранение неполадок Пропадание звука на телефоне или планшете на платформе Андроид: как решить проблему?
Пропадание звука на телефоне или планшете на платформе Андроид: как решить проблему? Как настроить звук на ПК с Windows 10
Как настроить звук на ПК с Windows 10