Содержание
- 1 Что нужно?
- 2 Настройки Windows
- 3 Настройка нового подключения
- 4 Процедура подключения
- 5 Включение wi-fi на ноутбуке
- 6 Что если у ноутбука нет модуля wi-fi?
- 7 Проверяем правильность установки драйверов
- 8 Как настроить WIFI на ноутбуке и как включить автоматическое получение IP адреса в Windows Xp.
- 9 Настройка автоматического получения Ip-адреса для Windows7
- 10 Как работает WiFi
- 11 Настройка беспроводного подключения в Windows 7
- 12 Как настроить Wi-Fi на ноутбуке Windows 7: Видео
Привет, друзья! Сегодня повсеместно используются беспроводные технологии. Практически все современные устройства оснащены специальным модулем, с помощью которого они подключаются к Wi-Fi сети и выходят в интернет. Даже бабушки уже знают, что Wi-Fi – это удобно.
Часто мы даже не задумываемся о том, как настраивается интернет «по воздуху» – приходит мастер и все налаживает. Но я считаю, в наше время все должны знать, как сделать такую работу самостоятельно. Поэтому сегодня я расскажу, как подключить Вай-Фай к компьютеру под Виндовс 7.
Я подразумеваю, что у нас стационарный ПК, и мы будем организовывать для него беспроводной интернет. Если будут вопросы, сразу пишите в комментарии!
Содержание
Что нужно?
Чтобы подключить Вай-Фай к компьютеру с Windows 7 (или любой другой версией ОС), нужно, чтобы у ПК был беспроводной адаптер. Если вы давно нас читаете, то уже знаете, что к настольным компам это устройство нужно покупать отдельно – либо это будет внешний адаптер, который ставится в USB порт, либо внутренний – подключается к материнской плате через специальный разъем (интерфейс). Ясно дело, что рядовые пользователи отдают предпочтение USB адаптерам – они проще в использовании.
Второе, что нужно для работы Wi-Fi – актуальные драйверы на адаптер. Они устанавливаются с диска, который идет в комплекте с оборудованием. В крайнем случае, микропрограммы можно найти в интернете.
Ну и третий шаг – включить сетевой адаптер. Сделать это можно через «Диспетчер устройств». В разделе «Сетевые адаптеры» ищем нужное оборудование, кликаем по нему ПКМ и жмем «Включить» или «Задействовать».
Настройки Windows
Инструкции по настройке сетевой карты смотрите в следующем видео:
Теперь переходим к главному – как подключить компьютер под Windows 7 к интернету без проводов по Wi-Fi. Нам предстоит настройка сетевой карты. Как это сделать:
- Заходим в «Панель управления» (через Пуск);
- Выставляем режим просмотра по категориям и ищем «Сеть и Интернет»;
- Переходим в раздел «Центр управления сетями…»;
- Слева кликаем по «Изменение параметров адаптера»;
- Появится окно «Сетевые подключения», где нам нужно нажать ПКМ по нашему беспроводному подключению и в открывшемся меню выбрать «Свойства»;
- Выделите пункт «Протокол Интернета версии 4…» (обратите внимание, что рядом должна стоять галочка) и нажмите чуть ниже и правее «Свойства»;
- В новом окне на вкладке «Общие» нужно выставить настройки для автоматического получения IP и DNS серверов (просто поставить галочки у нужных пунктов);
- Запомнить настройки – кликнуть OK.
Настройка нового подключения
Чтобы подключиться к Вай-Фай с компьютера под Виндовс 7, нужно создать это самое подключение – беспроводную сеть. Для этого в первую очередь нужно настроить роутер.
На нашем портале вы найдете информацию по настройке любого маршрутизатора. Просто пропишите модель устройства в поисковую строку или зайдите в первый раздел «Настройка роутеров».
О том, как настроить роутер для того, чтобы подключить Wi-Fi на компьютере с Windows 7, я расскажу на примере оборудования TP-Link:
- Заходим в административную панель (о том, как попасть в настройки, я подробно писала тут);
- В основном меню справа ищем раздел «Беспроводной режим» и переходим в «Настройки беспроводного режима»;
- Задаем имя сети, выбираем свой регион, выставляем другие параметры (канал, режим, ширина канала), активируем точку доступа (ставим галочку у строки «Включить беспроводное вещание…». Если хотите скрыть свой Wi-Fi, то уберите галочку у надписи: «Включить широковещание SSID» – тогда сеть не будет отображаться в списке доступных и подключиться к ней можно будет только вручную (об этом напишу ниже);
- Переходим в раздел «Защита беспроводного режима», где устанавливаем тип защиты и придумываем пароль для Wi-Fi сети.
Теперь снова переходим к ПК Виндовс 7, где будем создавать новый профиль, чтобы подключить его к Вай-Фай (эти инструкции пригодятся для подключения к скрытой сети):
- Нам нужен «Центр управления сетями…», где заходим в раздел «Настройка нового подключения…»;
- Выбираем вариант «Подключение к беспроводной сети вручную»;
- Откроется окно, где нужно указать параметры сети (мы их задали в настройках роутера – SSID, тип шифрования, пароль);
- Теперь к Wi-Fi можно будет подключаться через системный трей.
Если хотите, чтобы компьютер подключался к сети при запуске, установите галочку у пункта «Запускать это подключение автоматически».
Процедура подключения
Конечно, все эти настройки не делаются каждый раз, когда нужно подключить компьютер под Windows 7 к интернету без проводов через Wi-Fi. Теперь все будет просто:
- Кликаем по иконке сети в системном трее;
- Выбираем свой Wi-Fi и жмем «Подключение»;
- Вводим пароль и нажимаем OK.
Все, можно пользоваться. А я прощаюсь, до новой встречи на просторах WiFiGid!
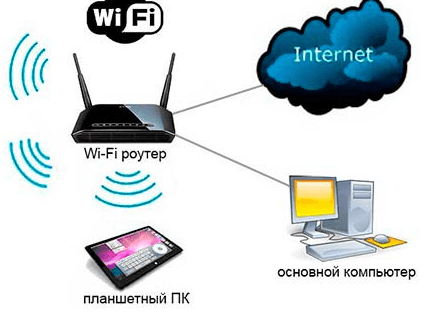
В случае, если ваш ноутбук не оснастили wi-fi модулем, необходимо завести специальный адаптер. Чтобы понять, есть ли на ноутбуке wi-fi, достаточно внимательно осмотреть корпус устройства. Обычно производители клеят наклейку под клавиатурой или внизу корпуса, которая указывает на наличие wi-fi.
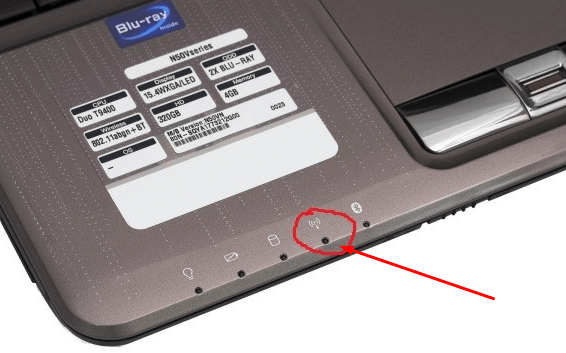
Содержание
Включение wi-fi на ноутбуке
Функциональная клавиша по включению wi-fi зависит во многом от модели ноутбука. Если это марка HP, то необходимо нажать клавишу F12 и Fn. При этом диод должен сменить красный цвет на голубой. Кстати, если хотите подробно прочитать про то как как раздавать wifi то переходите по этой ссылке.
- Если это марка Acer, то клавишами будут Fn и F3. Вы увидите, как появится менеджер подключений, где надо будет включить wi-fi или Bluetooth.
- На устройствах Asus кнопками будут Fn и F2. Появится иконка подключений, там надо выбрать wi-fi или Bluetooth.
- Ноутбуки с маркой Toshiba требуют нажатия клавиш Fn и F8. Дальнейшие действия аналогичны.
- Для фирмы Samsung сочетанием клавиш будет: Fn и F12.
Для определения клавиши по включению wi-fi вам поможет значок в виде антенки. Если нажатие на кнопки не приводит к включению wi-fi, то на это может быть несколько причин:
- некорректная работа операционной системы;
- проблема с драйверами или конфликты;
- вирусы, о том как проверить компьютер на вирусы можете узнать тут.
Проблема обычно решается путем переустановки драйверов или операционной системы.
Что если у ноутбука нет модуля wi-fi?
Подключение к точке доступа wi-fi возможно при помощи специального адаптера, его стоимость варьируется от 15 до 30 долларов. Такой адаптер вы без труда найдете в любом компьютерном магазинчике. По внешним габаритам устройство можно сравнить с флэшкой. Применение устройства аналогично, достаточно просто воткнуть его в USB-порт.
Недостаток внешнего адаптера — большая вероятность поломки при небрежном обращении. Это происходит еще и потому, что выступающая из ноутбука деталь остается незащищенной. Поэтому встроенный модуль wi-fi, установленный в сервис-центре не будет вызывать проблем. Это решение хоть и будет дороже, но вы почувствуете комфортабельность работы.
Для того, чтобы включить внешний адаптер wi-fi, нужно нажать специальную кнопку, расположенную на корпусе.
Проверяем правильность установки драйверов
Если ваши драйвера установлены неправильно, то даже на горящий индикатор точка доступа может не откликнуться и wi-fi работать не будет. Прежде всего, в таком случае вам необходимо проверить работоспособность сетевой карты. Нажимаем правой кнопкой мыши на Мой компьютер и переходим в Свойства.
Далее идем в «Оборудование«-> «Диспетчер устройств«. Вы заметите весь список устройств, которые установлены на ноутбуке. Нам нужно найти раздел «Сетевые адаптеры«, а там ищем «Беспроводной«, wi-fi или Wireless. Если рядом с модулем вы увидите желтый треугольник с восклицательным знаком, то будьте готовы к тому, что нужно будет установить с нуля драйвер на сетевую беспроводную карту.
Скачайте драйвера из интернета или воспользуйтесь диском, который идет с комплектацией ноутбука. Инсталляция драйверов стандартная и мало чем отличается от установки какой-либо программы. Возможен такой сценарий, что wi-fi заработает не сразу, а лишь после нескольких установок. Чтобы адаптер работал хорошо и без труда обнаруживал беспроводные сети, необходимо выставить автоматическое получение IP-адреса.
Как настроить WIFI на ноутбуке и как включить автоматическое получение IP адреса в Windows Xp.
Вот мы почти и разобрали вопрос о том как настроить wifi на ноутбуке. Но сейчас нужно нам включить автоматическое получение ip адреса. Для этого:
Открываем «Панель управления«, вид ставим классический.
Осуществляем переход в «Сетевые подключения«, нажимаем правой кнопкой мыши на необходимом подключении, выбираем «Свойства«. Там откроются компоненты, нас интересует протокол TCP/IP, нажимаем снова на Свойства.
В открывшемся окошке выставляем автоматическое получение Ip-адреса, а также получение автоматом DNS, жмем OK.
Настройка автоматического получения Ip-адреса для Windows7
Нам необходимо открыть панель управления, перейти в «Центр управления сетями и общим доступом«.
В колонке слева делаем выбор «Изменение параметров адаптера«.
Откроется окно, там нужно сделать выбор необходимой сети и кликнуть по ней правой кнопкой мыши, выбираем «Свойства«. Там выбираем автоматическое получение ip-адреса и DNS. Нажимаем OK. Для Windows 8 производятся аналогичные действия.
После того, как включили wi-fi на ноутбуке, вам необходимо кликнуть на значок «Соединение с беспроводной сетью в трее».
Вы заметите список доступных сетей. Если вы имеете собственную точку доступа, то она непременно найдется адаптером. Адаптер способен найти и близлежащие сети, которые могут принадлежать вашим соседям. Вы можете выбирать любую сеть, на которой нет значка замочка. Это значит, что владелец сети не против, чтобы кто-то пользовался его точкой доступа. Если у вас есть своя сеть, то кликайте по ней, в появившемся окне введите свои логин и пароль, которые вы знаете.
Кроме того, существует еще один вариант для подключения к интернету. Если какое-либо заведение поблизости имеет wi-fi, то возможно хозяин предоставит вам пароль и вы сможете подключаться к сети, если ваш адаптер будет добивать на это расстояние.
После того, как сеть выбрана, необходимо нажать «Подключить». После этого вводим пароль дважды и увидим сигнал и скорость соединения.
Если появится окно с предупреждениями, то закройте его и попытайтесь подключиться спустя какое-то время.
После того, как wi-fi подключение будет закончено, в трее увидим соответствующий значок.
Открываем браузер, перед нами появляется страничка поставщика услуг. Нажимаем на кнопку «Войти», и попадаем на страницу, указанную в качестве домашней в свойствах обозревателя. Если часто обрывается соединение, то возможно ноутбук поставлен в том месте, где сигнал от беспроводной сети слабоват. В этом случае можно перетащить ноутбук ближе к точке доступа.
httpv://www.youtube.com/watch?v=ZVwi-6KZvHM
На заметочку! Недавно я написал очень много полезных статьей и хочу, чтобы вы тоже их прочитали, а именно что такое ошибка 651. А вот для геймеров я написал как увеличить фпс в играх или как снять защиту от записи на вашей флешке.
На этой ноте буду заканчивать, думаю что вы теперь знаете как настроить wifi на ноутбуке. Не забудьте лайкнуть эту статьюи поделиться с теми кто не в теме) Так же приглашаю всех написать свои мысли по этому поводу или задать вопросы в комментариях. Всем желаю мира и крепкого здоровья и благополучия!
С Ув. Евгений Крыжановский
WiFi – это современная технология беспроводной связи, которая позволяет создавать частные сети, объединяя компьютеры, смартфоны, планшеты и другие устройства в группы. Это, в свою очередь, позволяет обмениваться файлами и данными между участниками группы без проводного соединения, при помощи радиоволн. На сегодняшний день данная технология плотно вошла в жизнь людей, и каждый знает, что это такое. Однако, далеко не все знают, как настроить вай-фай на ноутбуке Windows 7.
Как работает WiFi
Прежде чем переходить к настройкам беспроводной сети, следует разобрать, как работает технология. Все просто. В ноутбуке, или другом мобильном устройстве, встроен модуль WiFi. Это обычный радиоприёмник, который работает на приём и отдачу информации. Передача данных происходит на широкополосной радиочастоте благодаря чему достигается высокая скорость передачи.
Как вы уже догадались, для подключения к беспроводной сети, вам необходима точка доступа, функции которой выполняет вай-фай роутер. К настройкам сети мы перейдем немного ниже. Роутер (так называемый маршрутизатор) позволяет собрать все компьютеры, ноутбуки, а также устройства, имеющие WiFi адаптер, в одну группу, для обмена информацией и удаленного управления.
Стоит отметить, что для правильной работы модуля, на компьютере или ноутбуке должны быть установлены драйвера. Это специальное программное обеспечение, которое управляет работой адаптера. Без такого ПО настроить вай фай на ноутбуке Виндовс 7 невозможно, так как модуль просто не будет работать.
Подключение и настройка WiFi в Windows 7: Видео
Как установить драйвера на WiFi модуль
Как правило, в комплекте с ноутбуком имеется диск с необходимыми программами, в том числе и с драйверами. Установить их предельно просто. Нужно вставить диск в привод. После этого он автоматически запуститься, и нужно будет всего лишь нажать «Полная установка». На этом установка завершена, после чего нужно перезагрузить устройство.
Не спешите расстраиваться, если такого диска по каким-либо причинам нет. Можно легко скачать драйвер на wi-fi из интернета. Для этого нужно просто зайти на официальный сайт производителя ноутбука и выбрать из списка вашу модель. Все это совершенно бесплатно, а весь предложенный софт проверен на наличие вирусов. Стоит отметить, что при ручной установке драйверов рекомендуется выполнять установку в определенном порядке.
В первую очередь устанавливается драйвер на материнскую плату (chipset) и только после этого на процессор и видеокарту. После этого можно устанавливаться драйвера на все остальные элементы, в том числе и на сетевую карту и адаптер WiFi.
Переустановка драйвера WiFi: Видео
После того, как все программы установлены, следует перезагрузить компьютер и переходить к настройкам сети.
Настройка беспроводного подключения в Windows 7
Итак, вот мы и подошли к главному вопросу, как на ноутбуке включить Wi Fi с Виндовс 7. После установки драйверов необходимо включить WiFi адаптер. Сделать это можно при помощи специально предусмотренной кнопки, которая обозначена соответствующим значком. На некоторых ноутбуках эта кнопка совмещена с другой функцией, и чтобы включить модуль беспроводной связи следует нажать «FN», и, не отпуская ее, нажать кнопку включения адаптера.
После этого, система автоматически начнет поиск доступных подключений и предложит вам список на выбор. Если модуль не включился, и система не начала поиск, то следует зайти в меню «Пуск» и запустить «Панель управления». В появившемся окне стоит нажать «Сеть и Интернет» и пройти в «Центр управления сетями и общим доступом».
В появившемся окне в колонке слева необходимо выбрать «Изменение параметров адаптера». Здесь вы увидите ярлык «Беспроводное сетевое соединение». Если он серого цвета, то следует нажать на него правой кнопкой мышки и нажать «Включить».
После этого в трее Windows 7 (в нижнем правом углу – немного левее часов и даты) появится значок подключения WiFi, отображающий уровень сигнала. При нажатии на него откроется окно, в котором отображается список доступных для подключения сетей. Здесь нужно выбрать название вашего роутера и нажать кнопку «Подключить».
Если в настройках wifi роутера был указан пароль, то необходимо ввести его и нажать «Подключить».
Стоит отметить, что в некоторых случаях может потребоваться дополнительная настройка беспроводной сети WiFi на системе Windows 7. Для этого необходимо пройти в «Центр управления сетями и общим доступом» и пройти в пункт «Изменение параметров адаптера» (как это сделать вы уже знаете).
Здесь нажимаете на ярлык «Беспроводное сетевое соединение» правой кнопкой мышки и выбираете «Свойства». В появившемся окне необходимо найти «Протокол Интернета версии 4 (TCP/IPv4)», выбрать его и нажать «Свойства». Далее следует ввести сетевые данные. Как правила, современные роутеры предоставляют все данные автоматически. Это означает, что изначально все флажки должны быть установлены на «Получить IP-адрес автоматически» и «Получить адрес DNS-сервера автоматически».
Иногда такая функция не поддерживается и поэтому все данные необходимо вводить вручную. Как подключить wi-fi к ноутбуку на Windows 7 вручную? Все просто. Для этого переводим флажки на «Использовать следующий IP-адрес:» и вводим следующие значения:
- IP-адрес – 192.168.0.3;
- Маска подсети – 255.255.255.0;
- Основной шлюз – 192.168.0.1.
После этого выбираем «Использовать следующий адрес DNS-сервера» и вводим следующие значения:
- Предпочитаемый DNS-сервер – 192.168.0.1;
- Альтернативный DNS-сервер – оставляем без изменения.
Нажимаем кнопку «Ок» и закрываем все окна. Вводимые значения могут отличаться. Все зависит от того какие данные вам предоставил провайдер либо от того, как настроен роутер. Но в подавляющем большинстве случаев используются вышеуказанные данные.
На этом настройка WiFi на ноутбуке с Windows 7 закончена. Конечно, невозможно описать универсальный метод настройки беспроводного подключения, который подойдет абсолютно каждому, так как встречаются самые разные проблемы, к решению которых необходим индивидуальный подход. Однако, в большинстве случаев, настройка вай-фай сети на Виндовс 7 ограничивается вышеописанными настройками.
Как настроить Wi-Fi на ноутбуке Windows 7: Видео
Видео по теме:


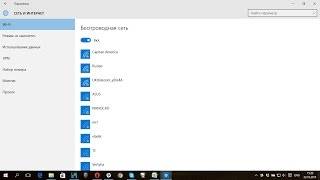
- https://wifigid.ru/nastrojka-wi-fi-na-pk-i-noutbuke/kak-podklyuchit-wi-fi-k-kompyuteru-windows-7
- https://public-pc.com/kak-nastroit-wifi-na-noutbuke-pravilnyj-metod/
- http://bezprovodoff.com/wi-fi/nastrojka-wi-fi/kak-nastroit-wifi-na-noutbuke-windows-7.html

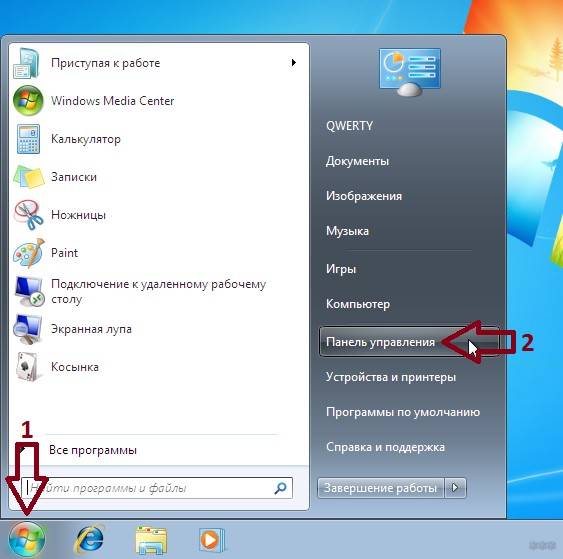
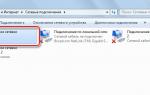 Как настроить Вай фай на ноутбуке: правильная методика
Как настроить Вай фай на ноутбуке: правильная методика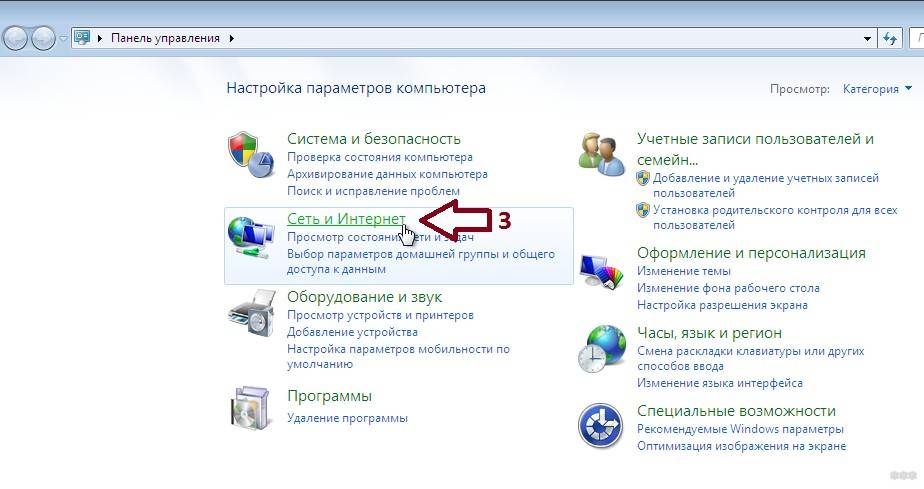
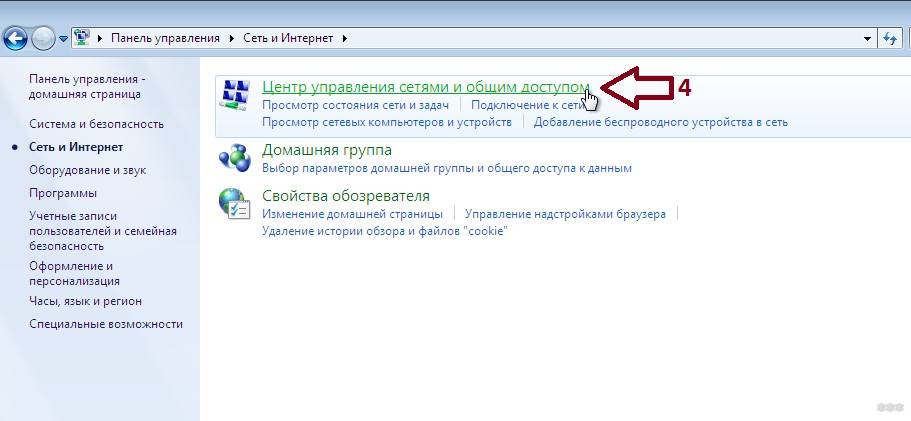
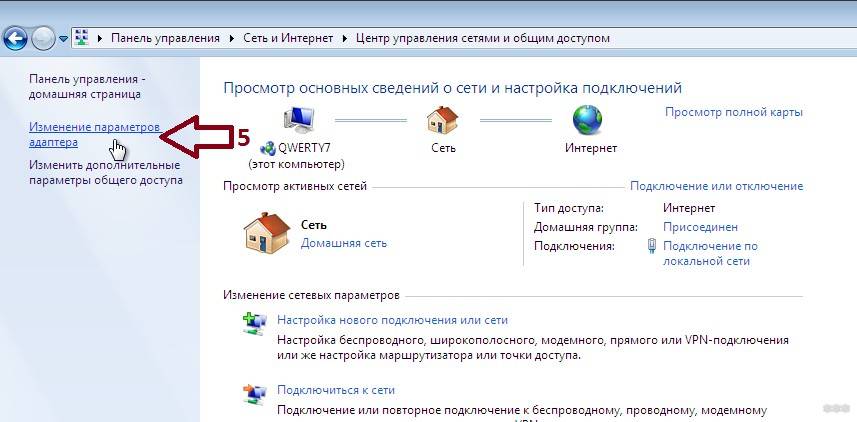

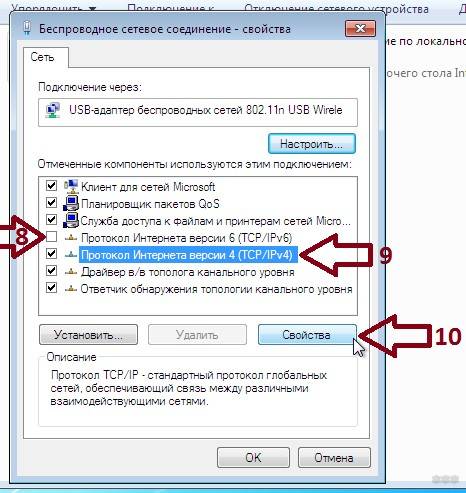
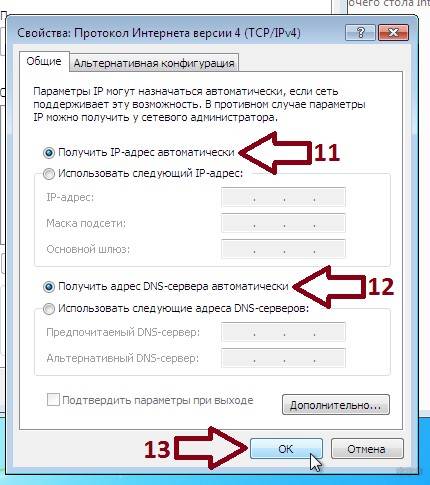
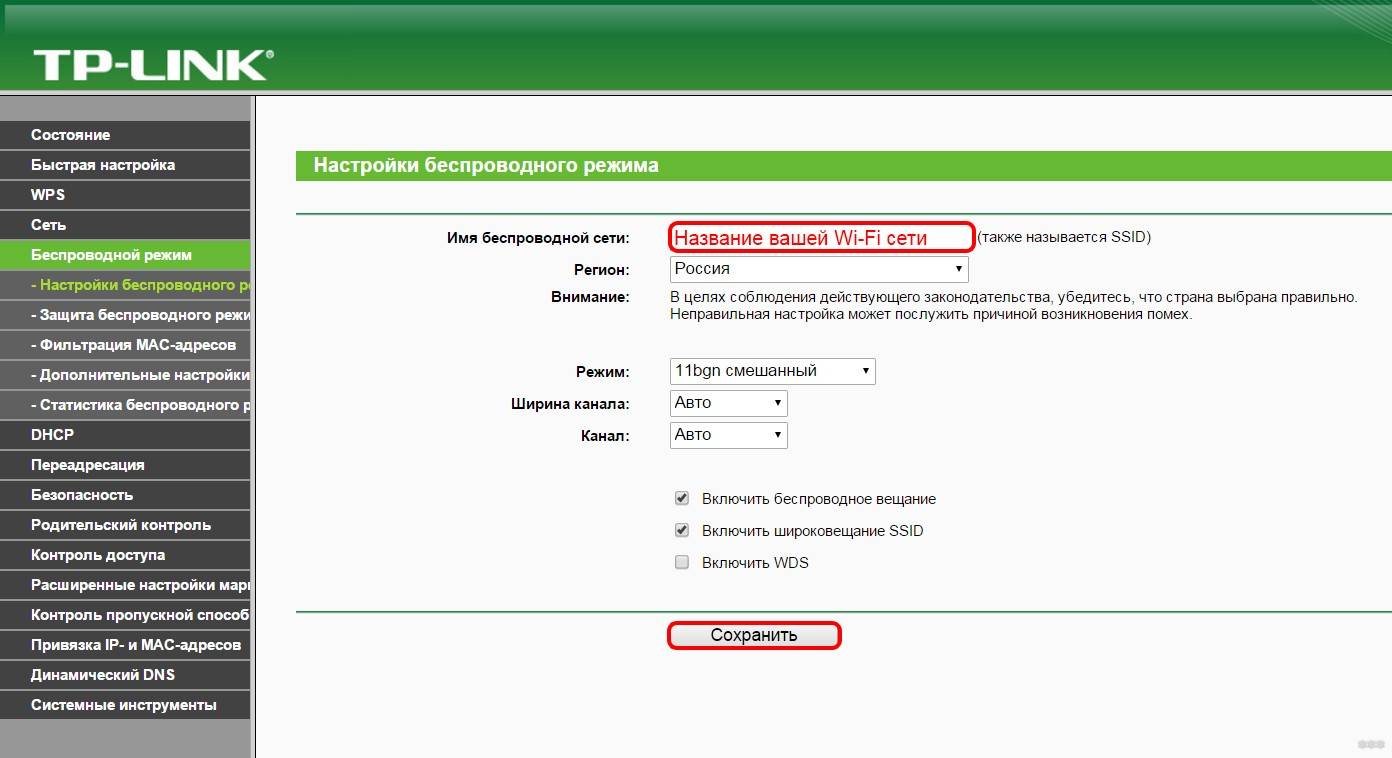
 Как сделать точку доступа Wi-Fi на ноутбуке. Windows 10, 8, 7
Как сделать точку доступа Wi-Fi на ноутбуке. Windows 10, 8, 7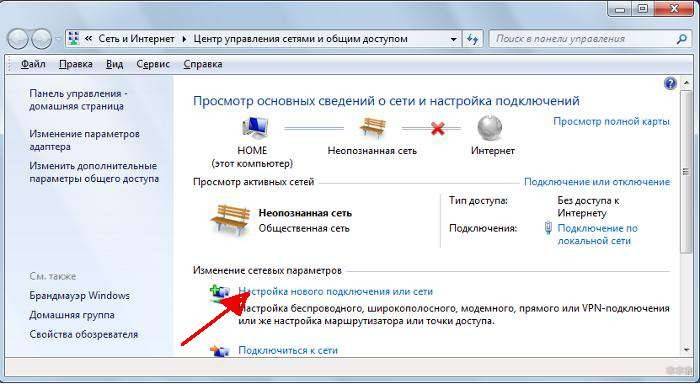

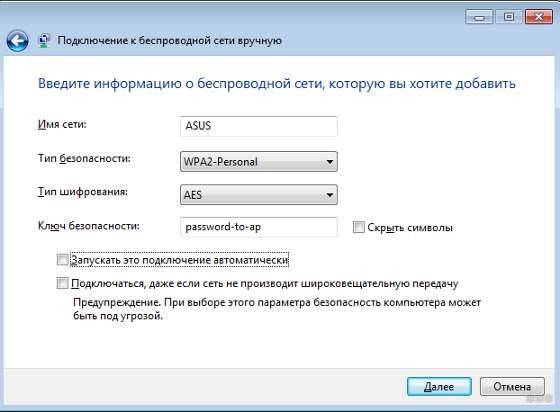
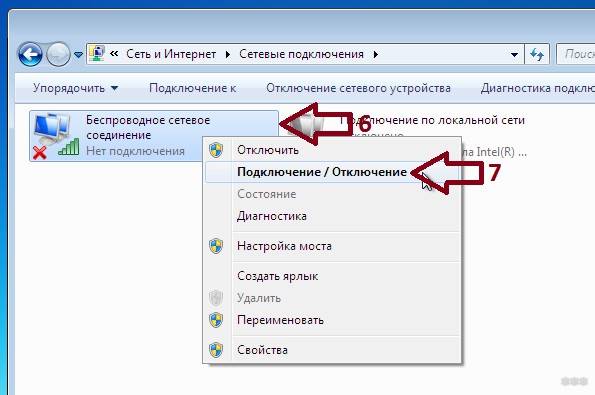

 Как создать резервную копию Windows 10 и восстановить систему с её помощью
Как создать резервную копию Windows 10 и восстановить систему с её помощью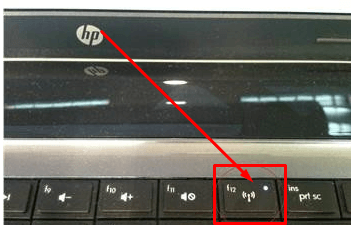
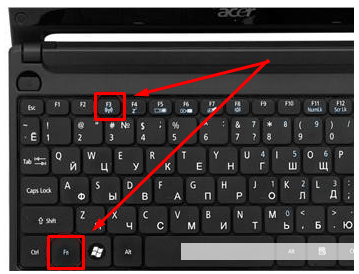
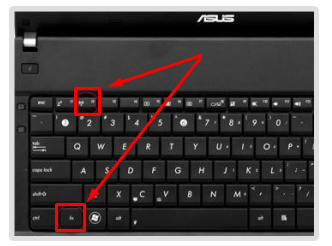

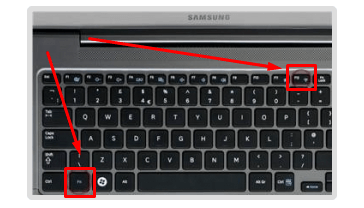

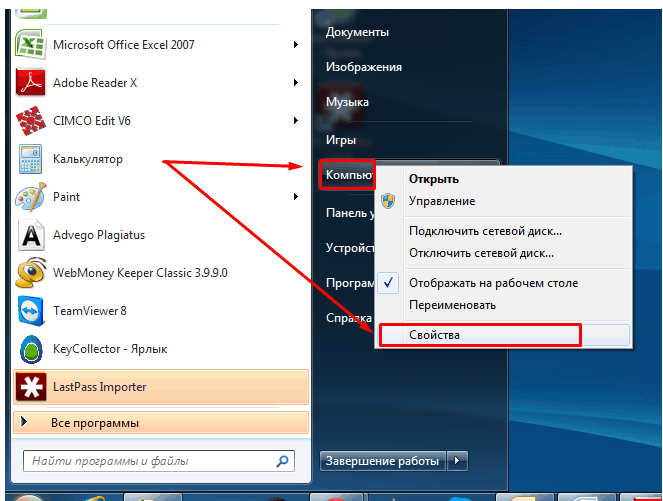
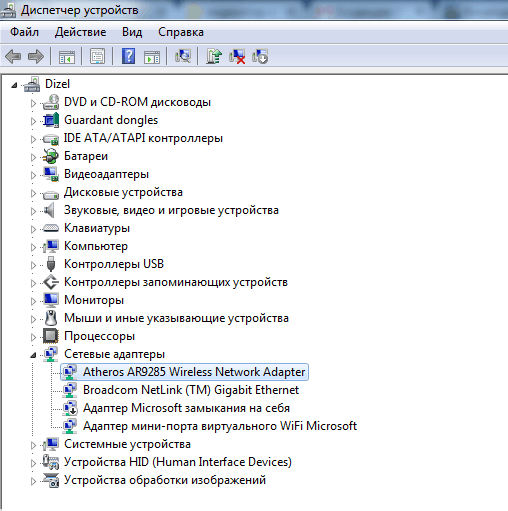
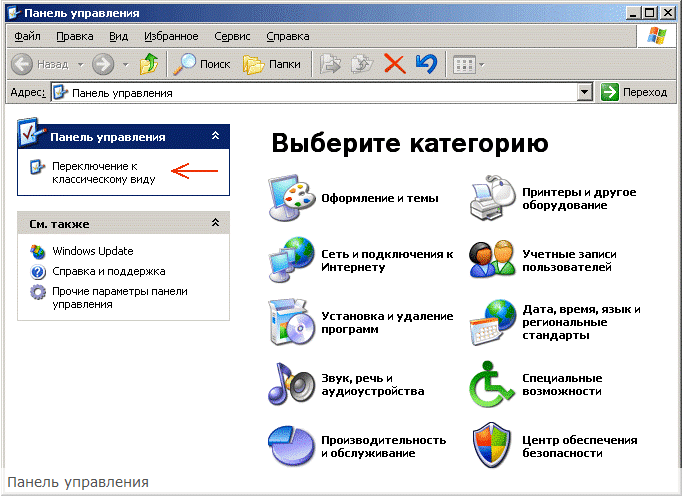
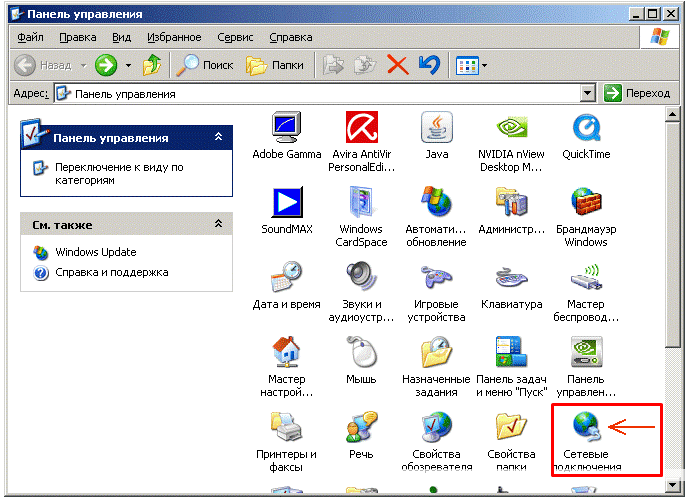
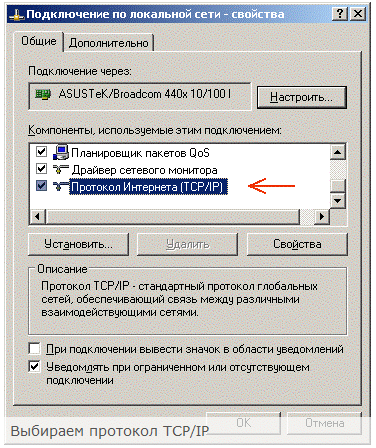
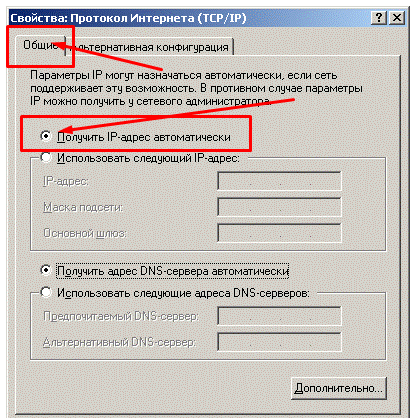
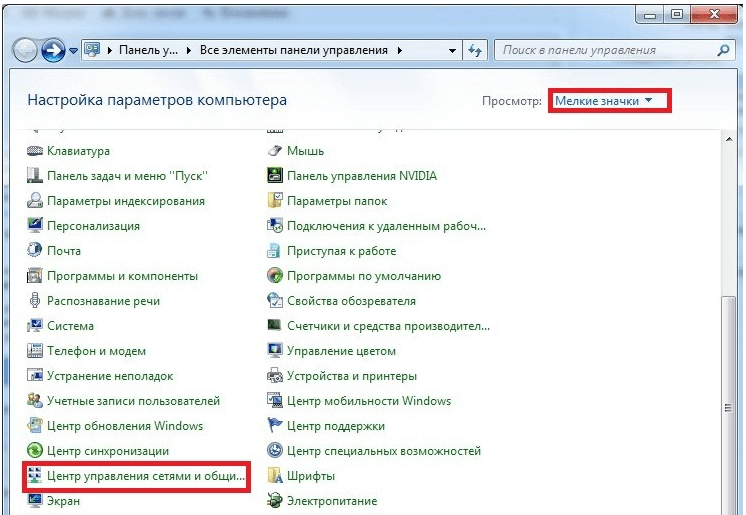
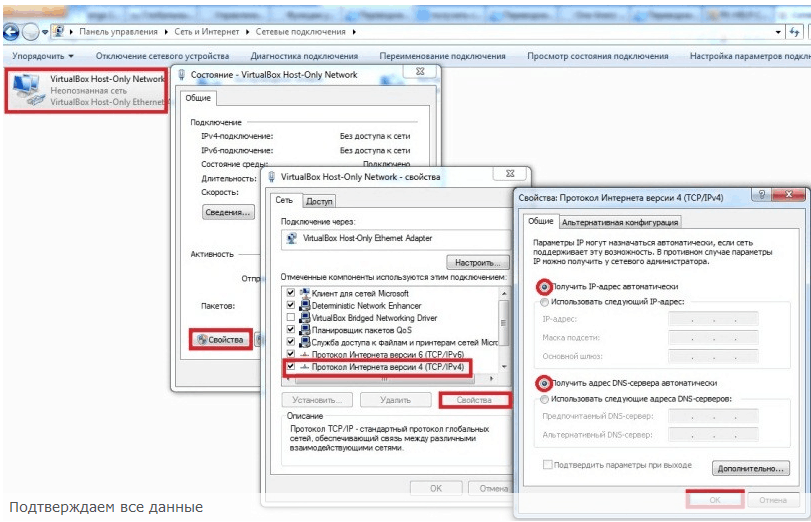
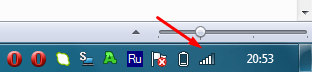

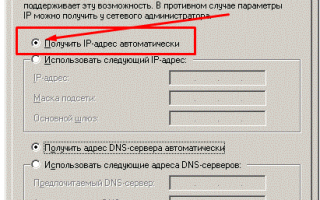

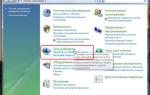 Как правильно настроить WiFi на ноутбуке с Windows 7? Пошаговая инструкция
Как правильно настроить WiFi на ноутбуке с Windows 7? Пошаговая инструкция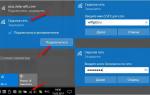 Настройка wi-fi на ноутбуке
Настройка wi-fi на ноутбуке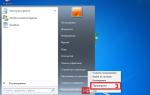 Пропал звук на ноутбуке - что делать?
Пропал звук на ноутбуке - что делать? Как настроить WIFI на ноутбуке? Правильный метод!
Как настроить WIFI на ноутбуке? Правильный метод!