Содержание
- 1 Как настроить уведомления на iPhone и iPad
- 2 Миниатюры и предложения Siri
- 3 Уведомления из приложений
- 4 Оглавление:
- 5 Настройка Push-уведомлений
- 6 1. Зайти в приложение «Настройки»:
- 7 2. Перейти в раздел «Центр уведомлений»:
- 8 3. Настроить параметры центра уведомлений:
- 9 4. Выбрать приложение, уведомления которого необходимо настроить:
- 10 5. Определить стиль уведомлений:
- 11 6. Включить/выключить необходимость отображения количества непросмотренных уведомлений в виде значка-наклейки на ярлыке приложения:
- 12 7. Включить/выключить необходимость сопровождения уведомления звуковым сигналом:
- 13 8. Включить/выключить необходимость сохранения сообщений в центре уведомлений, с помощью соответствующего меню определить необходимое количество таких объектов:
- 14 9. Включить/выключить возможность отображения уведомлений приложения на заблокированном экране устройства:
- 15 10. Вернуться в предыдущее меню кнопкой «Назад», выбрать возможность «Изменить» и настроить порядок расположения сообщений в центре уведомлений:
- 16 Ошибка «Подключитесь к iTunes, чтобы использовать Push-уведомления» или «Connect to iTunes to use Push Notifications»
- 17 1. Зайти в приложение «Настройки»:
- 18 2. Перейти в раздел «iTunes Store, App Store»:
- 19 3. Перейти в меню работы с Apple ID:
- 20 4. Выйти из своего аккаунта Apple ID:
- 21 5. Перезагрузить устройство обычным методом — выключить его и опять включить:
- 22 6. Зайти в приложение «Настройки»:
- 23 7. Перейти в раздел «iTunes Store, App Store»:
- 24 8. Ввести логин и пароль учетной записи Apple ID и подтвердить ввод кнопкой «Войти»:
- 25 9. Если ошибка будет повторяться произвести полный сброс настроек устройства согласно соответствующей инструкции.
Push уведомления iPhone, iPad и iPod Touch — позволяют владельцу устройства всегда быть в курсе происходящего с приложениями iOS и отслеживать соответствующую информацию на экране своего мобильного устройства, где появляются уведомления о новых смс или обновлениях приложений .
В настройках iOS устройства, вы можете с легкостью настроить множество параметров Push уведомлений, например: выбрать приложения от которых будут приходить звуковые оповещения, показ баннеров, уведомлений на значках приложений, настроить уведомления напоминаний в календаре. Так же, Вы можете выбрать, от каких приложений уведомления будут появляться на заблокированном экране, а от каких приложений нет. Если на iPhone не приходят уведомления от какого-либо приложения, значит нужно разрешить уведомления, в Центре уведомлений iPhone, делается это для каждого приложения отдельно. Узнать больше об уведомлениях и о том как их использовать на iPhone, iPad, и iPod Touch вы сможете ознакомившись с этой статьей. Так же, возможно вы пожелаете ознакомиться со статьей, в которой мы рассказывали про «Режим не беспокоить в iOS.»
Как настроить уведомления на iPhone и iPad
Настроить уведомления на iPhone и iPad очень просто, для этого в операционной системе iOS, установленной на iPhone и iPad имеется отдельное меню.
Где настраиваются уведомления iPhone
Найти меню настройки уведомлений можно следующим образом, перейдите по следующему пути:
"Home" ⇒ "Настройки" ⇒ "Уведомления"
Вид уведомлений iPhone
После того, как окажитесь в меню «Уведомления» Вашего iPhone, в самом верху экрана вы увидите подраздел «Вид уведомлений», позволяющий сортировать программы:
ВИД УВЕДОМЛЕНИЙ:
- Вручную
- По времени
Данный раздел предназначен для более удобной сортировки уведомлений, от приложений
Если вы выберите «Вручную» — это значит, что будет использоваться сортировка приложений в ручном режиме. Для этого, нажмите «Изменить» в верхнем правом углу экрана и перетащите приложения в порядке, который Вам более предпочтителен.
Если вы выберите «По времени» — то Центр уведомлений iPhone, будет самостоятельно сортировать показ уведомлений по времени прихода уведомлений, не зависимо от приложений.
Теперь вы можете прикоснуться к экрану, что бы его смахнуть вниз, для просмотра приложений из Центра уведомлений.
В подменю «Включать» — показаны все приложения установленные на Вашем iPhone (iPad), которые используют Центр уведомлений. Рассмотрим в качестве примера приложение Сообщения, под ним мы видим написано: Наклейки, Звуки, Баннеры, т.е., когда Вам приходит сообщение, вы увидите уведомление +1 на значке сообщений (Наклейка), услышите сигнал (Звуки) и увидите уведомление в верхней части экрана (Баннер), все это используется приложением «Сообщения».
В подменю «Не включать» — показаны приложения, для которых отключены уведомления, в Центре уведомлений iPhone.
Настройка уведомлений iPhone
Включение и выключение уведомлений iPhone
Разрешить уведомления
- Для того, что бы включить уведомления iPhone от приложения, откройте его и переведите переключатель «Разрешить уведомления» в положение «Вкл»
- Для того, что бы отключить (убрать) уведомления iPhone от приложения, необходимо перевести переключатель «Разрешить уведомления» в положение «Выкл». Для того, что бы отключить уведомления, вы можете перетащить приложение вниз, к приложениям с отключенными уведомлениями.
Давайте, настроим уведомления, для приложения «Сообщения»
Выберите в меню «Уведомления», приложение «Сообщения» и откройте его, после этого откроется меню настроек, конкретно для этого приложения.
Какие настройки доступны, давайте рассмотрим все по пунктам
- «Разрешить уведомления» — включение и отключение уведомлений iPhone и iPad
- «В Центре уведомлений» — количество объектов в центре уведомлений
- «Звук уведомлений» — выберите звук уведомлений, для каждого приложения
- «Наклейка на значке» — появляющаяся «Цифра» на значках приложений, о количестве новых уведомлений
- «На заблокированном экране» — включить показ уведомлений на заблокированном экране или выключить показ уведомлений на заблокированном экране
Стиль предупреждения на разблокированном устройстве
В подразделе «Стиль предупреждений», вы можете выбрать, стиль показа уведомлений:
- Нет — отказ от показа баннеров
- Баннеры — появляются сразу при поступлении уведомления от приложения, в верхней части экрана и автоматически сворачиваются.
- Предупреждения — в этом случае, Вам предстоит сделать выбор «Закрыть» или «Смотреть» уведомление от приложения
Так же, в этом же меню, в самом низу страницы, есть пункты:
- Показать просмотры — в зависимости от его положения, текст сообщения будет (Вкл) или не будет (Выкл) появляться на экране. Если желаете, что бы никто не увидел текст сообщении на заблокированном экране, то лучше поставить переключатель в положение «Выкл».
- Повтор предупреждений — сколько раз, телефон будет напоминать Вам о не просмотренных уведомлениях. Предупреждения появляются с периодичностью 2 минуты. Есть возможность выключить, поставить 1 раз, 2, 3, 5 и 10 раз.
Вот как выглядят предупреждения на iPhone:
Поддержите наш проект Trends.Digital поставив Like и присоединяйтесь к нам в Instagram, Facebook, ВКонтакте, Twitter, чтобы быть в курсе последних новостей и тенденций из мира Digital.
Уведомления – одна из самых лучших функций смартфонов. Вы можете настроить уведомления практически для любого приложения, что очень удобно.
Если вы недавно перешли с Android на iPhone, то мы расскажем, как настроить уведомления, что означает каждая опция и т.п. Настроив уведомления, вы сделаете своё устройство ещё удобнее.
Для начала на своём iPhone откройте приложение Настройки и выберите секцию Уведомления.
Миниатюры и предложения Siri
В самом верху вы увидите опцию Показ миниатюр. Она отвечает за отображение миниатюр уведомлений. Здесь вы можете выбрать из вариантов Всегда, Без блокировки и Никогда.
Ниже расположены Предложения Siri. Здесь вы можете выбрать, для каких приложений будут отображаться рекомендованные Команды на экране блокировки.
Теперь можно перейти к настройке уведомлений по приложениям.
Уведомления из приложений
Вы можете по-разному настроить уведомления для каждого приложения. Это очень удобно, поскольку приложения из игр нужны мало кому, а вот уведомления о сообщениях пропускать не хочется.
Выберите приложение из списка и настройте следующие опции:
Допуск уведомлений: Включите опцию, чтобы получать уведомления из этого приложения.
Предупреждения: Выберите, где будут отображаться уведомления: блокировка экрана, Центр уведомлений и баннеры. Можно выбрать все варианты или только некоторые.
Стиль баннеров: Если выше вы выбрали вариант баннеры, то будет доступна и эта опция. Временные баннеры отображаются недолго и исчезают, а постоянные остаются на экране, пока вы их не смахнёте.
Звуки и наклейки: Выберите, хотите ли вы получать уведомления со звуками и наклейками на иконках приложений.
Показ миниатюр: Выберите, когда вы хотите видеть миниатюры уведомлений: всегда, без блокировки или никогда.
Группировка: Группировать уведомления можно автоматически, по программе или же не группировать вообще.
Вы в любой момент можете вернуться в настройки и изменить какие-либо опции. Как видите, делается это очень просто. Не забывайте настраивать уведомления для новых приложений, которые скачиваете.
Оцените статью
Не пропускайте новости Apple – подписывайтесь на наш Telegram-канал, а также на YouTube-канал.
Push-уведомления — это неотъемлемая часть операционной системы iOS, начиная с пятой ее версии. Они используют постоянно открытые IP-связи для доставки информации от сервера к клиенту. С их помощью владельцы iPhone и iPad получают данные о поступлении новых писем электронной почты, входящих сообщениях в мессенджеры, упоминаниях в социальных сетях и множестве других касающихся их действий оперативно и без лишних проблем. Кроме необходимой информации, через Push к пользователю могут попадать и бесполезные данные от игр и программ, которые навязали ему такого рода оповещения, что отвлекает от дел и уменьшает время автономной работы iPhone и iPad (ознакомиться с инструкцией по увеличению времени работы устройств от аккумулятора можно по ссылке). Так как же настроить push-уведомления на iPhone и iPad?
Оглавление:
1. Настройка Push-уведомлений; 2. Ошибка «Подключитесь к iTunes, чтобы использовать Push-уведомления» или «Connect to iTunes to use Push Notifications».
Настройка Push-уведомлений
1. Зайти в приложение «Настройки»:
2. Перейти в раздел «Центр уведомлений»:
3. Настроить параметры центра уведомлений:
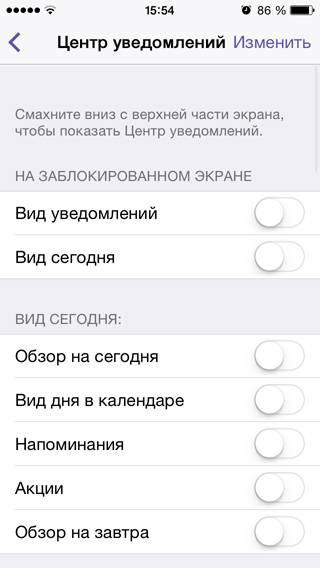
4. Выбрать приложение, уведомления которого необходимо настроить:
5. Определить стиль уведомлений:
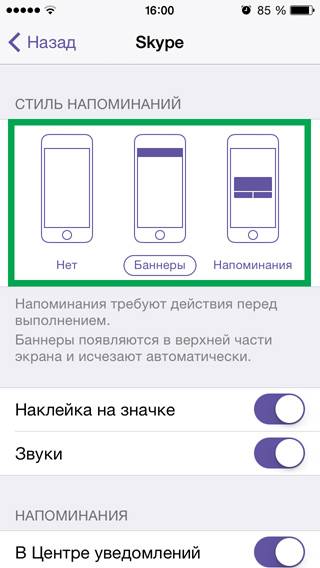
6. Включить/выключить необходимость отображения количества непросмотренных уведомлений в виде значка-наклейки на ярлыке приложения:
7. Включить/выключить необходимость сопровождения уведомления звуковым сигналом:
8. Включить/выключить необходимость сохранения сообщений в центре уведомлений, с помощью соответствующего меню определить необходимое количество таких объектов:
9. Включить/выключить возможность отображения уведомлений приложения на заблокированном экране устройства:
10. Вернуться в предыдущее меню кнопкой «Назад», выбрать возможность «Изменить» и настроить порядок расположения сообщений в центре уведомлений:
Ошибка «Подключитесь к iTunes, чтобы использовать Push-уведомления» или «Connect to iTunes to use Push Notifications»
<o><o>
1. Зайти в приложение «Настройки»:
<o><o> 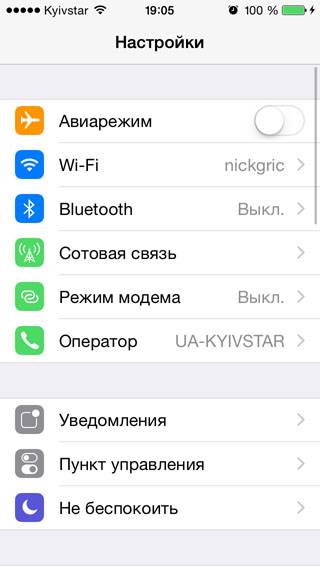
2. Перейти в раздел «iTunes Store, App Store»:
<o> 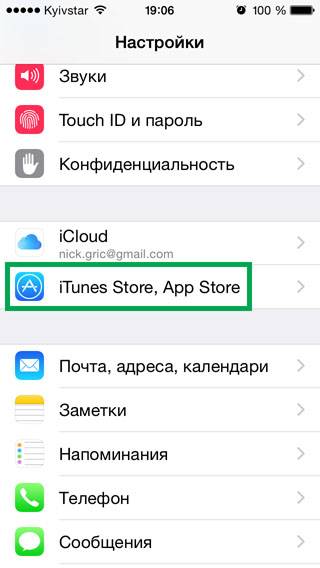
3. Перейти в меню работы с Apple ID:
<o><o> 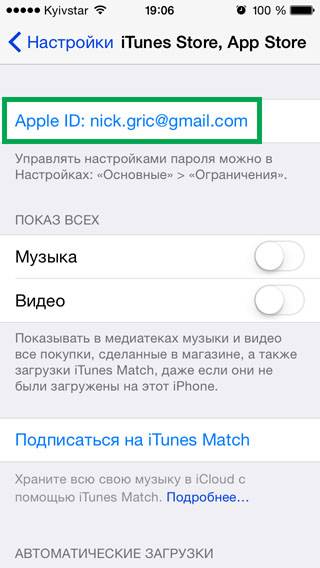
4. Выйти из своего аккаунта Apple ID:
<o><o> 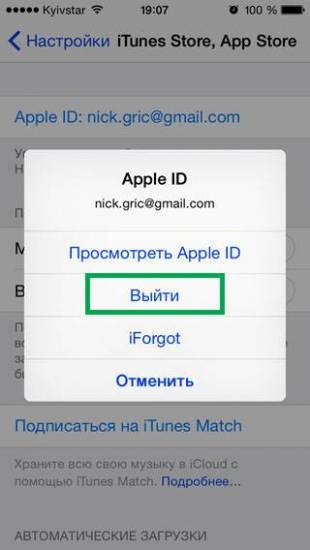
5. Перезагрузить устройство обычным методом — выключить его и опять включить:
<o><o> 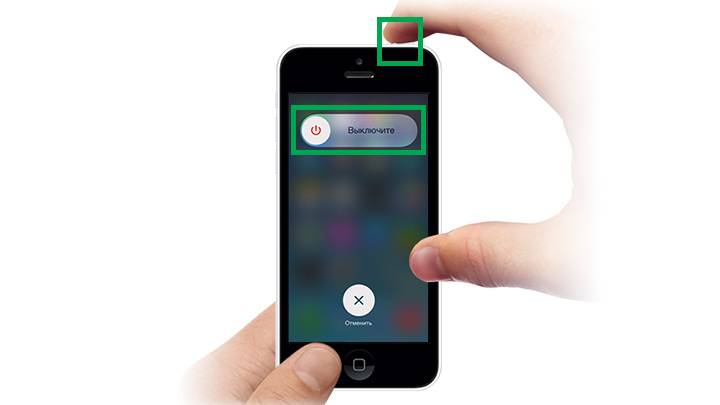

6. Зайти в приложение «Настройки»:
<o><o> 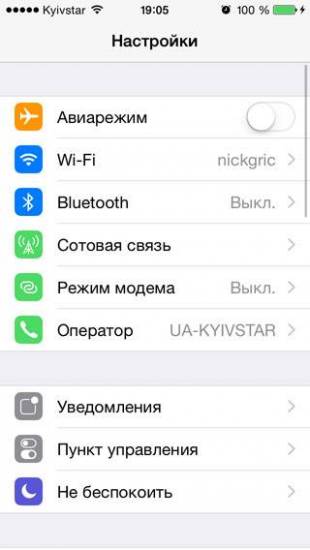
7. Перейти в раздел «iTunes Store, App Store»:
<o> 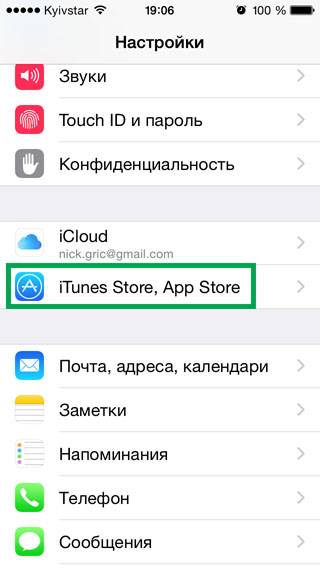
8. Ввести логин и пароль учетной записи Apple ID и подтвердить ввод кнопкой «Войти»:
<o><o> 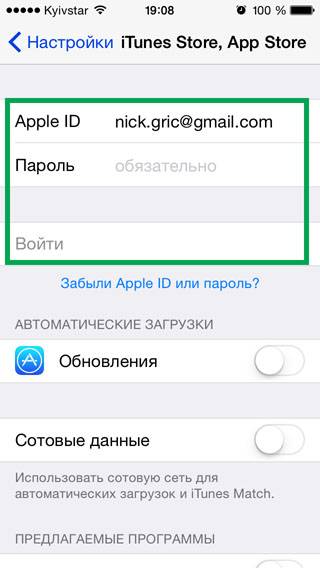
9. Если ошибка будет повторяться произвести полный сброс настроек устройства согласно соответствующей инструкции.
<o> Таким образом, подробно настроив возможность получения уведомлений из разных источников каждого конкретного приложения, их тип и количество, можно избавиться от надоедливой навязанной информации, всегда оставаться в курсе событий, а также увеличить время автономной работы устройства. Кроме того, любые связанные с Push-уведомлениями ошибки достаточно просто решить, воспользовавшись короткой последовательностью действий.</o></o></o></o></o></o></o></o></o></o></o></o></o></o></o></o></o></o></o></o></o></o></o></o></o></o></o></o></o></o></o></o></o></o></o>Используемые источники:
- https://trends.digital/239-kak-nastroit-uvedomleniya-na-iphone-i-ipad
- https://it-here.ru/instruktsii/kak-nastroit-uvedomleniya-na-iphone-dlya-novichkov/
- https://www.coultury.com/faq/push-iphone-ipad-ios7/
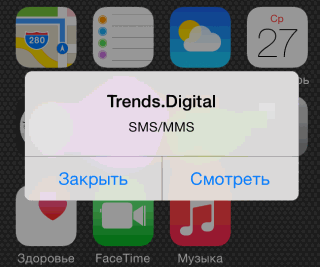
 Функция найти айфон поиск потерянного устройства
Функция найти айфон поиск потерянного устройства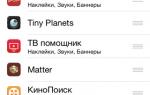 Настраиваем push уведомления на iPhone — как отключить (убрать) все уведомления сразу или по отдельности
Настраиваем push уведомления на iPhone — как отключить (убрать) все уведомления сразу или по отдельности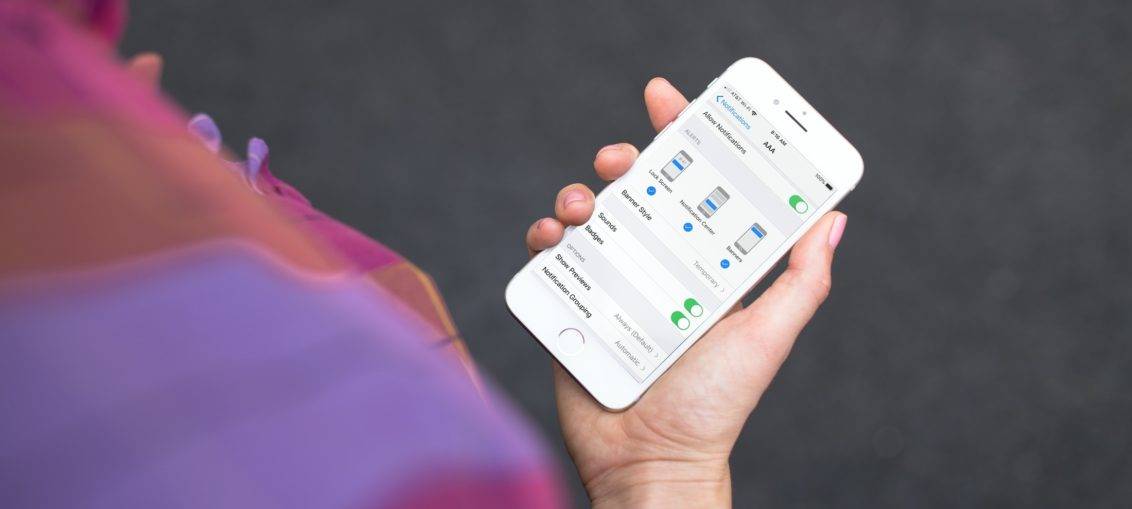
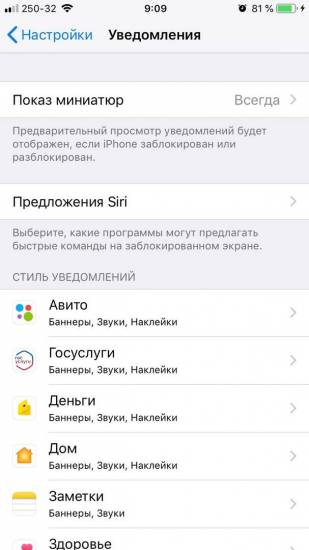
 Три настройки, которые больше всего разряжают iPhone
Три настройки, которые больше всего разряжают iPhone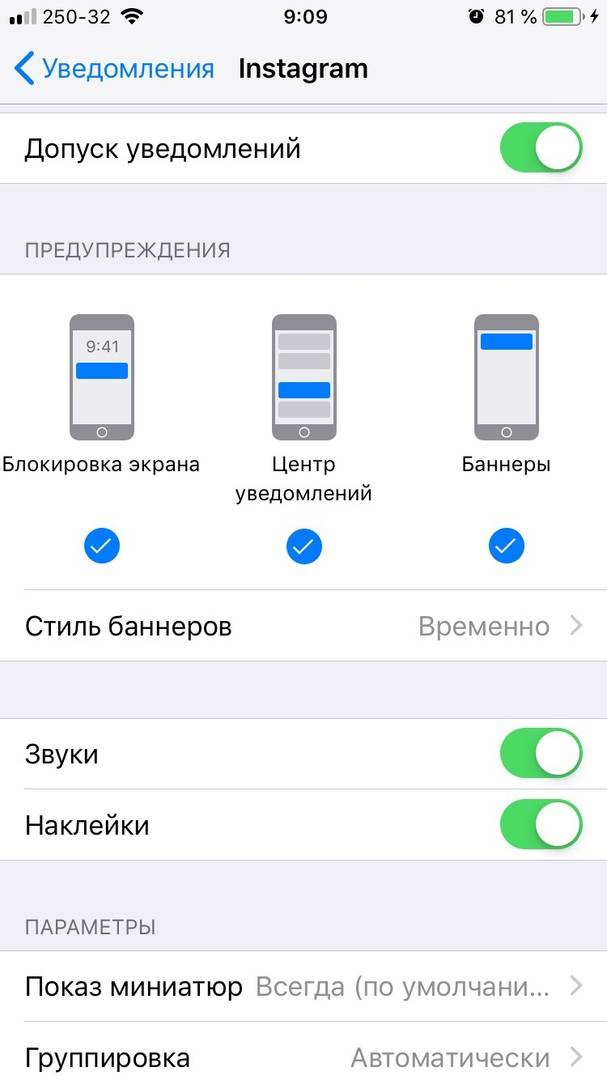
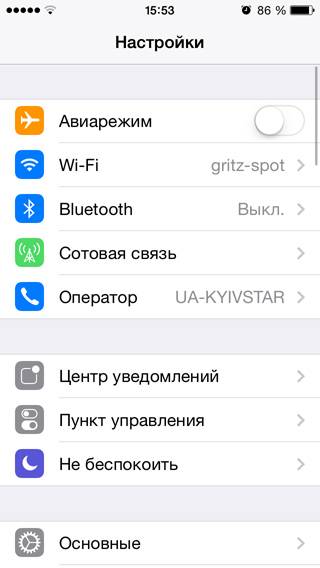
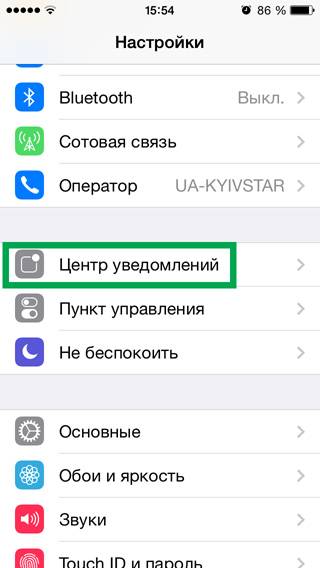
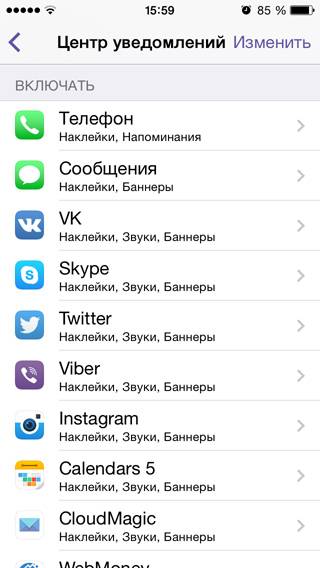
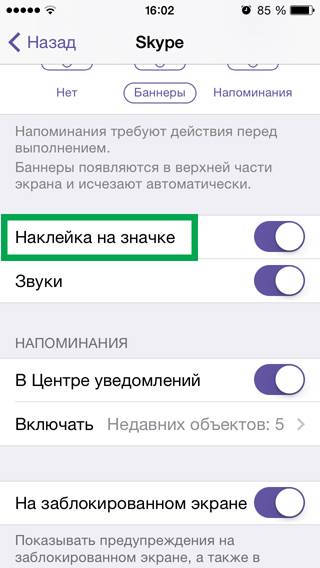
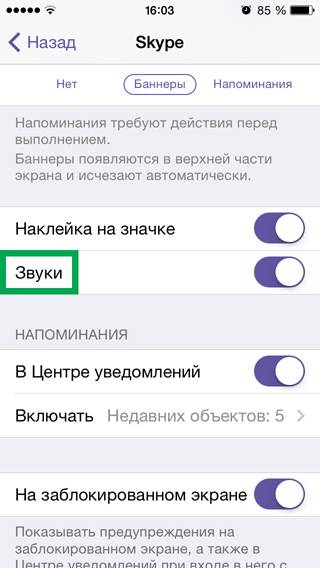
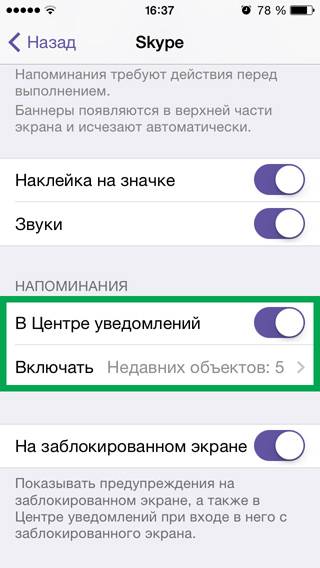
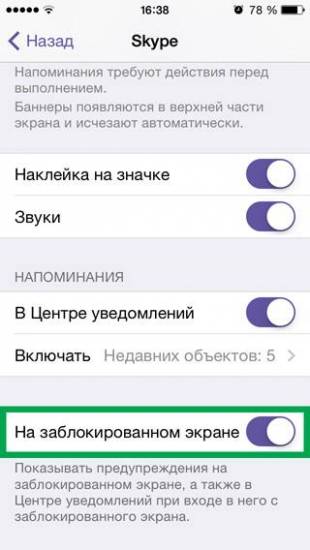
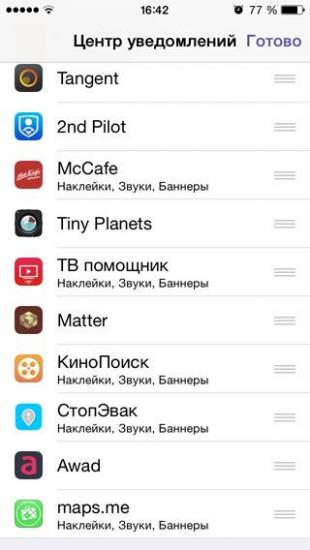

![Как настроить уведомления на iPhone [ДЛЯ НОВИЧКОВ]](https://nastoysam.ru/wp-content/cache/thumb/ca/7690ceaea23dfca_320x200.jpg)

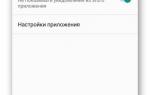 Что такое push-уведомления и как их заблокировать на Андроид
Что такое push-уведомления и как их заблокировать на Андроид Как в Windows 10 отключить раздражающие уведомления
Как в Windows 10 отключить раздражающие уведомления Как отключить PUSH-уведомления (оповещения) в браузерах: Google Chrome, Firefox, Opera
Как отключить PUSH-уведомления (оповещения) в браузерах: Google Chrome, Firefox, Opera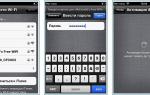 Apple Pay на IPhone 6, 6S, 6 Plus и 6S Plus: как настроить и пользоваться сервисом?
Apple Pay на IPhone 6, 6S, 6 Plus и 6S Plus: как настроить и пользоваться сервисом?