Содержание
- 1 Прогресс не стоит на месте
- 2 Отключение уведомлений в несколько тапов
- 3 Чуть более долгий способ
- 4 Устранение уведомлений с экрана блокировки
- 5 Подведение итогов
- 6 Блокируем ненужные категории уведомлений
- 7 Настраиваем поведение уведомлений
- 8 Меняем звуки уведомлений
- 9 Учимся откладывать важные уведомления на потом
- 10 Как настроить Push уведомления на Android?
- 11 Варианты применения Push уведомлений
- 12 Варианты отключения появляющихся сообщений
- 13 Итог
Уведомления — это отличающая операционную систему Android особенность. В 2000-ых годах мы и представить себе не могли, что в будущем уведомлять о тех или иных событиях научатся отдельные приложения — раньше даже сама операционка могла рассказать лишь о полученном SMS-сообщении или электронном письме. Но некоторые люди считают Push уведомления натуральным злом. Дело в том, что разработчики многих программ переходят за все грани разумного. Уведомления от таких приложений сыплются рекой. А ещё в них может содержаться реклама, отвлекаться на которую никому не хочется. Вот почему многие задумываются о том, как настроить уведомления на Андроид.
Прогресс не стоит на месте
Раньше можно было даже не мечтать об управлении уведомлениями. Пользователь считал за счастье, если разработчик приложения внёс в раздел «Настройки» пункт, касающийся Push уведомлений. Если же его там не было, то отключить их можно было только так называемой «заморозкой» утилиты. Но тогда смысл в её присутствии на смартфоне терялся.
К счастью, сейчас ситуация изменилась. Случилось это с релизом Android 5.0. Компания Google позаботилась о том, чтобы владелец планшета или смартфона смог с легкостью настроить появление тех или иных уведомлений. Более того, отныне отключить уведомления от определенного приложения можно буквально в пару-тройку касаний экрана, воспользовавшись соответствующей панелью. А в будущих версиях Android будет доступна ещё более глобальная настройка панели уведомлений, что должно ещё сильнее облегчить жизнь пользователя.
Отключение уведомлений в несколько тапов
Если вас начинают раздражать уведомления от какого-то какого-то конкретного приложения, то отключите именно их. На это вам потребуется примерно одна минута времени.
Данный способ работает только в Android 5.0 и более свежих версиях операционки!
Шаг 1. Дождитесь очередного появления уведомления от навязчивой программы или игры. Когда это случится — откройте панель уведомлений.
Шаг 2. Удерживайте палец на полученном уведомлении, пока оно не изменит свой цвет на более темный.
Шаг 3. Нажмите на круглую кнопку с буквой «i».
Шаг 4. Вас перенесет в меню, посвященное получению уведомлений от данного приложения. Здесь вы можете активировать флажок около пункта «Заблокировать». После этого вы больше не будете получать оповещения от данной программы или игры.
Чуть более долгий способ
Конечно же, не обязательно ждать поступления уведомления, чтобы произвести данную настройку. Можно для этого совершить следующие действия:
На Android 9:
Шаг 1. Перейдите в «Настройки».
Шаг 2. Зайдите в раздел «Приложения и уведомления».
Шаг 3. Нажмите на пункт «Настройка уведомлений».
Шаг 4. Отключите уведомления отдельных приложений.
На более старых версиях Android:
Шаг 1. Перейдите в «Настройки».
Шаг 2. Зайдите в раздел «Звуки и уведомления».
Шаг 3. Нажмите на пункт «Уведомления приложений».
Шаг 4. Выберите неугодную программу.
Шаг 5. Так вы попадете в уже рассмотренное нами меню. Поставьте флажок около пункта «Заблокировать».
Следует отметить, что на некоторых устройствах количество шагов здорово сокращено. Например, на аппаратах от Samsung, функционирующих под управлением Android 6.0, нужно лишь пройти в раздел «Уведомления», после чего дезактивировать флажки у неугодных приложений.
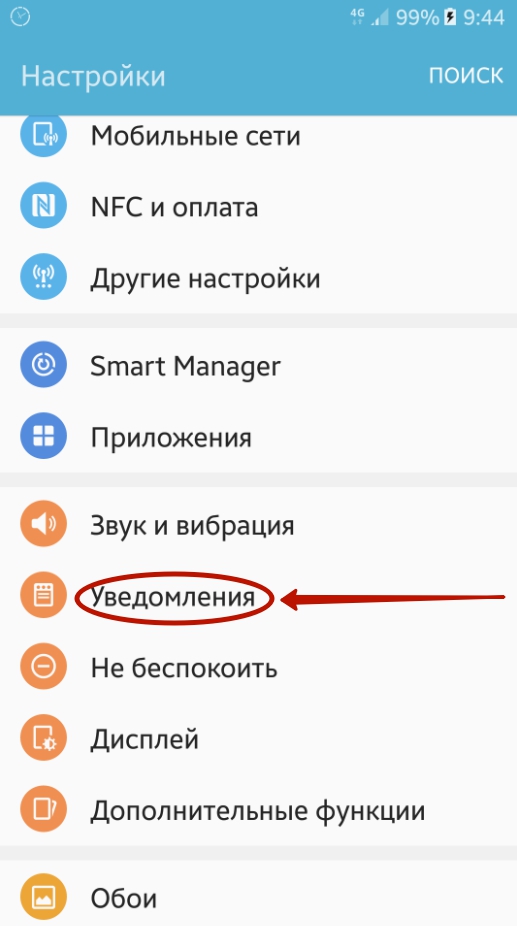
А если вы вообще не хотите получать никакие уведомления, то нужно выключить флажок около самого верхнего пункта «Все приложения».
Устранение уведомлений с экрана блокировки
Некоторые люди очень боятся потерять свой смартфон не из-за последующих финансовых затрат, а из-за того, что чужой человек может получить доступ к личной информации владельца. Такие люди стремятся убрать уведомления с экрана блокировки, чтобы даже они не были видны постороннему лицу. Если раньше провернуть такое было невозможно, то нынешние смартфоны действительно позволяют очистить экран блокировки от лишних элементов. Для этого совершите следующие манипуляции:
Шаг 1. Перейдите в «Настройки».
Шаг 2. Проследуйте в уже рассмотренный нами подраздел «Звуки и уведомления». На планшетах Samsung для этого может потребоваться переход во вкладку «Устройство».
Шаг 3. Здесь вы должны увидеть пункт «На заблокированном экране» (может иметь похожее название). Нажмите на него.
Шаг 4. В отобразившемся контекстном меню выберите «Не показывать уведомления».
Некоторые устройства предлагают чуть более широкую настройку данной функции. Например, зачастую можно активировать показ заголовков уведомлений, но при этом приказать не показывать содержащийся в них текст.
Подведение итогов
Как ни странно, операционная система Android ещё далека от идеала. Да, она позволяет заблокировать уведомления отдельных приложений. Можно выключить показ и вообще всех уведомлений сразу. Но по какой-то неведомой причине компания Google не даёт отключить звук, воспроизводящийся при получении оповещения о каком-либо событии. Точнее говоря, отключить его можно, но в том числе и для звонков, и для SMS-сообщений. Раздельно же звук для звонков и уведомлений регулируется лишь на избранном числе устройств, обладающих особой оболочкой.
17.03.2019
Примечание: все советы по настройке уведомлений в этом материале могут быть сделаны на ОС Android версии Oreo и выше.
Блокируем ненужные категории уведомлений
Так называемые категории уведомлений были добавлены в , и они являются мощным инструментом для управления уведомлениями приложений. Категории уведомлений позволяют отключать определенные типы уведомлений (групповые сообщения в WhatsApp, уведомления от Google и т.д.). Блокируя ненужные категории уведомлений, вы можете быть уверены, что когда получите уведомление, это будет именно то, что вам нужно проверить.
Доступ к категориям уведомлений на Android Oreo и выше
- Откройте «Настройки».
- Выберите пункт «Приложения и уведомления».
- Нажмите «Показать все приложения».
- Выберите приложение, уведомления которого вы хотите настроить.
- Нажмите «Уведомления приложения»
Обратите внимание, что получить доступ к этим настройкам можно и двумя другими способами: нажать и удерживать само уведомление, когда вы его получите или несильно спайпнуть уведомление в сторону и нажать на значок шестеренки. Если вы случайно заблокировали какую-то категорию уведомлений и хотите ее вернуть, выполните действия, описанные выше.
Настраиваем поведение уведомлений
После того, как вы определились, какие уведомления вам действительно нужно получать, вы можете изменить способ их получения. По умолчанию все уведомления издают какой-то звук и всплывают в верхней части экрана. Порой такие уведомления могут отвлекать, и чтобы этого не происходило, вы можете перейти в категории уведомлений, как сказано в предыдущем пункте и перейти в пункт “Важность”.
Здесь вы можете отключить звук уведомления или оставить только всплывающее окно без звука. Таким образом, если вы ждете какого-то уведомления, вы узнаете, когда получите его, но оно не отвлечет вас неприятным звуком или всплывшим на половину экрана окном.
Меняем звуки уведомлений
Если вы привыкли и жить не можете без звуковых уведомлений, существует простой способ оптимизировать способ их получения. Установив определенный звук для важных категорий уведомлений, вы можете мгновенно понимать, когда что-то требует вашего внимания, а когда пришедшее уведомление можно смело и без последствий проигнорировать.
На этот раз нам снова понадобится зайти в категории уведомлений, как описано в первом пункте и нажать на пункт “Звук”. Теперь выберите любой рингтон, который у вас сохранен заранее или создайте свой, нажав на значок плюса в конце списка с рингтонами. Со временем вы научитесь определять виды уведомлений по одному только звуку, и если вам понравится такая концепция, вы можете применить те же настройки для входящих вызовов в приложении “Контакты”.
Учимся откладывать важные уведомления на потом
Самые важные уведомления для того и важные, что их необходимо получить и немедленно сделать то, ради чего это уведомление было инициировано. Но даже для важных уведомлений порой настает неподходящее время или, например, настроение. В таком случае уведомление можно отложить на определенный срок и, получив его повторно, наконец, ответить (или снова отложить).
Для того чтобы отложить уведомление, свайпните по нему в сторону, нажмите на значок часов и выберете время на которое хотите отложить уведомление. Таким образом, уведомлением может служить вам напоминанием.
Если у вас есть одно из устройств линейки Pixel и вы установили на него бета-версию Android Q, то у вас есть возможность попробовать новую функцию – на новых уведомлениях появляется иконка колокольчика для того, чтобы вы могли отличать свежие уведомления от тех, что томятся в строке состояния уже целую вечность.
А вы уже знакомы с этими советами? Пользуетесь уведомлениями или у вас на телефоне всегда включен «Беззвучный режим»?
Делитесь своим мнением в комментариях под этим материалом и в нашем Telegram-чате.
В среднем, на смартфон активного пользователя интернет приходит более 500 уведомлений в день. Не все приложения отправляют важные оповещения, они просто пытаются привлечь внимание для более частого использования. Рассмотрим, как настроить Push уведомления на Android с помощью разных вариантов.
Содержание
Как настроить Push уведомления на Android?
Разработчики проработали несколько вариантов корректирования, чтобы при необходимости отключить оповещения от назойливых программ или наоборот указать приоритетные приложения. Настройка пуш уведомлений в системе Андроид, осуществляется в системных параметрах. Вне зависимости от модели смартфона, в них можно войти с помощью шестерёнки в панели сверху.
Выбираем пункт «Приложения и уведомления». Название актуально для версии Android 9.0, на более ранних системах раздел может называться «Уведомления». В нём перечислены:
- Список недавно запущенных программ;
- Статистика времени использования приложений;
- Программы по умолчанию;
- Разрешения и специальный доступ.
Выбираем «Уведомления». Здесь настраивается стиль отображения сообщения на заблокированном экране телефоне, наличие значков сверху и использование сканера отпечатка пальцев для просмотра актуальных оповещений.
Как изменить рингтон для оповещений
Рассмотрим, как настроить мелодию пуш уведомления на андроид. Звук настраивает отдельно с помощью внутренних инструментов. При нажатии на пункт «Звук», откроется контекстное меню с выбором программы для подбора файла. Если на смартфоне не установлено файловых менеджеров, по умолчанию будет выбрано «Хранилище мультимедиа».
Рекомендуем ознакомиться с материалом «Как создать папку на Андроид телефонах и планшетах.» В нём приведён пример лучших файловых проводников на смартфон.
Все музыкальные файлы можно прослушать с помощью нажатия. В конце списка расположена кнопка, позволяющая добавить собственный рингтон.
Рекомендуем: Приложение Go SMS Pro
Режим не беспокоить
Этот режим позволяет отключить назойливые пуш сообщения от программ на андроиде. Пользователь создаёт собственное расписание работы функции и задаёт исключения. Например, отключить всё, кроме будильника или наоборот оставить только музыку и мультимедиа.
В панели «Исключения» задаётся список контактов, которые могут отправить сообщение или позвонить даже во время включённого режима. Если некоторые важные контакты беспокоят слишком часто, можно запустить режим с интервальным вызовом. При нём, человек не может звонить чаще, чем один раз в 15 минут.
Для информации: Режим включается в панели инструментов в верхней шторке или же при полном убавлении звука. Для это нужно перевести телефон в виброрежим с помощью регулятора громкости и сделать ещё одно нажатие вниз.
Варианты применения Push уведомлений
Оповещения могут отличаться по направленности и внешнему виду. В пример возьмём приложение социальной сети Вконтакте. Продукт имеет огромный перечень различных оповещений:
- Входящие звонки;
- Ближайшие дни рождения;
- Заявки в друзья;
- Появление новых комментариев;
- Входящие сообщения;
- Выход интересных материалов.
Перечислен далеко не весь список направленностей. В зависимости от типа, человеку предлагается сделать быстрое действие с оповещением. При появлении нового сообщения, можно отправить ответ без необходимости заходить в приложение или принять приглашение в группу.
Чтобы отключить или настроить индикацию для определенного типа оповещений в программе. Выбираем приложение из списка недавно отправленных или открываем полный перечень за 7 дней.
Нажимаем на нужный продукт и видим список с разными типами действий и ползунками отключения. Для каждого варианта настраивается отдельный звук или действие при режиме «Не беспокоить».
Статья «Clean Master на Android» поможет узнать, как контролировать свободное пространство на телефоне и держать в чистоте операционную систему.
Варианты отключения появляющихся сообщений
Существует несколько способов отключить оповещения. Ранее в материале уже было упомянуто системное средство регулировки работы уведомлений. Теперь рассмотрим их более подробно.
Рекомендуем: Скачать SHAREit бесплатно на планшет
Способ 1: В каждом приложении
Открываем панель «Уведомления» в настройках смартфона. Снизу расположен список с последними приложениями, приславшими сообщение. Чтобы отключить функцию, передвигаем ползунок справа.
Если в списке «недавних» нет нужного продукта, переходим к полному перечню. Его можно отсортировать по новизне или частоте появления оповещений.
Экспресс отключение
Есть другой, более быстрый вариант отключить уведомления. При появлении нового сообщения, открываем верхнюю шторку и зажимаем палец на оповещении. Делаем небольшой свайп в сторону, но момента, пока не появится иконка шестерёнки и часов.
Нажимаем на шестерёнку, область изменит внешний вид. Появится два пункта: «Отключить уведомления» и «Показывать». Выбираем первый.
Для информации: с помощью значка с часами, пользователь может заархивировать уведомление на некоторое время. После чего оно снова всплывёт, в виде напоминания.
Способ 2: Приложение NCleaner
Независимые компании разработали специальное программное обеспечение, которое автоматически очищает панель от «мусорных уведомлений». Найти такие программы можно Play Market. Вводим в поиске «HeadsOff» или «Notification Manager». Самый популярный вариант – это NCleaner. Скачиванием приложение и открываем его.
При запуске, приложение попросит дать доступ к панели и переведёт в специальный раздел, где необходимо активировать ползунок напротив надписи NCleaner. Теперь программа будет автоматически определять ненужные сообщения и скрывать их. При необходимости, в настройках можно изменить затрагиваемые программы.
Итог
Оповещения – это не только полезная функция, позволяющая ничего не пропустить, но и важный инструментов управления для разработчиков. Приложения постоянно присылают актуальные новости, завлекая пользователей, вне зависимости от важности и момента. Поэтому важно фильтровать поток информации, даже от важных постоянно используемых продуктов.
@appsetter
Используемые источники:
- https://setphone.ru/rukovodstva/kak-otklyuchit-uvedomleniya-na-android/
- https://androidinsider.ru/polezno-znat/kak-pravilno-nastroit-uvedomleniya-v-android.html
- https://appsetter.ru/upravlenie-push-uvedomleniyami-na-android-kak-vklyuchit-i-otklyuchit.html
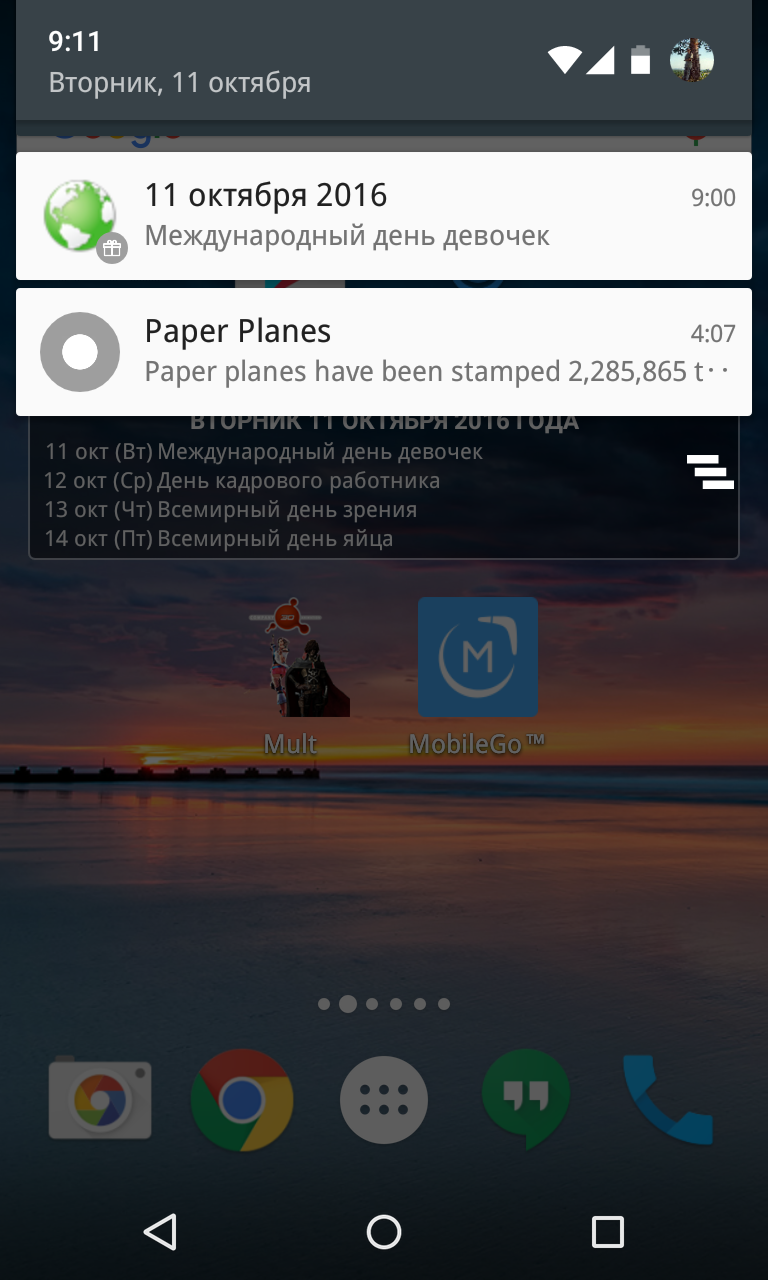
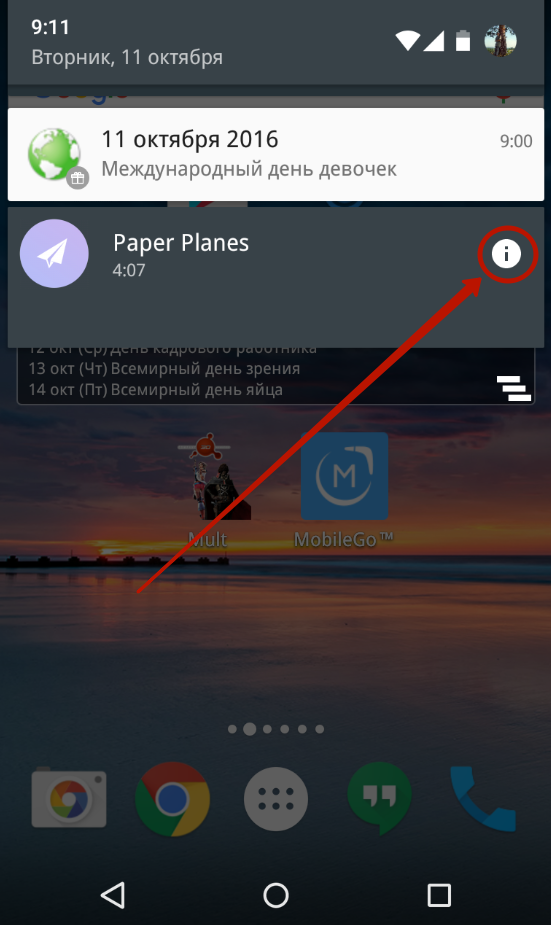
 Как в Windows 10 отключить раздражающие уведомления
Как в Windows 10 отключить раздражающие уведомления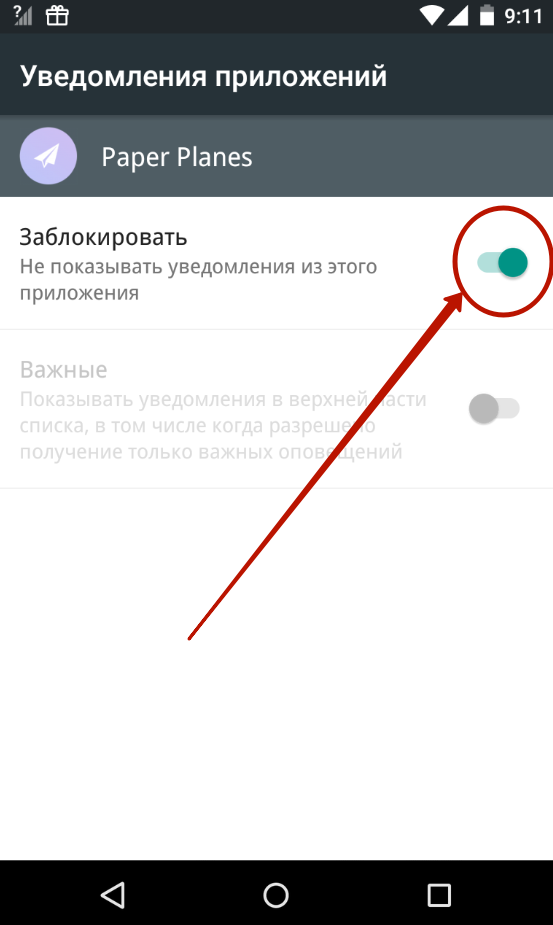
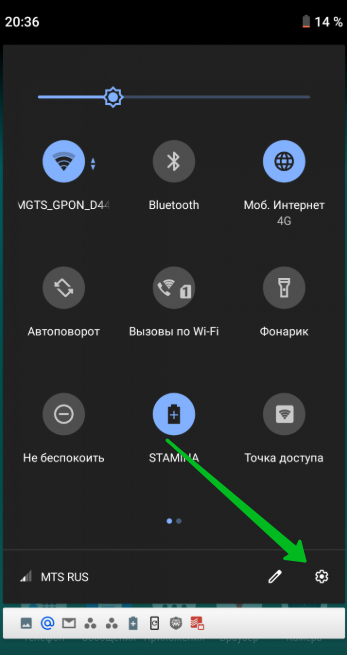
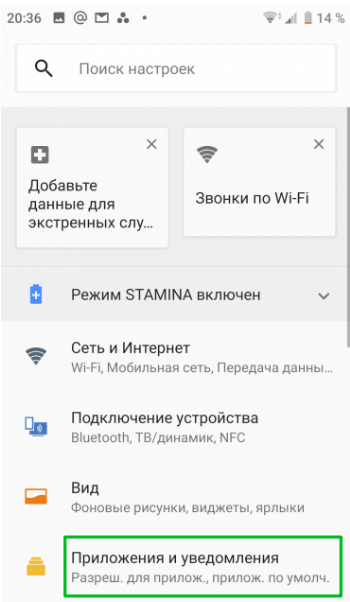
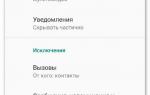 Как отключить уведомления на Android?
Как отключить уведомления на Android?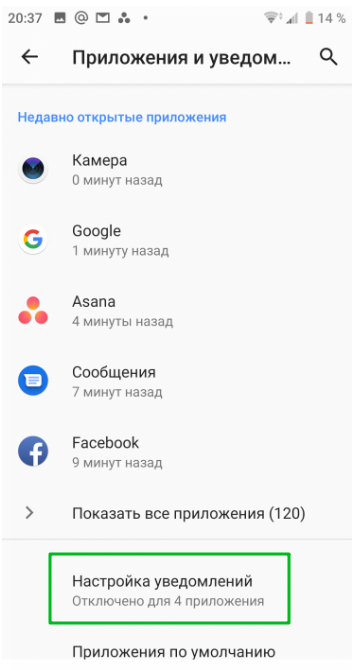
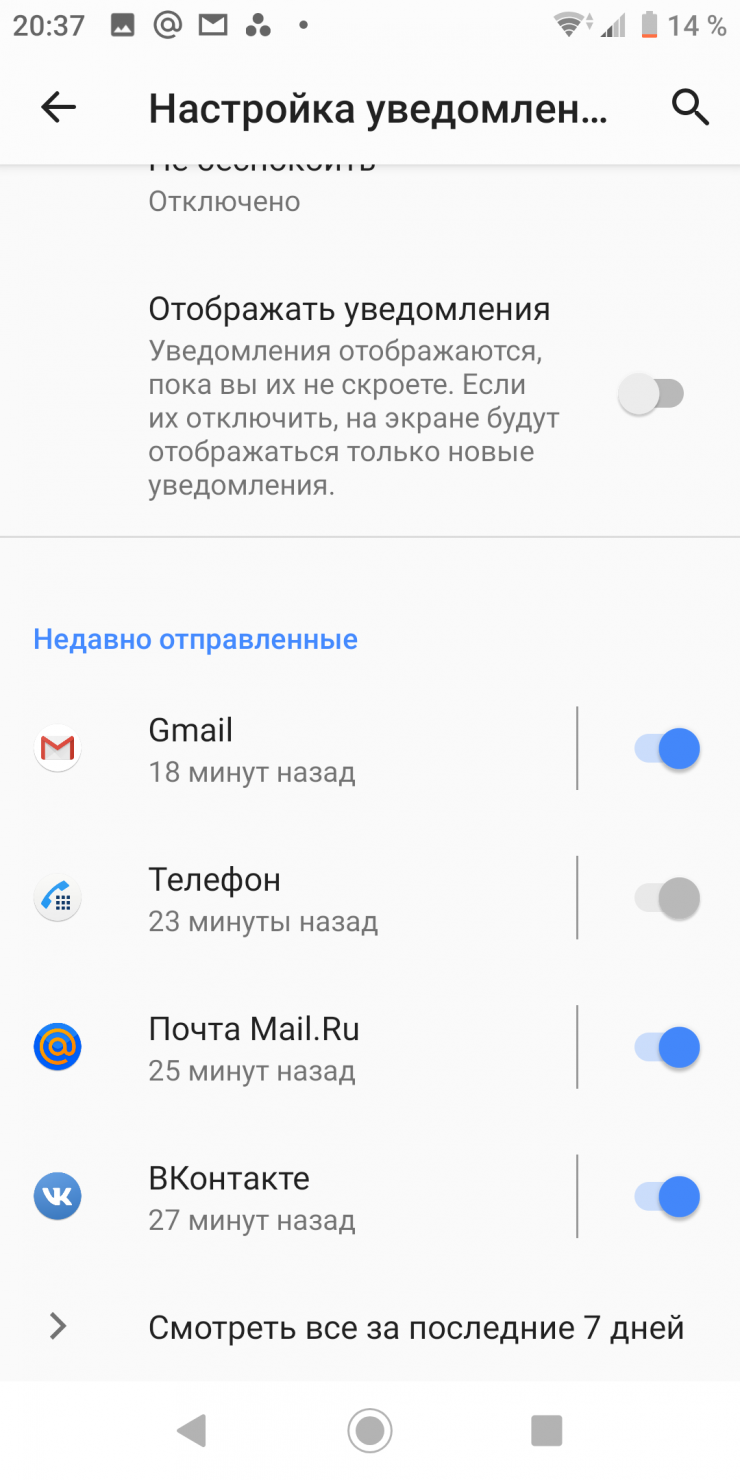
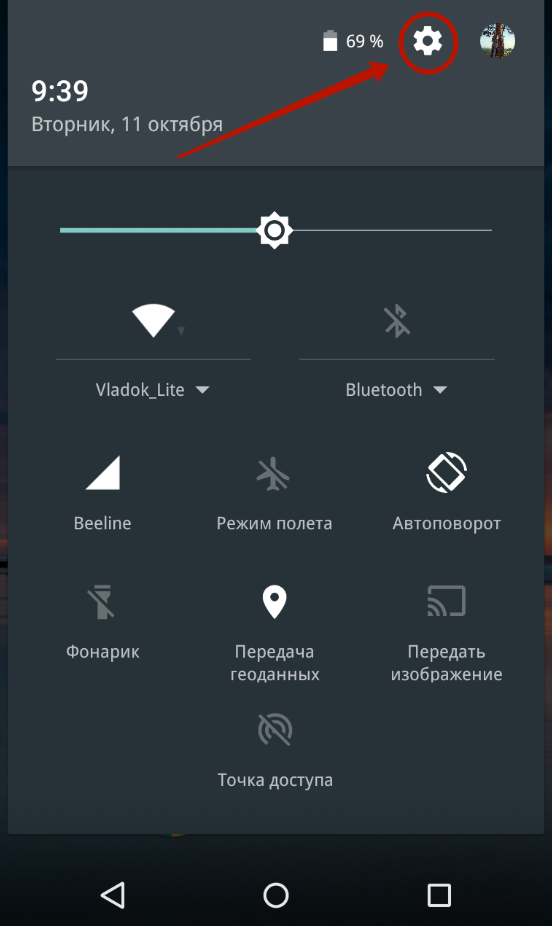
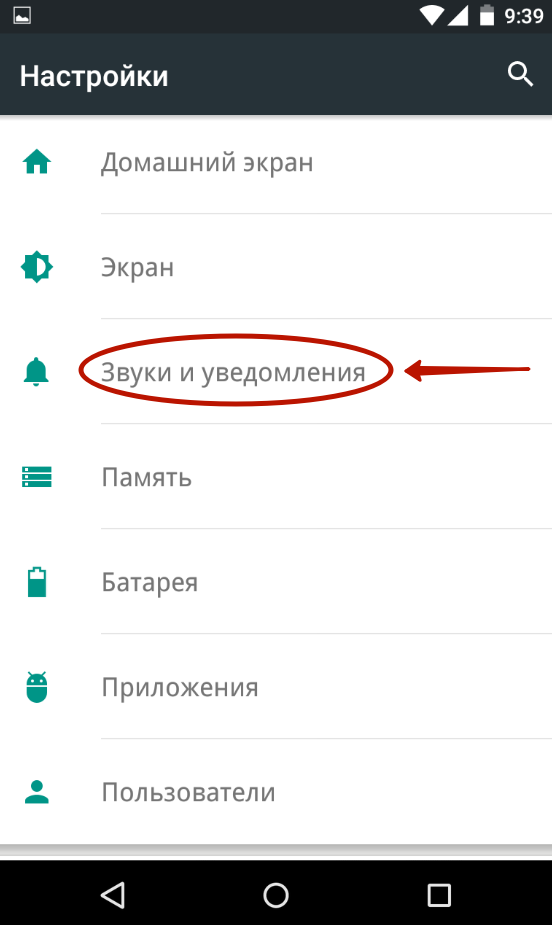
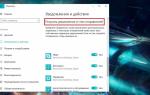 Центр уведомлений Windows 10: как настроить и использовать?
Центр уведомлений Windows 10: как настроить и использовать?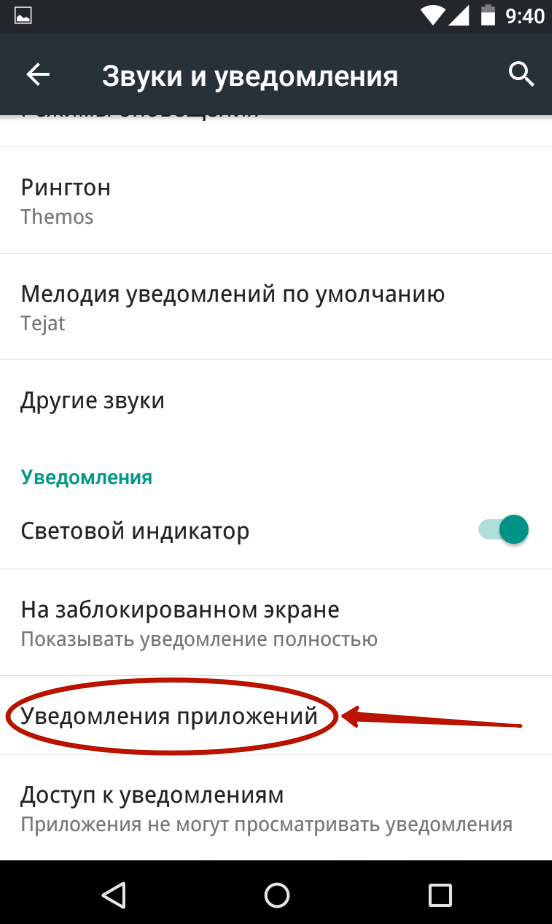
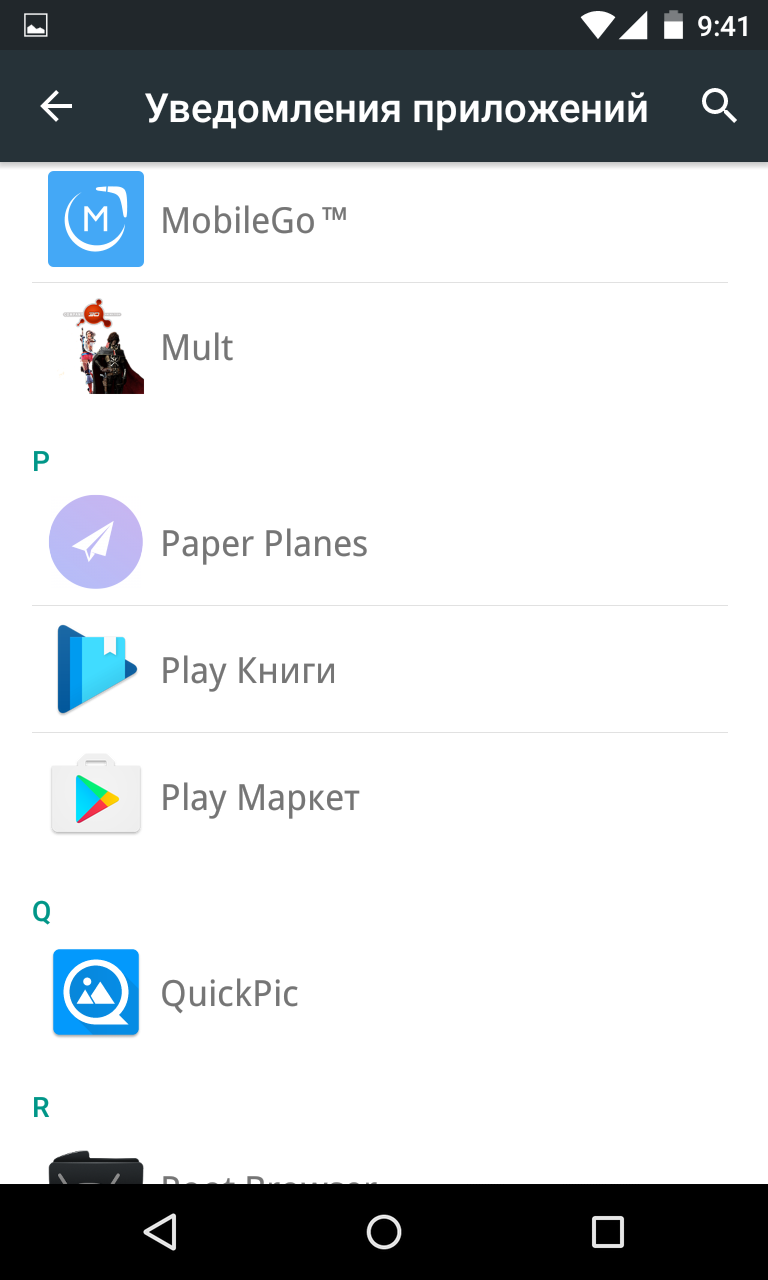
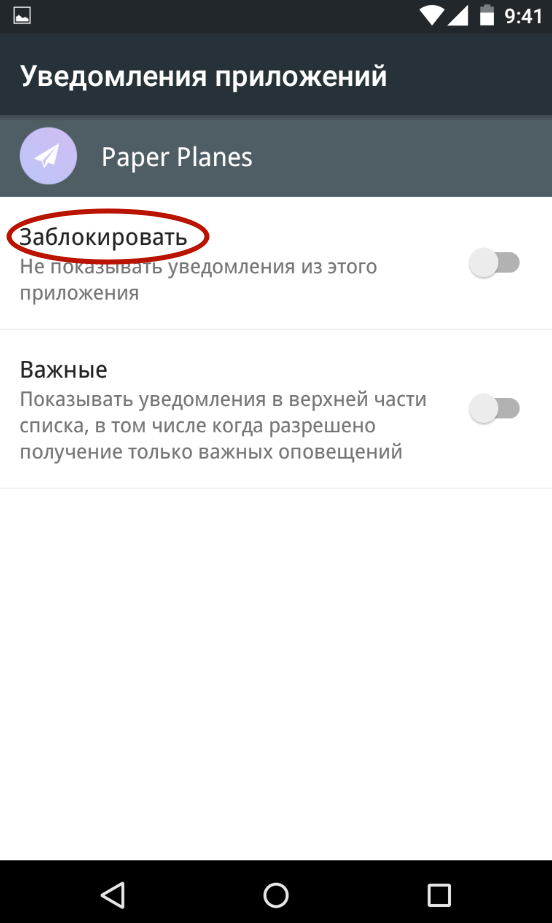
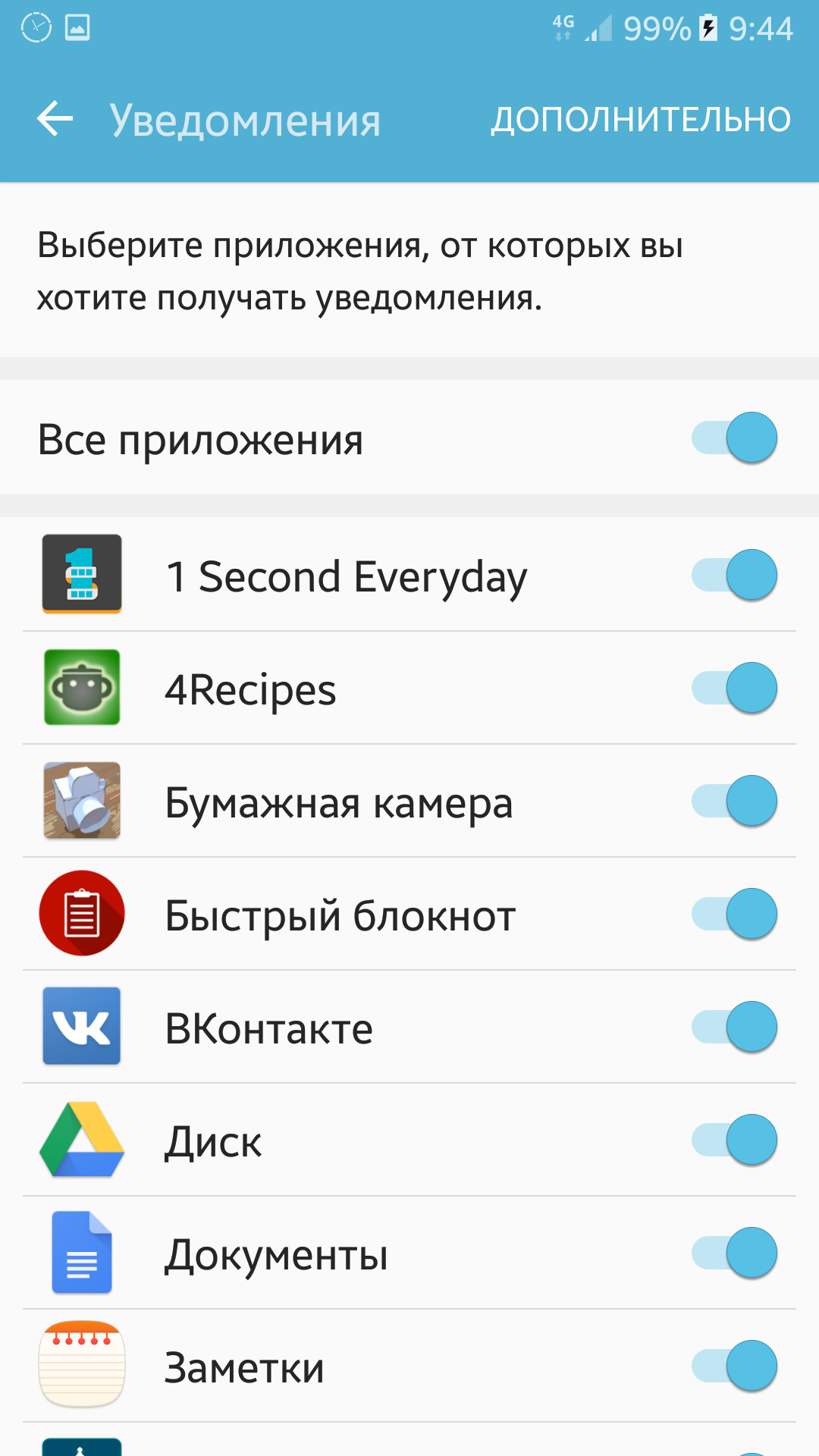
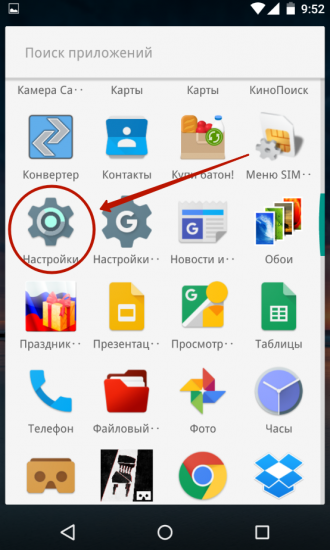
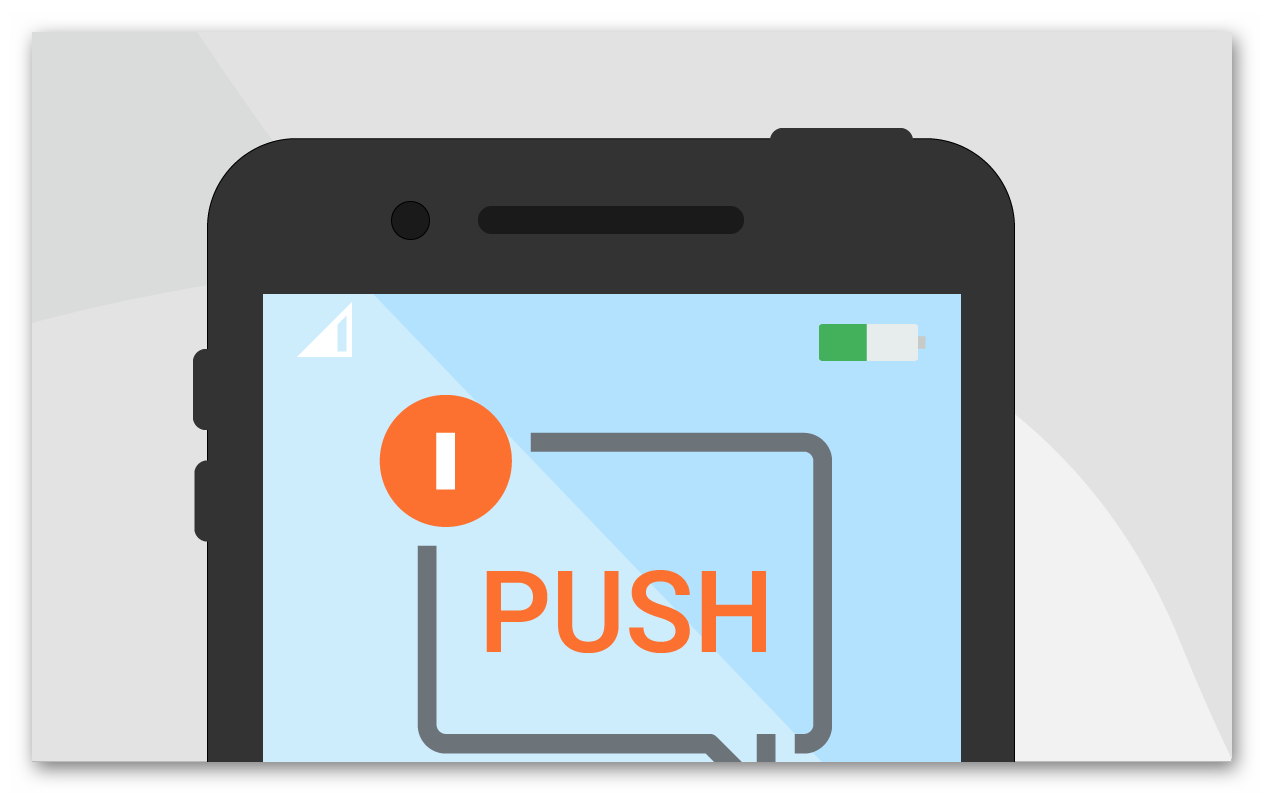
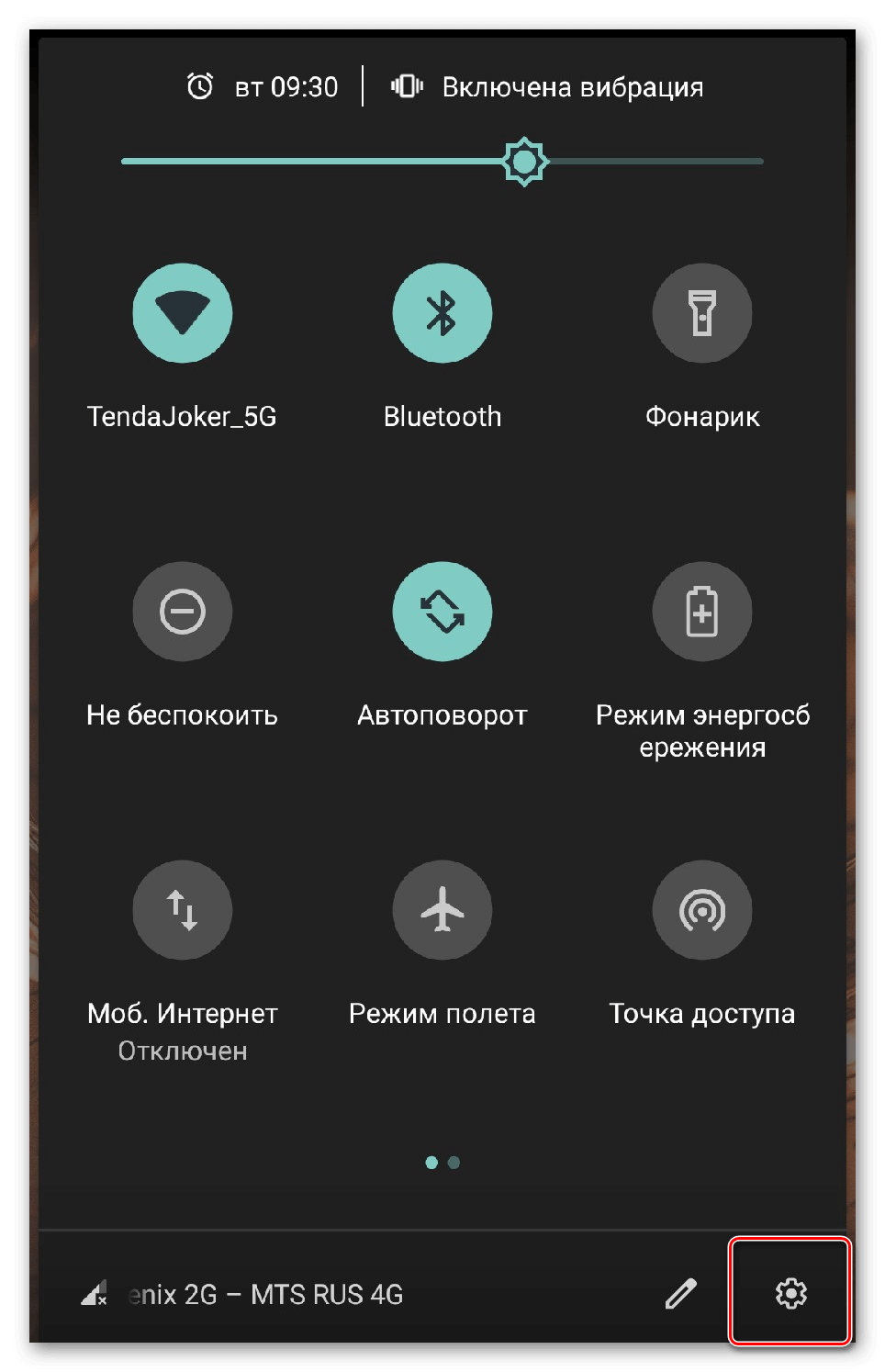
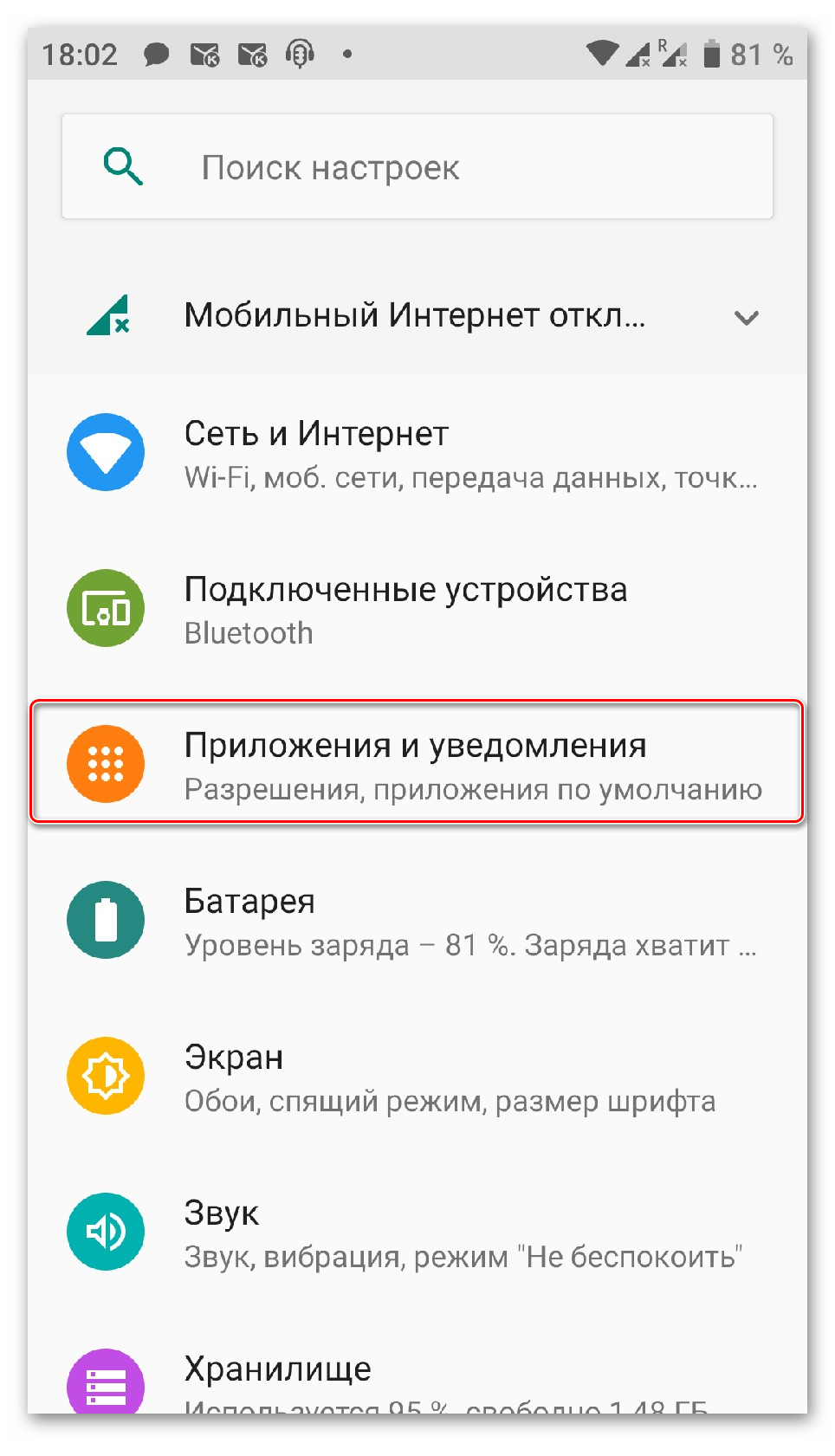
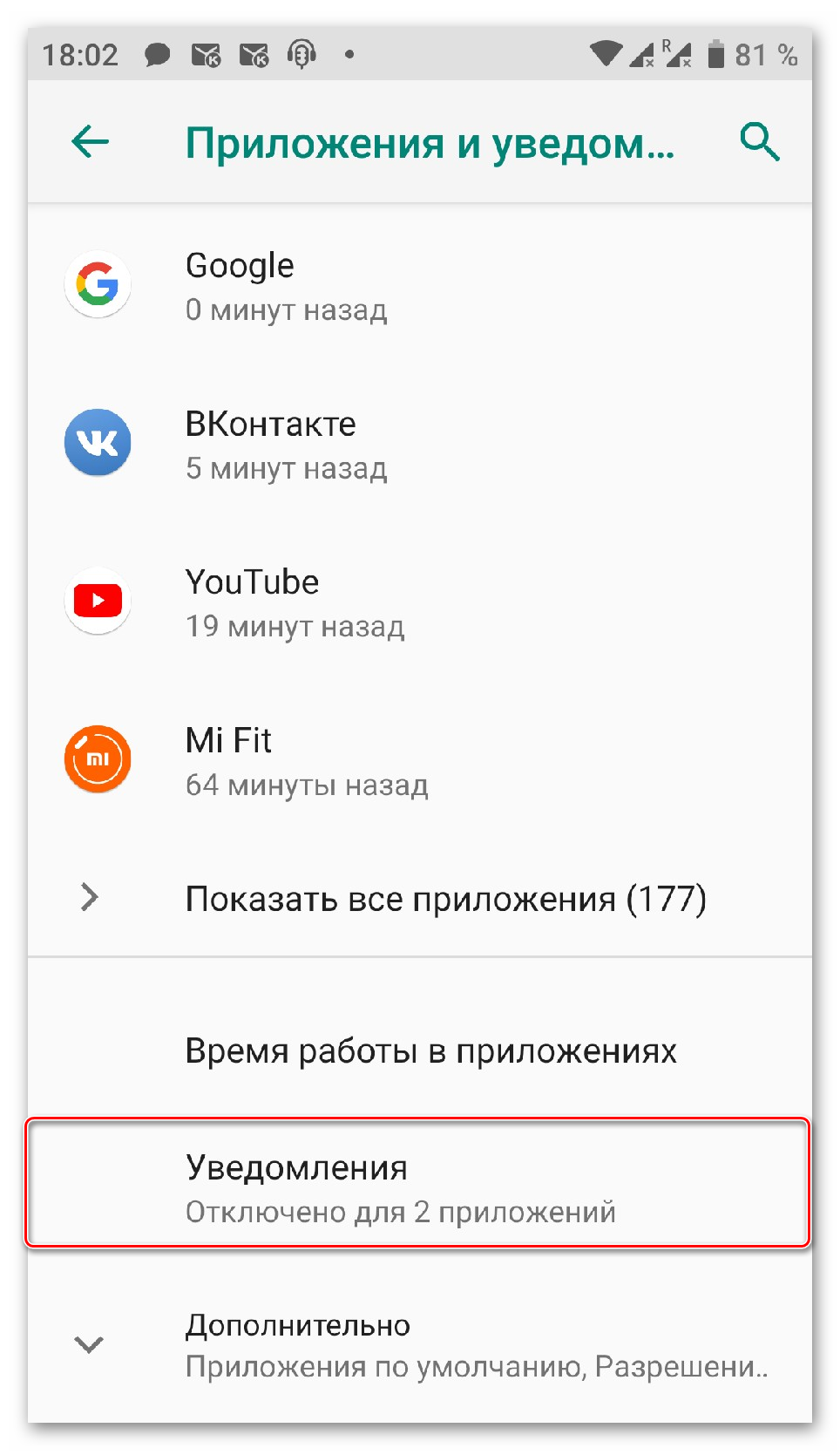
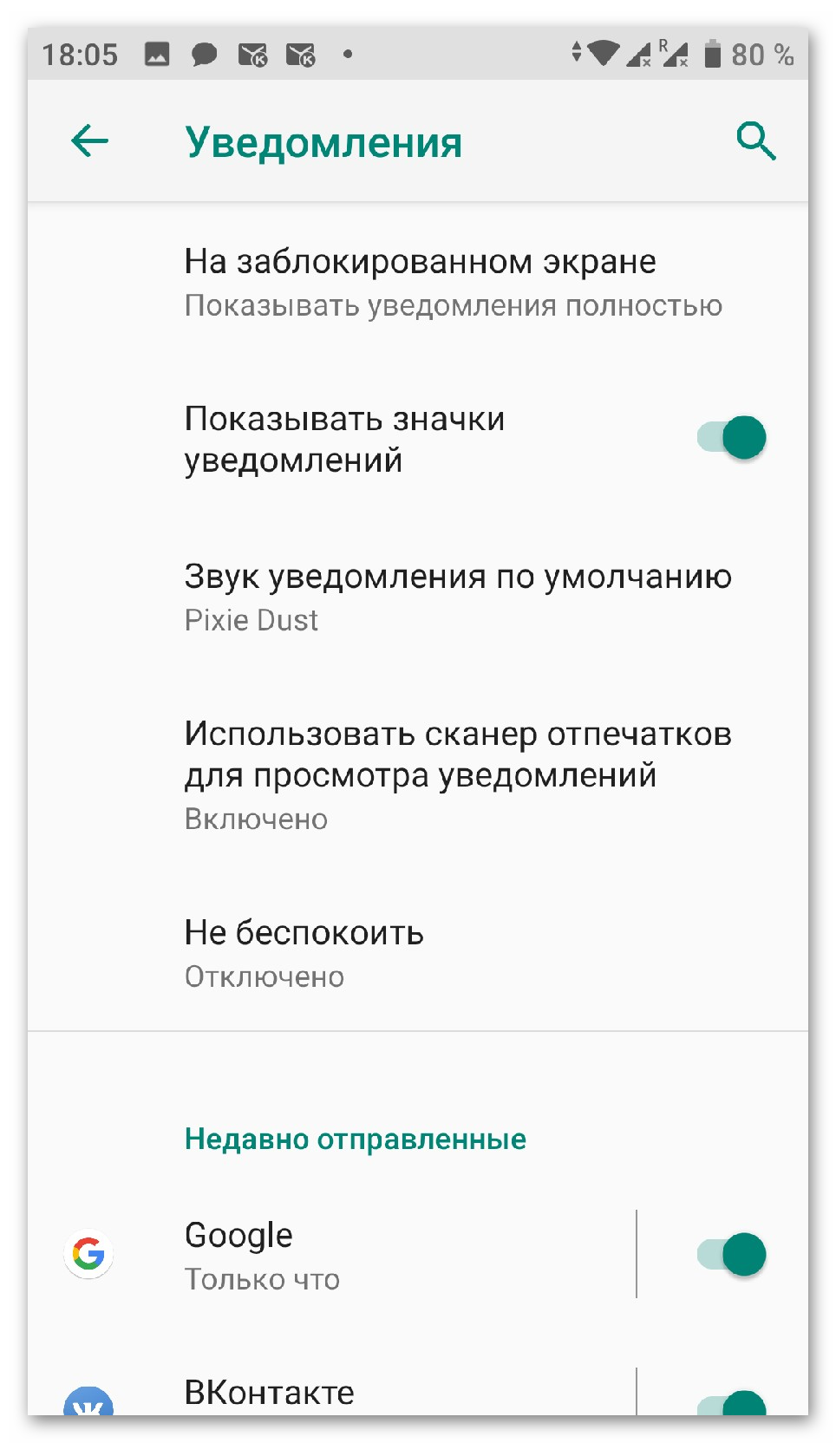
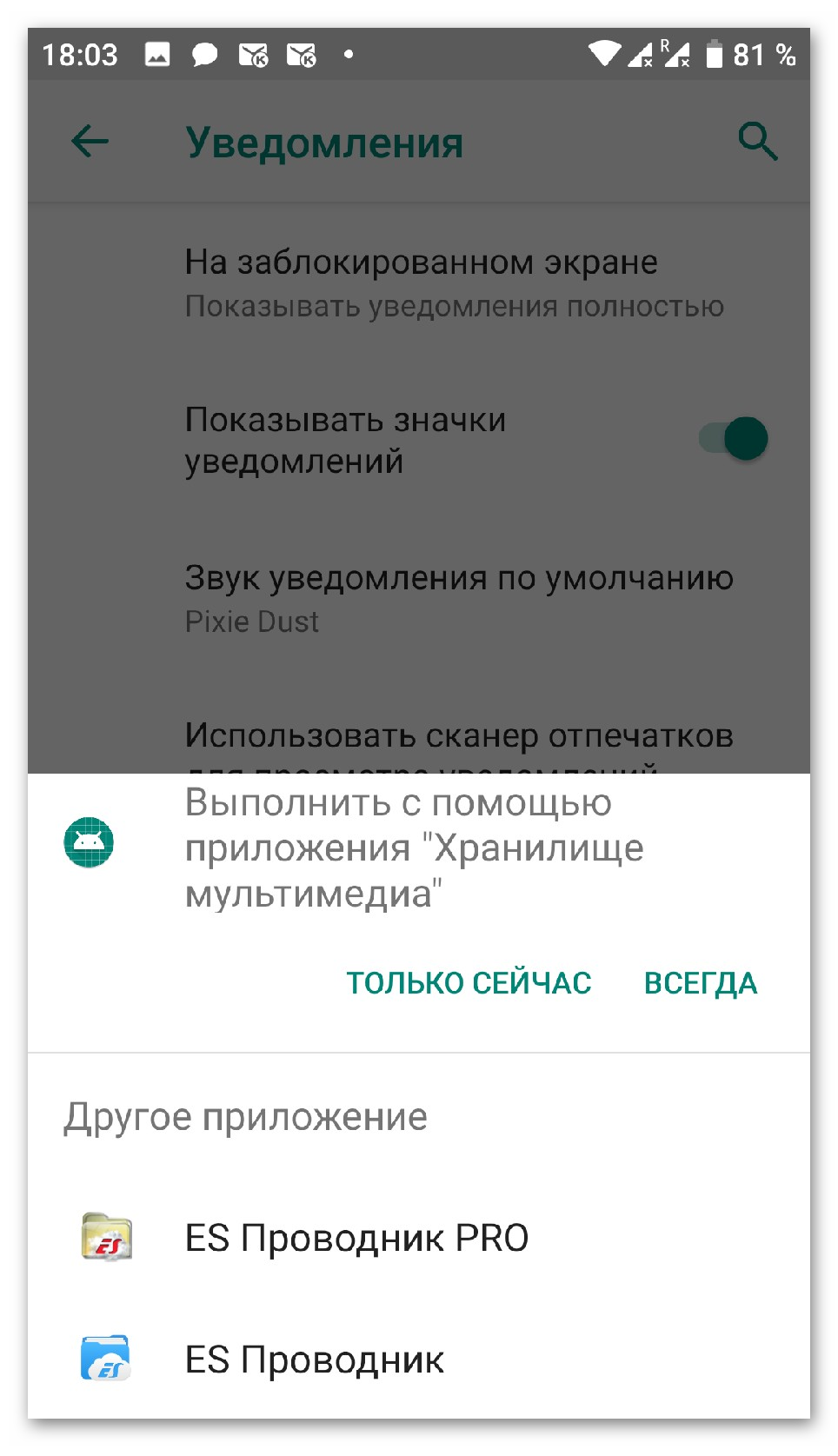
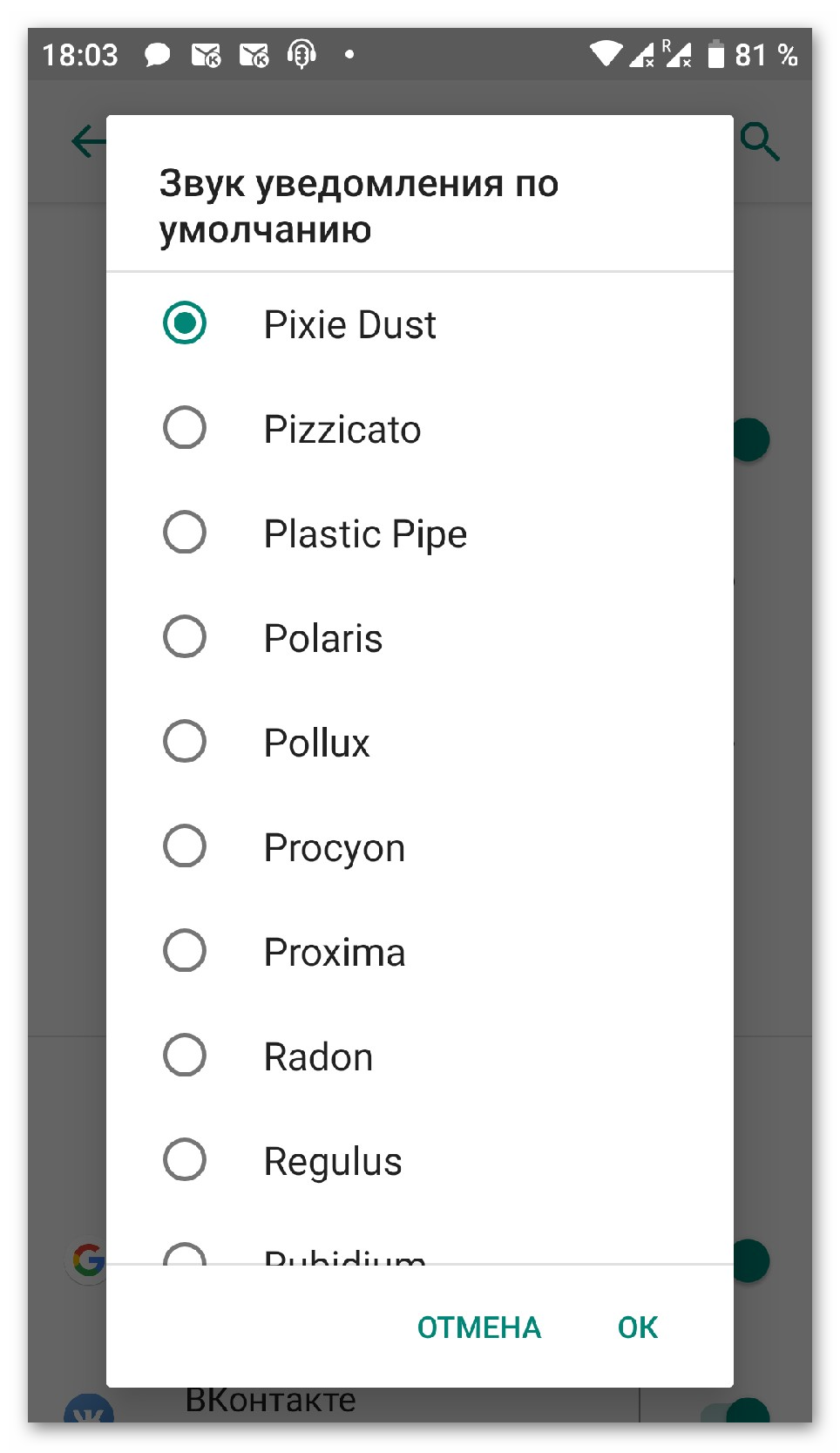
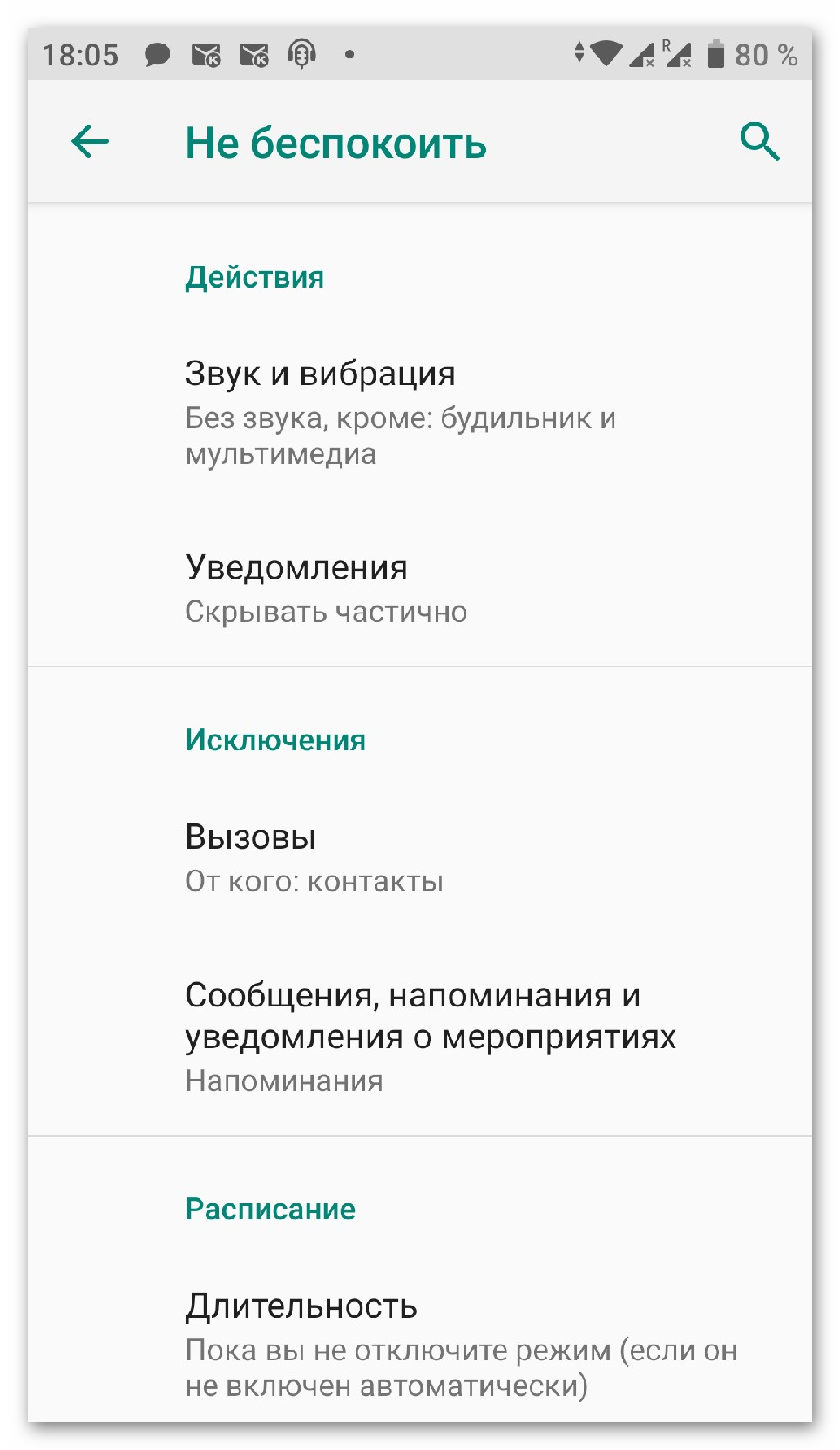
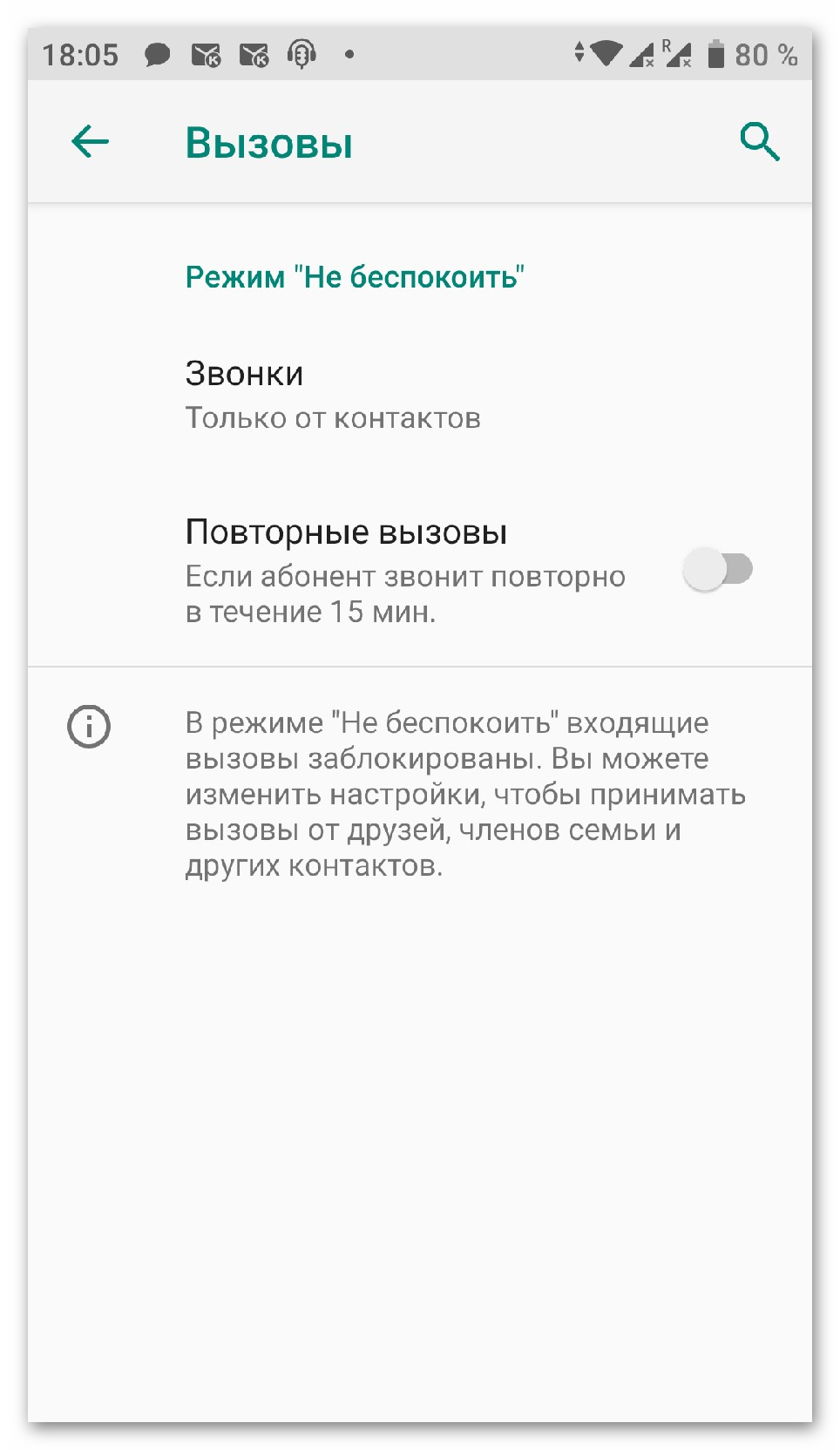
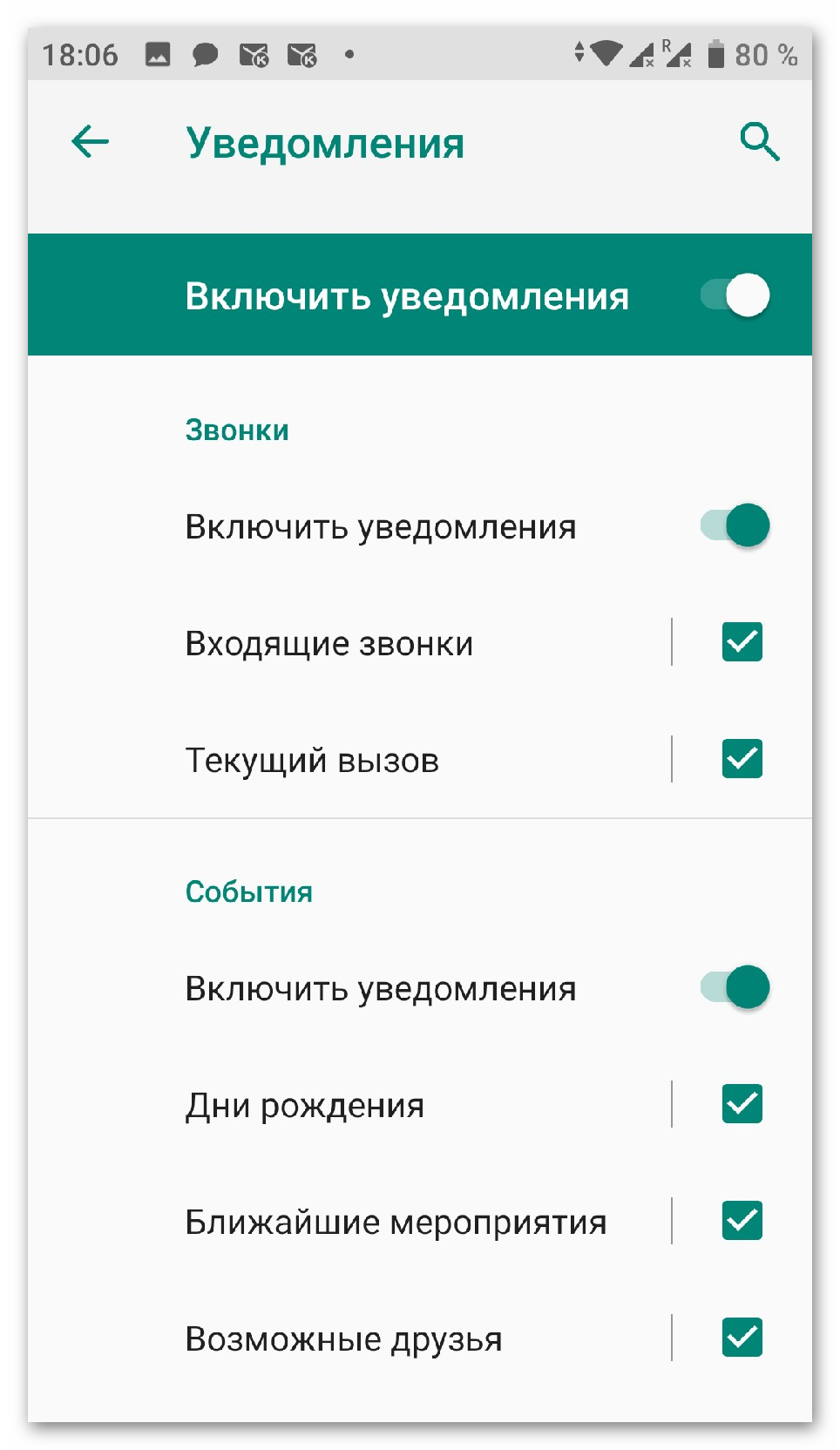
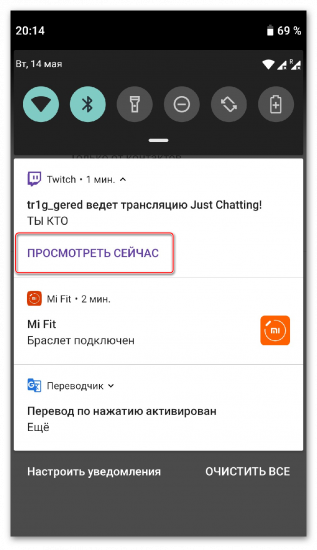

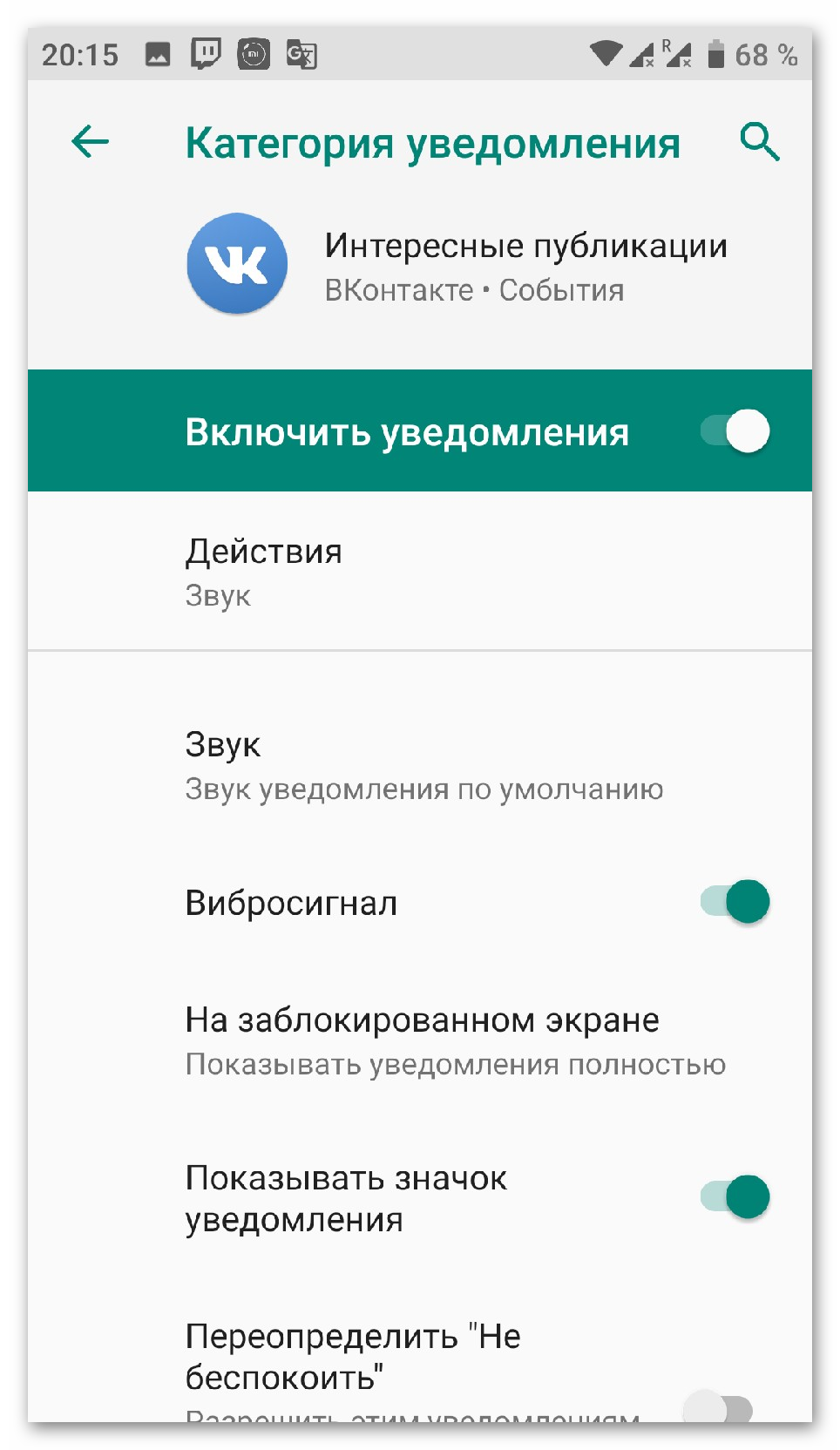
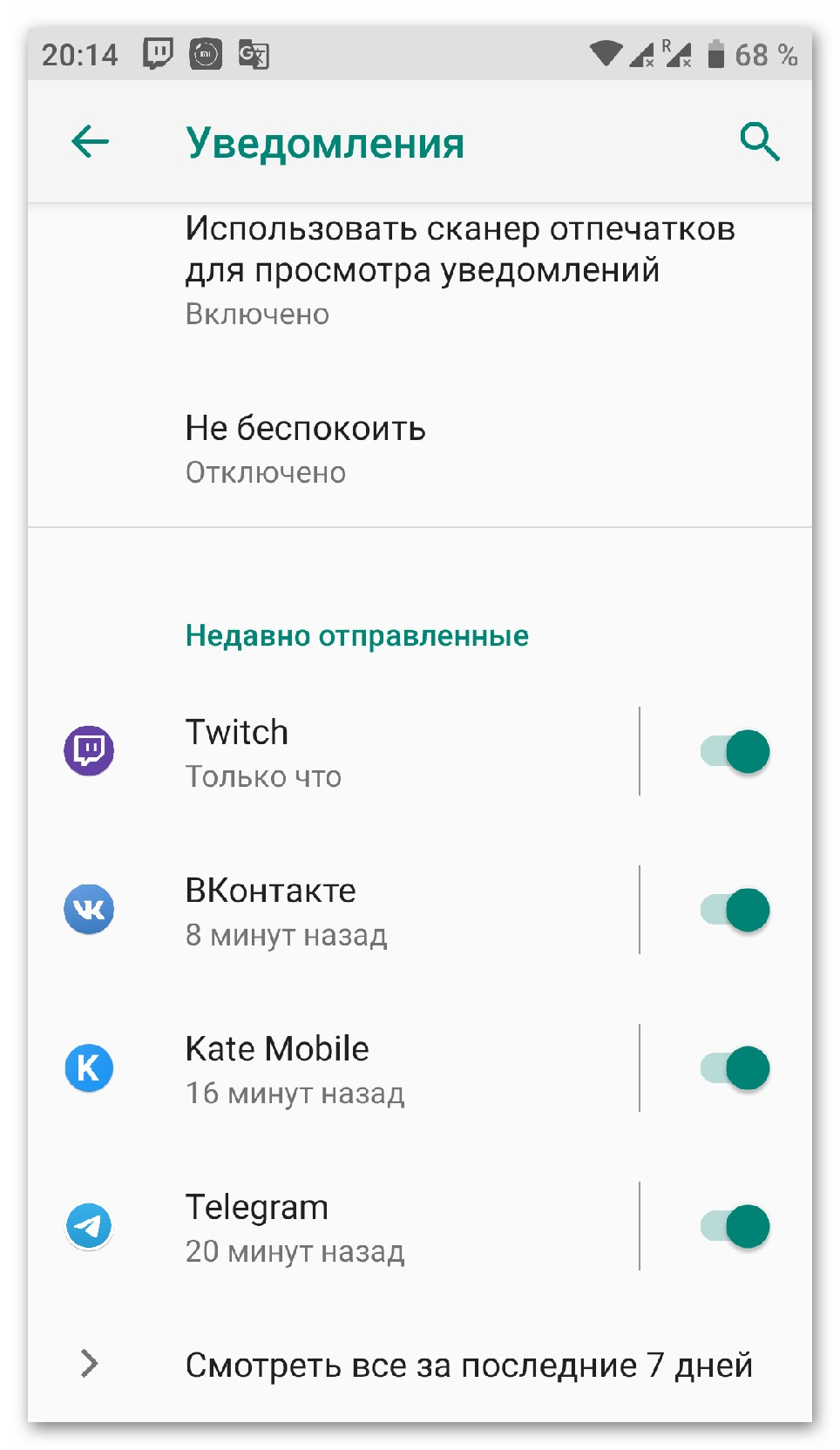
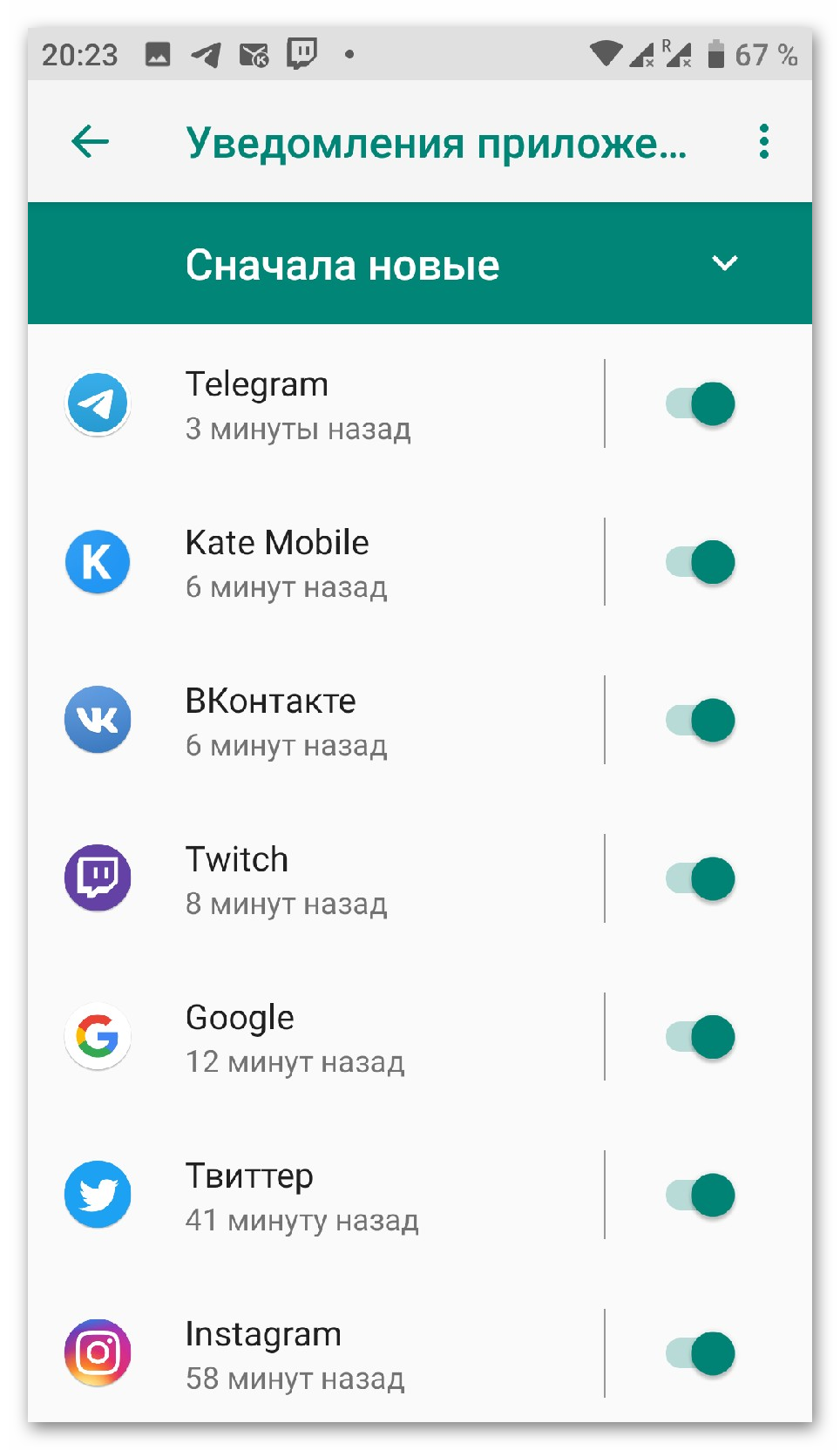
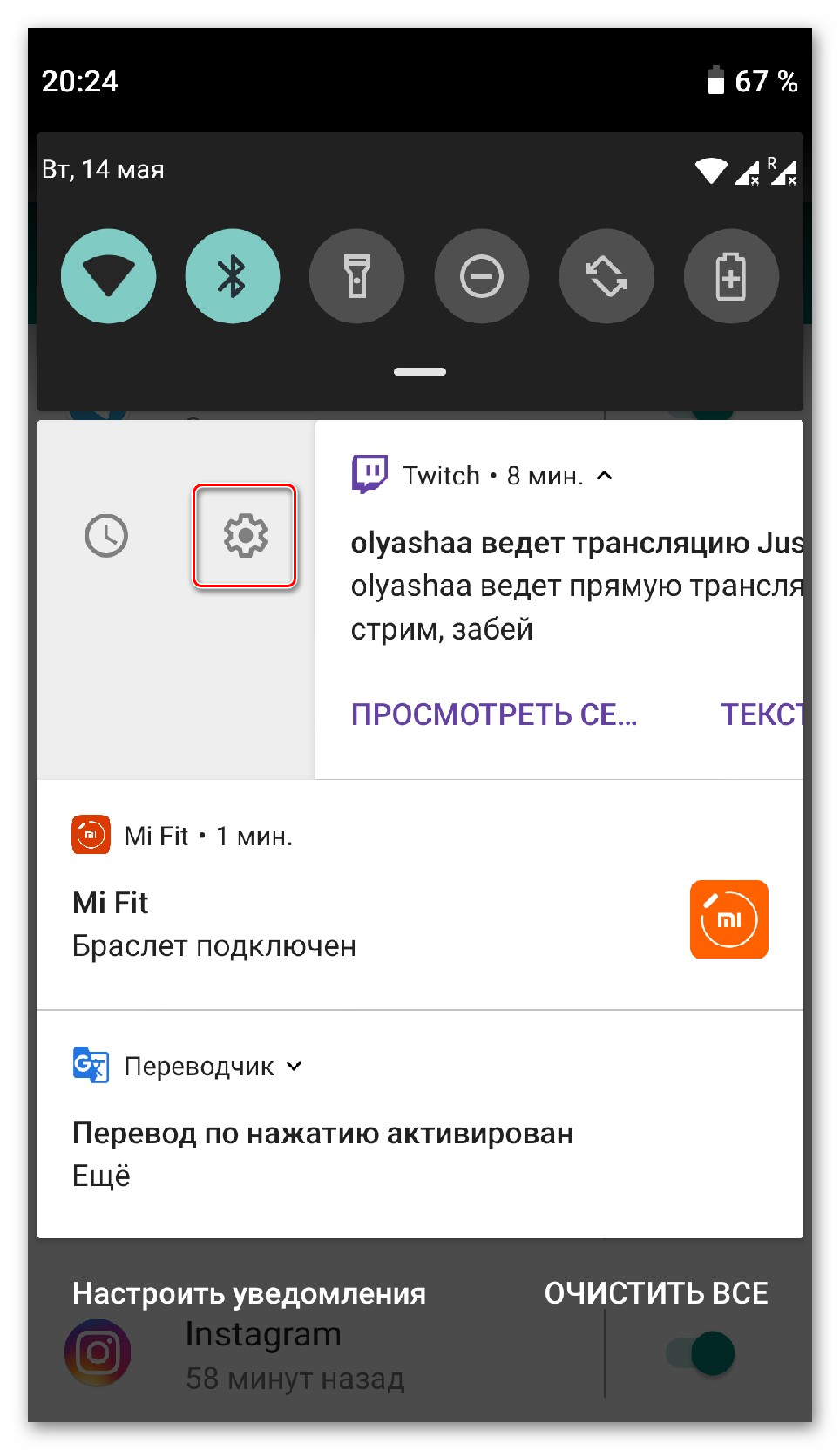
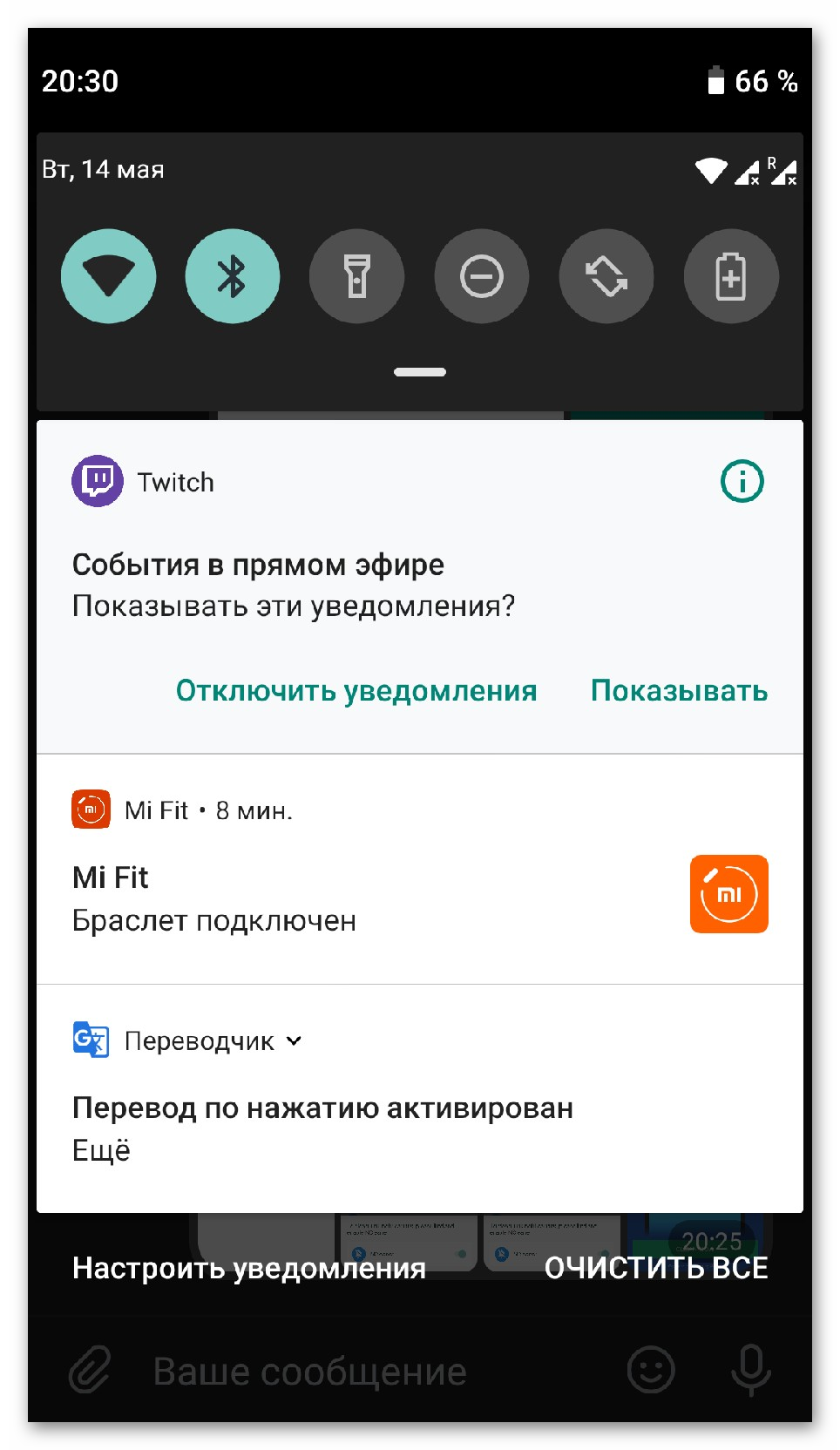
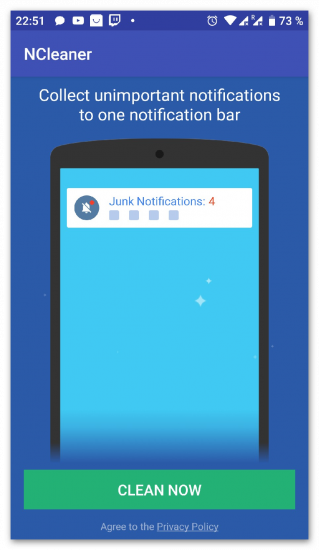
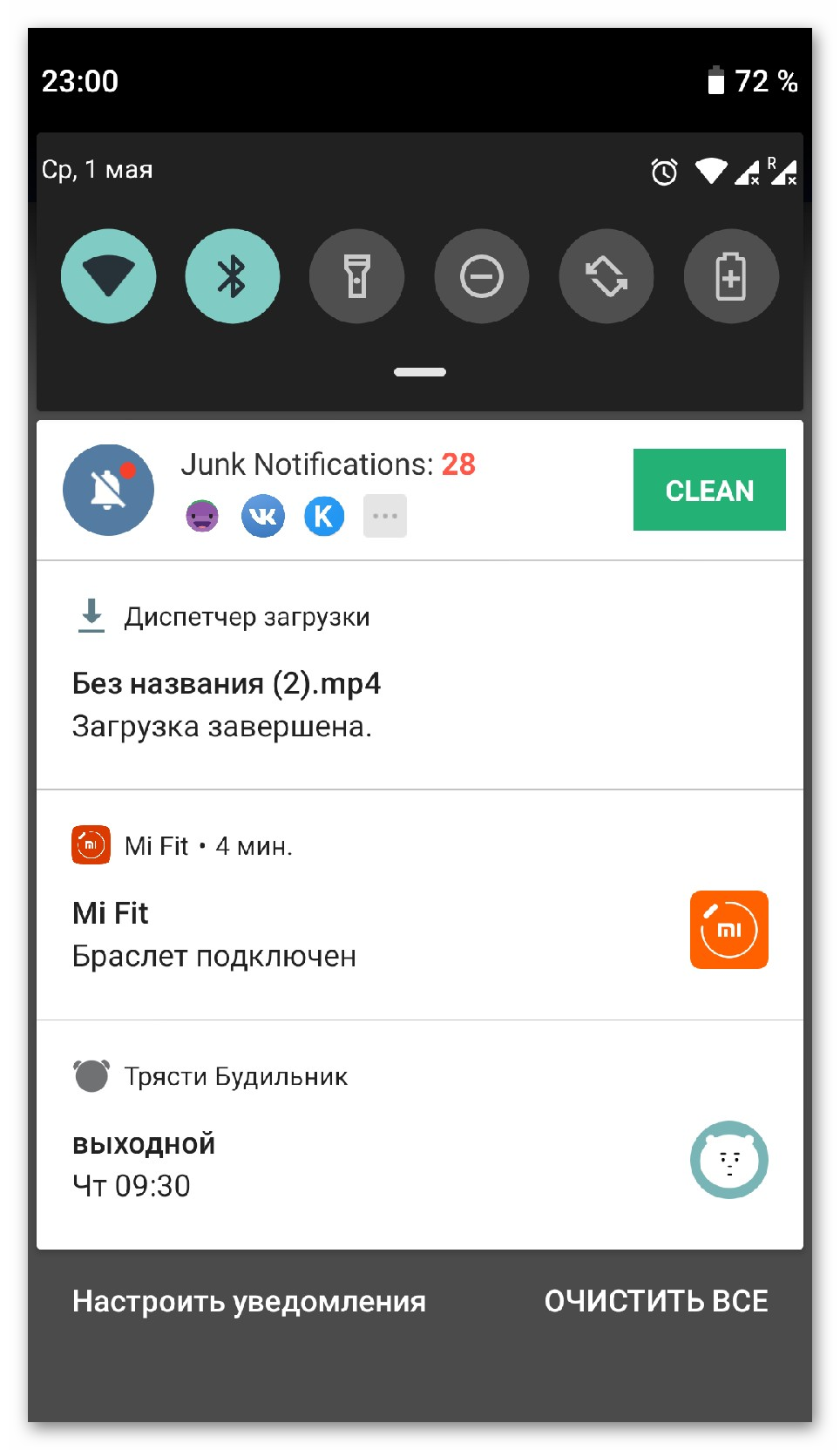

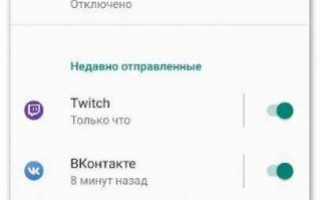

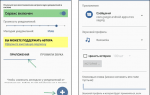 Как изменить звуки уведомлений на вашем андроид-телефоне
Как изменить звуки уведомлений на вашем андроид-телефоне Как отключить и включить уведомления на экране блокировки Андроид?
Как отключить и включить уведомления на экране блокировки Андроид?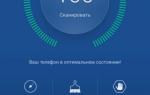 Не приходят уведомления от приложений на Huawei и Honor: причины, как настроить?
Не приходят уведомления от приложений на Huawei и Honor: причины, как настроить? Как настроить уведомления в Twitter, Facebook, Foursquare, Google+, Path и других сервисах
Как настроить уведомления в Twitter, Facebook, Foursquare, Google+, Path и других сервисах