Содержание
- 1 Смарт ТВ смотреть бесплатно ТВ каналы, что нужно?
- 2 Смарт ТВ бесплатные каналы настроить IPTV
- 3 Lg Смарт ТВ бесплатные каналы с приложением Vintera TV
- 4 Просмотр общедоступных каналов
- 5 Как Подключить и настроить Smart TV — инструкция
- 6 Проводное LAN подключение к сети интернет
- 7 Подключение Smart- телевидения через Wi—Fi
- 8 Настройка Smart ТВ при помощи технологий WPS, Plug&Access
- 9 Smart ТВ приставка. Процесс подключения к телевизору
- 10 Ручная настройка Smart-телевидения
- 11 Подключение Smart TV на модели LG
- 12 Подключение Samsung Smart TV
- 13 Возможные проблемы при настройке и методы их устранения
- 14 Что лучше приобрести – Смарт-телевизор или приставку с функцией СмартТВ
- 15 Подключение Smart TV
- 16 Особенности настройки телевизоров LG
- 17 Особенности подключения в Sony Bravia
- 18 Настройка телевизоров Samsung
- 19 Что делать, если не удалось подключить интернет?
Большинство тех, кто имеет Smart–телевизор, до сих пор используют кабельное ТВ, даже не зная о том, что можно подключить и настроить бесплатные каналы на Смарт ТВ с помощью приложения для IPTV.
IPTV — это замечательное решение, с помощью которого сможете смотреть ТВ в отличном качестве и что самое главное — совсем бесплатно. Есть два варианта:
- приложение SS IPTV;
- программа Vintera TV.
Оба способа дают возможность просматривать каналы без абонентской платы, так что выбор за вами.
Читайте также: Как подключить цифровое телевидение?
Смарт ТВ смотреть бесплатно ТВ каналы, что нужно?
Итак, вы имеете телевизор со Smart TV и хотите просматривать каналы бесплатно. Задаетесь вопросом, что необходимо, чтобы все работало без приобретения отдельного пакета у провайдеров? Потребуется немногое, а именно:
- чтобы телевизор мог подключаться к интернету;
- компьютер или ноутбук для изменения параметров доступа;
- базовые знания в использовании LG Store;
- плейлист с перечнем каналов.
Самое нелегкое задание — определится с перечнем каналов. IPTV всегда полон предложений, поэтому пробуйте различные варианты, что-то найдёт для себя каждый.
Смарт ТВ бесплатные каналы настроить IPTV
Для начала необходимо ТВ соединить с Wi-Fi. Приложение поддерживает соединение посредством кабельного ТВ и Wi-Fi, разницы в подключении не существует. Теперь можно начинать саму настройку IPTV.
Просматривать каналы с помощью интернет соединения возможно благодаря приложению SS IPTV. Для этого требуется плейлист с перечнем каналов и параметрами доступа, а также простая настройка телевизора. Вначале нужно создать свой аккаунт, вам будет отправлено письмо на электронную почту, в котором надо подтвердить регистрацию, а потом полученные данные ввести в параметрах подключения TV. Благодаря авторизации, пользователю открывается полный доступ ко всем возможностям приложения.
После проделанной работы, откроется доступ к магазину LG Store, именно в нем и находится приложение SS IPTV. Следует запустить программу и кликнуть на клавишу для загрузки дополнения. После непродолжительного ожидания пакет будет загружен и установлен, осталось запустить приложение.
Когда вы впервые запустите приложение, сразу же плейлиста не найдете, так как его нужно создавать самостоятельно. Перед пользователем появится меню, далее нужно:
- Следовать в «Настройки».
- Выбрать пункт «Загрузить плейлист».
- Кликнуть на «Создать плейлист».
Читайте также: Как скачать приложение на телевизор Самсунг?
Что относится к созданию списка подходящих каналов, то есть два варианта:
- отыскать и ввести адрес самостоятельно в меню телевизора;
- синхронизироваться через Wi-Fi с компьютером или ноутбуком и управлять перечнем каналов через него.
Адреса для плейлистов находятся на сайтах провайдеров IPTV или скачиваются с сайта SS IPTV по коду, но он каждый раз меняется. Численность внешних каталогов не имеет ограничения, но внутренний – всего 1. Для загрузки внешних каталогов каналов рекомендуется:
- Открыть подменю «Контент».
- Выбрать пункт «Внешние».
- Кликнуть «Добавить».
- Указать имя созданного каталога и ссылку.
Чтоб добавить внутренний список необходимо:
- Открыть категорию «Общие» в настройках приложения.
- Нажать «Получить».
Действителен список будет сутки или пока не создадут другой код. Его нужно скопировать на сайте SS IPTV в разделе для редактирования плейлиста и кликнуть «Добавить».
Lg Смарт ТВ бесплатные каналы с приложением Vintera TV
Смарт ТВ просмотр бесплатных каналов с Vintera TV в настройке и использовании намного проще, чем выше описанное приложение, так как у этой программы уже есть готовый список каналов, плейлист скачивать не нужно. Выбор здесь небольшой, но многих пользователей устраивает.
Установить приложение сможет пользователь с любым уровнем навыков.
Пошаговая инструкция:
- Зайти в магазин LG Store.
- Найти Vintera TV.
- Загрузить приложение.
- Дождаться, пока оно установиться.
После этого свободно можно приступать к просмотру, главное никогда не забывать, что телевизор постоянно должен быть подключен к интернету.
Просмотр общедоступных каналов
Смарт ТВ Самсунг бесплатные каналы настроить многоканальное телевидение возможно универсальным методом, который работает для всех телевизоров.
На пульте необходимо нажать кнопку Settings, чтобы открыть настройки. В зависимости от модели, кнопка может иметь другое название. Далее нужно:
- Найти пункт «Каналы».
- Нажать на автоматический поиск.
- Обозначить источник получения «Кабельное ТВ» или «Антенна».
- В поле «Поставщик» выбрать «Другие».
- Задать нужный диапазон частот.
- Выбрать поиск каналов с аналоговым или цифровым сигналом.
- Нажать «Выполнить» и дождаться завершения поиска.
Читайте также: Что такое Smart Hub?
Теперь вы можете просматривать многочисленные каналы без абонентской платы, которые способен улавливать любой телевизор. IP TV имеет достаточно большой выбор, и в нем вы сможете смотреть подобные каналы только в HD-разрешении. Не стоит боятся экспериментировать с функциями Smart TV и узнавать, на что ещё способен ваш «умный» телевизор.Если у Вас остались вопросы по теме «Как настроить бесплатные каналы на Smart TV?», то можете задать их в комментария
Сайт: tvoykomputer.ru
Как Подключить и настроить Smart TV — инструкция
Современные телевизоры с функцией Smart TV позволяют не только иметь доступ ко всем мировым телеканалам, но и пользоваться большинством интернет ресурсов (в зависимости от модели). Перед приобретением такого телевизора следует разобраться, как подключить и настроить Smart TV, а также определиться со способом подключения к сети интернет.
Проводное LAN подключение к сети интернет
Этот вид соединения Смарт-телевизора с сетью самый простой. Он позволяет сэкономить бюджет -не нужно приобретать дополнительное оборудование. Владельцы данных телевизоров положительно отзываются о проводном соединении, поскольку он отличается стабильностью сигнала.
Итак, вот пошаговое руководство по LAN – подключению:
- Желательно, чтобы под рукой был кримпер. Этот инструмент понадобится для зажима проводов витой пары. Это можно сделать и обычной отверткой, но более проблематично. С помощью витых пар делается соединение с внешним модемом.
- Интернет-кабель подсоединяем к разветвителю. Последний можно не использовать, если вы будете пользоваться интернетом только через телевизор. В этом случае кабель подсоединяется напрямую к интернет-порту на телевизоре.
- Далее Smart-система на телевизоре самостоятельно запускает процесс настройки параметров сети.

Если автоматизированная настройка по каким-то причинам не прошла успешно, смотрите раздел « ручная настройка».
Подключение Smart- телевидения через Wi—Fi
Современные Smart-телевизоры оснащены встроенными Wi—Fi модулями. Если модель телевизора не имеет такого модуля, то нужно приобрести адаптер для подключения к беспроводным сетям. Подключается он через USB-разъем на телевизоре. Настройки большинства Smart-телевизоров не отличаются, поэтому алгоритм действий общий для популярных на российском рынке моделей. Через Wi—Fi настройка проводится следующим образом:
- включить Wi—Fi роутер и убедиться, что он находится в рабочем состоянии;
- настраивать его не нужно – настройки на нем стандартны для всех принимающих устройств. Уточнить функциональность раздаваемого интернета можно через смартфон;
- подключить адаптер к телевизору (если он встроен, никаких действий делать не нужно);
- на пульте от телевизора нажать кнопку «меню»;
- перейти в раздел «сеть»;

- нажать опцию «настройки сети»;
- проверить еще раз раздачу Wi—Fi, после этого нажать «Пуск»;
- телевизор запустит автоматический поиск сетей и покажет их в виде списка: выбрать название своей сети и ввести пароль от Wi—Fi.
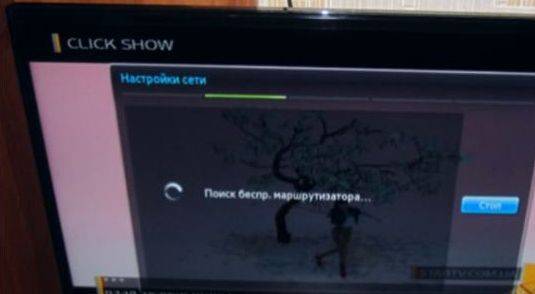
Здесь следует помнить, что при ошибочном выборе Wi—Fi соседей интернет-соединение будет постоянно пропадать, поэтому внимательно смотрим на название сети.
Отдельные сложности у многих начинающих владельцев «умных» телевизоров возникают с введением пароля, ввиду забывчивости, утери данных. Найти его можно либо на тыльной стороне роутера, либо в телефоне или планшете. Нужно зайти на гаджете в раздел «свойства соединения» — там есть опция «разрешить открыть окно пароля»
При соблюдении инструкции по подключению сложностей при данном виде подключения возникнуть не должно. Если возникли сложности, то нужно дополнительно изучить информацию в инструкции (руководстве пользователя) ТВ.
Аналогичный алгоритм подключения Smart ТВ через компьютер. Здесь следует учитывать, что соединение получится только через сеть Wi—Fi. Если синхронизировать ПК и Smart телевизор с помощью HDMI-кабеля, то монитор последнего будет просто транслировать изображение с компьютера.
Читайте также: Топ 10 приложений для smart tv
Настройка Smart ТВ при помощи технологий WPS, Plug&Access
Эти виды подключений к сети имеют определенные особенности, которые необходимо знать в процессе настройки.
Чтобы настроить соединение при помощи WPS системы, нужно чтобы в телевизоре и роутере была встроена эта программа. Подключение осуществляется в 3 шага:
- Зайти в настройки телевизора и найти и выбрать функцию WPS.
- На роутере нажать кнопку WPS.
- Подождать несколько секунд для синхронизации устройств: на дисплее должен появиться результат проведенного соединения.
Чтобы использовать Plug&Access, нужно убедиться, что роутер и телевизор поддерживают эту функцию. Подключение Smart ТВ таким образом проходит в 5 шагов:
- К Wi—Fi роутеру подключается любой накопитель.
- При сигнале светового индикатора накопительное устройство извлекается.
- Далее его нужно подсоединить через порт USB к телевизору.
- Подождать несколько секунд – система проведет автоматическую настройку.
- Извлечь накопитель.
Smart ТВ приставка. Процесс подключения к телевизору
Smart ТВ приставка представляет собой компактное устройство на операционной системе Андроид. Она представляет собой небольшой модуль со встроенным процессором и памятью. По функционалу она очень похожа на планшет, оснащенный такой же операционкой, единственное отличие между ними – это интерфейс. Как подключить и настроить Smart TV через приставку? Для этого нужно:
- естественно, сама приставка;
- телевизор с HDMI-разъемом (в комплекте есть приставки HDMI-удлинитель);
- если в комплектации приставки нет пульта, то понадобится компьютерная мышь или клавиатура для управления.
Сам процесс настройки выглядит так:
- Подключается приставка в HDMI-разъем в телевизоре. Если необходимо, можно произвести подключение через удлинитель.
- Далее к приставке подсоединяется кабель питания microUSB; другой конец устанавливается в соответствующий разъем телевизора. Если на нем такого входа нет, то подключение можно произвести через адаптер питания в розетку (он идет в комплекте с приставкой).
- Если нет пульта в комплекте, в приставку устанавливается адаптер для мыши в еще один USB-разъем (всего их 2).
- На телевизоре выбираем режим приема HDMI, иначе картинки не будет. Если их несколько – выбрать активный.
- Подождать несколько секунд, пока оборудование загрузится.
- Появится главный экран – удобный, функциональный интерфейс.
- Зайти в Setting (настройки), подключиться к Wi-Fi(если имеется), настроить время, дату, часовой пояс для правильной работы Wi-Fi.
- Вернуться на главный экран и выбрать папку ТВ – там доступен просмотр любого мультимедийного видеоформата.
- Для просмотра ТВ каналов перейти с HDMI на соответствующий видеовыход.
Ручная настройка Smart-телевидения
Если с автоматизированной настройкой Smart ТВ возникают сложности, то можно попробовать ручной вариант. Такой метод можно использовать при неправильной установке параметров, или если не изменились заводские. Такое бывает, если происходят сбои в операционной системе Smart или при ложных настройках сети провайдером. Пугаться этого не нужно — ситуация вполне исправимая, главное узнать правильные параметры.
Это удобнее всего выполнить через компьютер, если он подключен к той же сети. Нужно 2 раза кликнуть на иконку «подключение» и зайти в раздел « сведения».

Ниже приведены инструкции на наиболее популярные модели Smart – телевизоров.
Читайте также: Как скачать Smart TV
Подключение Smart TV на модели LG
Выполнить это действие можно в пять шагов:
- Включить телевизор, перейти в основное меню и нажать «Home».
- На рабочей панели выбрать папку «сеть», выбрать опцию « сетевое подключение».
Сетевое подключение LG - Появятся 2 типа соединения – выбрать нужное (беспроводное или проводное) и нажать « настроить подключение».
Выбор подключения LG - После появится список доступных сетей – выбрать соответствующую.
LG выбор сети для подключения - Там же будет кнопку « настройка вручную», нажав ее, ввести необходимые параметры.
Подключение Samsung Smart TV
Здесь также ничего сложного, если следовать 5 пунктам:
- На пульте зайти в «меню» открыть вкладку «сеть».
- Далее «настройки сети».
Настройка сети Samsung Smart TV Далее «настройки сети»
- В окне « выбор типа сетевого подключения» выбрать свой (беспроводное или кабельное).
Выбор кабеля Samsung Smart TV - Если автоматическая настройка не запустилась, выбрать «Настройки IP».
Настройки IP Samsung Smart TV Если автоматическая настройка не запустилась, выбрать «Настройки IP»
- Убрать флажки «получать автоматически» и внести данные вручную.
Возможные проблемы при настройке и методы их устранения
- Слишком долго грузятся страницы.
Подвинуть роутер поближе к телевизору.
- Нет подключения к сети интернет.
Выполнить перезагрузку телевизора или адаптера, отключить и перенастроить.
- Настройки адаптера ошибочные.
Эта проблема решается путем ручной настройки интернета. Можно воспользоваться системой WPS — она позволяет провести подключение в автоматическом режиме.
- Плохое, нечеткое изображение, помехи при воспроизведении видео-контента.
Основные причины такого явления – либо низкая скорость передачи данных, либо в роутере установлен слабый процессор. Выходом из ситуации станет замена Wi-Fi оборудования на более мощное или увеличение скорости передачи данных.
- Самостоятельное отключение и включение оборудования.
Здесь необходимо проверить его настройки. Если причина не устраняется, специалисты рекомендуют поменять прошивку или крепко зафиксировать розетку.
Бывает, что у оборудования заканчивается память – эта проблема решается просто: необходимо периодически очищать кэш и устройство будет функционировать нормально.
Но случается и такое, что приходится обращаться к услугам специалистов. В случае самостоятельного отключения функций или, например, перебоев в звуковом сопровождении. Часто такие проблемы возникают из-за сбоев в программном обеспечении или выхода из-строя какой-то детали технической конструкции.
Также стоит помнить – если Смарт-телевизор приобретен с рук, то на нем установлены настройки предыдущего хозяина. Рекомендуется сбросить их до заводских, и заново настроить не только подключение к своей, домашней сети, но и стандартные (яркость, каналы, контраст и т.д.).
Что лучше приобрести – Смарт-телевизор или приставку с функцией СмартТВ
Оба варианта созданы для того, чтобы сделать телевизор « умным» и мультифункциональным. Но все же, между ними есть функциональные различия. Самое основное отличие Смарт ТВ от приставки – это оптимизация именно под функционал телевизора. Эту систему нельзя использовать на смартфоне или ПК – она разработана специально для телевидения. А приставку с функцией Андроид ТВ можно интегрировать с другими устройствами, работающими на этой платформе. Например, с андроид-смартфона можно интегрировать свою учетную запись на телевизор, получив при этом что – то типа большого планшета.
Еще одна очевидная разница между этими устройствами – цена. Смарт-телевизоры стоят в разы дороже, чем обычные. Поэтому, если важен вопрос экономии, то можно приобрести обычную модель телевизора и отдельно приставку с возможностями Smart TV. Цена у ней более чем демократичная, поэтому экономия в таком случае на лицо.
ОС Андроид не имеет идеальной адаптации под большой экран. Также она не заточена под пультовое управление и в большинстве случаев нужно приобретать к приставке мышь и клавиатуру. А система Smart TV оптимизирована под экраны большого разрешения и пульты.
Людям, которые никогда не пользовались возможностями Smart TV и далеки от тонкостей настроек данной системы лучше приобрести Smart TV LG или Samsung. У этих моделей управление и настройки самые простые. Превратить обычный телевизор в «умный» — этот вариант больше подходит для опытных интернет-серферов, которые хотят выжать максимум возможностей и синхронизировать свои гаджеты с телевизором.
Современные технологии открывают новые возможности телевидения. Давайте оглянемся на каких-то 10 лет назад и вспомним, каким оно было. Аналоговый сигнал с ограниченными возможностями приема – жители небольших городов смотрели только те ТВ каналы, которые принимали телевизионные вышки. Это была цветная картинка, в большинстве случаев, с неважным качеством изображения. Сейчас это в прошлом: у нас есть возможность смотреть наши любимые каналы в идеальном качестве.
Читайте также: Как перейти на цифровое телевидение
Большинство современных телевизоров оснащены технологией Smart TV. Благодаря ей можно через интерфейс телевизора присоединиться к сети Интернет и смотреть высококачественные фильмы он-лайн. И даже на этом не конец, ведь имея камеру и микрофон, можно общаться через приложение Skype. Но чтобы всё получилось, важно правильно подключить и настроить Smart TV.
Содержание:
Подключение Smart TV
Чтобы задействовать все функции технологии Smart TV, необходимо подключить телевизор к Интернету. Осуществить это можно 2-мя способами:
- подключение беспроводного типа с использованием Wi-Fi сети;
- соединение телевизора и роутера при помощи Интернет-кабеля.
Правильнее всего – определиться со способом соединения ещё до приобретения телевизора. Однако настоятельно рекомендуется приобретать устройства, взаимодействующие с Интернетом посредством Wi-Fi. Такой способ соединения с сетью гораздо быстрее Интернет-кабеля, схему гораздо проще подключить, можно избежать лишних трат и прокладывания кабеля по квартире.
В любом случае, подключить технологию Smart TV к Интернету несложно:
- Кабельное соединение.
Это самый простейший способ, хоть и не очень практичный. Берётся Интернет-кабель и напрямую соединяется между телевизором, модемом и Ethernet-портом. Связь будет распознана мгновенно, после чего можно начинать пользоваться всеми удобствами системы Smart TV на телевизоре: смотреть видео, скачивать их, пользоваться Skype (при наличии периферийного оборудования).
Недостатки:
- перемещение устройств затрудняется и полностью зависит от расположения роутера и длины кабеля;
- малейшее повреждение провода может вызвать определённую нестабильность в работе сети или полностью испортить подключение к Интернету;
- со временем оболочка кабеля может трескаться, обнажая внутренности кабеля (повышается вероятность удара током);
- в некоторых случаях нет возможности проложить дополнительный кабель красиво (под плинтусом или полом), в итоге он будет неряшливо лежать прямо на полу.
Преимущества:
- самая простая схема подключения, которую только можно придумать (справится любой человек, даже полноценный новичок);
- нет необходимости разбираться в настройках и как-либо дополнительно настраивать телевизор на приём сигнала;
- 99% всех неисправностей заключаются в кабеле – после его замены Интернет вновь появляется;
- Интернет-кабель приобретается по низкой цене, а вся процедура подключения длится не больше 1 минуты.
Один конец LAN-кабеля необходимо подключить к Ethernet-разъёму в телевизоре с технологией Smart TV, а второй конец – к внешнему модему Интернет-сети. Сам модем также соединяется с Ethernet-портом в стене (если этого не было сделано ранее). Затем произойдёт непродолжительное распознание устройством нового соединения, и доступ к Интернету появится. На этом подключение заканчивается.
- Беспроводное соединение.
Чтобы подключить Smart TV через Wi-Fi, необходимо иметь в телевизоре встроенный Wi-Fi модуль. Именно он будет «ловить» Интернет от роутера. Если такового не имеется, следует приобрести специальный адаптер (маленькое устройство, подключающееся к телевизору/компьютеру), который выступит связующим звеном. Подключается такой адаптер в USB-порт на телевизоре.
Для начала необходимо убедиться, что Wi-Fi роутер работает исправно и всецело подключён к сети Интернет. Далее после установки адаптера (не требуется при встроенном модуле) в опциях телевизора следует выбрать соответствующий раздел и запустить процесс поиска доступных Wi-Fi соединений.
Важно обратить внимание на название доступной Интернет-сети. Если это окажется роутер соседа, он в любой момент времени может быть отключён. Поэтому следует отнестись ответственно к выбору доступных сетей, чтобы иметь постоянную и гарантированную связь с Интернетом.
При наличии кода безопасности/пароля его нужно будет ввести в процессе подключения. Как только связь между телевизором и Wi-Fi роутером будет настроена, пользователь получит полный доступ к Интернет-ресурсам и приложениям.
Также в комплекте с приобретаемым телевизором всегда имеется руководство пользователя, обладающее исчерпывающей информацией по поводу правил подключения, настройки и использования технологии Smart TV.
Как подключить Smart TV к сети Интернет посредством LAN-кабеля и через Wi-Fi, смотрите в следующем видео:
- Подключение через компьютер.
Использования технологии Smart TV можно добиться посредством компьютера. Подключать ТВ можно 2 способами:
- HDMI-кабелем;
- через упомянутый Wi-Fi.
Однако соединение через HDMI не сможет предоставить доступ к Интернету. Таким образом, можно будет лишь просматривать фильмы на компьютере, используя телевизор в качестве монитора.
А вот при подключении к компьютеру через настройку Wi-Fi Интернет станет доступен, как если подключаться к обычному роутеру (по факту, это одно и то же).
После всех проведённых процедур остаётся лишь окончательно настроить Smart TV.
Особенности настройки телевизоров LG
В разных телевизорах существуют разные настройки, поэтому для полноценной работы Smart TV важно настроить устройство для правильного соединения с Интернетом.
Для моделей ТВ от производителя LG, зачастую, требуется пройти регистрацию в системе Smart TV. Без этого устанавливать и пользоваться приложениями (как и остальным функционалом телевизора) будет невозможно.
Сперва требуется зайти в главное меню ТВ. Затем в верхнем правом углу меню будет расположена кнопка для входа в аккаунт. Там будет необходимо ввести логин и пароль от него, но т. к. аккаунта ещё не существует, его необходимо создать. Для этого и нужна кнопка «Создать аккаунт/Регистрация».
В открывшейся форме следует придумать и ввести пароль, логин, а также добавить адрес электронной почты:
В любом из случаев в процессе регистрации понадобится смартфон или компьютер, чтобы зайти в электронную почту и подтвердить процесс регистрации профиля в сети.
Далее указанные при регистрации данные необходимо ввести в упомянутом окне регистрации в главном меню на телевизоре. После этого Smart TV будет окончательно настроен и другие действия не требуются.
Особенности подключения в Sony Bravia
Настройка технологии Smart TV в телевизорах марки Sony Bravia значительно отличается:
1. Первым делом на пульте дистанционного управления следует нажать кнопку «Home»:
Это переведёт пользователя в главное меню телевизора.
2. Затем в открывшемся окне следует выбрать значок с изображением чемодана, после чего появится меню «Установки»:
3. В выпадающем списке следует выбрать пункт «Сеть»:
4. В итоге появится ещё несколько пунктов, из которых следует выбрать «Обновить Интернет-содержимое»:
После этих действий Интернет условно перезагрузится, и телевизор настроится на нужную сеть. На этом настройка Smart TV окончена.
Настройка телевизоров Samsung
Вместе с телевизором поставляется инструкция к пользованию, в которой досконально объясняется процедура подключения, но не подробные настройки Smart TV. Возможно, это связано с тем, что компания Samsung полностью уверена, что проблем в ходе подключения не возникнет:
1. На пульте дистанционного управления необходимо зайти в меню Smart Hub:
2. Чтобы проверить работу Smart TV, достаточно запустить любое из доступных приложений:
Если оно запустилось, то технология успешно работает, и можно начать наслаждаться всеми преимуществами сервиса.
Что делать, если не удалось подключить интернет?
А вот что делать при возникновении разнообразных ошибок, сказать трудно. Для каждой неисправности существуют свои способы решения, поэтому определить действия, которые наверняка помогут, невозможно.
Тем не менее, можно постараться исправить ошибку самым распространённым способом. Углубиться в настройки Smart TV и изменить их, если понадобится:
1. Выбирается пункт «Меню», затем «Сеть» и «Настройки Сети»:
2. Там же появится сообщение, которое предложит автоматически попытаться настроить соединение.
Не стоит сразу ставить крест на этой идее, т. к. вполне возможно, что возникшую неисправность телевизор сможет решить самостоятельно. Поэтому в окне следует нажать на «Пуск», чтобы начать процесс автоматической настройки.
Если сеть Интернет удастся настроить, появится соответствующее сообщение. Если нет, то «выскочит» уведомление с ошибкой.
3. При невозможности наладить соединение таким образом, нужно зайти в меню «Состояние сети». Оно находится сразу под «Настройками сети»:
4. В новом окне нужно зайти в пункт «Настройка IP», а затем выбрать автоматическое получение IP-адреса:
5. Если и это не поможет, то все данные придётся ввести самостоятельно:
Узнать IP-адрес, маску подсети и пр. можно, обратившись к провайдеру Интернета посредством телефонного звонка. Также при наличии компьютера и использовании того же самого Интернета можно зайти в меню локального подключения и выбрать «Сведения». В появившемся окне будут показаны все данные об Интернет-сети, но для Smart TV будут интересны только подчёркнутые:
Ввести их следует в меню телевизора в одноимённых разделах.
После проведённых действий соединение с Интернетом должно установиться, и можно начинать пользоваться Smart TV на телевизоре от Samsung.
Идентичные действия по настройке сети можно проводить на любых иных моделях, т. к. разница заключается лишь в расположении меню и названии разделов. Но не нужно беспокоиться, потому что они будут интуитивно понятны: «Настройка сети» и «Сетевые установки» – это одно и то же.
Для проверки Smart TV можно запустить любое приложение или как-то иначе попытаться воспользоваться функциями ТВ, которые требуют наличия Интернета. Если получилось, значит, всё в порядке, а если нет, нужно настраивать. Всё очень просто, главное – понимать суть работы устройства и внимательно ознакомиться с инструкцией для пользователя.
Используемые источники:
- https://tvoykomputer.ru/kak-nastroit-besplatnye-kanaly-na-smart-tv/
- https://sekret.me/kak-podklyuchit-i-nastroit-smart-tv/
- https://sovetexpert.ru/kak-podklyuchit-i-nastroit-smart-tv.html
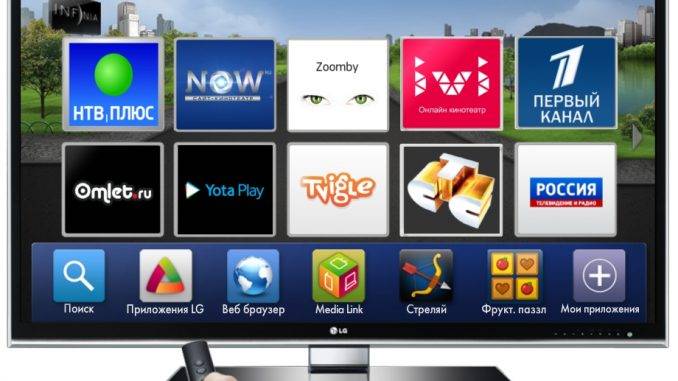
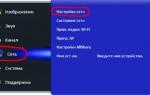 Как подключить Смарт ТВ к телевизору
Как подключить Смарт ТВ к телевизору Как настроить ТВ на Смарт ТВ Самсунг: расширяем возможности телевизора
Как настроить ТВ на Смарт ТВ Самсунг: расширяем возможности телевизора
 Установка приложений на смарт ТВ, или как использовать свой телевизор по максимуму
Установка приложений на смарт ТВ, или как использовать свой телевизор по максимуму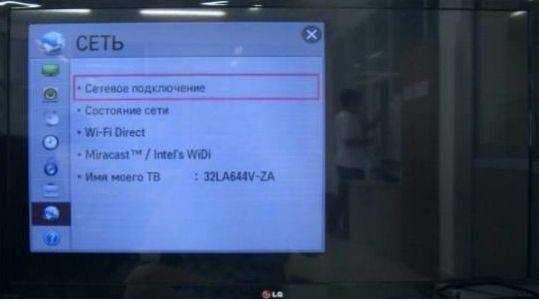

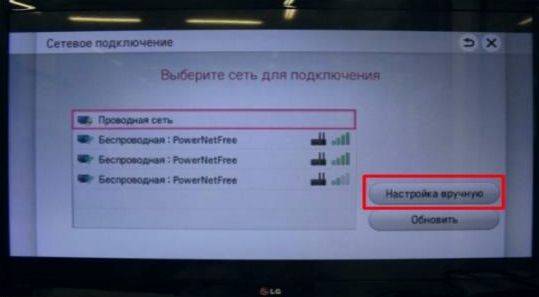

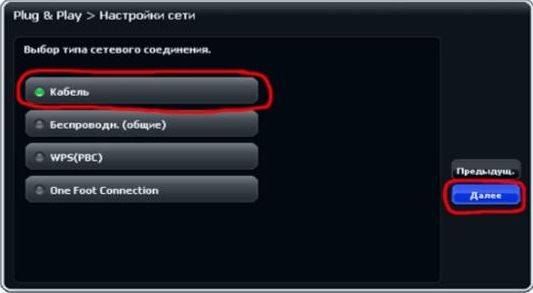


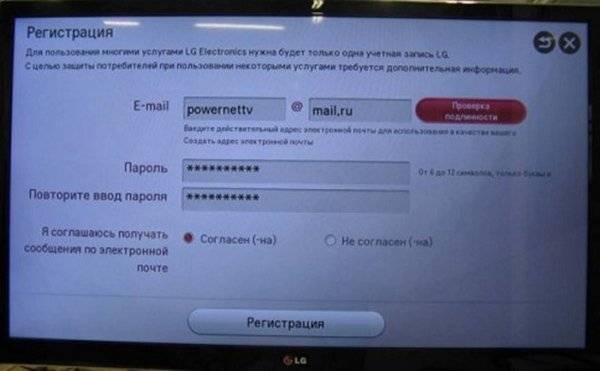

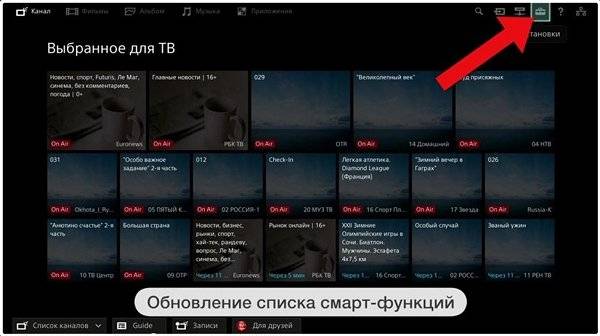
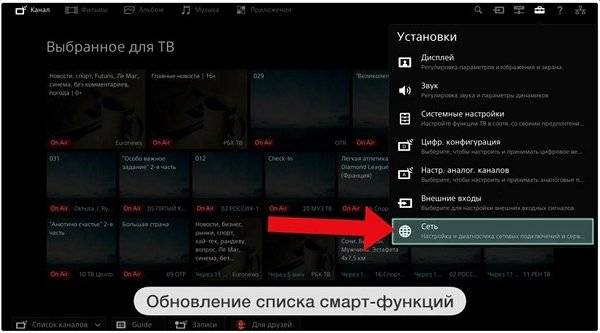


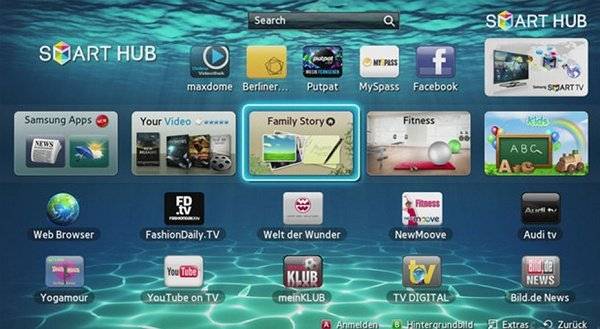

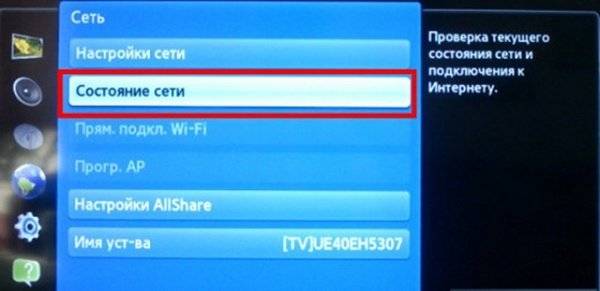


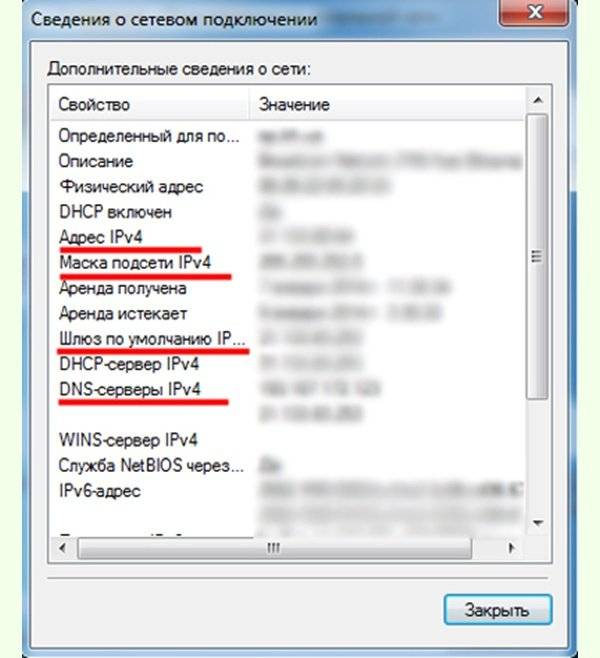



 Что такое технология Смарт ТВ в телевизоре
Что такое технология Смарт ТВ в телевизоре Как подключить Smart TV к интернету и произвести его настройку?
Как подключить Smart TV к интернету и произвести его настройку?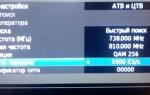 Как подключить и настроить Смарт ТВ на телевизоре
Как подключить и настроить Смарт ТВ на телевизоре Возможности и особенности подключения Smart IPTV
Возможности и особенности подключения Smart IPTV