Содержание
- 1 Описание
- 2 Инструкции по использованию
- 3 Альтернативная прошивка
- 4 Отличия в настройке роутеров Xiaomi
- 5 Подключение и вход в веб-интерфейс
- 6 Обучающее видео: Советы по настройке роутеров Xiaomi
- 7 Настройка Интернета и Wi-Fi
- 8 Спецификация
- 9 Подключение
- 10 Вход в настройки и перевод интерфейса
- 11 Возможности прошивки
- 12 Прошивка
- 13 Настройка через мобильное приложение
- 14 Сброс настроек на заводские
Прогресс в нашем веке движется семимильными шагами. Появляются новые технологии, скорости обмена данными возрастают, запросы потребителя по качеству контента постоянно растут. Нам нужен высокоскоростной интернет для просмотра фильмов онлайн и игр по сети. Для удовлетворения постоянно растущих потребностей просто необходим надежный роутер, характеристики которого будут на уровне или даже выше наших запросов.
Ярким представителем такого современного оборудования является компания Xiaomi. Роутеры данной фирмы дают высокоскоростной доступ в интернет и имеют отличные показатели. К тому же, по достаточно привлекательной стоимости.
Содержание
Описание
Для примера рассмотрим Xiaomi Mi WiFi Router 3. Его легко купить примерно за пару тысяч рублей через общеизвестные интернет-магазины. Устройства очень компактны: небольшой пластиковый корпус с одним светодиодом, который показывает наличие питания на оборудовании.
Сложность будет заключаться только в том, что инструкции по использованию написаны иероглифами, т.е. на китайском языке. В остальном – качество и характеристики этих роутеров на очень высоком уровне.
Современное и мощное устройство, имеющее два диапазона для работы беспроводной сети. Поддерживает стандарт 802.11ac. Имеет USB порт. Хорошая вентиляция в виде многочисленных отверстий на блоке помогает легко справиться с перегревом и максимальной нагрузкой. Отсутствуют в корпусе только проемы для крепления к стене, придется делать их самим.
Процессор на основе чипа MT7620A, RAM: 128MB DDR-2. Router 3G оснащен четырьмя несъемными антеннами, 2 портами LAN и 1 WAN. Скорость по LAN-подключению – до 1 Гбит/с, по «локалке» чуть больше – до 1167 Мбит/с. Совместимость со всеми типами шифрования, включая самый надежный WPA/WPA2-PSK. Роутер может работать в режиме ретранслятора.
Предлагаем также видео-обзор маршрутизатора Mi роутер 3:
Инструкции по использованию
Настройка роутеров Xiaomi Mi WiFi имеет некоторые нюансы, но в них мы запросто разберемся ниже по тексту. Новичкам, конечно, советуем начать не с процесса загрузки нестандартной версии прошивки (оставим этот вариант профессионалам), а с более простого варианта – скачивания приложения Mi WiFi.
Инструкция для Сяоми весьма простая и почти не отличается от настройки устройств серии Xiaomi Router 3C, 3G, 3 или Pro.
Со смартфона
Видео-инструкции по использованию приложения смотрите тут:
При самостоятельной настройке маршрутизатора часто сталкиваешься с множеством проблем и ошибок, начинаешь искать полезную информацию на сайтах и форумах, используешь разные советы и способы решения. Самый простой способ – это загрузить на свой телефон отличное приложение. Это фирменная разработка Mi Router. Воспользуемся Mi Wi-Fi (скачиваем в Google Play для Андроид или AppStore для Айфона).
Установка стандартная, в несколько шагов. Подключаем девайс к питанию, подводим кабель от интернет-компании к порту WAN. Новая сеть появится в списке, будет называться по умолчанию и не защищена.
Роутер самостоятельно проверит подключение к интернету, и при его наличии выдаст сообщение, что операция выполнена успешно. Это произойдет только при подключении по DHCP. Если мы используем тип PPPoE, то нужно ввести дополнительные данные – логин и пароль.
Через ПК
Настройки для разных типов подключения доступны в следующем видео:
При запуске через браузер (стандартная настройка роутера Xiaomi Mi Wi-Fi через компьютер) нужно ввести не обычный адрес 192.168.1.1, а 192.168.31.1 (или miwifi.com). Мы попадем на главную страницу с иероглифами, понятными только китайцам и профессиональным переводчикам. Не будем разбираться и просто нажмем первую кнопку на экране.
Дальше опишу пошагово, как настроить интернет на Mi Wi-Fi Router:
- Появится новое окно. В нем придумываем имя сети Wi-Fi и секретный код (пароль) для доступа. Ключ должен содержать от 8 знаков.
- Не забываем ставить защитный код на настройки роутера, иначе злоумышленник сможет в них зайти и изменить в своих интересах.
- Появится окно, где будет написано, что роутер будет имеет 2 Wi-Fi сети с разными названиями и частотами. Второй сети для диапазона 5 ГГц также нужно дать имя и придумать код безопасности. Затем устройство уйдет в перезагрузку.
- После инициализации в списке доступных подключений мы увидим сеть с нашим названием, которое мы присвоили ей при установке. Подключаемся к ней, вводя наш пароль. Основная настройка роутера Xiaomi Mi WiFi завершена.
Если интернет заработал, вам крупно повезло. Если же нет, мучаемся с китайским дальше:
- Снова заходим в веб-интерфейс (если меняли пароль, вводим уже новый).
- Выберите пункт с изображением круга, который похож на глобус. Вы узнаете этот значок, на роутерах других производителей такой тоже есть.
- Выбираем PPPoE подключение и вводим логин и пароль для доступа к Интернет. Эти данные можно узнать из договора или позвонив оператору провайдера. Сохраняемся, нажав первую кнопку внизу.
Если у вас подключение по DHCP, то настройки будут автоматические. Вы сможете зайти в панель управления через браузер, например, Гугл и сможете воспользоваться встроенным переводчиком.
На Ми Вай-Фай можно установить английский язык, скачав альтернативную версию прошивки: в меню настроек (3 пункт слева в самом верху) выберите «Состояние системы» (первый значок справа).
Нажмите первую кнопку серого цвета. Система предложит выбрать папку на компьютере для сохранения обновлений. После нужно дождаться, пока не загрузится новая прошивка, а затем выбрать в настройках английский язык. Теперь работать будет чуть проще.
Помните! Сброс настроек вернет ваш роутер к заводским установкам и китайскому языку.
Беспроводная сеть
Для настройки Wi-Fi есть раздел со значком, как на смартфонах.
Этот раздел идет первым. Беспроводное подключение будет работать на обоих частотных каналах. Канал на 2,4 ГГц используется по умолчанию всеми устройствами. Поэтому во многих общественных местах или густонаселенных районах сильно перегружен, что сказывается на стабильности соединения и скорости.
Здесь же есть возможность настроить пару независимых сетей и включать их по желанию и потребности. Работа ведется в двухдиапазонном варианте, т.е. одновременно на 2,4 ГГц и на 5 ГГц. Можно выбрать или использовать сразу оба.
В настройках есть возможность отключиться от одной из сетей. Вы можете выбрать, на какой частоте вы хотите раздавать интернет посредством беспроводного доступа.
Альтернативная прошивка
Подробная инструкция по установке Падаван на Windows 10 ждет вас в следующем видео:
Роутер поставляется со стандартной версией прошивки, но для любителей что-то изменить есть хороший вариант. Это специальное ПО, с помощью которого можно управлять консолью для интегрированной ОС. Основные отличия от стандартной версии – устойчивость, отличная скорость, большие возможности для настройки.
«Левая» или альтернативная прошивка может быть как от роутера другого вендора, так и независимым ПО. Оно проходит всесторонние тесты, чтобы определить, насколько подходит для разных устройств многих известных, а также новых производителей. Яркими примерами такого обеспечения являются Padavan и OpenWRT.
Рассмотрим «заливку» прошивки Padavan, которую мы решили поставить взамен стандартного программного обеспечения от производителя Xiaomi:
- Воспользуемся программой под названием Prometheus. Ее можно скачать бесплатно на портале prometheus.freize.net.
- Далее загружаем ПО и выбираем наше устройство Mi.
- Затем последовательно выполняем пункты в утилите путем ввода номера команды:
- обновить скрипты;
- обновить исходный код;
- собрать компонент Toolchain;
- открыть настройки скрипта;
- добавить IP-адрес, логин и пароль от SSH-хоста роутера;
- подготовка прошивки;
- сборка прошивки;
- прошивка роутера.
Оборудование Xiaomi Router 3G перезагрузится и обновится с новым адресом IP — 192.168.1.1. В результате прошивки мы получим поддержку русского и английского языка и огромные перспективы для настройки.
Помните, что игра с настройками может привести к нежелательным результатам, при которых роутер либо не видит сеть, либо будет недоступен по управлению.
Тема была сложная. Возможно, что-то пропустил. Пишите в комментарии, если есть вопросы, или есть что подсказать по настройкам. Всегда рады общению! До новых встреч!
Особенностью Wi-Fi роутеров Xiaomi, затрудняющей настройку Интернета и сети Wi-Fi, являются проблемы с переводом интерфейса. Даже в англоязычной версии прошивки некоторые надписи остаются на китайском языке. Для настройки этих пунктов через браузер рекомендуется использовать онлайн-переводчик, например Google Translate.
Отличия в настройке роутеров Xiaomi
Настройка всех моделей Xiaomi выполняется через одинаковый интерфейс. В качестве него могут использоваться:
- Административная панель в браузере;
- Клиент для Android;
- Приложение для iOS;
- Утилита для Windows;
- Программа для Mac.
Все этапы указания параметров одинаковы, но в зависимости от наличия дополнительных функций, для различных устройств доступны свои настройки. Роутеры «Mi WiFi 3» и «Mi WiFi Mini» поддерживают работу в двух диапазонах беспроводной сети: 2,4 ГГц и 5 ГГц. Также они имеют USB-порт, позволяющий подключать внешние устройства (жёсткие диски, флеш-накопители).
Модель «Nano» по своему дизайну похожа на роутер «Mini». Отличия маршрутизаторов видны на задней панели. Вместо разъёма для блока питания Xiaomi, используется вход Micro-USB. Это позволяет подключать «Mi WiFi Nano» даже через зарядное устройство мобильного телефона. Кроме того, отсутствует порт USB для подключения внешних накопителей.
Обратите внимание! В модельном ряде Xiaomi также есть профессиональные маршрутизаторы со встроенной памятью до 6 ТБ. Они отличаются более высокими техническими характеристиками и наличием активного охлаждения.
Подключение и вход в веб-интерфейс
Вставьте кабель провайдера в синий вход на задней стороне роутера. При наличии домашних компьютеров или ноутбуков с разъёмом Ethernet, подключите их кабелем в серые порты. В отличие от большинства маршрутизаторов других брендов, в комплекте поставки бюджетных устройств Xiaomi нет сетевого кабеля. Его нужно приобрести отдельно или использовать соединение по Wi-Fi.
При покупке с доставкой из Китая (например, в магазине Aliexpress) также следует учитывать, что вилка блока питания имеет тип «А». Для включения в российскую розетку потребуется дополнительный переходник. Подключите адаптер к маршрутизатору и включите его в сеть. Кнопки питания на роутерах Xiaomi нет, устройства начинают работать сразу после подключения.
Несмотря на наличие клиентских приложений для смартфонов и компьютеров с разными ОС, универсальным способом настройки остаётся админ-панель. Доступ к ней можно получить при использовании любой программной и аппаратной платформы. Достаточно запустить браузер и ввести в адресную строку стандартный IP роутера Xiaomi: 192.168.31.1.
При первом подключении установите флажок, подтверждающий согласие с условиями лицензионного соглашения, и нажмите кнопку над ним. Система предложит ввести новое название сети Wi-Fi (SSID) и её пароль. Укажите эту информацию и перейдите на следующий этап. Затем введите новый пароль для входа в настройки роутера. Когда устройство перезагрузится, подключитесь к созданной сети и введите пароль администратора.
На стартовом экране размещена основная информация о маршрутизаторе и статистика его работы. В нижней части страницы отображаются графики использования сетей (проводной и беспроводной), загруженности аппаратных компонентов. Если роутер работает в двух диапазонах Wi-Fi, данные выводятся для каждого созданного подключения.
Важный совет! Если при подключении возникают трудности, воспользуйтесь встроенной утилитой диагностики соединения. Также может помочь перезагрузка роутера.
Обучающее видео: Советы по настройке роутеров Xiaomi
Настройка Интернета и Wi-Fi
Для указания данных провайдера кликните третий пункт в верхнем меню: «Common settings». Откройте вкладку «Internet settings» и выберите, какие настройки необходимо изменить. В выпадающем списке будут доступны различные протоколы подключения. Если тип используемого соединения и данные учётной записи вам неизвестны, уточните их в поддержке интернет-провайдера.
Настройки беспроводной сети на роутерах Xiaomi указываются на соседней вкладке в том же меню: «Wi-Fi settings». Двухдиапазонные маршрутизаторы позволяют задать отдельные SSID и параметры защиты сетей на частоте 2,4 и 5 ГГц. В графе «Encryption» выберите протокол шифрования, в текстовом поле под ней укажите ключ доступа к Wi-Fi.
Установить гостевую сеть можно в нижней части страницы. Для её запуска измените значение первого пункта с «Shut down» на «Open». Введите SSID гостевого Wi-Fi, из выпадающего списка выберите тип защиты. Если указан доступ с шифрованием, также потребуется ввести пароль для гостевой сети. Настройки вступят в силу после перезагрузки маршрутизатора.
Важно знать! Подключенные к гостевому Wi-Fi компьютеры не имеют доступа к локальной сети.
Сетевые настройки указываются в разделе «LAN Settings». В некоторых случаях может потребоваться изменить параметры DHCP-сервера. Стандартная прошивка имеет жёсткую привязку диапазона. Изменению подлежит только последнее число начального и конечного адресов. Отключать DHCP не рекомендуется, так как в этом случае потребуется назначать IP-адреса для всех подключенных девайсов в ручном режиме.
С проведением в квартиру оптоволоконного кабеля приходиться менять и устаревший роутер, максимальная пропускная способность которого ограничена 100 Мбит/с. Выбор многих людей при переходе на новые тарифные планы со скоростями от 100 Мбит/с падает на устройства от корпорации Xiaomi. Она выпускает одни из самых технологичных и доступных для широкой потребительской аудитории продукты, такие как двухканальный беспроводной маршрутизатор Xiaomi Mi Router 4.
Спецификация
Роутер оснащен 4 внешними антеннами с высоким коэффициентом усиления, которые распространяют сигнал в комнаты через стены без значительной потери качества сигнала. Его мощность выставляется в настройках. На каждый канал предназначена пара антенн. Двухдиапазонная конструкция позволяет добиться максимальной скорости беспроводного интернета и обеспечить выходом в сеть устаревшие устройства с Wi-Fi модулем. USB-порт, в сравнении с предыдущей версией, исчез.
Производитель заявляет, что при прямой видимости сигнал ловят гаджеты, расположенные за 100 м от роутера.
Двухядерный процессор с тактовой частотой 880 МГц со 128 ГБ оперативной памяти обеспечивает стабильную работу всем 128 клиентам при тысячах установленных соединений. В диапазоне 2,4 ГГц коэффициент усиления составляет 5dBi, максимальная теоретическая скорость – до 300 Мбит/с, а при 5 ГГц – 6dBi и 867 Мбит/с.
Перфорированное дно улучшает теплообмен между силовыми элементами и воздухом. Увы, производитель не прислушался к мнению пользователей и не позаботился о креплении девайса на стену.
Яркость светодиода снижена, его световой поток направлен вниз. Индикатор сигнализирует о режиме работы маршрутизатора:
- бирюзовый – функционирует;
- оранжевый – запуск;
- красный – критическая ошибка, нужно вмешательство пользователя.
Может управляться удаленно при помощи телефона после предварительной настройки и входа в аккаунт. Для связи используется зашифрованное соединение. Беспроводная сеть функционирует на базе продвинутого в плане безопасности протокола MIOT fast Wi-Fi – предотвращает подключение к домашней сети посторонних устройств. Поддерживает функцию MiNet – возможность установки соединения вез ввода пароля (по сути, это новое название известной функции Wi-Fi Protected Setup) и возможность подключения «умного дома».
Подключение
Китайский производитель сэкономил на патч-корде – куске обжатого с обеих сторон сетевого кабеля для подключения маршрутизатора к компьютеру или ноутбуку. Для настройки воспользуемся беспроводным каналом связи.
Если у вас есть такой кабель, например, остался от старого роутера:
- Подключите к WAN-порту (окрашен в синий цвет) входящий в квартиру кабель;
- LAN-интерфейсы маршрутизатора и ноутбука или компьютера соедините патч-кордом;
- Подключите блок питания к сети и соответствующему разъему на задней панели устройства.
- Подключитесь к незащищенной беспроводной сети, название которой начинается с «Xiaomi_».
- После загрузки настроек примите условия эксплуатации – отметьте флажком опцию внизу и кликните по единственной кнопке с иероглифической надписью.
- В первую строчку введите название беспроводной сети, во вторую – пароль, состоящий минимум из 8 символов. Отметьте флажком единственно опцию для повышения мощности сигала, если интернет нужно раздавать устройствам, расположенным за стенами. Жмите по последней кнопке для внесения изменений.Chrome, Яндекс.Браузер создано расширение, которое переведет язык интерфейса с китайского на русский. Машинная локализация позволяет работать, но она далека от совершенства. Появится окно со следующими данными: — логин для входа в настройки; — пароль для защиты настроек; — функция повышения мощности для прохождения сигнала через стены.
Маршрутизатор перезапустится.
Начальная конфигурация завершена.
- Снова подключитесь к созданной точке доступа с новым названием и паролем.
Желательно активировать опцию автоматической установки связи – после обрывов, перезапуска устройств не придется вручную подключаться к точке доступа.
Вход в настройки и перевод интерфейса
После сопряжения с маршрутизатором авторизуйтесь в веб-интерфейсе настроек.
- Через браузер перейдите по адресу 192.168.31.1.
Адрес для доступа до настроек может быть иным, смотрите на наклейке на нижней части корпуса. Там же указаны стандартные логин с паролем.
Попадете в главное меню.
2.Для перевода текста на русский язык установите расширение RUMIWIFI в браузер на движке .
3.Активируйте расширение – кликните по его иконке на панели инструментов.
Для переключения языка меню на английский щелкните по третьей кнопке вверху окна. Затем – по последней, в выпадающем списке выберите язык локализации.
Настройка Wi-Fi
Название и пароль сети изменены ранее, осталось настроить роутер на максимальную скорость интернета и изменить дополнительные параметры.
В разделе «» перейдите во вкладку «-».
Параметры для обоих диапазонов аналогичные:
- Switch – выбранная сеть включена или выключена;
- Name – название беспроводной точки, логин для авторизации, если SSID не транслируется – сеть скрытая;
- Hide Network – сделает точку доступа невидимой для сканирования – ее название не будет вещаться, подключаться нужно по имени и паролю;
- Encryption – алгоритм шифрования соединения – изменять не рекомендуется, устаревшие методы могут отрицательно повлиять на скорость интернета, легко взламываются;
- Password – новый пароль.
- Wireless channel – лучше оставить значение «Auto» (особенно для диапазона 2,4 ГГц) — так роутер автоматически выберет наименее загруженный канал.
- Signal strength – мощность сигнала – чем больше стен или расстояние к клиентам – тем выше выбирайте значение.
Настройка PPT-протокола
При использовании провайдером PPTP протокола проделайте следующие шаги.
- Зайдите во вкладку «VPN» в разделе «Advanced» и кликните по кнопке «Add service».
2.В строчке «» введите название соединения.
3.В выпадающем списке укажите «».
4.Введите -адрес используемого сервера, имя учетной записи и пароль для авторизации.
Сведения для 4-го шага можете получить у провайдера.
После сохранения настроек роутер начнет раздавать интернет.
Настройка L2TP
Процесс аналогичный описанному выше.
- Посетите раздел «Advanced».
- В нем перейдите во вкладку «VPN», в окне ниже кликните «Add service».
- Введите имя соединения, выберите протокол «L2TP» из выпадающего списка, укажите полученные у провайдера IP-адрес сервера, логин и пароль учетной записи.
Они вступают в силу без перезагрузки беспроводного маршрутизатора.
Настройка PPPoE
Туннелирующий протокол PPPoE создается отдельно.
- Откройте «Settings» и кликните «Network settings».
- В одноименном выпадающем списке выберите вариант «PPPoE».
- В появившихся ниже текстовых формах введите имя пользователя и пароль, которые прописаны в договоре с поставщиком интернет-услуг.
Настройка локальной сети
Для конфигурирования локальной сети отключите интернет – выдерните сетевой кабель из WAN порта.
- В веб-интерфейсе щелкните «Settings» и перейдите в раздел «LAN Settings».
- Активируйте «DHCP server».
- Введите диапазон выделяемых адресов и о основной IP (внизу).
Для организации общего доступа:
- Перейдите во вкладку «Network settings».
- Во втором подразделе выберите «DHCP» из выпадающего списка.
- Активируйте функцию автоматической раздачи IP.
Внесите изменения. На этом настройка роутера Xiaomi MI 4 завершена.
Возможности прошивки
Маршрутизатор собирает подробные сведения о работе сети и ее клиентах в реальном времени. Отображает статистику о загруженности памяти и процессора, расходованном трафике и текущей скорости интернета. Позволяет устанавливать лимиты скорости и объема передаваемых данных для каждого устройства, формировать белый и черный списки.
В разделе с параметрам локальной сети изменяются IP-адреса DNS-сервера и роутера (для входа в настройки).
В расширенных настройках пробрасываются порты.
Прошивка
Для прошивки маршрутизатора можно использовать как официальную микропрограмму, так и сторонние модифицированные прошивки.
Для замены микропрограммы в первом случае роутер должен иметь доступ до интернета.
- В первом случае зайдите в настройки «Settings» и посетите вкладку «Status».
- Нажмите «Update» для загрузки и установки последней версии официальной прошивки и подтвердите ее замену.
После завершения процесса устройство перезагрузится.
Альтернативные прошивки
Для установки сторонней прошивки от или загрузите файл с микропрограммой, в той же вкладке «» кликните «».
Укажите место расположения файла с прошивкой, подтвердите перезапись и дожидайтесь завершения операции. После перезагрузки сетевого устройства настройте его заново.
В разделе «» изменяется пароль для входа в веб-интерфейс, устанавливается запрет на подключение устройств к точке доступа по их -адресах и девайсов, имеющих доступ до веб-интерфейса настроек.
Настройка через мобильное приложение
Для установки мобильного приложения MiRouter отсканируйте QR-код на коробке из-под устройства или отыщите программу в Play Market.
При отсутствии учетной записи ее необходимо завести, в ином случае – авторизоваться. Сеть обнаруживается автоматически. Подключитесь к ней, добавьте новый роутер (или перенесите настройки с предыдущего), задайте имя сети и пароль для шифрования доступа к ней.
На главной странице приведен список устройств, которые подключались к беспроводному маршрутизатору с данными о времени последнего соединения, расходованном трафике, текущей скорости для активных подключений.
Каждому клиенту можно ограничить скорость, установить квоту на объем трафика или запретить подключение к точке доступа. В настройках создаются отдельные сети для каждого частотного диапазона с собственными настройками: типом шифрования, силой сигнала, списком запрещенных устройств. Любая из них скрывается независимо от другой.
В отдельном разделе находятся утилиты для работы с трафиком, квотами для подключаемых клиентов, настройки VPN, проверки скорости соединения и отключения светодиодного индикатора.
Прошивка
Микропрограмма маршрутизатора обновляется с телефона. Для этого роутер должен иметь выход в интернет для загрузки архива с прошивкой.
1.Посетите раздел «Plug-ins» и тапните «».
2.В следующем окне жмите по надписи «» и подтвердите выполнение операции.
Сброс настроек на заводские
Для обнуления конфигурации до стандартной можно на несколько секунд зажать кнопку «Reset», расположенную на задней панели корпуса. Она защищена от случайного нажатия – спрятана в корпус, нажимать клавишу следует скрепкой или иным тонким предметом.
Второй способ.
1.Перейдите в раздел настроек «» — «».
2.Кликните по третьей кнопке «» и подтвердите сброс настроек на заводские.
Маршрутизатор перезагрузится.
Интерфейс Padavan заметно отличается от стандартного.
Xiaomi Mi WiFi Router 4 – бюджетное устройство с максимальной пропускной способностью до 300 Мбит/с для 2,4 ГГц и до 867 Мбит/с для частот в диапазоне 5 ГГц. Поддерживает подключение к системе «умный дом» и покрывает сигналом значительный объем пространства – сигнал обнаруживается на высоте до 8 этажа и расстоянии до 50 м. Стандартная прошивка полностью возможностей устройства не раскрывает, но она легко заменяется на сторонние.
Используемые источники:
- https://wifigid.ru/xiaomi/nastrojka-mi-wi-fi
- http://winetwork.ru/nastrojka-routera/podklyuchenie-wifi-xiaomi.html
- https://provayder.net/useful/articles/nastroyka-routera-xiaomi-mi-wi-fi/


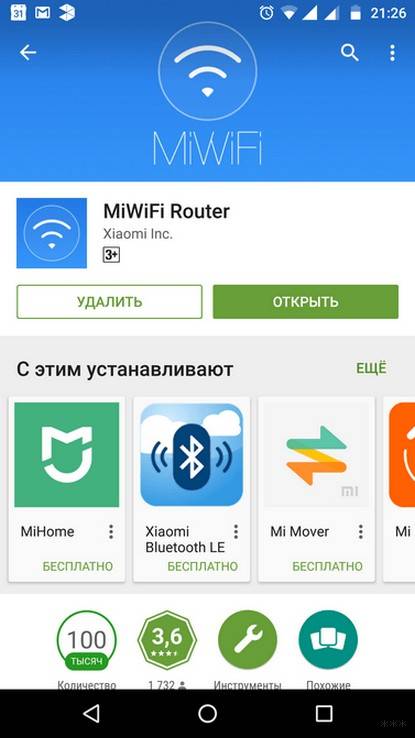
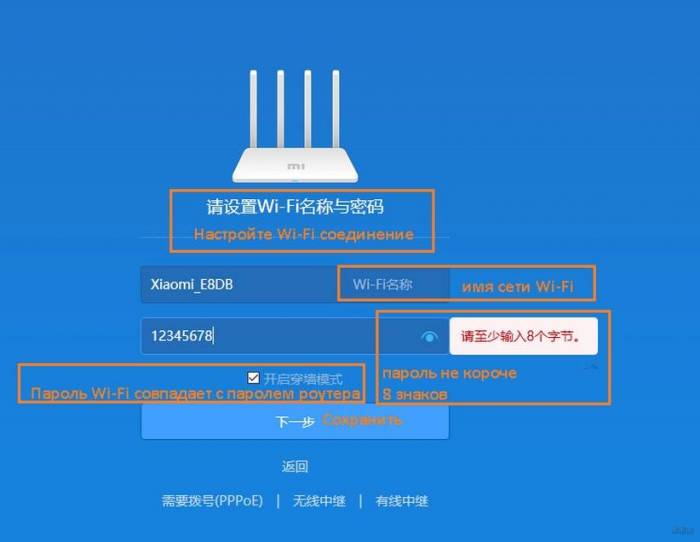
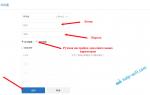 Xiaomi Router 3 настройка: как это сделать, все виды настройки
Xiaomi Router 3 настройка: как это сделать, все виды настройки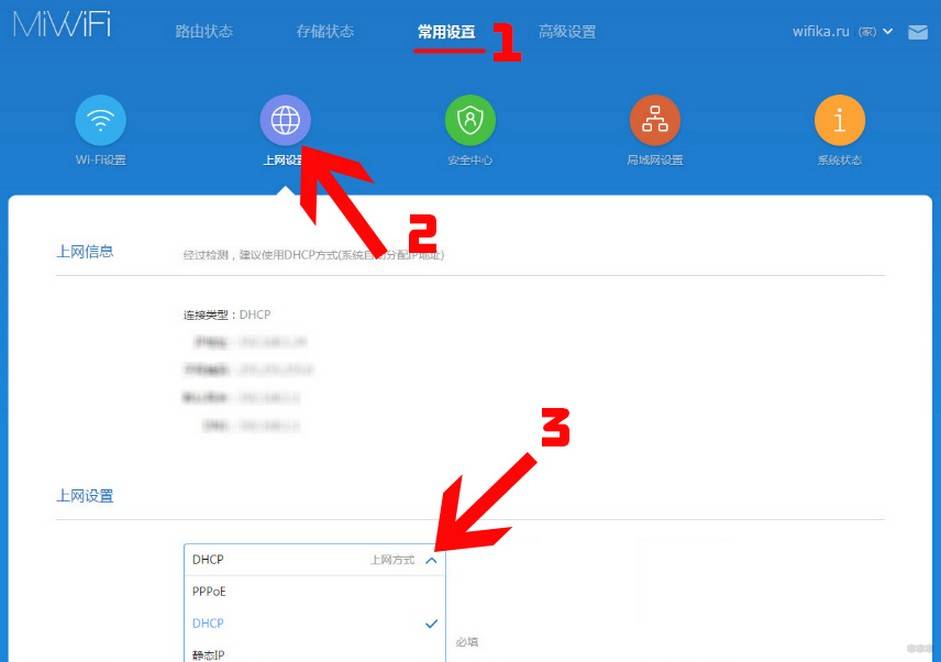
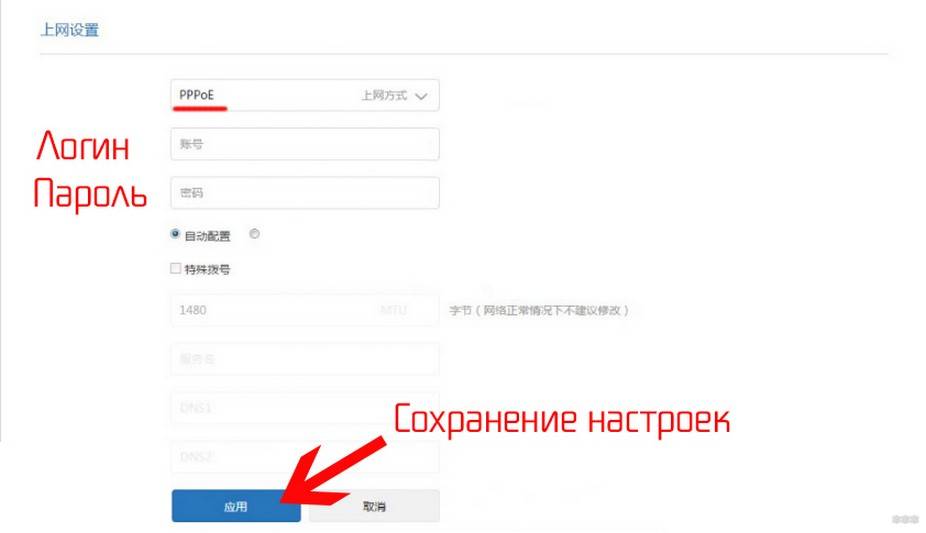
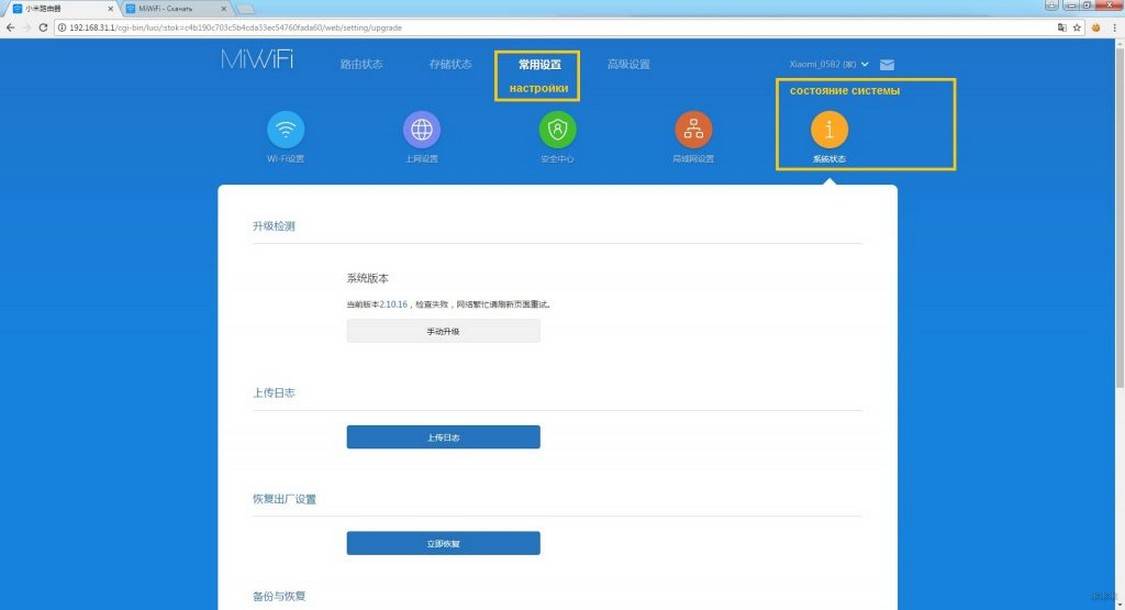
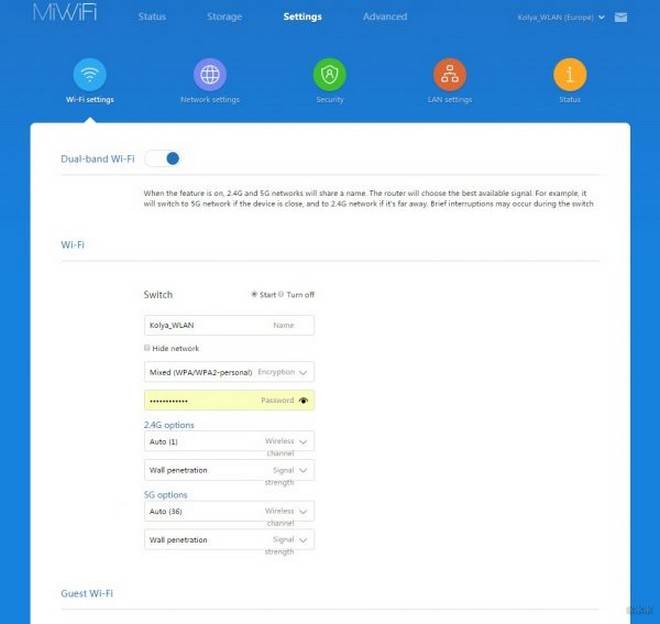
 Как настроить роутер Xiaomi MI WI-FI 3
Как настроить роутер Xiaomi MI WI-FI 3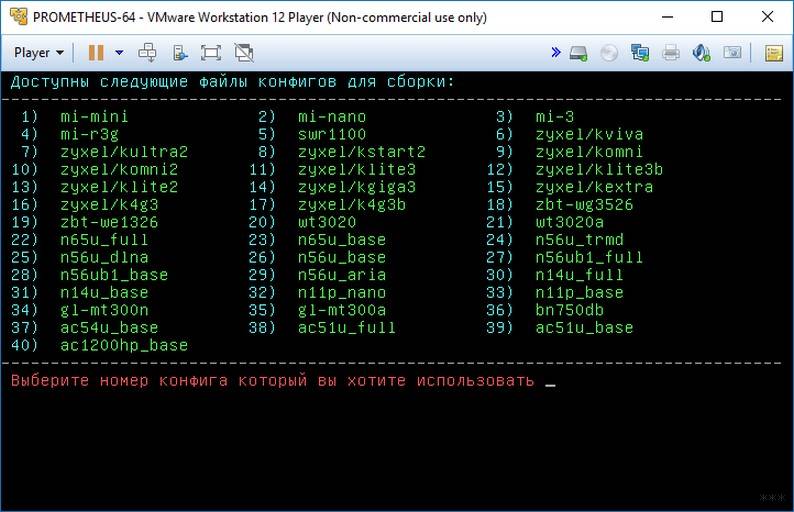
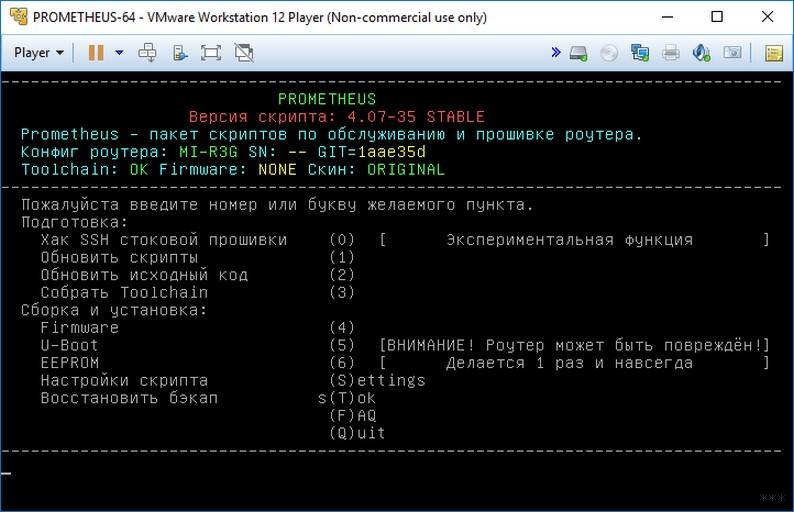
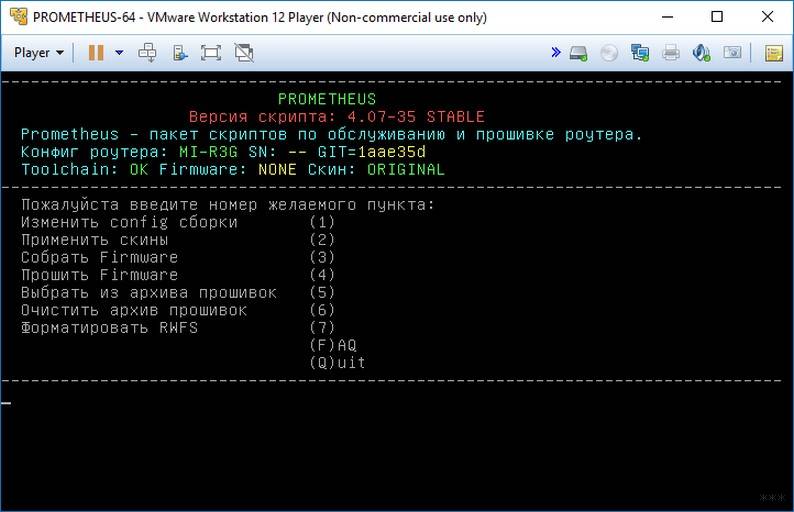



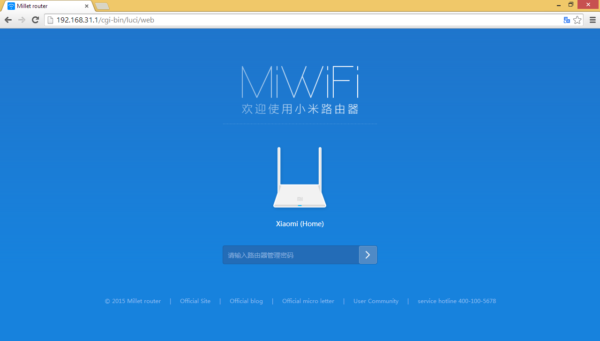
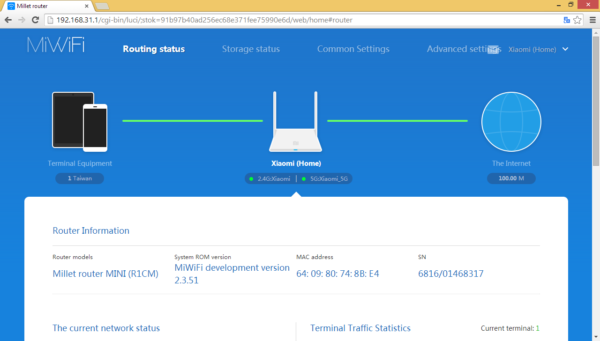
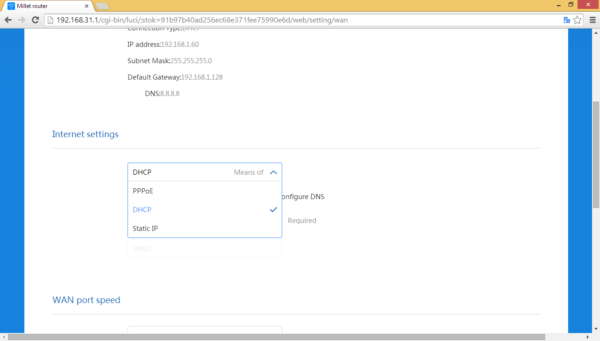
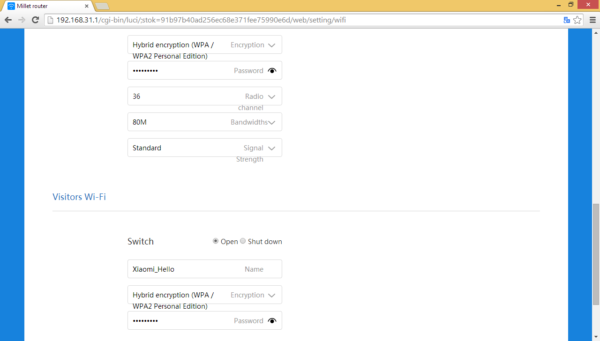
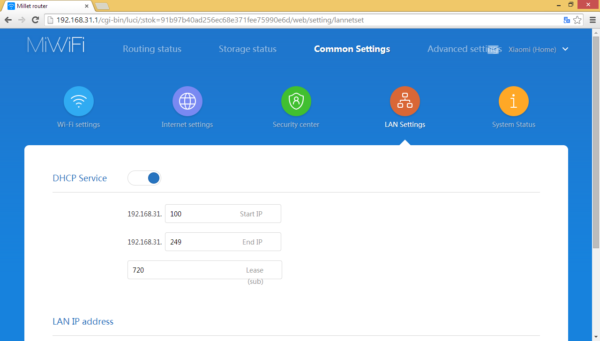



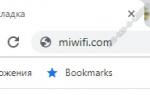 Miwifi.com и 192.168.31.1 – вход и настройка Xiaomi
Miwifi.com и 192.168.31.1 – вход и настройка Xiaomi Все о роутере Xiaomi Mi Wi-Fi Router 4C — мощный сигнал и широкие возможности
Все о роутере Xiaomi Mi Wi-Fi Router 4C — мощный сигнал и широкие возможности Настройка роутера DIR-300 NRU
Настройка роутера DIR-300 NRU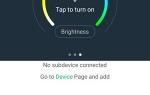 Xiaomi Smart Home Gateway 2 — шлюз управления умным домом
Xiaomi Smart Home Gateway 2 — шлюз управления умным домом