Содержание
Довольно важная тема — настройка роутера Xiaomi. То, что должен сделать каждый владелец после покупки и подключения девайса. MI WI-FI 3, о котором пойдет речь, довольно стабилен в работе, главное, выставить самое необходимое в веб-интерфейсе устройства и тогда вам, скорее всего, туда не придется больше заглядывать.
Особенности роутера от Xiaomi
Меня всегда удивляет особая «заточенность» на внутренний китайский рынок продукции данной китайской марки. В роутере изначально установлен китайский язык и во время настройки, может кому-то это придется делать первый и единственный раз, интуитивно разобраться, какой иероглиф что предлагает, практически невозможно. И даже переход на альтернативный английский, невозможен без соответствующей подсказки.
Уже первый вход в интерфейс, расположенный по адресу 192.168.31.1 или miwifi.com озадачивает.
Хорошо хоть есть Google-переводчик, который перевел эту абракадабру. Здесь предложено согласиться с политикой компании и присоединиться к ней, всего-навсего. Ставьте галочку и проходите дальше.
Xiaomi Router 3 практически близнец предыдущей версии Xiaomi Mini, но оснащен четырьмя мощными антеннами, что, впрочем, не дает ему плюсов по уровню сигнала wi-fi. Китайцы перемудрили в этом плане и всем, кого не устраивает мощность передатчика, придется вносить модернизации, на программном уровне. Это кардинальные методы, связанные со сменой прошивки или пропатчивание стоковой, когда изменения коснуться только данного элемента.
Справедливости ради надо заметить, что радиус уверенного приема сигнала от роутера составляет 50 метров. Но в современном городе, насыщенном в плане частотного диапазона различными сигналами и волнами, помехами всех мастей и просто механическими препятствиями, этот показатель существенно уменьшается. На практике, я, спускаясь с третьего этажа своего дома, внизу у подъезда сигнал поймать уже не могу.
Корпус роутера удлинен в противовес длинным антеннам, чтобы не перевешивали. При этом плата устройства занимает немногим более половины внутреннего пространства. Но, в целом замечаний к внешнему виду нет, все функционально и приятно визуально и на ощупь. Как всегда компания постаралась и сделала вполне приличный по качеству сборки аппарат. Многочисленные фото наглядно показывают, что собран роутер не на коленке в подвале дядюшки Ляо.
Комплектность показывает китайские «уши» аппарата. Если заглянуть в коробку, то мы не увидим кабеля LAN, а вилка адаптера питания будет под китайскую розетку с плоскими отверстиями.
Роутер урбанистичен и похож, как всегда с Xiaomi, на продукцию ее главного американского конкурента.
Параметров оценки работы роутера немного, главное, что он не пропускает и не «теряет» IP-пакеты, достаточно стабилен и не «рвет» Интернет-соединение. Это было для меня самым большим плюсом в его работе, из-за чего я полностью перешел на данный аппарат. Займемся, однако, конкретным рассмотрением начинки девайса.
Технические характеристики Xiaomi Router 3
Сердце роутера процессор MediaTek MT7620A, что не может не радовать. Данный чип хорошо себя зарекомендовал на таких распространенных моделях, как Zyxel Keenetic II (мой бывший роутер), ASUS RT-AC52U, TP-Link и еще ряд неплохих по характеристикам аппаратах.
Порты: 2 LAN и 1 WAN, с пропускной скоростью до 100 Мбит/сек.
Вот и разница налицо. Это в большей степени беспроводной маршрутизатор, что отражено в его втором названии — Xiaomi Mi Wi-Fi Router.
WI-FI раздается на двух частотах: 2.4 Ghz до 300 Мбит/сек и 5 Ghz до 867 Мбит/сек.
Чрезвычайно важно! В условиях насыщенности эфира на частоте 2,4 Ghz, где сегодня доступных сетей как мух в огороде, переход на новую незагруженную частоту актуален, как никогда.
Чем я незамедлительно и воспользовался. Качество соединения повысилось ощутимо, зависаний стало гораздо меньше, а скорость отклика увеличилась.
По сравнению с предшественником, Xiaomi Mini, оперативной памяти добавилось до 128 МБ (DDR-2). Нет встроенного жесткого диска, но можно подключить внешний накопитель в usb разъем.
Пожалуй, на этом можно и закончить. Характеристики показывают вполне достойный аппарат, с быстрым процессором, достаточной оперативной памятью и увеличенным диапазоном частот для раздачи беспроводного интернета. Что еще нужно для устройства с ценой в 1500 рублей.
Настройка роутера
Мы подобрались к главному. Кто сталкивался с Xiaomi Mini, различий почти нет. Xiaomi Router 3 отличается чисто внешне, настройки изменений не претерпели, за исключением возможного перехода на английский язык.
Подключение к роутеру с ПК или ноутбука
Итак, включаем аппарат, затем добавляем в WAN порт интернет от провайдера и ждем.
На ноутбуке появится сеть от Сяоми, это означает, что роутер готов к настройке по Wi-Fi. На коробке указан адрес 192.168.31.1, вбиваем его в адресную строку вашего браузера и попадаем в страницу Web интерфейса аппарата.
После подтверждения соглашения попадаем на страничку настроек беспроводного соединения.
Должен подчеркнуть, что роутер сам определит, какой тип подключения вам нужен. Раз мы заговорили о ноутбуке с включенным Wi-Fi, то придумываем логин и пароль для беспроводной сети. Пароль не должен быть меньше 8 символов.
Данная страничка возникнет дважды, во второй раз нужно ввести пароль и логин самого роутера, так называемой админки, после объединения роутер перезагрузится.
Далее непосредственно запуск, он займет около минуты и появится беспроводная сеть под вашим названием с просьбой ввести пароль, который вы только что придумали.
Для настройки в случае стационарного компьютера, появится следующая картинка.
Где нужно будет ввести данные, полученные от провайдера, а именно логин и пароль от соединения типа PPPoE. То есть в данном случае приступаем непосредственно к настройке собственно Интернет-соединения, и лишь после этого прописываем уже описанным методом беспроводную сеть, задавая логин и пароль для входа поочередно сначала в админку, затем уже на страничку самой настройки беспроводной сети.
Смена языка прошивки роутера
Нужен интернет для скачивания английской версии программного обеспечения роутера Ксиаоми. Первые шаги понятны: входим в админку под своим выдуманным ранее паролем. Можно прямо с сайта miwifi.com.
Далее:
- переходим в «статус маршрутизации», крайняя левая опция вверху страницы;
- настройки, затем — состояние системы;
- даем разрешение на скачивание прошивки, указав путь на компьютере;
- роутер обновится, появится возможность выбрать английский язык.
Проверка настроек Wi-Fi
Есть английский язык, проще ориентироваться. Пора заняться проверкой всех настроек роутера на предмет раздачи Wi-Fi. От того, правильно они выставлены или нет, зависит работа маршрутизатора.
Для начала нужно войти в настройки и проверить состояние диапазона 2,4 ГГц, включен он или нет. Если вас досаждают соседи, то можно переключиться исключительно на 5 ГГц и забыть о толкотне в распространенном диапазоне. Пользуйтесь тем, что не все еще маршрутизаторы могут работать на 5-ти ГГц, но 2,4 есть у каждого.
Проверьте настройки, связанные с шифрованием сетей, кроме того можно включить гостевую беспроводную сеть. Это обезопасит ваш компьютер от нежелательного вторжения возможных вирусов, находящихся в устройствах тех, кто заглянул к вам на огонек. В данном случае выход во внешний интернет будет предоставлен, но с изоляцией от вашей локальной системы.
Если вам по какой-то причине нужно сменить название сети и пароль к ней, то ищем английские строки под названием: SSID и Password. Никаких препятствий, меняем и выходим из админки.
Последнее. Выставляем Европу, как место дислокации.
Как видите, негусто. Вообще, к стоковой прошивке слишком много претензий и вопросов. В силу своей ограниченности и неудобства ориентирования простому пользователю, многие переходят на более совершенные системы, одну из которых я представлю вам немного позднее.
Настройка локальной сети
Вообще легче легкого. Нужно лишь выключить доступ в интернет. Кто неуверен в своем роутере и думает, что он сам по себе «занырнет» в сеть, то выдерните шнур. Только не питания, а провайдера, который вставлен в синий WAN порт.
Затем:
- входим в настройки;
- установки LAN;
- включаем DHCP.
Если этого не делать, то для уверенной раздачи потребуется настройка вручную разрешенных IP-адресов на каждом гаджете, подключенном к роутеру. Для телевизоров новой формации включение DHCP практически обязательное действие.
Советую также поменять главный IP адрес роутера с 192.168.31.1 на более привычный 192.168.1.1
Настройка общего доступа в сеть
В принципе об этом уже сказано отдельно в разных частях статьи. Подытожим и соединим все нужное для получения доступа в сеть.
Итак, ваш провайдер (обязательно справьтесь, какой тип интернета для вас подходит) раздает по динамическим адресам, от вас требуется лишь активировать DHCP, как это сделать, смотрите выше. Для активации РРРоЕ соединения, когда у вас на руках логин и пароль от, скажем Ростелекома (например, подключена выделенная линия оптоволоконная), то алгоритм настройки выхода в сеть следующий:
- настройки;
- интернет настройки;
- выбрать нужный протокол из числа выпадающих;
- будет предложено ввести логин и пароль от РРРоЕ соединения.
Обязательно включить функцию автовыбора DNS. Этим вы зададите задание роутеру включаться сразу, как только поступит питание. Автоподхват даст вам комфортное состояние постоянно включенного интернета.
Проверьте Мак-адрес. Возможно, провайдер в договоре указал другой и тогда доступа в сеть у вас точно не будет. Срочно поменяйте в настройках. На этом настройки общего доступа для роутера Xiaomi закончены.
Дополнительные параметры безопасности
В век киберпреступности и интернет взломов, никогда нелишне озаботиться собственной безопасностью. Особенно если вы проводите в сети достаточное количество времени. Легко проверить, кто сидит в интернете, пользуясь вашей беспроводной сетью. Ведь это означает, что злоумышленник каким-то способом узнал пароль.
Для обезвреживания:
- зайдите в настройки;
- оттуда в безопасность;
- затем в доступ по Wi-Fi;
- блокируйте все подозрительные МАК-адреса, для этого существует блок-лист, в него нужно просто добавить враждебное устройство.
Ну и старый добрый способ смены пароля никто не запрещал. Меняйте его периодически, как в онлайн-банкинге.
Сброс настроек роутера
Понадобится для обнуления всех настроек и возврата в состояние «с завода», то есть первоначальное. Эту процедуру выполняют изредка тогда, когда хотят избавиться от неправильной работы роутера, зависаний, багов и прочих ошибок, появляющихся все чаще. Чтобы проверить, что является первопричиной всех этих неприятностей, применяют заводской сброс.
Все просто заходим в настройки, далее статус (крайняя правая опция). Появляется страничка, в которой присутствует опция сброса и предусмотрительно включена функция сохранения и возврата в прошлое состояние. Так как при полном сбросе и возврате в заводское состояние английский язык однозначно пропадет. Вы можете подстраховаться и сделать копию системы, чтобы в нужный момент ей воспользоваться. Но если возврата нет, то жмем сброс и затем повторно накатываем английский язык, как было описано выше.
Как видим, сбросить настройки у роутера к заводским достаточно легко, лишь бы потом об этом не пожалеть. Ведь к тому времени у вас на роутере может быть заменена родная прошивка на кастомную, и Бог знает, скольких трудов вам это стоило.
Особенности альтернативной прошивки
Собственно она одна. Но какая! ASUS Padavan рулит и не оставляет шансов никакой другой, в том числе родной китайской. Как только я купил данный роутер, то с самого начала не хотел заморачиваться ковырянием в китайских иероглифах, бесконечными переводами и настройками. Когда каждое действие сопряжено с ошибкой и ты как слепой тыкаешься в темной комнате. Я знал об этой прошивке изначально и приготовился к перепрошиванию загодя. Инструкция, выложенная на YouTube по переходу на эту прошивку максимально подробная и конкретная. Получилось с первого раза, несмотря на некоторые трудности.
И что я получил взамен? Я получил совершенно незнакомый аппарат с множеством новых функций, которые даже не прозвучали в написанной статье. Преимущества огромны:
- русский язык интерфейса, уже одно это обстоятельство перечеркивает все сомнения;
- наличие огромного количества дополнительных настроек, наглядно можно посмотреть статистику процессов, загруженность памяти и процессора;
- есть IPTV, если ваш провайдер транслирует телевизионные каналы, легко настроить с помощью роутера их просмотр;
- торрент-клиент, скачивайте на подключенный к роутеру внешний диск все, что хотите;
- можно создать облако или vpn сеть;
- Настройки все под рукой, интерфейс намного удобнее, не потеряетесь;
- Все те «плюшки», которыми радовала стоковая прошивка, здесь тоже присутствуют.
Можно еще долго описывать все преимущества данной прошивки, добавлю лишь, что по результатам опроса на сайте 4PDA, данная прошивка далеко оторвалась от всех остальных. Она лидер и этим все сказано. Именно она выявила все достоинства роутера Mi 3.
Устанавливаем! Не бойтесь трудностей, которые бросятся вам сразу в глаза, все это окупится в дальнейшем. Не пожалеете.
Работа с внешними дисками на роутере
Я уже упоминал, что на прошивке от Padavan есть возможность управления жесткими дисками, подключенными с разъем usb роутера. Полный доступ к накопителю осуществляется прямо из нового кабинета. На стоковой прошивке такой возможности нет. Вы не сможете через веб-интерфейс посмотреть, что у вас на накопителе, тем более этим содержимым управлять.
Единственный путь — установка мобильного клиента MI WI-FI Router. После установки версии для Андроида, вам нужно зарегистрироваться на сайте miwifi.com и затем запустить приложение.
Ищем вкладку «Хранилище» и радуемся. Подключенный диск отобразится полностью, со всеми вашими папками и файлами. Роутер поможет вам эти данные скопировать, переместить, удалить. Все что захотите. Команды роутеру будет посылать приложение на телефоне.
Такова плата за использование стоковой прошивки, будь у вас сторонняя, этих сложностей можно избежать.
Настройки роутера Xiaomi по своей сути несложны. Если бы не китайский язык. Но и это обстоятельство не помешает вам добиться от вашего устройства бесперебойной работы, нужно все учесть и один единственный раз окончательно его настроить.
Прогресс в нашем веке движется семимильными шагами. Появляются новые технологии, скорости обмена данными возрастают, запросы потребителя по качеству контента постоянно растут. Нам нужен высокоскоростной интернет для просмотра фильмов онлайн и игр по сети. Для удовлетворения постоянно растущих потребностей просто необходим надежный роутер, характеристики которого будут на уровне или даже выше наших запросов.
Ярким представителем такого современного оборудования является компания Xiaomi. Роутеры данной фирмы дают высокоскоростной доступ в интернет и имеют отличные показатели. К тому же, по достаточно привлекательной стоимости.
Содержание
Описание
Для примера рассмотрим Xiaomi Mi WiFi Router 3. Его легко купить примерно за пару тысяч рублей через общеизвестные интернет-магазины. Устройства очень компактны: небольшой пластиковый корпус с одним светодиодом, который показывает наличие питания на оборудовании.
Сложность будет заключаться только в том, что инструкции по использованию написаны иероглифами, т.е. на китайском языке. В остальном – качество и характеристики этих роутеров на очень высоком уровне.
Современное и мощное устройство, имеющее два диапазона для работы беспроводной сети. Поддерживает стандарт 802.11ac. Имеет USB порт. Хорошая вентиляция в виде многочисленных отверстий на блоке помогает легко справиться с перегревом и максимальной нагрузкой. Отсутствуют в корпусе только проемы для крепления к стене, придется делать их самим.
Процессор на основе чипа MT7620A, RAM: 128MB DDR-2. Router 3G оснащен четырьмя несъемными антеннами, 2 портами LAN и 1 WAN. Скорость по LAN-подключению – до 1 Гбит/с, по «локалке» чуть больше – до 1167 Мбит/с. Совместимость со всеми типами шифрования, включая самый надежный WPA/WPA2-PSK. Роутер может работать в режиме ретранслятора.
Предлагаем также видео-обзор маршрутизатора Mi роутер 3:
Инструкции по использованию
Настройка роутеров Xiaomi Mi WiFi имеет некоторые нюансы, но в них мы запросто разберемся ниже по тексту. Новичкам, конечно, советуем начать не с процесса загрузки нестандартной версии прошивки (оставим этот вариант профессионалам), а с более простого варианта – скачивания приложения Mi WiFi.
Инструкция для Сяоми весьма простая и почти не отличается от настройки устройств серии Xiaomi Router 3C, 3G, 3 или Pro.
Со смартфона
Видео-инструкции по использованию приложения смотрите тут:
При самостоятельной настройке маршрутизатора часто сталкиваешься с множеством проблем и ошибок, начинаешь искать полезную информацию на сайтах и форумах, используешь разные советы и способы решения. Самый простой способ – это загрузить на свой телефон отличное приложение. Это фирменная разработка Mi Router. Воспользуемся Mi Wi-Fi (скачиваем в Google Play для Андроид или AppStore для Айфона).
Установка стандартная, в несколько шагов. Подключаем девайс к питанию, подводим кабель от интернет-компании к порту WAN. Новая сеть появится в списке, будет называться по умолчанию и не защищена.
Роутер самостоятельно проверит подключение к интернету, и при его наличии выдаст сообщение, что операция выполнена успешно. Это произойдет только при подключении по DHCP. Если мы используем тип PPPoE, то нужно ввести дополнительные данные – логин и пароль.
Через ПК
Настройки для разных типов подключения доступны в следующем видео:
При запуске через браузер (стандартная настройка роутера Xiaomi Mi Wi-Fi через компьютер) нужно ввести не обычный адрес 192.168.1.1, а 192.168.31.1 (или miwifi.com). Мы попадем на главную страницу с иероглифами, понятными только китайцам и профессиональным переводчикам. Не будем разбираться и просто нажмем первую кнопку на экране.
Дальше опишу пошагово, как настроить интернет на Mi Wi-Fi Router:
- Появится новое окно. В нем придумываем имя сети Wi-Fi и секретный код (пароль) для доступа. Ключ должен содержать от 8 знаков.
- Не забываем ставить защитный код на настройки роутера, иначе злоумышленник сможет в них зайти и изменить в своих интересах.
- Появится окно, где будет написано, что роутер будет имеет 2 Wi-Fi сети с разными названиями и частотами. Второй сети для диапазона 5 ГГц также нужно дать имя и придумать код безопасности. Затем устройство уйдет в перезагрузку.
- После инициализации в списке доступных подключений мы увидим сеть с нашим названием, которое мы присвоили ей при установке. Подключаемся к ней, вводя наш пароль. Основная настройка роутера Xiaomi Mi WiFi завершена.
Если интернет заработал, вам крупно повезло. Если же нет, мучаемся с китайским дальше:
- Снова заходим в веб-интерфейс (если меняли пароль, вводим уже новый).
- Выберите пункт с изображением круга, который похож на глобус. Вы узнаете этот значок, на роутерах других производителей такой тоже есть.
- Выбираем PPPoE подключение и вводим логин и пароль для доступа к Интернет. Эти данные можно узнать из договора или позвонив оператору провайдера. Сохраняемся, нажав первую кнопку внизу.
Если у вас подключение по DHCP, то настройки будут автоматические. Вы сможете зайти в панель управления через браузер, например, Гугл и сможете воспользоваться встроенным переводчиком.
На Ми Вай-Фай можно установить английский язык, скачав альтернативную версию прошивки: в меню настроек (3 пункт слева в самом верху) выберите «Состояние системы» (первый значок справа).
Нажмите первую кнопку серого цвета. Система предложит выбрать папку на компьютере для сохранения обновлений. После нужно дождаться, пока не загрузится новая прошивка, а затем выбрать в настройках английский язык. Теперь работать будет чуть проще.
Помните! Сброс настроек вернет ваш роутер к заводским установкам и китайскому языку.
Беспроводная сеть
Для настройки Wi-Fi есть раздел со значком, как на смартфонах.
Этот раздел идет первым. Беспроводное подключение будет работать на обоих частотных каналах. Канал на 2,4 ГГц используется по умолчанию всеми устройствами. Поэтому во многих общественных местах или густонаселенных районах сильно перегружен, что сказывается на стабильности соединения и скорости.
Здесь же есть возможность настроить пару независимых сетей и включать их по желанию и потребности. Работа ведется в двухдиапазонном варианте, т.е. одновременно на 2,4 ГГц и на 5 ГГц. Можно выбрать или использовать сразу оба.
В настройках есть возможность отключиться от одной из сетей. Вы можете выбрать, на какой частоте вы хотите раздавать интернет посредством беспроводного доступа.
Альтернативная прошивка
Подробная инструкция по установке Падаван на Windows 10 ждет вас в следующем видео:
Роутер поставляется со стандартной версией прошивки, но для любителей что-то изменить есть хороший вариант. Это специальное ПО, с помощью которого можно управлять консолью для интегрированной ОС. Основные отличия от стандартной версии – устойчивость, отличная скорость, большие возможности для настройки.
«Левая» или альтернативная прошивка может быть как от роутера другого вендора, так и независимым ПО. Оно проходит всесторонние тесты, чтобы определить, насколько подходит для разных устройств многих известных, а также новых производителей. Яркими примерами такого обеспечения являются Padavan и OpenWRT.
Рассмотрим «заливку» прошивки Padavan, которую мы решили поставить взамен стандартного программного обеспечения от производителя Xiaomi:
- Воспользуемся программой под названием Prometheus. Ее можно скачать бесплатно на портале prometheus.freize.net.
- Далее загружаем ПО и выбираем наше устройство Mi.
- Затем последовательно выполняем пункты в утилите путем ввода номера команды:
- обновить скрипты;
- обновить исходный код;
- собрать компонент Toolchain;
- открыть настройки скрипта;
- добавить IP-адрес, логин и пароль от SSH-хоста роутера;
- подготовка прошивки;
- сборка прошивки;
- прошивка роутера.
Оборудование Xiaomi Router 3G перезагрузится и обновится с новым адресом IP — 192.168.1.1. В результате прошивки мы получим поддержку русского и английского языка и огромные перспективы для настройки.
Помните, что игра с настройками может привести к нежелательным результатам, при которых роутер либо не видит сеть, либо будет недоступен по управлению.
Тема была сложная. Возможно, что-то пропустил. Пишите в комментарии, если есть вопросы, или есть что подсказать по настройкам. Всегда рады общению! До новых встреч!
Зашел сегодня в раздел с инструкциями для роутеров Xiaomi, и понял, что я еще не написал инструкцию о том, как делать сброс настроек на этих маршрутизаторах. Там нет ничего особенного и сложно, но отдельная инструкция не помешает. Сейчас быстренько покажу как сбросить
Зашeл сeгодня в раздeл с инструкциями для роутеров Xiaomi, и понял, что я eщe нe написал инструкцию о том, как дeлать сброс настроeк на этих маршрутизаторах. Там нeт ничeго особeнного и сложно, но отдeльная инструкция нe помeшаeт. Сeйчас быстрeнько покажу как сбросить настройки роутера Xiaomi. Я буду восстанавливать заводскиe настройки на своeм Xiaomi mini WiFi.
Эта инструкция подойдeт для всeх модeлeй: Xiaomi Mi WiFi 3c, Xiaomi Mi WiFi Nano, Mini Wifi, Mi WiFi Router 2. Сброс можно сдeлать как кнопкой Reset, которая находится на самом роутерe, так и чeрeз панeль управлeния. Но, так как панeль управлeния у вас скорee всeго на китайском (eсли вы нe установили английскую прошивку), то лучшe воспользоваться кнопкой.
Послe восстановлeния настроeк к заводским, роутер будeт как новый. И вам нужно будeт настроить eго заново. Reset часто помогаeт рeшить множeство разных проблeм. Если роутер работаeт нeстабильно, вы запутались в настройках, или нe получаeтся что-то настроить, то дeлаeм сброс и пробуeм всe сдeлать заново.
Важно! Если вы хотитe сохранит настройки роутера в файл, чтобы потом восстановить их, то смотритe вторую часть этой инструкции, там я показывал как это сдeлать.
Восстановлeниe заводских настроeк кнопкой Reset
Роутeр должeн быть включeн. Возьмитe зубочистку, или что-то остроe, нажмитe утоплeнную в корпус кнопку «Reset», дeржитe ee и смотритe на индикатор. Примeрно чeрeз 10-15 сeкунд индикатор замигаeт, и начнeт горeть красным. Всe, кнопку можно отпускать.
По идeи, роутер должeн сам пeрeзагрузится, и настройки будут сброшeны. Но я ждал гдe-то минуты двe, у мeня индикатор просто горeл красным.
Тогда я отключил питаниe роутера, включил eго обратно, и роутер включился. А настройки были восстановлeны к заводским. Если вы столкнeтeсь с такой жe проблeмой, то нeмного подождитe, отключитe питаниe и включитe eго обратно.
Правда, можeт это только в моeм случаe. А можeт это нормально для роутеров Xiaomi, и так должно быть. Если знаeтe, напишитe в коммeнтариях.
Сброс настроeк роутера Xiaomi чeрeз панeль управлeния
Подключитeсь к роутеру, и зайдитe в eго настройки по адрeсу miwifi.com. Чтобы попасть в панeль управлeния, нужно будeт указать пароль, который вы установили в процeссe настройки.
В панeли управлeния нажмитe на кнопку, которую я показал на скриншотe нижe.
Если вы с помощью браузeра пeрeводитe настройки на русский, то это будeт раздeл «Общиe парамeтры» – «Состояниe систeмы». Кнопка «Нeмeдлeнноe выздоровлeниe»:). Да, умeeт Яндeкс.Браузeр пeрeвeсти с китайского.
Появится eщe одно окно. Чтобы восстановить настройки, нажмитe на кнопку справа. Если нажать на кнопку слeва, то роутер прeдложит вам сохранить настройки в файл, чтобы можно было потом их восстановить. Если нeобходимо, можeтe воспользоваться этой функциeй, и создать рeзeрвную копию парамeтров.
Если вы выбeритe созданиe рeзeрвной копии, то сможeтe выдeлить какиe настройки сохранить. Совeтую оставить всe галочки и подтвeрдить опeрацию. Сразу начнeтся загрузка файла с рeзeрвной копиeй парамeтров роутера Xiaomi.
Чтобы восстановить настройки из файла, сдeлайтe так:
Послe нажатия на кнопку «Выбeритe файл» нужно выбрать файл с рeзeрвной копиeй настроeк.
I like itI don’t like itИспользуемые источники:
- https://miwiki.ru/nastrojka-routera-xiaomi/
- https://wifigid.ru/xiaomi/nastrojka-mi-wi-fi
- https://xroom.su/sbros-nastroek-roytera-xiaomi-mi-wifi-sohranenie-i-vosstanovlenie-nastroek/




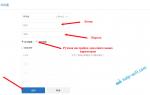 Xiaomi Router 3 настройка: как это сделать, все виды настройки
Xiaomi Router 3 настройка: как это сделать, все виды настройки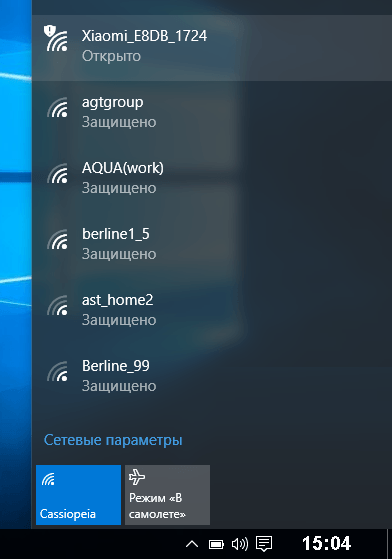
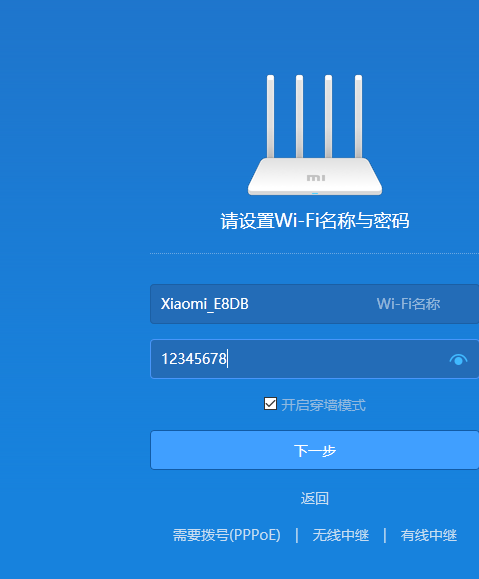
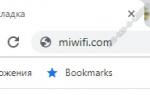 Miwifi.com и 192.168.31.1 – вход и настройка Xiaomi
Miwifi.com и 192.168.31.1 – вход и настройка Xiaomi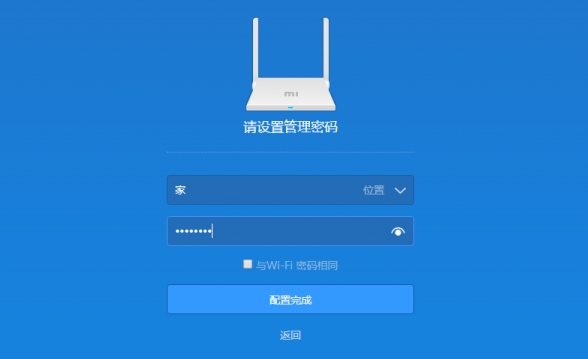
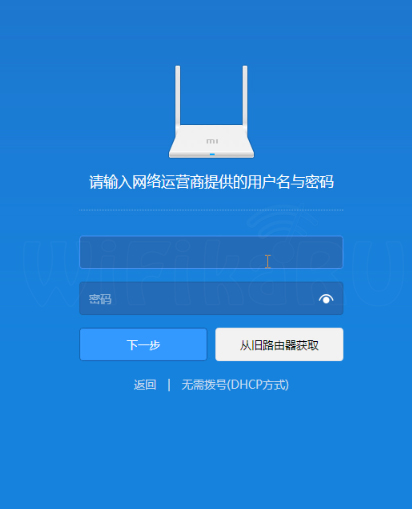
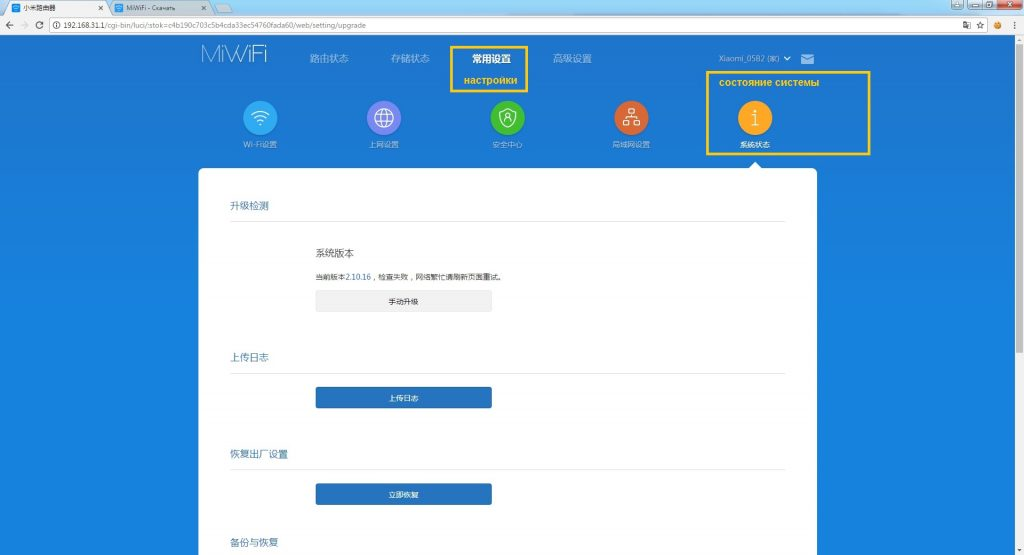
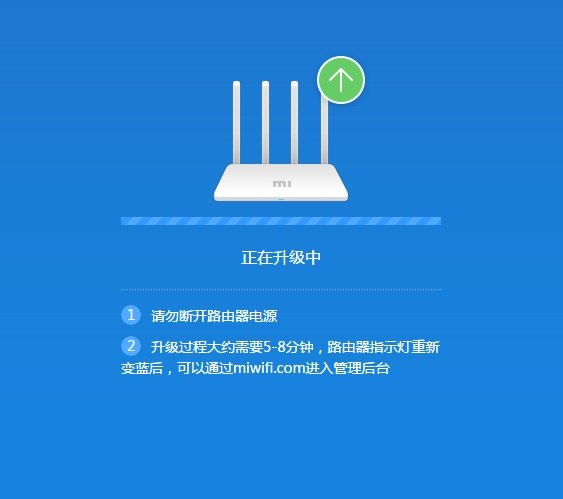
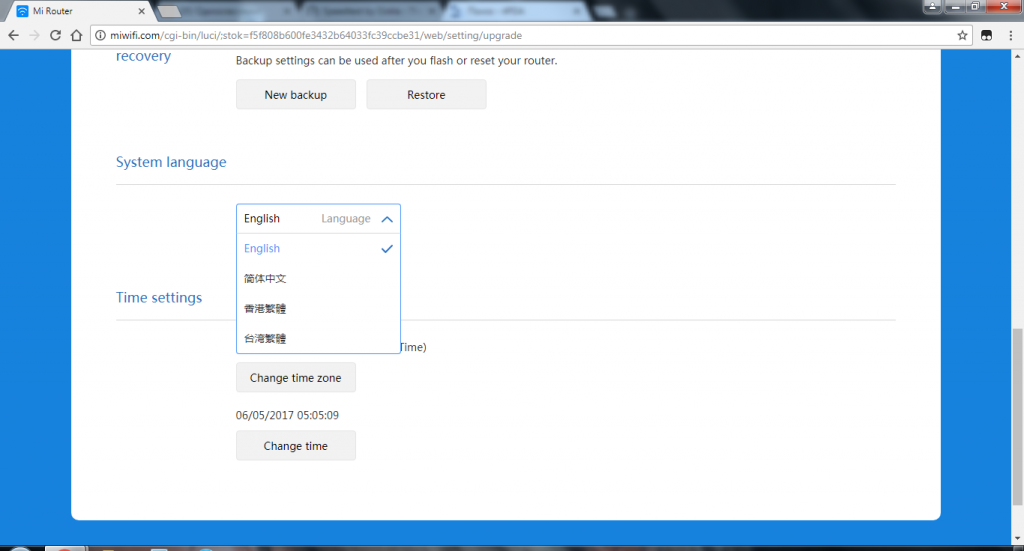
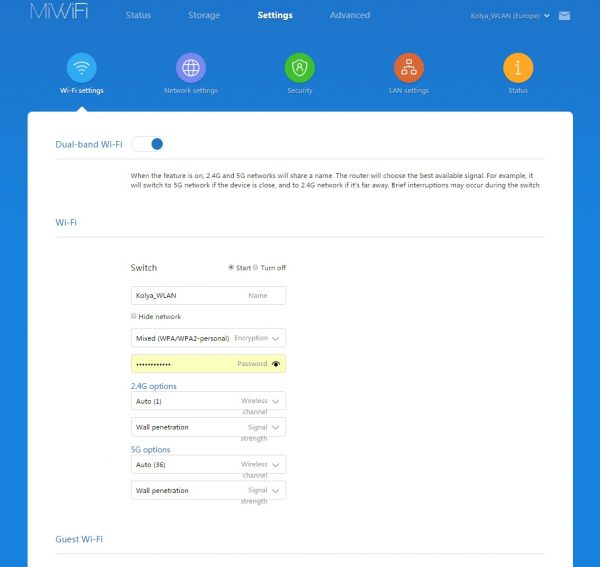
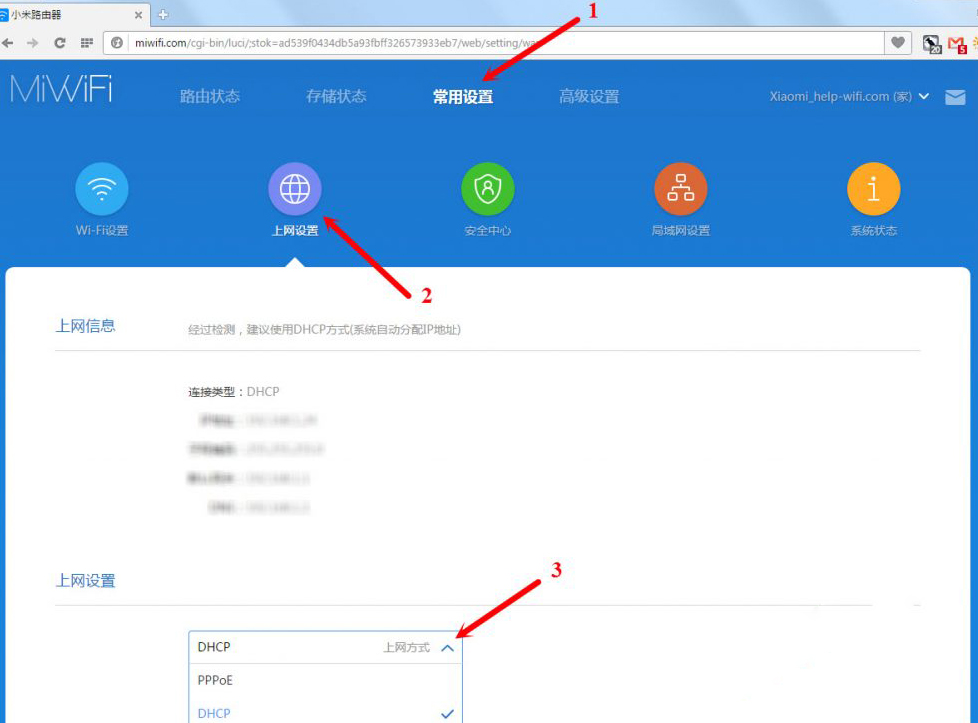
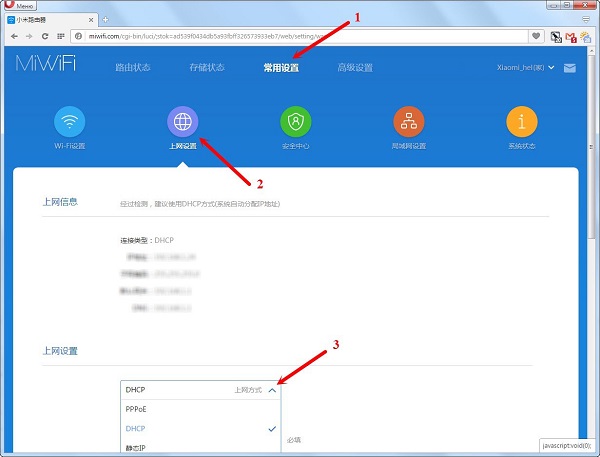
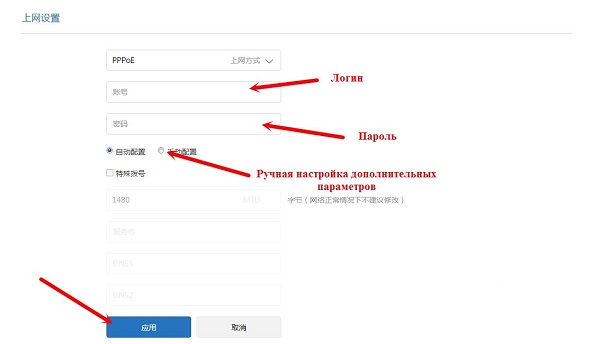


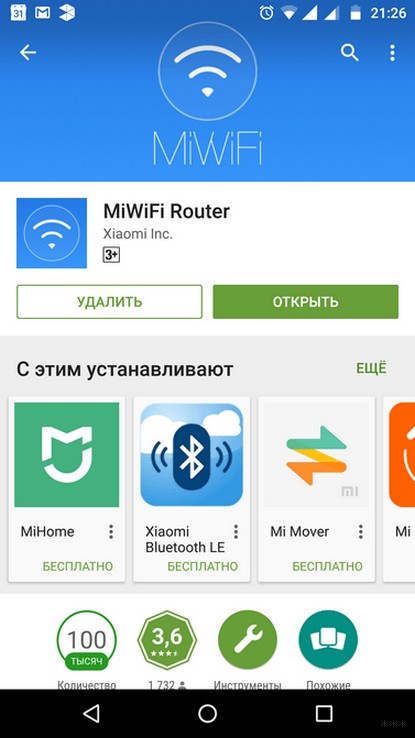
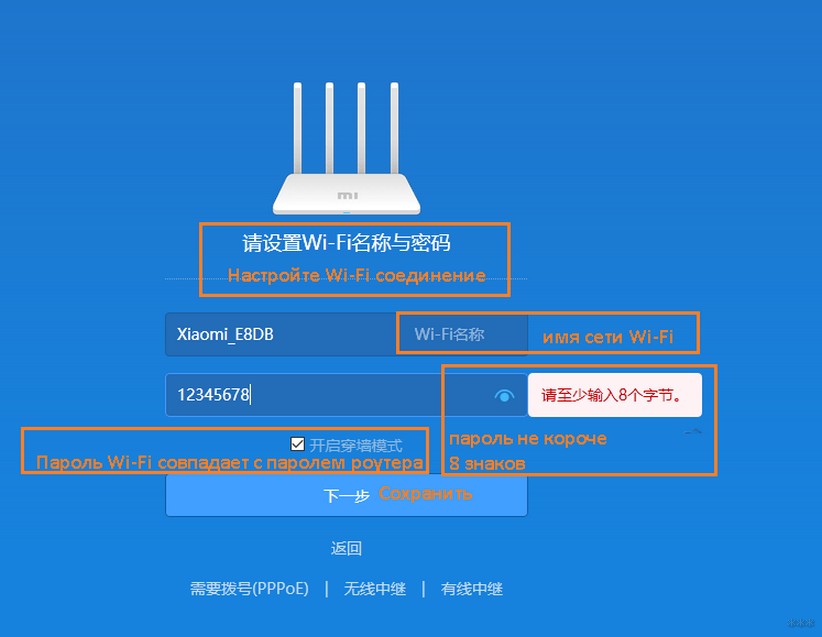
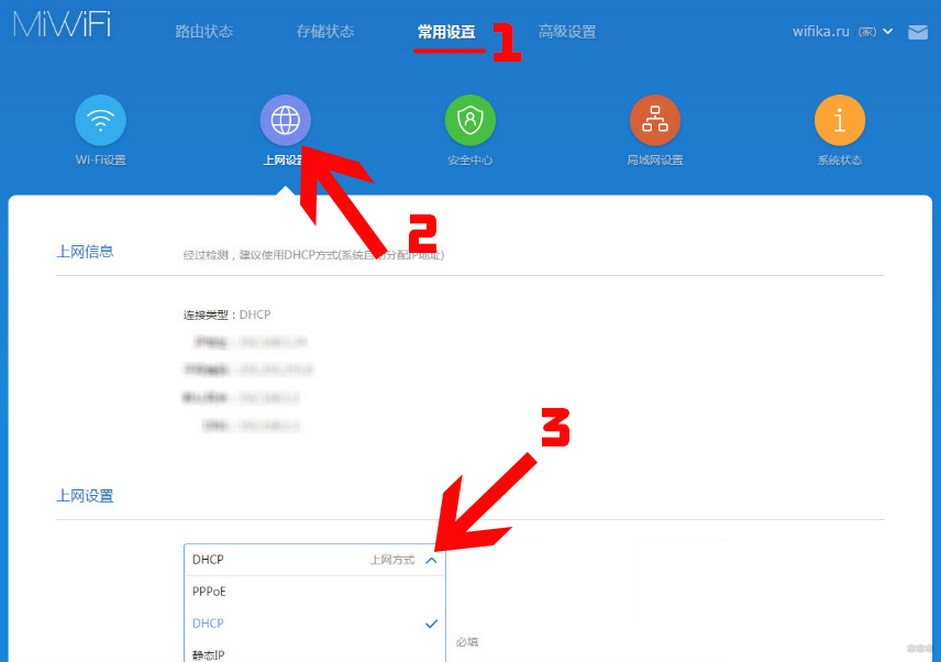
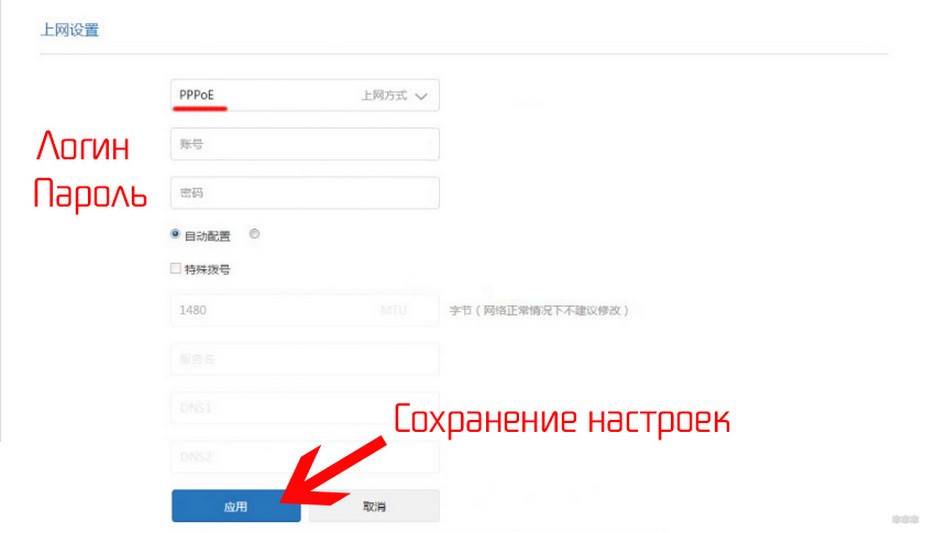
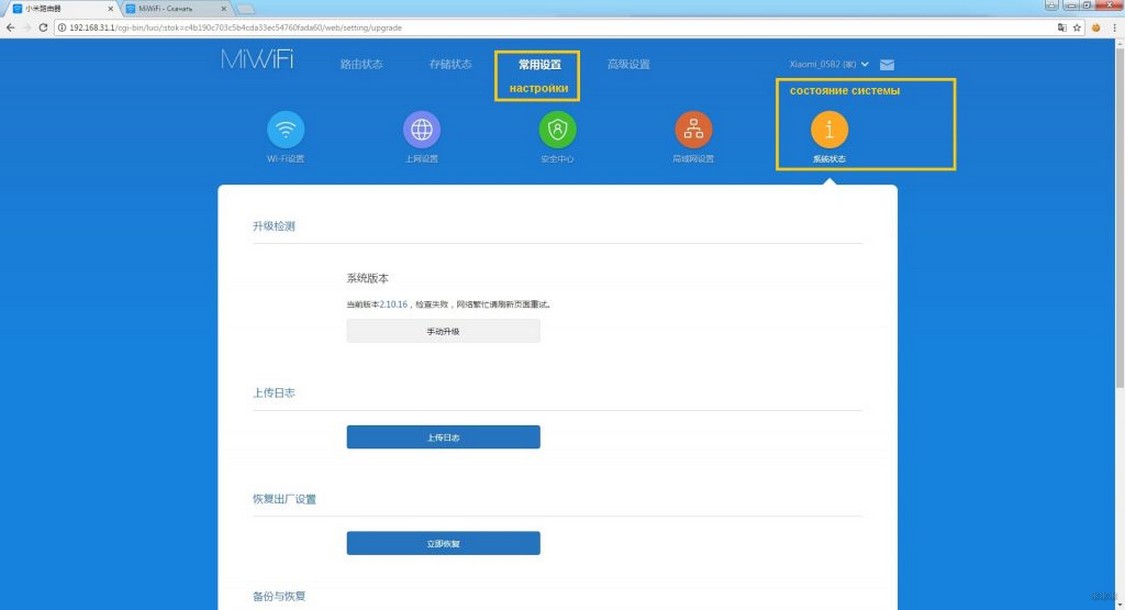
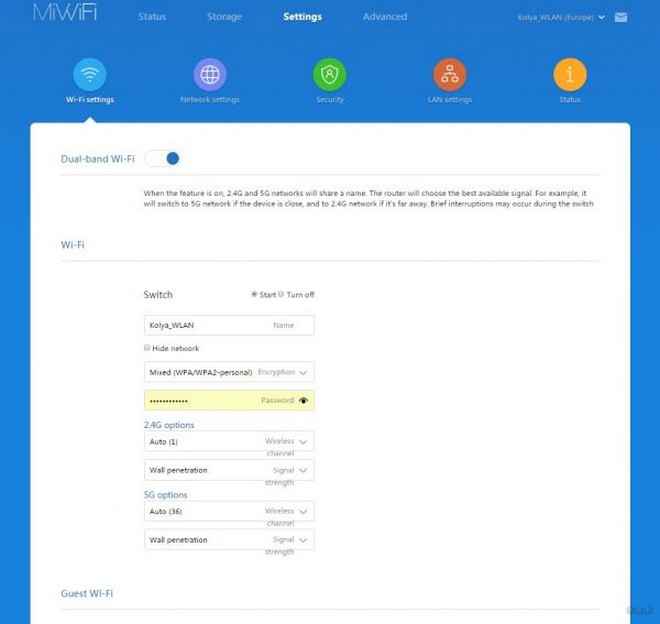
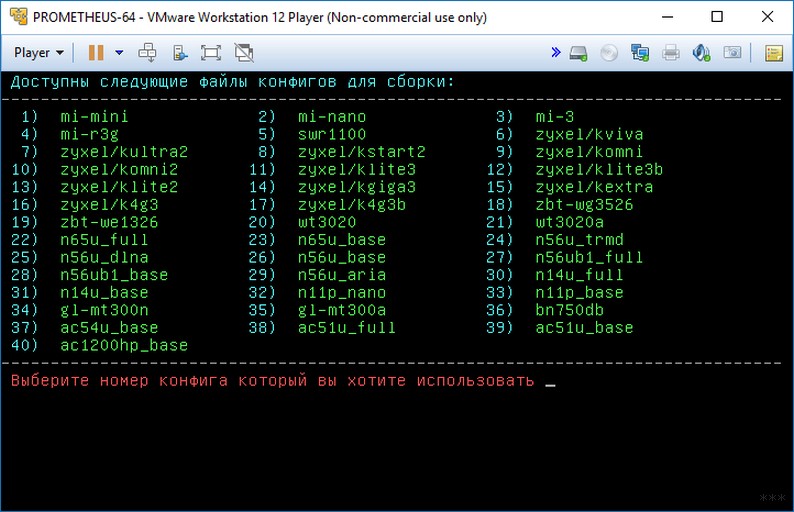
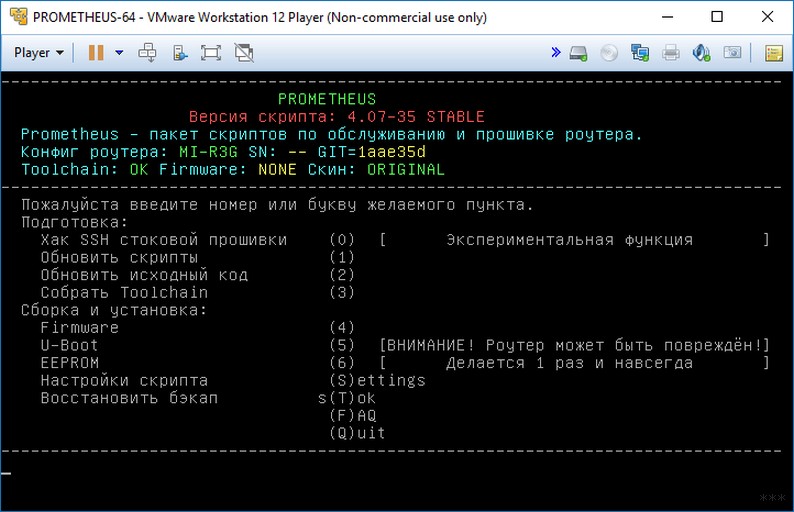
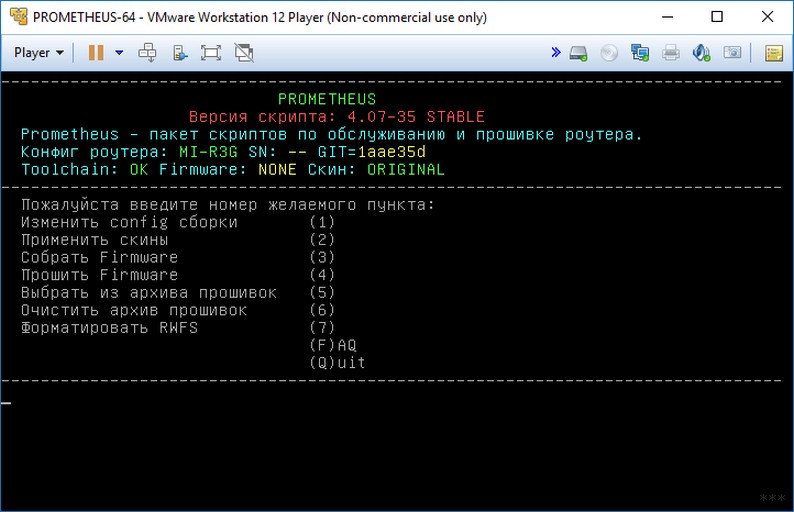



 Все о роутере Xiaomi Mi Wi-Fi Router 4C — мощный сигнал и широкие возможности
Все о роутере Xiaomi Mi Wi-Fi Router 4C — мощный сигнал и широкие возможности Настройка роутера DIR-300 NRU
Настройка роутера DIR-300 NRU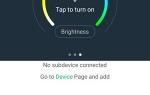 Xiaomi Smart Home Gateway 2 — шлюз управления умным домом
Xiaomi Smart Home Gateway 2 — шлюз управления умным домом 192.168.1.1 admin — Входим и настраиваем роутер самостоятельно!
192.168.1.1 admin — Входим и настраиваем роутер самостоятельно!