Содержание
Для этого существует два способа:Первый — через загрузочное меню. Это самый простой вариант, но, к сожалению, эта возможность есть ни на всех материнских платах.Второй — через биос компьютера. Это чуть более сложный способ, но он осуществим на любом компьютере или ноутбуке.
В любом случае, для того, чтобы изменить порядок загрузки компьютера с подключенных устройств надо сначала его перезагрузить, так как из-под операционной системы сделать это нельзя. Во время загрузки обратите внимание на надписи внизу экрана:
На картинке в качестве примера приведен скриншот загрузки материнской платы MSI, у которой с помощью нажатия кнопки «F11» можно вызвать отдельное загрузочное меню — Boot Menu. У разных производителей — Asus, Lenovo, Acer, Samsung, HP — для этого могут быть назначены разные кнопки, поэтому внимательно читайте надписи. Загрузочное меню может выглядеть так:
Или вот так:
В любом случае — на нём будет присутствовать список устройств, с которых может осуществляться загрузка. Для того, чтобы загрузиться именно с USB флешки, как правило достаточно её выбрать с помощью стрелочек «Вверх» или «Вниз» и нажать на клавишу «Enter». После этого компьютер начнёт грузиться именно с выбранного устройства.
Если же у Вас нет загрузочного меню, то придётся воспользоваться вторым способом. Я уже делал инструкцию как зайти в БИОС, так что с этим у Вас не должно возникнуть трудностей. Далее я приведу наиболее общие примеры, если у Вас есть какие-то отличия — не пугайтесь. Просто вникните и делайте всё по аналогии.
1. Award BIOS
Зайдите в раздел «Advanced BIOS Features:
2. AMI BIOS
Здесь, как правило, присутствует отдельный раздел Boot:
В нём выбираем пункт «Boot Device Priority». Откроется порядок загрузки устройств:
3. Phoenix BIOS
В этой версии БИОС обычно так же присутствует раздел «Boot» в котором как раз и есть отображается список устройств:
4. UEFI BIOS
UEFI это более современный и продвинутый приемник БИОС. Он более «умный» и продвинутый, как в логическом плане, так и в плане интерфейса:
Порядок загрузки устройств тут обычно выведен как элемент стартового экрана. Обычно, чтобы его поставить загрузку с USB флешки достаточно просто кликнуть на неё левой кнопкой мыши и перетащить в начало, сделав первой в последовательности, после чего просто выйти, не забыв сохранить изменения.
А вот ноутбуки Lenovo и ASUS частенько идут с АМИ БИОС:
Так что теперь, думаю у Вас всё должно получится и Вы сможете продолжить установку операционной системы со съемного USB накопителя.
► Сборка Компьютера на заказ. ✅ Любые конфигурации! Гарантия 3 года!
Как зайти в BIOSУ Вас есть загрузочный CD-DVD диск и Вы хотите установить на компьютер операционную систему, для того чтобы это сделать нужно будет настроить соответствующим образом BIOS и загрузиться с диска. Так же можем воспользоваться выбором устройств в загрузочном меню, но такая функция присутствует не всегда, напр. на старых материнских платах. Так же нет и какой либо универсальной кнопки для входа в BIOS или загрузочное меню. У многих производителей материнских плат для этой цели назначаются разные клавиши. Самый верный способ определить такие клавиши — это прочитать документацию к этому ноутбуку или компьютеру, но какая бы клавиша ни была, нажимать её нужно всегда в самом начале загрузкиПК. Как только Вы включили свой компьютер, в нём автоматически запускается, находящаяся в BIOS программа BOOT-ROUTINE, которая в свою очередь вызывает подпрограмму POST (англ. Power-On Self Test), она проверяет процессор, оперативную память (RAM), жёсткий диск(HDD), элементы материнской платы и другую основную периферию. Один короткий сигнал говорит о том, что такая самопроверка выполнена успешно. Примерно так может выглядеть проход POST:
Самая распространённая клавиша для входа в BIOS — DEL, другие варианты мы приведём ниже. На экране Вы видите такое приглашение: «Press DEL to run Setup«, т.е. нажмите клавишу DEL чтобы выполнить вход в BIOS. Так же во время прохождения POST может отбражаться графическая заставка, на которой указано имя производителя компьютера или материнской платы. Список самых распространённых клавиш для входа в загрузочное меню:Acer — Esc или F12 или F9; Asrock — F11; Asus — Esc или F8; Compaq — Esc или F9; Dell — F12; ECS — F11; Fujitsu Siemens — F12; Gigabyte — F12; HP — Esc или F9; Intel — F10; Lenovo — F12; MSI (Micro-Star) — F11; Packard Bell — F8; Samsung — Esc; Sony Vaio — F11; Toshiba — F12 Меню для выбора загрузочных устройств выглядит примерно следующим образом:
Нужно лишь выбрать из списка нужное устройство и нажать Enter. Список самых распространённых клавиш для входа в BIOS Setup: ABIT — Del; Acer (Aspire, Altos, Extensa, Ferrari, Power, Veriton, TravelMate) — F2 или Del; Acer (старые модели) — F1 или Ctrl+Alt+Esc; ASRock — F2 или Del; ASUS — Del; BIOSTAR — Del; Chaintech — Del; Compaq (Deskpro, Portable, Presario, Prolinea, Systempro) — F10; Compaq (старые модели) — F1, F2, F10 или Del; Dell (Dimension, Inspiron, Latitude, OptiPlex, Precision, Vostro, XPS) — F2; Dell (старые модели) — Ctrl+Alt+, или Fn+Esc, или Fn+F1, или Del, или Reset дважды; ECS (Elitegroup) — Del или F1; eMachines (eMonster, eTower, eOne, S-Series, T-Series) — Tab или Del; eMachines (некоторые старые модели) — F2; Foxconn — Del; Fujitsu (Amilo, DeskPower, Esprimo, LifeBook, Tablet) — F2; GIGABYTE — Del; Hewlett-Parkard (HP Alternative, Tablet PC) — F2 или Esc, или F10, или F12; Hewlett-Parkard (OmniBook, Pavilion, Tablet, TouchSmart, Vectra) — F1; Intel — F2; Lenovo (3000 Series, IdeaPad, ThinkCentre, ThinkPad, ThinkStation) — F1 или F2; Lenovo (старые модели) — Ctrl+Alt+F3, Ctrl+Alt+Ins или Fn+F1; MSI (Micro-Star) — Del; Pegatron — F2, F10 или Del; Samsung — F2; Sony (VAIO, PCG-Series, VGN-Series) — F1, F2 или F3; Toshiba (Portege, Satellite, Tecra) — F1 или Esc. AMI BIOS — изменение приоритета загрузки устройств. При изменении параметров и навигации в меню BIOS используйте клавишы Enter, +/- и стрелки на клавитуре. Переместитесь стрелочками на вкладку Boot и выберите Boot Device Priority:
Здесь мы увидим последовательность загрузки: сначала флоппи дисковод (Floppy Drive), затем жёсткий диск (Hard Drive), а третье устройство выключено (Disabled). Если Вы хотите загрузиться с диска, то Вам нужно, чтобы первым устройством в этом списке стал CD-DVD-привод. Переключитесь с помощью стрелок на первое устройство (1st Boot Device), нажмите клавишу Enter и в появившемся меню выберите CDROM. Загрузка с флешкипроизводится аналогично.
Чтобы выйти из BIOS с сохранением сделанных настроек (Save and Exit), нажимаем клавишу F10 и подтверждаем (Ok) клавишей Enter.
Phoenix-Award BIOS — изменение приоритета загрузки устройствВыбираем в меню Advanced BIOS Features и входим (Enter).
Здесь, если мы хотим произвести загрузку с дисковода, нужно сделать так чтобы это устройство стало первым в списке. Переключитесь стрелочками на первое загрузочное устройство (First Boot Device) и поменяйте на CDROM. Далее выходите с сохранением сделанных настроек (Save and Exit), нажав F10.
При начальном самотестировании системы (проход Post) могут возникнуть ошибки. Если они не критичны, то после вывода определённого сообщения загрузка компьютера продолжится. Если же будут обнаружены серьёзные ошибки, компьютерная система попытается сообщить о них пользователю, однако часто такую информацию вывести на экран бывает невозможно. В таком случае, нужно будет руководствоваться звуковыми сигналами (они подаются системным динамиком, спикером, по завершению процедуры Post). С помощью них система сообщает о результатах самотестирования. Ниже приведён список таких сигналов для разных версий БИОСа (BIOS). Поэтому, если ваш компьютер «пищит», то вы сможете легко определить неисправность ПК. Сигналы AWARD BIOS:Сигналов нет — неисправен или не подключен к материнской плате блок питания. Непрерывный звуковой сигнал — неисправен блок питания. 1 короткий — ошибок не обнаружено. 2 коротких — обнаружены незначительные ошибки. 3 длинных — ошибка контроллера клавиатуры. 1 длинный и 1 короткий — проблемы с оперативной памятью. 1 длинный и 2 коротких — проблема с видеокартой. 1 длинный и 3 коротких — возникла ошибка инициализации клавиатуры. 1 длинный и 9 коротких — возникла ошибка при чтении данных из микросхемы постоянной памяти. 1 длинный повторяющийся — неправильно установлены модули памяти. 1 короткий повторяющийся — проблемы с блоком питания. Сигналы AMI BIOS:Сигналов нет — неисправен или не подключен к материнской плате блок питания. 1 короткий — ошибок не обнаружено. 2 коротких — ошибка четности оперативной памяти. 3 коротких — возникла ошибка при работе первых 64 Кб основной памяти. 4 коротких — неисправен системный таймер. 5 коротких — неисправен центральный процессор. 6 коротких — неисправен контроллер клавиатуры. 7 коротких — неисправна материнская плата. 8 коротких — неисправна видеопамять. 9 коротких — ошибка контрольной суммы содержимого микросхемы BIOS. 10 коротких — невозможно произвести запись в CMOS-память. 11 коротких — неисправна внешняя cache-память (установленная в слотах на материнской плате). 1 длинный и 2 коротких — неисправна видеокарта. 1 длинный и 3 коротких — неисправна видеокарта. 1 длинный и 8 коротких — проблемы с видеокартой или не подключен монитор. Сигналы PHOENIX BIOS:1-1-3 — ошибка записи/чтения данных CMOS. 1-1-4 — ошибка контрольной суммы содержимого микросхемы BIOS. 1-2-1 — неисправна материнская плата. 1-2-2 — ошибка инициализации контроллера DMA. 1-2-3 — ошибка при попытке чтения/записи в один из каналов DMA. 1-3-1 — ошибка регенерации оперативной памяти. 1-3-3 — ошибка при тестировании первых 64 Кб оперативной памяти. 1-3-4 — ошибка при тестировании первых 64 Кб оперативной памяти. 1-4-1 — неисправна материнская плата. 1-4-2 — ошибка тестирования оперативной памяти. 1-4-3 — ошибка системного таймера. 1-4-4 — ошибка обращения к порту ввода/вывода. 3-1-1 — ошибка инициализации второго канала DMA. 3-1-2 — ошибка инициализации первого канала DMA. 3-1-4 — неисправна материнская плата. 3-2-4 — ошибка контроллера клавиатуры. 3-3-4 — ошибка тестирования видеопамяти. 4-2-1 — ошибка системного таймера. 4-2-3 — ошибка линии A20. Неисправен контроллер клавиатуры. 4-2-4 — ошибка при работе в защищенном режиме. Возможно, неисправен центральный процессор. 4-3-1 — ошибка при тестировании оперативной памяти. 4-3-4 — ошибка часов реального времени. 4-4-1 — ошибка тестирования последовательного порта. Ошибка может быть вызвана устройством, использующим данный порт. 4-4-2 — ошибка при тестировании параллельного порта. Ошибка может быть вызвана устройством, использующим данный порт. 4-4-3 — ошибка при тестировании математического сопроцессора. |
ПРЕИМУЩЕСТВА РЕМОНТА В СЦ КОМПРАЙЭКСПРЕСС
|
Выезд мастера или курьера в течение 1 часа БЕСПЛАТНО |
Доставка до сервисного центра БЕСПЛАТНО |
Диагностика на новейшем оборудовании БЕСПЛАТНО |
Оригинальные комплектующие КЛАССА A+ |
Официальная гарантия на ремонт ДО 365 ДНЕЙ |
<marquee>► Чиним то, что не могут другие! ✅ Оригинальные запчасти! ✅ Бесплатная диагностика и выезд! ✅ Гарантия 1 год!</marquee>[Всего: 23 Средний: 3.2/5]
4. Настройки BIOS в картинках
(Системная плата WinFast. Версия БИОС Phoenix Technologies, LTD 6.00 PG)
«Огласите весь список, пожалуйста!»
Эту известную фразу произнёс персонаж любимой народом комедии Гайдая. А мы в этом контексте рассмотрим, что означают основные группы настроек, которым соответствуют пункты, что мы видим при первоначальном входе в BIOS Setup (рис.1):
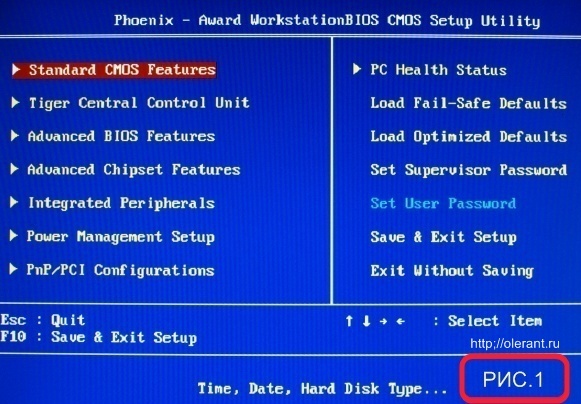
Итак, начнём. Что же скрывается под каждым пунктом в главном меню?
- Standard CMOS Features — в этом пункте объединены опции, отвечающие за установку системной даты и времени, настройки дисковых накопителей, сообщений о POST-ошибках.
- Tiger Central Control Unit — здесь находятся настройки, отвечающие за уровень электромагнитного излучения компьютера, функциональность разных сигнализаторов, настройки работы оперативной памяти и процессора. Здесь возможны регулировки обеспечивающие варианты разгона.
- Advanced BIOS Features — в этом пункте расположены функции, отвечающие за настройку процессора, кэширования памяти, порядка опроса устройств при загрузке компьютера, параметров работы клавиатуры.
- Advanced Chipset Features — эти опции отвечают за настройку чипсета материнской платы и за задание параметров работы с оперативной памятью.
- Integrated Peripherals — содержит опции интегрированных в материнскую плату устройств: аудио, видео, разные контроллеры и т. д.
- Power Management Setup — в этом пункте располагаются опции, задающие режим энергопотребления компьютера, а также опции, указывающие, когда следует включать или выключать компьютер.
- PnP/PCI Configurations — данный пункт включает опции, отвечающие за распределение системных ресурсов между устройствами компьютера.
- PC Health Status — в этом пункте собраны опции, отвечающие за мониторинг работы компьютера: температуру и скорость вращения вентиляторов. Регулирование большинства опций запрещено производителем.
- Load Fail-Safe Defaults — отдельная опция. Если её выбрать, можно восстановить стандартные заводские установки BIOS. Это может потребоваться в случае, если ваши ОПЫТЫ с БИОС привели к нестабильной работе компьютера, а вы не знаете, как вручную исправить ошибку.
- Load Optimized Defaults. Выбрав этот пункт можно комплексно установить значение ряда опций для обеспечения наибольшей производительности.
- Set Supervisor Password — этот пункт служит для задания пароля супервизора, только введя который, Вы сможете просматривать и редактировать настройки БИОС.
- Set User Password — этот пункт аналогичен предыдущему, но предназначен для задания пароля пользователя. По этому паролю можно получить доступ в БИОС, но редактировать опции Вам будет нельзя.
- Save & Exit Setup — сохранение произведённых изменений и выход из программы BIOS Setup.
- Exit Without Saving — выход из BIOS Setup без сохранения произведённых изменений.
Начинаем настройки
Как войти в настройки BIOS написано выше. Приступим к возможным настройкам.
При помощи стрелок клавиатуры «вверх-вниз», «лево-право» выбираем и открываем вкладку Standard CMOS Features (рис.1). Нажимаем Enter:
Из доступных регулировок здесь можно изменить дату и время, параметры жёстких дисков и других накопителей. На рисунке 2 видно, что в системном блоке два жёстких диска. Используйте клавиши со стрелками для перемещения и нажмите клавишу Enter, чтобы выбрать нужную опцию, Esc, чтобы вернуться обратно.
IDE Channel 0 Master. Здесь указываются характеристики или тип накопителя (например, жесткого диска), подключенного как основной, к первичному (или единственному) IDE-каналу стандартного IDE/SATA-контроллера чипсета материнской платы (или, для старых компьютеров, просто IDE-контроллера чипсета). Как правило, оптимальным вариантом будет установка для этой опции значения auto.
IDE Channel 0 Slave. Здесь указываются характеристики или тип накопителя (например, жесткого диска), подключенного как ведомый, к первичному (или единственному) IDE-каналу стандартного IDE/SATA-контроллера чипсета материнской платы (или, для старых компьютеров, просто IDE-контроллера чипсета). Как правило, оптимальным вариантом будет установка для этой опции значения auto.
На рис.2 (отмечено зелёным прямоугольником) отображается общий объем памяти системы.
Некоторые источники рекомендуют выбрать привод, переведя к нему курсор, нажать Enter, затем записать значения параметров Цилиндры, Головки, Секторы и LBA, изменить тип накопителя с AUTO на USER и снова ввести те же данные. Если есть режимы LBA Mode, Block Mode и 32-bit Transfer Mode, то их следует включить.
Переходим на следующую по порядку вкладку Tiger Central Control Unit (рис.4,5):
Smart Power LED. Это опция функциональности светодиода, сигнализирующего о включении питания. При установке в Enabled (включено), светодиод частым миганием будет сигнализировать об остановке вентилятора кулера процессора, более редким миганием (с периодом порядка 2 секунд) — о проблемах с монитором или видеокартой, двумя идущими подряд вспышками — об отсутствующих или неисправных модулях оперативной памяти, тремя идущими подряд вспышками — об ошибках во время процедуры самотестирования POST. Значение Disabled (отключено) — будет использоваться стандартный режим работы светодиода.
Smart Boot Menu. При установке значения Enabled (включено), во время загрузки будет появляться дополнительное меню, позволяющее выбрать загрузочный диск вне зависимости от указанного в настройках BIOS Setup. При установке Disabled (отключено) будет использоваться обычный порядок загрузки.
Auto Detect PCI Clk. Позволяет уменьшить уровень электромагнитного излучения компьютера. При включении функции перестают подаваться сигналы на неиспользуемые слоты шин PCI. Здесь можно выбрать по усмотрению. Уменьшение уровня незначительно, поэтому можно выбрать и Disabled (отключено).
Настройки памяти находятся в разделе DRAM Configuration. Придётся немного отвлечься от опций на рис.5 и перейти к открытой вкладке опции DRAM Configuration (рис.6). Здесь пошли тонкие настройки. Жмём Enter.
Как запоминающее устройство, DRAM-память представляет собой модуль различных конструктивов, состоящий из электрической платы, на которой расположены микросхемы памяти и разъём, необходимый для подключения модуля к материнской плате (из Википедии).
Если впереди названия опции стоит крестик, значит её регулирование запрещено изготовителем!
Timing Mode. Это опция установки параметров работы оперативной памяти. При выборе значения Auto информация берется из микросхемы SPD модуля памяти. Если же выбрать Manual, то появится возможность подстроить все характеристики памяти вручную с целью получения максимального быстродействия. Если при ручной настройке памяти возникли проблемы (компьютер стал работать нестабильно, появились ошибки при работе программ), вернитесь к автоматическому конфигурированию. Автоматические настройки рекомендуется использовать при установке новых программ и операционной системы.
Memory Clock value or Limit (Рис.6). Параметр, отвечающий за выбор частоты работы памяти. Присутствуют допустимые значения — 400, 533, 667, 800. Может присутствовать вариант Auto (возможно, By SPD), позволяющий считывать информацию о режимах работы модуля из микросхемы SPD.
DQS Training Control. Возможные значения: Perform DQS, Skip DQS. По шине памяти может передаваться специальный строб-сигнал, говорящий о готовности данных. Он позволяет скомпенсировать изменение температуры и дрейф напряжения питания. Эту возможность рекомендуется использовать и выставить значение Perform DQS, а при выборе Skip DQS в отдельных случаях вы можете столкнуться с проблемой нестабильной работы компьютера.
CKE base power down mode. Определяет переход оперативной памяти в энергосберегающий режим. Если эта опция активирована (значение Enabled), то в отсутствии открытых страниц памяти при переходе процессора в энергосберегающий режим, модули будут отключены путем подачи низкого уровня на вход CKE. Если учесть, что выход из энергосберегающего режима приведет к дополнительным тактам ожидания со стороны процессора, можно установить для данной опции Disabled (отключено).
CKE based powerdown. Возможные значения: Per Channel, Per CS. Определяет, как будет происходить отключение в энергосберегающий режим: сразу целыми каналами (Per Channel) или по отдельным микросхемам (Per CS). По умолчанию — первый вариант.
Memory Hole Remapping. Когда общий объём оперативной памяти в системе 4 и более Гб, включение этой опции (Enabled) переносит блоки адресов, используемые картами расширения, в адресное пространство за 4-м Гбайтом. Это позволяет увеличить объем доступной операционной системе памяти (в противном случае операционная система увидит только 3—3.5 Гбайта). Для полноценной поддержки такого объема необходимо использование 64-х разрядных процессоров и 64-х разрядных версий операционных систем (либо серверных версий 32-х разрядных операционных систем, допускающих расширение физических адресов — PAE). При меньшем объеме оперативной памяти обязательно выключите эту опцию (Disabled), иначе возможны проблемы в работе карт расширения, видеокарты (например, зависание или резкое падение производительности в трехмерных играх). Также эту опцию следует отключить, если у вас установлена обычная 32-х разрядная операционная система Windows XP, иначе возможен обратный эффект, когда вместо 3—3.5 Гбайт операционная система будет рапортовать всего о 2 Гбайтах оперативной памяти.
Auto Optimize Bottom IO. При включении опции (Enabled) распределение ресурсов для карт расширения выполняется так, чтобы операционной системе был доступен максимальный объем оперативной памяти. Когда в отдельных случаях это приводит к конфликту между картами расширения, тогда опцию следует перевести в положение Disabled (отключено)
Bottom of [31:24] IO space. Опция уточняет расположение адресного пространства карт расширения. Можно оставить значение по умолчанию (D0), тогда адреса карт расширения будут иметь вид D0xxxxxx). Заниматься оптимизацией есть смысл, только если у вас установлено 4 и более Гб оперативной памяти и вы используете 32-х разрядную операционную систему. Тогда можно попытаться постепенно увеличивать значение опции и перенести начало адресного пространства карт расширения как можно выше, отслеживая отсутствие конфликтов. Это увеличит доступный объем оперативной памяти ОС.
DDRII Timing Item. Эта опция избавляет от ручной установки всех параметров работы оперативной памяти. При выборе значения Enabled информация берется из микросхемы SPD модуля памяти. Если же отключить автоматическое конфигурирование, выбрав Disabled, то становится возможным подстроить все характеристики памяти, добившись максимального быстродействия. Если при ручном конфигурировании памяти возникли проблемы (компьютер стал работать нестабильно, появились ошибки при работе программ), вернитесь к автоматическому конфигурированию. Также рекомендуется использовать автоматическое конфигурирование и при установке новых программ и, особенно, при установке операционной системы.
TwTr Command Delay. Возможные значения: зависят от типа памяти, может присутствовать вариант Auto. Минимальное время между окончанием операции записи и подачей команды на чтение (параметр tWRT или, в других источниках, tWTR). Учитывая, что немногие производители приводят значение этого параметра для своих модулей памяти, оптимальным вариантом будет установка Auto.
Trfc0 for DIMM0. Возможные значения: зависят от типа памяти, может присутствовать вариант Auto. Опция аналогична Row Refresh Cyc Time, только позволяет указать параметры модуля памяти, вставленного в первый разъем.
Trfc1 for DIMM1. Позволяет указать параметры модуля памяти, вставленного во второй разъем.
Trfc2 for DIMM2. Позволяет указать параметры модуля памяти, вставленного в третий разъем.
Trfc3 for DIMM3. Позволяет указать параметры модуля памяти, вставленного в четвёртый разъем.
(Twr) Write Recovery Time. Возможные значения: зависят от типа памяти, может присутствовать вариант Auto. Устанавливает задержку между окончанием операции записи и началом регенерации памяти (часть параметра tRAS). Обычно этот параметр называют временем восстановления для цикла записи, сокращенное обозначение — tWR. Для памяти SDRAM характерны задержки в 1 или 2 такта, DDR SDRAM характеризуется задержками от 1 до 4 тактов, DDR2 SDRAM — от 1 до 6 тактов, DDR3 SDRAM — от 1 до 15 тактов. Поскольку найти правильное значение этого параметра для конкретных модулей памяти бывает достаточно сложно, оптимальным вариантом будет установка Auto.
(Trtp) Precharge Time. Возможные значения: 2, 3, 4, Auto. Минимальный интервал между подачей команды на чтение до команды на предварительный заряд (параметр tRTP). Возможные значения колеблются от 2 до 4 тактов, значение Auto позволяет автоматически установить нужное значение.
(Trc) Row Cycle Time. Возможные значения: зависят от типа памяти, может присутствовать вариант Auto. Задает количество тактов, требуемое на полный цикл доступа к строке данных (параметр tRC в диаграмме доступа). Для SDRAM обычно лежит в диапазоне от 6 до 8 тактов, для DDR SDRAM — от 7 до 11 тактов, для DDR2 SDRAM — от 13 до 20 тактов, для DDR3 SDRAM — от 24 до 40 тактов. Если присутствует вариант Auto, информация берется из микросхемы SPD.
Возвращаемся к параметрам на рис.5 и продолжаем. Для удобства восприятия рис.5 я продублировал:
Tiger Intelligent Stepping. Опция дает возможность произвести автоматический разгон компонентов компьютера (процессора, оперативной памяти, шин). При выборе значения Auto (или Default) используются стандартные значения всех частот, Manual позволяет регулировать все параметры вручную, а Energy Saving, Office, Data Mining, Power Gaming (как вариант, Step 1, Step 2 и Step 3) представляют собой готовые профили разгона (от минимума к максимуму). Не забывайте, что разгон способен привести к нестабильной работе компьютера.
CPU Frequency. Задает частоту системной шины процессора. В зависимости от версии BIOS, это может быть как физическая частота системной шины, так и эффективная частота передачи данных. Возможные параметры зависят от модели процессора.
PCIE Clock. Возможные значения: от 100Mhz до 145M-200Mhz. Дает возможность указать рабочую частоту для шины PCI Express. Нормальное значение — 100 МГц. Разгон шины PCI Express обычно не практикуется. Напротив, при оверклокинге стараются зафиксировать частоту шины PCI Express на отметке в 100 МГц.
CPU Clock Multiplier. Позволяет указать множитель процессора (соотношение частоты работы процессора к физической частоте системной шины). Выставить Auto.
AMD K8 Cool control. Технология энергосбережения от компании AMD. При малой нагрузке или простое процессор автоматически уменьшает частоту и напряжение питания, снижая, таким образом, свое энергопотребление. Как только нагрузка возрастает, частота и напряжение автоматически поднимаются до своих нормальных значений. Рекомендуется всегда использовать эту технологию (Auto).
PCI/SATA/HT Spread Spectrum. Включение этих трёх опций способно уменьшить уровень электромагнитного излучения компьютера за счет худшей формы сигналов шины PCI Express/шины, SATA/шины, HyperTransport соответственно. Конечно, эти функции можно выключить, если Вы особо увлечены разгоном компьютера.
CPU Vcore Over Voltage Setting. Позволяет вручную повысить напряжение питания ядра процессора. Установите Default, если вы не занимаетесь разгоном, в этом случае будет использовано штатное значение напряжения питания. Не рекомендуется увеличивать напряжение питания ядра процессора более чем на 0.2 В относительно штатного значения (оно приводится на упаковке процессора, его показывают многие диагностические утилиты, нередко оно отображается непосредственно в BIOS Setup), иначе велика вероятность выхода процессора из строя. Не забывайте и про достаточное охлаждение — даже незначительное увеличение напряжения ощутимо повышает тепловыделение процессора.
DRAM Voltage Select. Позволяет вручную указать напряжение питания модулей памяти. Установка завышенного напряжения питания позволяет достичь более высоких частот работы памяти, одновременно сохраняя приемлемыми задержки при обращении к ней. Если вы не занимаетесь оверклокингом, лучше оставить штатное напряжение питания модулей памяти. Не рекомендуется увеличивать напряжение питания модулей памяти более чем на 0.2 В относительно штатного значения (особенно для обычной памяти, не адресованной оверклокерам), иначе велика вероятность выхода модулей из строя. Не забывайте про достаточное охлаждение (дополнительные корпусные вентиляторы) при разгоне модулей памяти — увеличение напряжения питания заметно повышает их тепловыделение.
DRAM Voltage Select. Позволяет вручную задать напряжение питания системного контроллера чипсета. Его увеличение способно в некоторых случаях повысить разгонный потенциал материнской платы. Если вы не занимаетесь оверклокингом, используйте значение Default. Не рекомендуется повышать напряжение питания системного контроллера чипсета более чем на 0.2 В относительно штатного значения, иначе есть риск выхода из строя материнской платы. Не забывайте и про достаточное охлаждение (дополнительные корпусные вентиляторы) — увеличение напряжения повышает тепловыделение чипсета.
LDT Voltage Select. Дает возможность поднять напряжение шины HyperTransport, используемой в качестве системной современными процессорами AMD. Необходимость в этом может возникнуть при разгоне процессора, как одна из мер повышения стабильности работы компьютера. Впрочем, в большинстве случаев поднятия напряжения не требуется — рекомендуется оставить штатное значение 1.2В (вариант Default). LDT (Lightning Data Transport) — черновой (рабочий) вариант названия шины HyperTransport.
Поделиться в соц. сетях
Похожие статьи:
Звуковые сигналы в AWARD BIOSПерепрошивка БИОС материнской платыРазгон компьютераСтраницы: 123Используемые источники:
- https://nastroisam.ru/zagruzka-s-fleshki-v-bios/
- https://comprayexpress.ru/computer-related-articles/kak-nastroit-bios/
- https://leonidmuzyka.ru/bios/nastrojki-bios-v-kartinkax.html/2

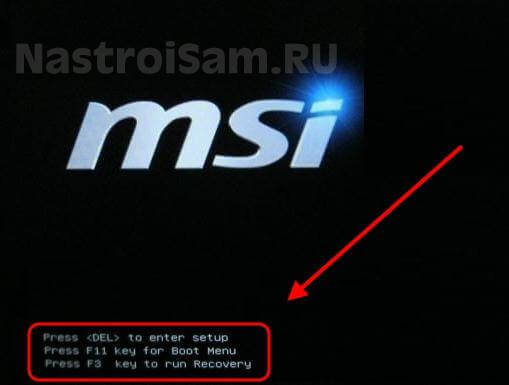
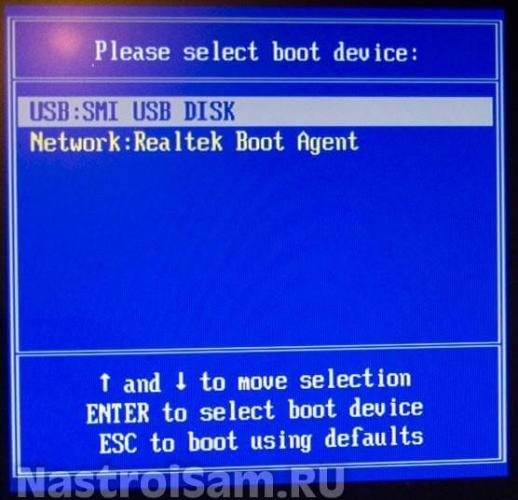
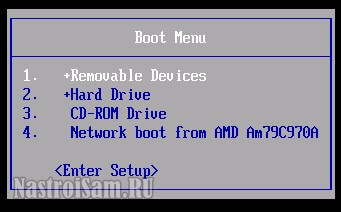
 Как зайти в BIOS (UEFI) на Windows 10? Все способы
Как зайти в BIOS (UEFI) на Windows 10? Все способы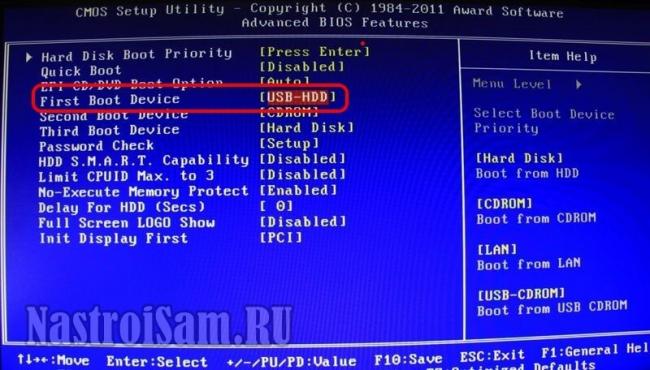
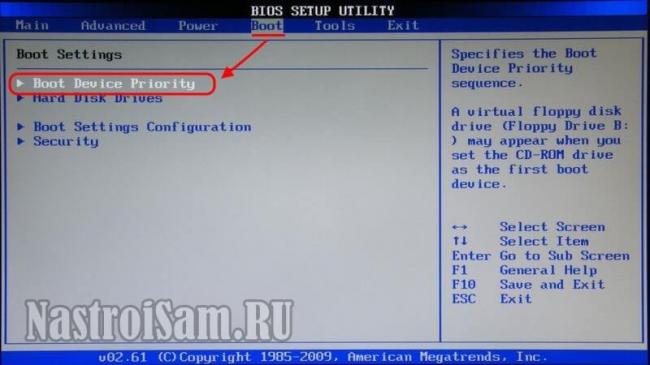

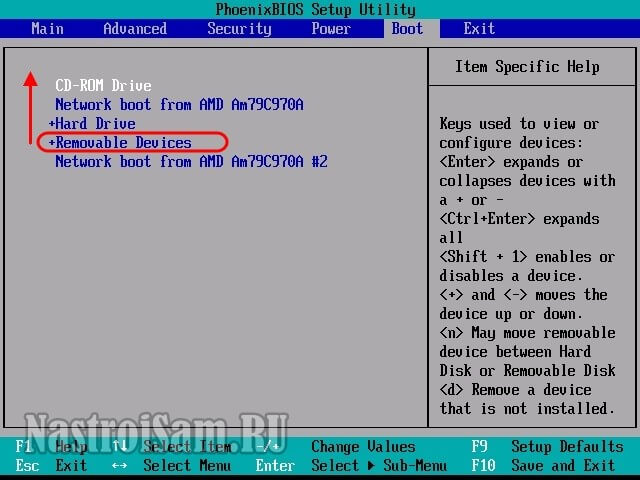
 Базовые настройки Windows 10 и BIOS для майнинга
Базовые настройки Windows 10 и BIOS для майнинга


 Как запустить BIOS и изменить в нем приоритет загрузки?
Как запустить BIOS и изменить в нем приоритет загрузки?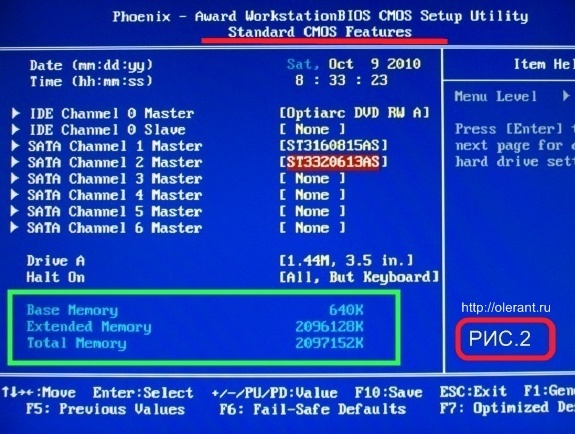
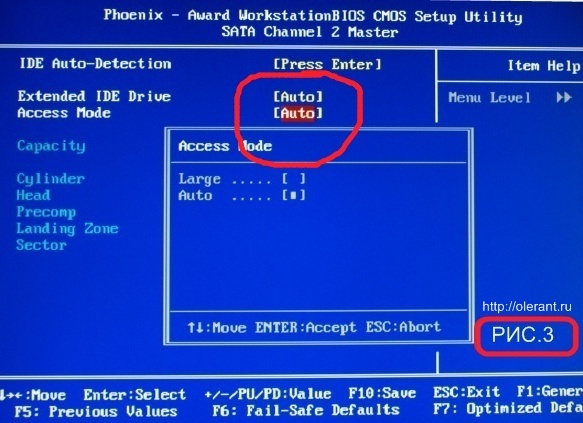
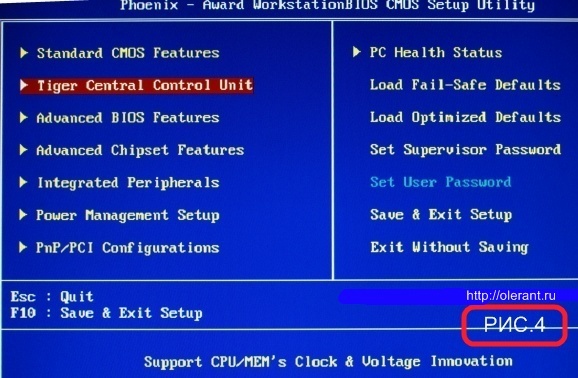
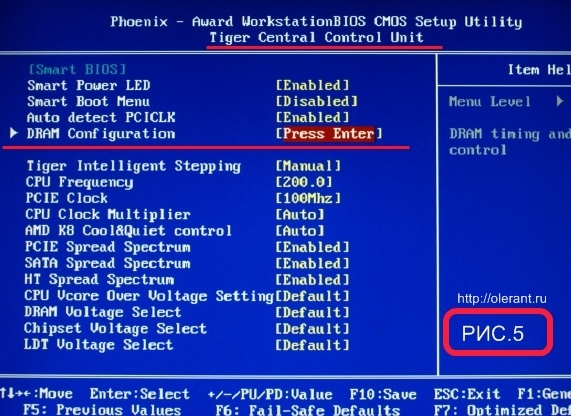
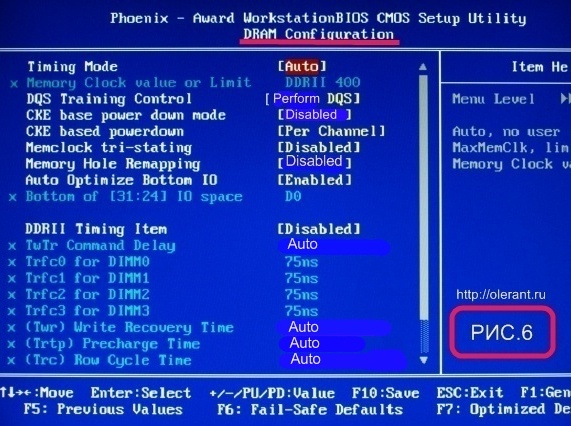



 Phoenix Bios: настройки параметров
Phoenix Bios: настройки параметров Управление оперативной памятью через BIOS
Управление оперативной памятью через BIOS Делаем загрузочную флешку для прошивки BIOS: простой способ, как это сделать
Делаем загрузочную флешку для прошивки BIOS: простой способ, как это сделать Как загрузиться с флешки? Изменение порядка загрузки устройств в BIOS
Как загрузиться с флешки? Изменение порядка загрузки устройств в BIOS