Иногда при подключении интернета или использовании ресурсов локальной сети возникают проблемы. Могут вылезать ошибки подключения, получения IP адресов или конфигурации сетевого оборудования. Внутри компьютера или ноутбука, функцией подключения к локальной или глобальной сети, занимается сетевой адаптер. В статье мы как раз и поговорим про настройку сетевого адаптера для улучшения связи в интернете. Инструкция будет ходовая для всех версий Windows 7, 8 и 10.
Более подробная настройка
Мне постоянно приходят письма с вопросами – как более детально настроить сетевой адаптер для меньшего пинга в играх, для лучшего просмотра кино и большей скорости скачивания. Поэтому я решил написать более детальную статью. Ну, поехали! По идее она настраивается автоматически под рациональное использование ресурсов системы и самого устройства. Но конфигурацию можно корректировать под свои нужды.
И так нажимаем одновременно на клавишу «R» и «WIN». Далее прописываем «mmc devmgmt.msc» и жмём «ОК». Теперь находим раздел «Сетевые адаптеры» и далее переходим в свойства того устройства, который вы хотите настроить.
Переходим во вкладку «Дополнительно». И так смотрите, у нас есть определённые свойства, которые мы можем включать (Enebled) или выключать (Disable). На новых версиях «Виндовс» может быть написано «Вкл» или «Выкл». А теперь разбёрем каждое свойство:
ВНИМАНИЕ! Параметры адаптера могут в какой-то степени улучшить показатели, в каком-то моменте ухудшить. Изменяя установки сетевого адаптера, лучше возьмите листочек и выпишите – что именно вы изменили, чтобы в случаи чего вернуть параметры обратно. Также я рекомендую скачать последнюю версию драйвера для вашей сетевой карты или Wi-Fi модуля и установить его. Только после этого заходим в характеристики
- ARP Offload – данная функция включена автоматом. Позволяет игнорировать все ARP запросы. Нужна в качестве защиты. Но иногда в некоторых организациях ее включают для более детальной настройки сети.
- Large Send Offload IPv4/IPv6 – Giant Send Offload – функция перекладывает фрагментацию пакетов именно на адаптер. Включаем обязательно, чтобы снизить нагрузку на центральный процессор.
- Auto Disable Gigabit – если у вас роутер или коммутатор подключен с 4 жилами – 100 Мбит в секунду, то выключаем эту функцию. Она включает и отключает поддержку 1 Гбита. Если вы пользуетесь кабелями по 100 Мбит её можно также отключить. Для роутеров с портом на 1 Гбит – включаем.
- Energy Efficient Ethernet – включает энергосбережение – можно включить на ноутбуках, но если скорость станет ниже или будут проблемы с интернетом – сразу выключаем. Для игроманов – вообще ничего по энергосбережению включать не нужно, так как при этом будет сильно садиться показатель производительности обработки сетевого трафика.
- Flow Control – если пакеты данных не успели обработаться они стают в очереди. При этом на сервер отсылается команда, чтобы он подождал с отправкой данных. Так как если будет переполнен буфер памяти сетевой карты, информация может потеряться. В общем если сильные лаги, тормоза при просмотре видео – можете включить.
- Network Address – виртуальный МАК-адрес. Можно поменять, но бессмысленно, так как физический МАК остается. Этот пункт игнорируем.
- TCP/UDP Checksum Offload IPv4/IPv6 (контрольная сумма) – для обработки контрольной суммы будет выступать процессор, а не сетевая карта. Нужно включать, если есть интенсивная передача пакетов. Опять же для игр может уменьшить нагрузку на сетевую карту и уменьшить лаги. (Rx & Tx Включить)
- Transmit Buffers — это как раз тот самый буфер. Если будет сильно маленькое значение могут быть лаги в играх, так что лучше выставить значение по умолчанию – 147.
- Green Ethernet – опять сокращение энергопотребление, на ПК эту функцию лучше выключить. На ноутбуках – по ситуации.
- TCP Checksum Offload (IPv4)/ (IPv6) – Та же контрольная сумма, но для TCP. Ставим в режим «Вкл».
- Interrupt Moderation – если много качаете, включите. Если много играете, может повышать пинг в игре, из-за простоя пакетов – тогда вырубаем.
- Receive Side Scaling – RSS – для обработки нескольких потоков сразу всеми свободными ядрами процессора. Нужно для многоядерных процессоров. Если функция выключена, то все потоки по очереди будут обрабатываться одним ядром. В общем будут лаги и прерывания. Если при включении вы видите, что стало ещё хуже, значит нужно обновить драйвер на адаптер. Качаем только с официального сайта. Вообще это свойство обязательно включается по умолчанию.
- Priority & VLAN – при отправке пакета дополнительно записываем информацию, о важности и приоритете пакета. Можно включить. Если будут лаги и тормоза – выключаем.
- WOL & Shutdown Link Speed – стандартная скорость коннекта при отключении. Ставим на сотку.
- NS Offload – Включаем. Таким образом соседские Wi-Fi сети при отправке запроса к вам, не будут получать ответа.
- Jumbo Frame – Jumbo Packet – я бы эту функцию выключил, так как она снижает частоту обработки пакетов в 6 раз.
- Speed & Duplex – выставляет режим в «Дуплекс» или «Полудуплекс». Первый позволяет одновременно принимать и отправлять данные – ставим, если играем. Второй режим может одновременно принимать или отправлять данные. Ставим второй, если много качаем. Но честно сказать, полудуплекс сильно снижает нормальную работу очень многих сервисов. Поэтому лучше всегда ставить или «Автосогласование» или «Дуплекс».
- Wake on pattern match и Wake on Magic Packet – включаем.
- UDP Checksum Offload (IPv6)/ (IPv4) – включает обработку контрольной суммы пакетов UDP. Включаем для обработки процессором, а не «сетевухой».
После изменения, следует перезагрузить компьютер или ноутбук, чтобы некоторые изменения вступили в силу. Установки сетевого адаптера всегда можно откатить обратно, самое главное не потеряйте тот листок с настройками.
ПРОСЬБА! Если я что-то не указал, или написал что-то не так – пишите смело в комментариях свои исправления или замечания, буду рад поучиться чему-то у своих читателей.
В статье описал инструкцию по ручной настройке сетевой карты. Показал, как можно прописать IP-адрес, маску подсети, основной шлюз и адреса DNS-серверов в зависимости от ОС: Windows 10, Windows 7, macOS.
Содержание
Примеры для настройки
Есть несколько ситуаций для которых требуется подобные параметры:
- Если сетевая автоматически не получает IP-адрес модема, роутера и нужно зайти в интерфейс устройства.
- Для более стабильной работы интернета. Обычно актуально для старых моделей маршрутизаторов, где некорректно работает или совсем нет функции DHCP — раздача IP-адресов, чтобы исключить обрывы.
- Если стоит цепочка из оборудования, например ADSL модем, затем роутер и только потом компьютер. Иногда для подобной настройки на одном из устройств выключают DHCP, поэтому нужно вручную прописать сетевую, чтобы зайти на него.
- Если у вашего провайдера статический IP-адрес или нужно настроить VPN с компьютера. Встречается редко, обычно провайдеры выдают настройки автоматически.
Стандартно настройки на сетевом (LAN) и беспроводном подключениях (Wi-Fi) выставлены автоматом.
Как зайти в подключения
В разных версиях ОС интерфейс частично отличается.
Есть единый способ, который подойдет ко всем версиям Windows. Нажмите Win + R, введите команду ncpa.cpl и выберите ее. После этого откроются «Сетевые подключения», можно сразу перейти к настройке.
Если этот вариант не сработает, ниже представлены пара способов как зайти в настройки под Windows 10 и Windows 7.
Windows 10
Первый способ: нажмите на «Пуск» — левый нижний угол рабочего стола, затем зайдите в «Параметры» – «Сеть и Интернет».
Второй способ: нажмите на значок интернета в правом нижнем углу, возле часов, правой кнопкой мыши. Затем на «Открыть Параметры сети и Интернет» левой.
Значок интернета меняет внешний вид, в зависимости от конфигурации компьютера и работы интернета. Возможные варианты:
В обоих случаях появится окно состояния сети, нажмите на «Настройка параметров адаптера», откроются «Сетевые подключения».
Windows 7
Первый способ: нажмите на «Пуск», выберите «Панель управления». Убедитесь, что в параметре «Просмотр» выбраны «Мелкие значки», нажмите на «Центр управления сетями и общим доступом».
Второй способ: нажмите на значок интернета в правом нижнем углу правой кнопкой мыши, затем на «Центр управления сетями и общим доступом».
Нажмите на «Изменение параметров адаптера», после этого откроются «Сетевые подключения».
Настройка
В сетевых подключениях на значок «Ethernet» нажмите правой кнопкой мыши, выберите «Свойства».
Другие варианты значка: «Интернет», «Подключение по локальной сети» или «Беспроводное сетевое соединение» если хотите настроить Wi-Fi адаптер.
Нажмите на «Протокол Интернета версии 4 (TCP/IPv4)» или «IP версии 4 (TCP/IPv4)». На нем должна стоять галочка, если ее нет — поставьте. Нажмите «Свойства».
Поставьте переключатель на «Использовать следующий IP-адрес», поля станут доступными для ввода. В них можно будет указать IP-адрес, маску подсети, основной шлюз, предпочитаемый и альтернативный адреса DNS-серверов.
Выбор параметров
В зависимости от задачи адреса будут разные, рассмотрим самый частый вариант — зайти на роутер.
- IP-адрес зависит от модели роутера, к примеру, если у вас оборудование фирмы D-Link, адрес роутера — «192.168.0.1». Вам нужно последнюю цифру заменить на любую из диапазона от 2 до 254, к примеру — 5. Получится адрес: «192.168.0.5». Если адрес роутера «192.168.1.1», то IP-адрес будет «192.168.1.5». Адрес роутера часто пишут с тыльной стороны оборудования, если не найдете, поищите в интернете по запросу: основной шлюз «модель вашего роутера».
- Маска подсети прописывается автоматом после ввода IP-адреса: «255.255.255.0».
- Основной шлюз — адрес самого роутера, распространенные варианты: «192.168.0.1» и «192.168.1.1».

Пример параметров под D-Link и ZyXEL.
| D-Link | ZyXEL | |
|---|---|---|
| IP-адрес | 192.168.0.5 | 192.168.1.5 |
| Маска подсети | 255.255.255.0 | 255.255.255.0 |
| Основной шлюз | 192.168.0.1 | 192.168.1.1 |
Если у вас есть адреса DNS-серверов — вписывайте их, в остальных случаях можно воспользоваться публичными DNS Google: предпочитаемый DNS-сервер — «8.8.8.8», альтернативный — «8.8.4.4». Поставьте галочку на пункте «Подтвердить параметры при выходе», итоговые настройки:
Нажмите «ОК», если сразу не получится открыть интерфейс роутера — перезагрузите компьютер.
macOS
Общий алгоритм расписан выше, здесь кратко покажу куда зайти, чтобы изменить параметры сетевой карты на macOS.
Нажмите на значок интернета на верхней панели справа, рядом с часами, затем на «Открыть настройки сети». В зависимости от типа подключения выберите параметр слева: сетевое (Ethernet) или беспроводное (Wi-Fi).
Для подключения по кабелю в «Конфигурация IPv4» выберите «Вручную», впишите IP-адрес, маску подсети и основной шлюз (маршрутизатор).
Чтобы прописать адреса DNS-серверов нажмите «Дополнительно», выберите «DNS», нажмите + в поле «DNS-серверы». Нажмите «ОК», затем «Применить».
Для Wi-Fi — сразу нажмите «Дополнительно», для IP-адреса, маски и шлюза выберите «TCP/IP», для адреса DNS-сервера — «DNS». Параметры DNS настраиваются так же, как и по кабелю.
После внесения изменений нажмите «Применить», параметры сети изменятся.
Выводы, в статье описал:
- случаи, когда нужно прописывать сетевые параметры вручную;
- как зайти в настройки сетевого адаптера в зависимости от системы;
- где и какие параметры указать при конфигурации.
Если возникли вопросы по настройке — пишите в комментариях, постараемся помочь.
Главная / Технологии
Интернет — это лучшее изобретение человечества, он объединяет более 35% населения Земли, а также открывает неограниченные возможности для обучения, работы, отдыха и общения. В вашем компьютере он появляется при помощи сетевого адаптера, имеющего беспроводной(Wi-Fi) или проводной интерфейс. В этой статье я расскажу о настройке адаптера для подключения к сети.
Есть несколько типов подключения интернета:
- Телефонная линия
- DSL, кабельная сеть или электропроводка
- Мобильная связь (2G,3G,4G — LTE)
- Оптоволокно
- Спутниковый интернет
Каждый из них имеет свои специфические особенности, однако компьютер чаще всего подключается при помощи обычной витой пары — кабеля RJ-45, либо при помощи Wi-Fi соединения с роутером(который, в свою очередь, тоже работает через витую пару или USB-модем).
Настройка. Так как большинство пользователей использует Windows 7, то рассказывать я буду на ее примере.
Для этого мы переходим в Панель управления -> Сеть и Интернет -> Центр управления сетями и общим доступом, затем слева в меню выбираем Изменение параметров адаптера.
Здесь Вы можете увидеть список всех адаптеров компьютера и их статус подключения, включая Bluetooth-адаптеры, а также виртуальные адаптеры типа Hamachi.
Обычное подключение через витую пару(без роутеров, модемов)
Кабель «Витая пара» — RJ-45 — 8P8C
Тут также есть 2 варианта: Вам необходимо настроить соединение и каждый раз выполнять подключение либо Ваш провайдер поддерживает технологию DHCP и Вам просто необходимо воткнуть кабель в разьем.
В зависимости от Вашего варианта нужно правильно настроить адаптер.
Вариант 1
Заходим в список адаптеров. Выбираем нужный(Подключение по локальной сети …) и нажимаем на нем правую клавишу мыши(ПКМ), здесь выбираем Свойства. В открывшемся списке выбираем компомнент Протокол Интернета версии 4 и нажимаем кнопку Свойства. Сюда необходимо вписать настройки, выданные Вашим оператором.
Вариант 2
Операция аналогичная Варианту 1, только в свойствах протокола необходимо установить флажки Получить IP-адрес автоматически, Получить адрес DNS-сервера автоматически.
Подключение при помощи роутера
Обычно роутер имеет 5 разьемов(4 LAN и 1 WAN). Кабель от интернета вы подключаете в WAN порт(он отделен от остальных), а затем при помощи второго кабеля/Wi-Fi адаптера соединяете роутер и компьютер. После этого (Смотрите Вариант 2 в подключении через витую пару), в адаптере Wi-Fi эти настройки стоят по-умолчанию.
Для последующей настройки интернета Вы заходите по локальному адресу роутера(192.168.0.1 или 192.168.1.1 — по-умолчанию) и выполняете необходимые действия.
Как настроить роутер Asus Вы можете прочитать в этой статье — https://idej.net/peripheral/44-kak-nastroit-router-asus.html
Остальные типы я расписывать не буду, все вопросы можете задать в комментариях.
Теперь детальнее о настройках адаптера
Чтобы увидеть эти настройки надо зайти в список адаптеров, нажать ПКМ на нужном адаптере, выбрать Свойства, затем под строкой с полным именем адаптера нажать кнопку Настроить. Здесь перейти на вкладку Дополнительно.
В основном, свойства одинаковы у всех адаптеров, однако все же есть небольшая разница.
Читают…Настройка сервера TeamSpeak. Часть 2 — Управление
Я буду рассказывать на примере D-Link DGE-560T.
Ниже будет таблица с указанием имени свойства и его описанием.
| Название свойства | Описание | Значения |
| ARP Offload — ARP Разгрузка | Функция позволяет не включать адаптер для ответа на ARP запрос(определение MAC-адреса по IP) | Disable — функция отключена.
Enable — адаптер не включается для ответа на запрос. |
| Auto Disable Gigabit (Powersaving) — Автоотключение скорости в 1 Гбит/С | Функция энергосбережения — отключает гигабитную скорость при переподключении кабеля. | Disable — функция выключена.
Re-Link, Battery — отключение при работе от батареи. Re-Link, Battery or AC — отключается всегда. |
| Energy Efficient Ethernet — Энергоэффективный интернет | Сокращение энергопотребления адаптера. | Disable — функция отключена.
Enable — включено энергосбережение. |
| Flow Control — Управление потоком | Специальная технология притормаживания потока данных, если адаптер не успел обработать предыдущую информацию. Увеличивает быстродействие сети. | Disable — функция отключена.
Enable — включено упр. потоком. |
| Green Ethernet — Зеленый интернет | Сокращение энергопотребления адаптера. | Disable — функция отключена.
Enable — включено энергосбережение. |
| Interrupt Moderation — Координация прерываний | Технология, которая позволяет прерывать поток для обработки всего один раз вместо нескольких. Снижает нагрузку на ЦП. | Disable — функция отключена.
Enable — включено упр. потоком. |
| IPv4 Checksum Offload — Контрольная сумма разгрузки IPv4 | Если опция включена, рассчитывание контрольной суммы файла при отправке(Tx) и принятии(Rx) выполняет сам адаптер. Снижает нагрузку на ЦП. | Disable — функция отключена.
Rx Enabled — функция включена для принятия файлов. Tx Enabled — функция включена для отправки файлов. Rx & Tx Enabled — функция включена для отправки и принятия файлов. |
| Jumbo Frame — Большой кадр | Данная настройка увеличивает стандартный размер кадра передаваемых данных. Увеличивает быстродействие сети, когда большие кадры составляют основную часть трафика. | Disable — функция отключена. Стандратное значени.
xKB MTU — функция включена, где X — длина большого кадра в КБ. |
| Large Send Offload v2 (IPv4) — Разгрузка при большой отправке (IPv4) | Включает функцию фрагментирования пакетов данных. Фрагментирование происходит за счет адаптера. Увеличивается быстродействие сети, снижается нагрузка на ЦП. | Disable — функция отключена.
Enable — включено фрагментирование. |
| Large Send Offload v2 (IPv6) — Разгрузка при большой отправке (IPv6) | Все тоже самое, только для протокола IPv6. | Disable — функция отключена.
Enable — включено фрагментирование. |
| Network Address — Сетевой адрес | Позволяет сменить виртуальный MAC-адрес устройства, аппаратный(физический) MAC-адрес не меняется. | Отсутствует — функция отключена.
Значение — необходимо ввести нужный MAC-адрес. |
| NS Offload — NS разгрузка | Функция позволяет не включать адаптер для ответа на NS запрос(протокол обнаружения соседей). | Disable — функция отключена.
Enable — адаптер не включается для ответа на запрос. |
| Priority & VLAN — Приоритет и VLAN | Помимо основной информации добавляет информацию о приоритете пакета и идентификатор VLAN в Ethernet-кадр. | Disable — запрещает аппаратное тегирование VLAN.
Enable — разрешает аппаратное тегирование VLAN. |
| Receive Buffers — Буферы приема | Данное свойство задает кол-во буферов памяти при приеме адаптером какой-либо информации. При увеличении значения увеличивается производителсть адаптера, однако также увеличивается расход системной памяти. | Можно задать значения от 1 до …(В зависимости от адаптера.У меня до 512). |
| Receive Side Scaling(RSS) — Получение бокового масштабирования | Механизм распределения нагрузки, при котором распределение пакетов TCP может происходить на нескольких ядрах CPU. | Disable — запрещает RSS.
Enable — разрешает RSS. |
| Shutdown Wake-On-Lan(WOL) — Включение по локальной сети после отключения | Разрешает или запрещает функцию включения компьютера по сети через адаптер. | Disable — запрещает WOL.
Enable — разрешает WOL. |
| Speed & Duplex — Скорость и дуплекс | Позволяет выставить нужную скорость соединения и режим паралелльного приемапередачи данных. Дуплекс — устройство одновременно принимает и передает информацию. Полудуплекс — устройство либо передает, либо принимает информацию. | Auto Negotiation — автосогласование с сетевым устройством.
10/100Mbps / Half/Full Duplex, 1.0 Gbps/Full Duplex — Режимы работы. |
| TCP Checksum Offload (IPv4) — Контрольная сумма разгрузки TCP (IPv4) | Позволяет адаптеру проверять контрольную сумму для пакетов TCP.Увеличивается быстродействие сети, снижается нагрузка на ЦП. | Disable — функция отключена.
Enable — включено фрагментирование. |
| TCP Checksum Offload (IPv6) — Контрольная сумма разгрузки TCP (IPv6) | Позволяет адаптеру проверять контрольную сумму для пакетов TCP.Увеличивается быстродействие сети, снижается нагрузка на ЦП. | Disable — функция отключена.
Enable — включено фрагментирование. |
| Transmit Buffers — Буферы передачи | Данное свойство задает кол-во буферов памяти при передачи адаптером какой-либо информации. При увеличении значения увеличивается производителсть адаптера, однако также увеличивается расход системной памяти. | Можно задать значения от 1 до …(В зависимости от адаптера.У меня до 128). |
| UDP Checksum Offload (IPv4) — Контрольная сумма разгрузки UDP (IPv4) | Позволяет адаптеру проверять контрольную сумму для пакетов UDP.Увеличивается быстродействие сети, снижается нагрузка на ЦП. | Disable — функция отключена.
Enable — включено фрагментирование. |
| UDP Checksum Offload (IPv6) — Контрольная сумма разгрузки UDP (IPv6) | Позволяет адаптеру проверять контрольную сумму для пакетов UDP.Увеличивается быстродействие сети, снижается нагрузка на ЦП. | Disable — функция отключена.
Enable — включено фрагментирование. |
| Wake on Magic Packet | Дополнительная настройка Wake-On-Lan | Disable — функция отключена.
Enable — функция включена. |
| Wake on pattern match | Дополнительная настройка Wake-On-Lan | Disable — функция отключена.
Enable — функция включена. |
| WOL & Shutdown Link Speed — Скорость при включении по локальной сети после отключения | Определяет начальную скорость соединения полсе Wake-On-Lan | 10Mbps First,
100Mbps First — устанавливает начальную скорость 10/100 Мбит/с |
У вас остались вопросы? Вы хотите дополнить статью? Вы заметили ошибку? Сообщите мне об этом ниже, я обязательно Вас услышу!
Если Вам помогла данная статья, то напишите об этом в комментариях. И не забывайте делиться статьей со своими друзьями в соц.сетях;)
Читают…Как узнать IP адрес компьютераИспользуемые источники:
- https://wifigid.ru/reshenie-problem-i-oshibok/nastrojka-setevogo-adaptera
- https://techtips.ru/os/nastroyka-setevoy/
- https://idej.net/internet-technologies/51-nastroyka-setevogo-adaptera.html
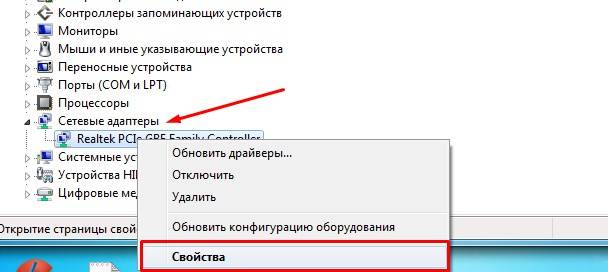
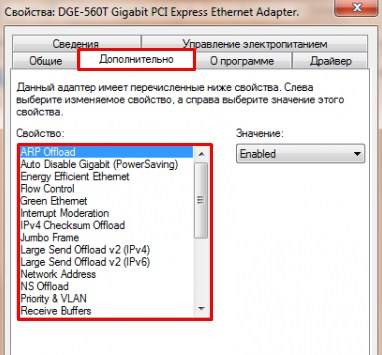
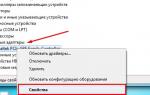 Alex_emilsson
Alex_emilsson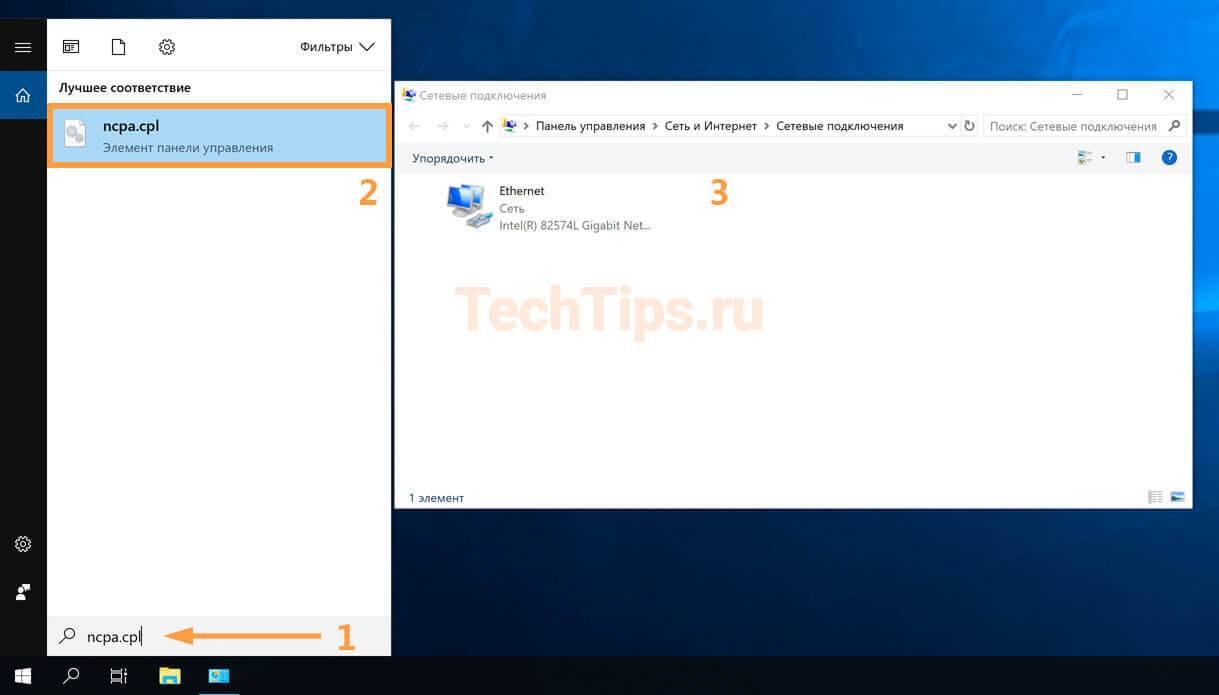
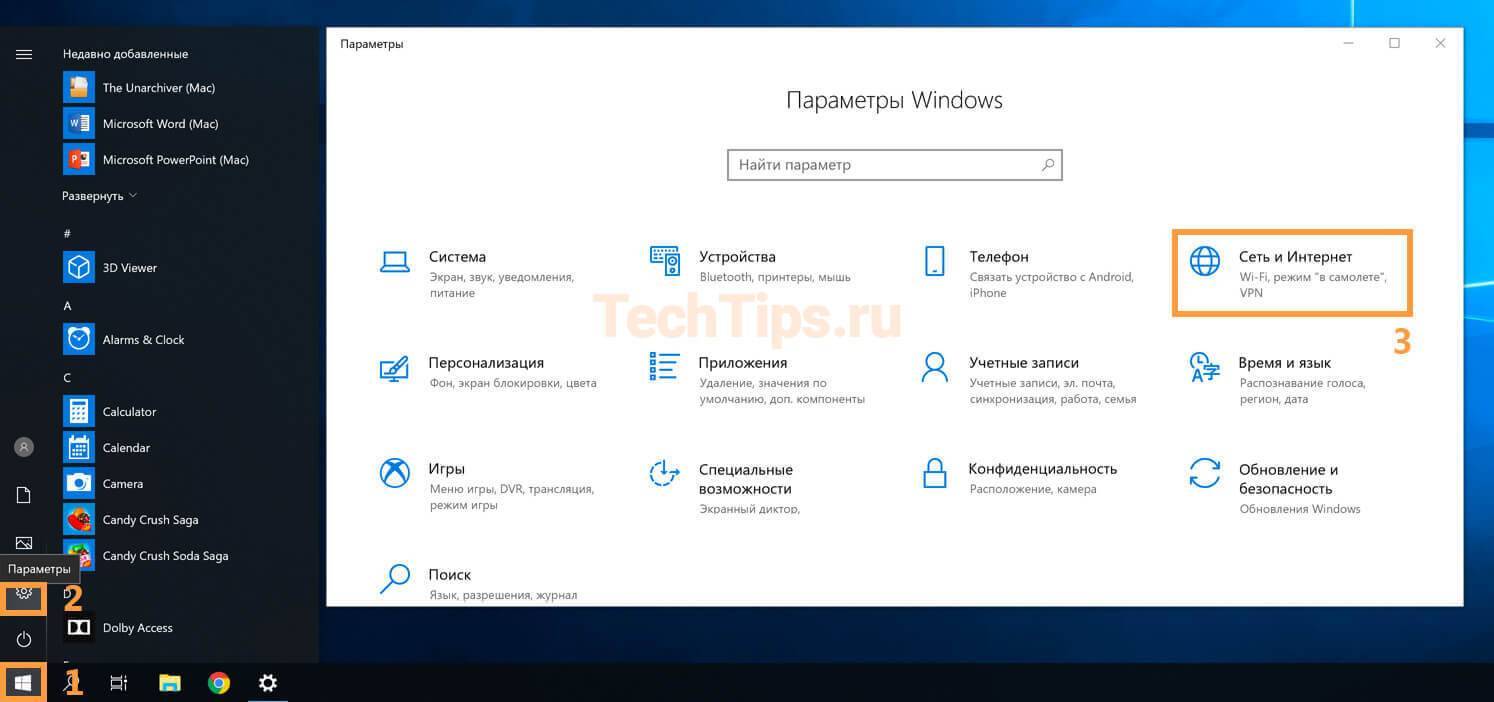


 Realtek PCIe GBE Family Controller: что это, как скачать драйвер, как установить и настроить, почему не работает?
Realtek PCIe GBE Family Controller: что это, как скачать драйвер, как установить и настроить, почему не работает?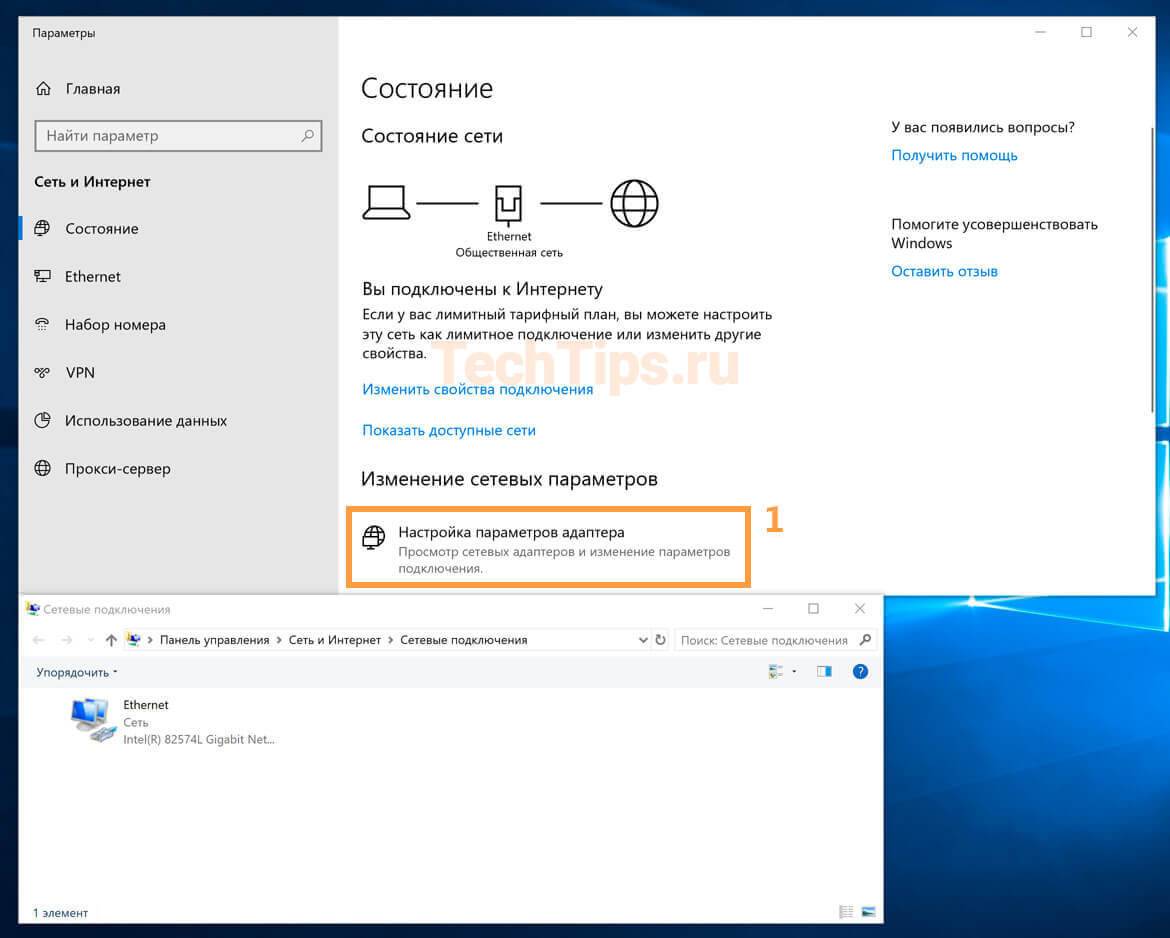


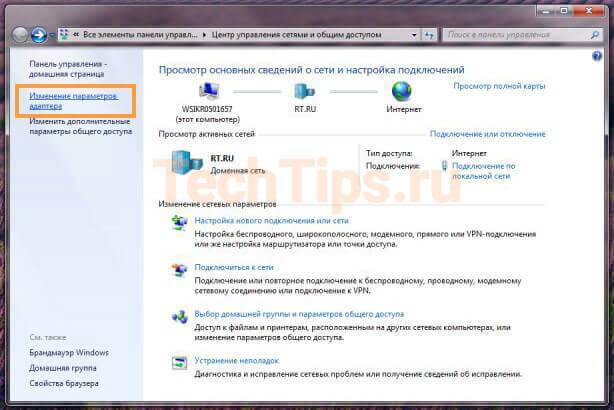
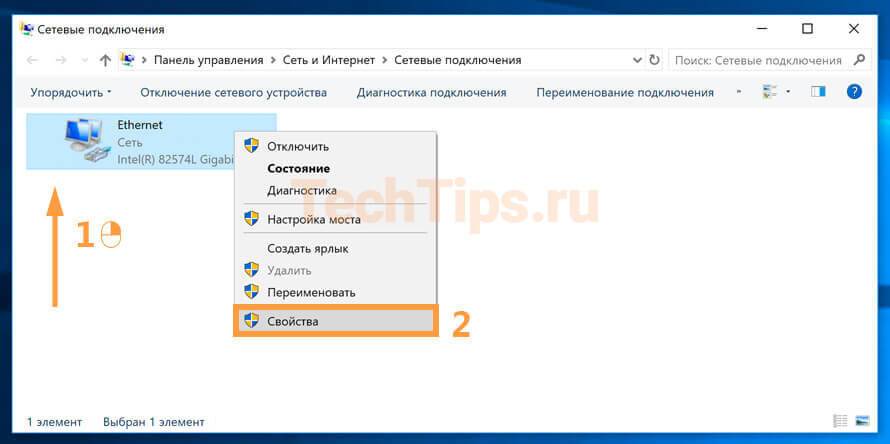
 Как правильно включить USB порты в БИОСе
Как правильно включить USB порты в БИОСе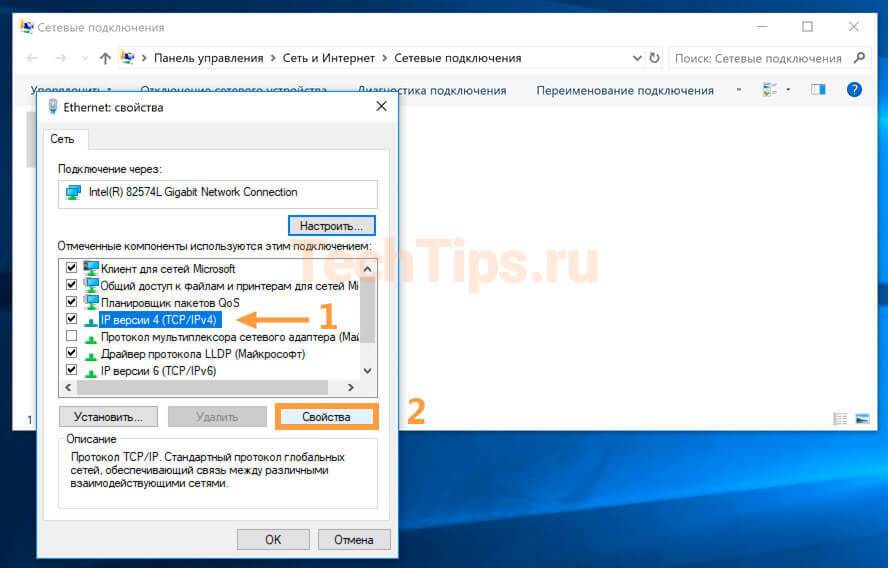
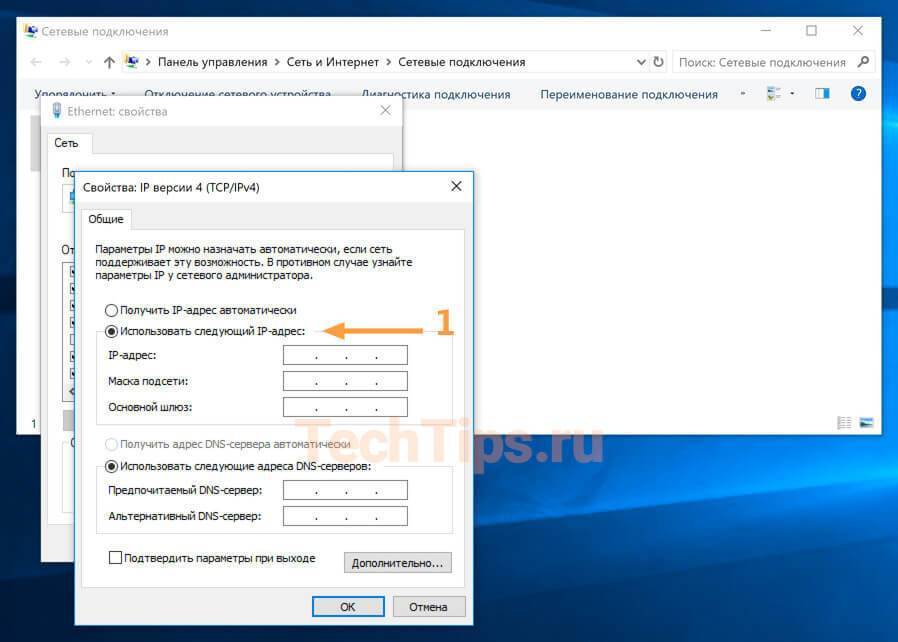
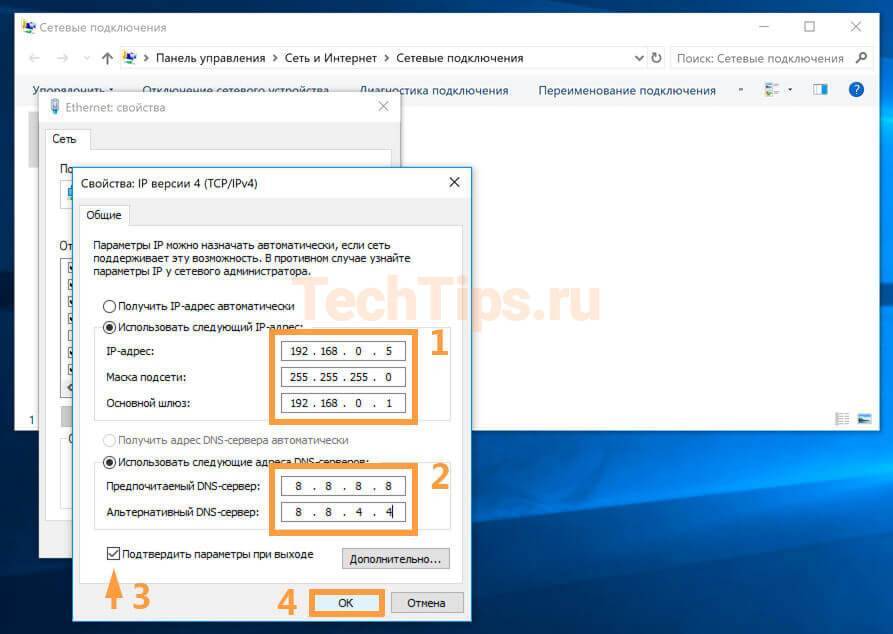
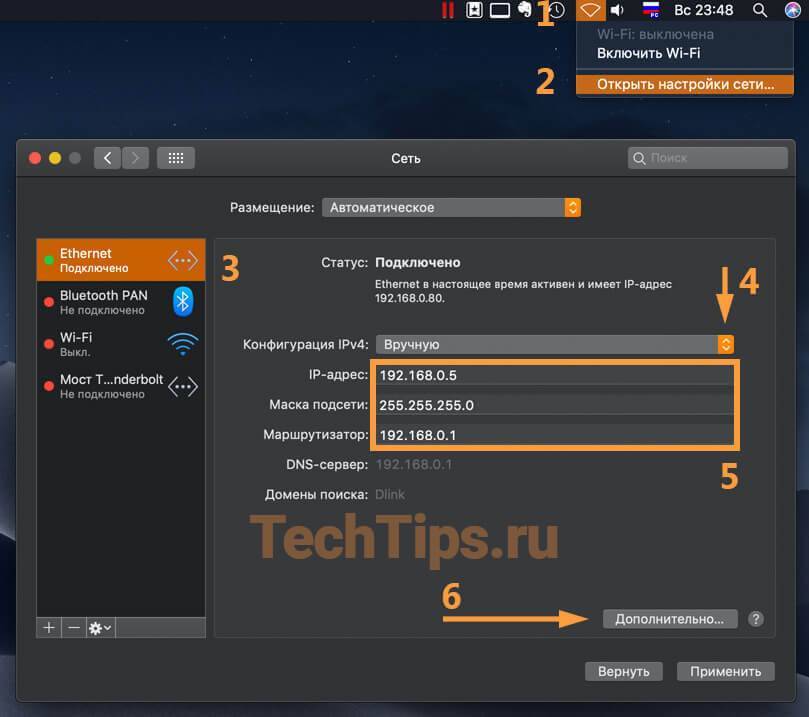
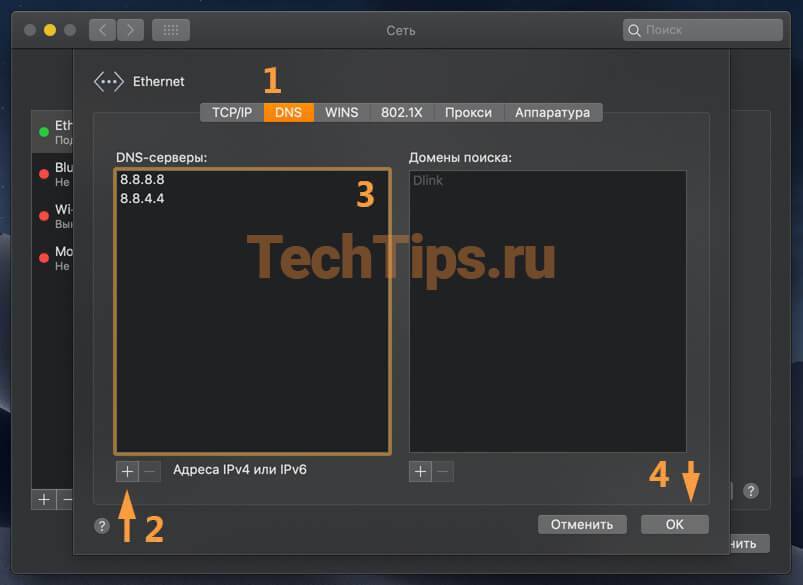
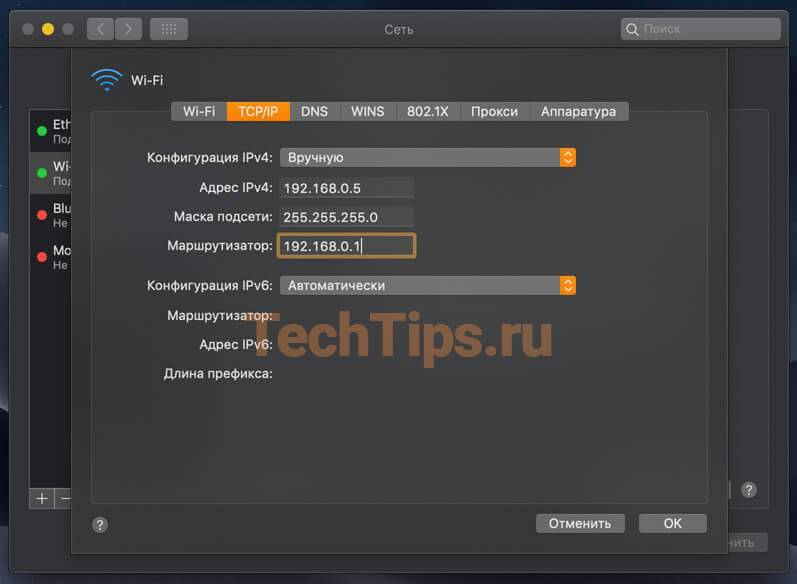


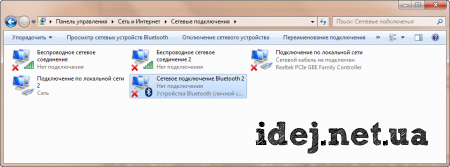

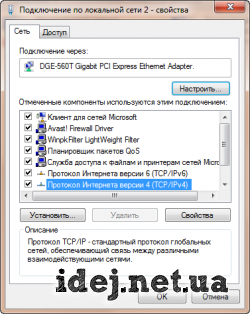

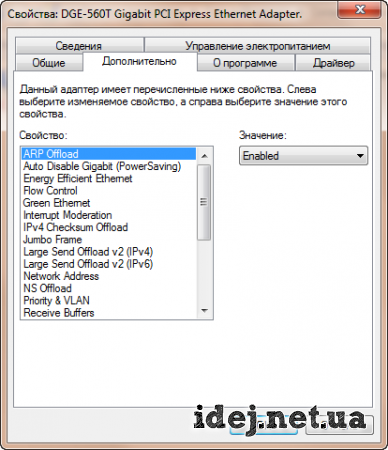



 Как отключить USB-порт в компьютере windows 10/8.1/7
Как отключить USB-порт в компьютере windows 10/8.1/7 Что делать, если не работают USB-порты компьютера
Что делать, если не работают USB-порты компьютера Советы чайника
Советы чайника Как исправить проблему с сетевой картой Realtek -->
Как исправить проблему с сетевой картой Realtek -->