Содержание
- 1 Hard Reset программный
- 2 Сброс контента и настроек на Galaxy S6 при помощи кнопок
- 3 1. Выберем сторону. Какая грань наилучшая?
- 4 2. Помечаем друзей цветными метками (People Edge)
- 5 3. Отклоняем входящие вызовы пальцем и отправляем автоответ
- 6 4. Настраиваем уведомления
- 7 5. Выводим полезную информацию на боковой экран
- 8 6. “Night clock” как замена прикроватным часам
- 9 7. Темы
- 10 8. Тип шрифта интерфейса
- 11 9. Экономим заряд батареи
- 12 10. Управляем рабочими столами
Всем привет! Смартфоны Galaxy S6 и S6 Edge являются одними из самых мощных устройств на рынке, однако мощность — это не значит стабильность, а следовательно и при работе этих устройств могут появляться ошибки и прочие недоработки. Самым верным способом избавится от них, будет восстановление настроек телефона до заводских. Как это сделать? Мы Вам сейчас все расскажем.
Для начала, что необходимо запомнить — при данной процедуре стирается абсолютно вся информация, включая контакты и прочие данные, а значит необходимо позаботится о то, чтобы их сохранить. Но об этом мы расскажем в другой статье, сейчас же два верных способа стереть всю информацию с Galaxy S6 и Edge.
Hard Reset программный
- Открываем меню — переходим в пункт настройки
- Строка «пользователи и резервное копирование»
- Выбираем «Резервное копирование и сброс»
- Нас попросят подтвердить данную операцию+ввести пароль(если он установлен)
- Ожидаем…Ваш Galaxy полностью чист!
Главный недостаток в том, что без пароля никуда. А если вы его не знаете? Тогда следующий способ для Вас!
Сброс контента и настроек на Galaxy S6 при помощи кнопок
- Выключаем устройство
- Зажимаем 2 кнопки! Увеличения громкости+центральную клавишу
- Не отпуская эти кнопки кратковременно жмем на включение телефона
- Появится экран с надписями, нас интересует Wipe DataFactory Reset
- Используя кнопки громкости выбираем этот пункт, подтверждаем кнопкой включения.
- На следующем экране нажимаем — YES
Все! Мы смогли полностью сбросить контент и настройки, а также избавится от пароля (если таковой был на телефоне). Напоследок, не забывайте про резервные копии!
28.05.2015
1. Выберем сторону. Какая грань наилучшая?
Первое, что вы должны знать об изогнутом с двух сторон экране в Galaxy S6 Edge, так это то, что за раз можно использовать только одну грань. Вся доступная вместе с этим информация не может быть размещена сразу на двух гранях одновременно. Если вы левша, то, скорее всего, вам стоит задействовать левую грань; и наоборот, правую — для правшей. Имейте в виду, что всё будет работать абсолютно одинаково, в независимости от выбранной стороны. Для изменения параметров перейдите в “Настройки», затем в “Изогнутый экран”, а после в “Расположение бокового экрана”.
2. Помечаем друзей цветными метками (People Edge)
Возможно, это самое крутое, для чего только можно задействовать одну из граней смартфона. Вы можете назначить цвет на ваши избранные контакты, который будет отображаться во время звонка. Боковой экран также будет светиться разными цветами после получения уведомлений (пропущенные звонки, сообщения и т. д.) от контактов из списка избранных. Для получения подробной информации вам необходимо будет просто провести пальцем по индикатору того или иного цвета.
3. Отклоняем входящие вызовы пальцем и отправляем автоответ
Зайдем в подраздел “Подсветка Edge” раздела “Изогнутый экран”. Там вы можете задействовать такую функцию, как активации бокового экрана при получении вызовов или уведомлений, когда телефон лежит экраном вниз. Но что самое интересное, там же можно включить так называемый “Быстрый ответ”. Если вам поступает входящий звонок, а вы заняты, то достаточно просто поместить палец на датчик сердцебиения, чтобы отклонить вызов и автоматически отправить звонившему заранее заданное сообщение.
4. Настраиваем уведомления
После того как вы активировали “People Edge”, следующий шаг — выбор уведомлений. На данный момент их не так много (пропущенный звонок, отправка смс и email), но, надеемся, что в будущем появится возможность добавления действий сторонних приложений. Для того чтобы включить опцию, перейдите в “Настройки” > “Изогнутый экран” > “Выбор уведомлений”.
5. Выводим полезную информацию на боковой экран
Грань может выступать в качестве своеобразной бегущей строки для показа прогноза погоды, котировок акций, результатов спортивных соревнованиях, уведомлений и т. д. Не то чтобы без этого не обойтись, но выглядит интересно. Для того чтобы активировать опцию, необходимо включить “Информационный поток” в настройках бокового экрана. Там же можно задать контент для отображения.
6. “Night clock” как замена прикроватным часам
В чем AMOLED-экран нового хорош, так это в плане энергопотребления. Давно уже не секрет, что на дисплеях подобного типа черный цвет получается путем отключения нужных пикселей. Перейдите в ”Настройки” > “Изогнутый экран” > “Ночные часы” и активируйте опцию. Теперь, когда экран будет затемнен, на грани появится информация о текущем времени и дате. Таким образом, вам не придется разблокировать аппарат только для того, чтобы посмотреть время.
7. Темы
Новая линейка смартфонов Galaxy поддерживает фирменные темы от Samsung. Одной кнопкой вы можете изменить вид интерфейса своего S6 Edge. Перейдите в “Настройки” > “Темы”. Там уже доступен ряд предустановленных вариантов, а новые решения можно скачать из магазина. Новые темы выходят каждую неделю.
8. Тип шрифта интерфейса
Интерфейс в Galaxy S6 Edge также можно освежить установкой нового типа шрифта. Зайдите в “Настройки” > “Дисплей” > “Размер шрифта”. Там вы увидите несколько предустановленных стилей. Прокрутите вниз и нажмите “Загрузить шрифты”. В магазине доступны как бесплатные, так и платные варианты.
9. Экономим заряд батареи
У Galaxy S6 Edge есть два фирменных режима для экономии заряда батареи: простой энергосберегающий и ультрарежим энергосбережения. Первый из них всего лишь ограничивает работу процессора, уменьшает яркость, отключает вибрацию, сокращает время блокировки экрана после прихода уведомления. Второй же предназначен для более критических ситуаций. Он переводит дисплей в градации серого, ограничивает число приложений, которыми вы можете воспользоваться (какими именно — решаете сами) и отключает большинство функций телефона, кроме самых необходимых. Для активации того или иного режима, перейдите в “Настройки” > “Аккумулятор”.
10. Управляем рабочими столами
Если вы из тех Android-пользователей, которые не ищут сторонние лаунчеры, а просто принимают предустановленный вариант, то Samsung предусмотрела для вас несколько интересных опций. С помощью длительного нажатия на экран можно перейти в режим управления рабочими столами. Здесь есть возможность переставить домашний экран, добавить виджет, изменить сетку значков на рабочем столе, отключить сводку Flipboard и, конечно же, поменять обои. Кстати, отсюда же можно сразу перейти к разделу с темами, о котором мы говорили ранее.

Поскольку обладателей у этого аппарата много, а будет ещё больше, ниже мы рассмотрим некоторые настройки и секреты S6, повышающие удобство работы с ним.
1. Отпечатки пальцев
Датчик отпечатков для блокировки смартфона теперь использовать необязательно. Для блокировки достаточно одного касания, что намного проще. Можно также разблокировать приложения отпечатком пальцев.
Как настроить датчик отпечатков: Откройте Настройки > Экран блокировки и безопасность > Добавить отпечатки пальцев.
2. Можно менять клавиатуру
Необязательно использовать исключительно предустановленную клавиатуру, можно поискать другой вариант по своему вкусу. В магазине Play Store их доступны десятки, если не сотни — GO Keyboard, SwiftKey, Google Keyboard, Kikat Keyboard и другие. Пробуйте и выбирайте.
3. Настройка навигации для экономии времени
Одной из лучших возможностей S6 является гибкая настройка устройства. В частности, это относится к навигации по интерфейсу.
Проведите пальцем по экрану сверху вниз. Появится панель, где нужно выбрать «Редактировать». На новом экране перетащите и отпустите всё, что желаете увидеть в этой панели. После нажмите «Готово». Можно менять и облик панели быстрых настроек.
4. Больше тем
Одним из минусов более ранних версий Galaxy был небогатый выбор графических тем, но в S6 эта проблема была решена. Тут можно легко переключаться с одной темы на другую. По умолчанию их доступно три. Больше можно найти в магазине по ссылке на экране Темы. Есть также инструменты для собственноручного создания тем. Откройте Настройки > Темы > Магазин.
5. Разделение экрана для повышения продуктивности работы
Сейчас эта возможность пришла в чистую версию Android, а раньше Samsung выделялась тем, что позволяла в своей оболочке выводить на экран бок о бок сразу два приложения. Удерживайте ярлык приложения или кнопку многозадачности внизу слева. В нижней части экрана появится меню приложений, а на верхней будет открыто текущее приложение. Выберите приложение для запуска на нижней половине. Можно настраивать расположение приложений на экране, перетаскивая их окна.
6. Быстрый доступ к камере
Тем, кому срочно нужно поймать мимолётный кадр, нужен быстрый доступ к быстрой камере. В S6 проблем с этим нет. Нужно просто дважды нажать на кнопку Home.
7. Держим любопытных людей подальше
Дети и родственники печально известны своим любопытством, которое включает в себя проверку чужих смартфонов. Можно легко держать скрытыми от их глаз личные файлы, приложения, фотографии, для чего на S6 есть «Приватный режим» работы. Доступ к нему защищён отпечатком пальца.
Откройте Настройки > Конфиденциальность и безопасность > Приватный режим. Выберите, что поместить в этот режим.
8. Жесты
Samsung умеет предлагать удивительные варианты взаимодействия с аппаратом. Например, функция «Прямые звонки» может позвонить людям из списка контактов, если вы поднесли телефон к уху. Функция «Умные уведомления» заставляет аппарат вибрировать, когда вы берёте его в руки и на нём имеется пропущенный звонок или СМС. Можно перевернуть смартфон экраном вниз и тем самым отключить все звуки — удобно на работе или по ночам. Откройте Настройки > Движения и жесты.
9. Разные вибрации для звонков и сообщений
Звонки и сообщения могут вибрировать по-разному. Когда нельзя включить звук, вы сможете знать, звонят вам или пишут. Доступен достаточно широкий выбор вибраций, так что можно подобрать вариант себе по вкусу. Откройте Настройки > Звуки и уведомления > Вибрации.
10. Экономия заряда аккумулятора
Аппараты Samsung позволяют устанавливать энергосберегающий режим работы. В S6 появилась функция «Аномального использования батареи» (Abnormal battery usage). Она подсказывает, какое приложение расходует слишком много энергии, после чего его можно отключить, удалить или закрыть.
11. Очистка аппарата отключением и удалением приложений
После скачивания приложений на пробу они быстро занимают во флеш-памяти драгоценное место. S6 позволяет быстро отключить или удалить их. Откройте список приложений и нажмите «Редактировать». Можно нажать на красный символ минуса для устранения ненужных приложений. Также можно захватить и перетащить иконку из списка приложений в корзину.
12. Получение прав разработчика
Некоторые опции позволяют заставить смартфон работать быстрее. Например, можно установить значение 0,5 параметрам анимации окон (Window animation scale), анимации переходов (Transition animation scale), продолжительности анимации (Animator duration scale).
Для изменения этих параметров нужны права разработчика. Откройте Настройки > Об устройстве и 10 раз нажмите на номер сборки. После в Настройках появится новый пункт — «Для разработчиков».
13. Разблокировка Bluetooth при помощи Smart Lock
C современными возможностями стандарта связи Bluetooth не хочется каждый раз перед использованием настраивать его. Поэтому Samsung в S6 делает возможной разблокировку при помощи Smart Lock при подключении к Bluetooth-устройству. Откройте Настройки > Экран блокировки и безопасность > Настройки Secure lock > Smart Lock.
14. Изменение расположения элементов домашнего экрана
Ещё один вариант придания уникальности вашему аппарату. С загрузчиком TouchWiz на каждую панель можно поместить больше иконок, что избавляет от необходимости прокручивать экраны. Выполните продолжительное нажатие на домашний экран, нажмите на сетку. Можно выбрать размеры 4×5 или 5×5. По умолчанию используется 4×4, так что можно добавить на экран ещё четыре иконки.
15. Настройка панелей для быстрого использования
Можно менять порядок расположения панелей, чтобы самые востребованные находились ближе всего. Для этого потребуется продолжительное нажатие на домашний экран; выберите команду добавить, убрать или упорядочить панели. Для выбора главной панели нажмите на ней иконку Home.
16. Использование голосовой команды OK Google
Ассистент S Voice при всём уважении к нему не может превзойти OK Google. Решение от Google более интуитивное и развитое. Чтобы работать с ним с любого экрана, нужно выполнить настройку. Нажмите на приложение Google, откройте Настройки (панель навигации слева), нажмите «Голос», «Распознавание Google». Далее несколько раз произнесите OK Google, чтобы система получила образец голоса.
Также можно активировать персональные результаты. Это даёт возможность использовать функцию даже на заблокированном аппарате. Главное, по ошибке не позвонить кому-то из списка контактов, назвав его имя.
17. Прикрепление приложений к экрану
Эта возможность предназначается для обеспечения конфиденциальности ваших данных, когда вы даёте свой смартфон другим людям. Нужно прикрепить приложение или окно, которое другой пользователь не сможет покинуть. Откройте Настройки > Экран блокировки и безопасность > Другие настройки безопасности > Прикрепление окон.
18. Устранение уведомлений
Никому не нравится, когда их посреди ночи будят письмо, СМС или уведомление из приложения. В S6 можно установить расписание для них. Откройте Настройки > Не беспокоить > Звуки и уведомления. На этом экране можно указать, каким приложениям разрешено отправлять уведомления и когда им можно поступать, а когда нельзя.
19. Использование ускорителя закачек
Никто не любит долго ждать, пока закачается файл, поэтому загрузку желательно вести на максимальной скорости. Функция ускорителя закачек позволяет сложить скорости LTE и Wi-Fi. Желательно иметь безлимитный тариф мобильного Интернета.
Откройте Настройки > Больше настроек соединений > Ускоритель закачек. Наверху появится его иконка.
20. Установка простого режима
Этот режим для тех, кто не любит видеть много иконок и вместо этого предпочитает несколько крупных. Откройте Настройки > Простой режим, выберите приложения.
21. Управление при помощи S6
Samsung S6 обладает инфракрасным датчиком, что позволяет использовать его как пульт дистанционного управления для телевизора, телеприставок, DVD-плееров, плееров Blu-ray, кондиционеров, проекторов и ряда других устройств. Откройте приложение Smart Remote, нажмите «Начать» и выберите страну, устройство и производителя, направьте смартфон на устройство и нажмите красную кнопку на экране. Ответьте на вопрос на экране, включено устройство ил выключено.
22. Переключение режима экрана
Galaxy S6 позволяет выбрать внешний вид экрана. Супернасыщенные цвета, естественные или блеклые — есть все варианты. Базовый режим работы выглядит подходящим большинству пользователей. Откройте Настройки > Экран > Режим экрана, где предлагается четыре режима. Базовый режим реалистичнее отображает видео и фото.
23. Настройка дока домашнего экрана
Некоторые настройки очевидны и всё равно про них забывают. Наиболее востребованные приложения можно разместить в доке внизу домашнего экрана, они будут отображаться даже при прокручивании панелей, позволяя получить доступ к ним из любого места. Здесь доступно четыре иконки.
Сначала продолжительным нажатием захватите приложение в доке и перетащите вверх экрана на команду «Убрать», чтобы освободить место. Потом таким же способом поместите туда нужное приложение.
24. Amazon Appstore для доступа к бесплатным играм
Amazon Appstore является альтернативой официальному магазину Google Play, заменяя его на планшетах и смартфонах Amazon Fire. Его можно установить и на другие Android-устройства, получая ежедневный бесплатный доступ к качественным приложениям и играм.
25. S Health или альтернативное приложение
Поначалу приложение S Health казалось просто причудой для привлечения внимания — много красивых картинок и мало реального содержимого. Со временем оно стало лучше, привлекая внимание поклонников фитнеса. S Health может в фоновом режиме подсчитывать число пройденных шагов и сколько минут вы были активны.
S Health может и утомить, постоянно напоминая об отсутствии активности, однако уведомления можно отключить. В правом верхнем углу нажмите Больше > Настройки и отключите уведомления. Другими похожими приложениями являются Runtastic Pedometer и Moves.
26. Непрерывный набор на клавиатуре
Galaxy S6 обладает отличной клавиатурой, но одна из её лучший функций по умолчанию выключена. Речь идёт о непрерывном наборе жестами, что позволяет быстрее набирать текст. Можно проводить непрерывные линии между клавишами, алгоритм решает, какие буквы ввести, а какие нет.
Для включения выполните продолжительное нажатие кнопки на клавиатуре между пробелом и Sym. В появившемся меню нажмите кнопку для открытия настроек клавиатуры. Перейдите в раздел Keyboard Swipe и выберите Continuous Input.
Используемые источники:
- https://topgalaxys.ru/kak-sdelat-polnyiy-sbros-zavodskih-nastroek-v-samsung-galaxy-s6-s6-edge/
- https://androidinsider.ru/polezno-znat/galaxy-s6-edge-sovetyi-i-layfhaki-po-ispolzovaniyu-bokovogo-ekrana-i-ne-tolko.html
- https://gadget-art.ru/sekrety-optimizacii-s6/

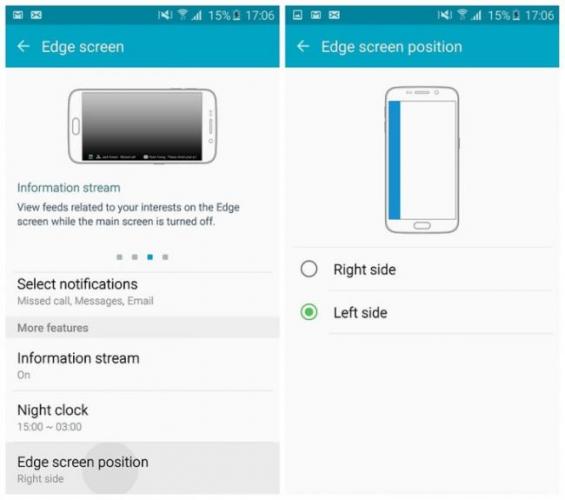
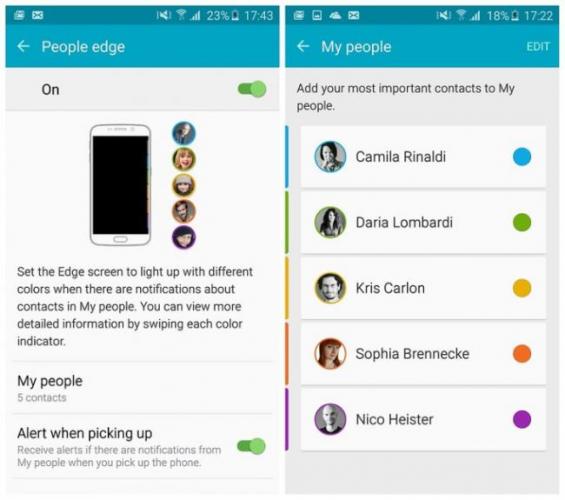
 Обзор Samsung Galaxy A40 — лучший компакт от Самсунг?
Обзор Samsung Galaxy A40 — лучший компакт от Самсунг?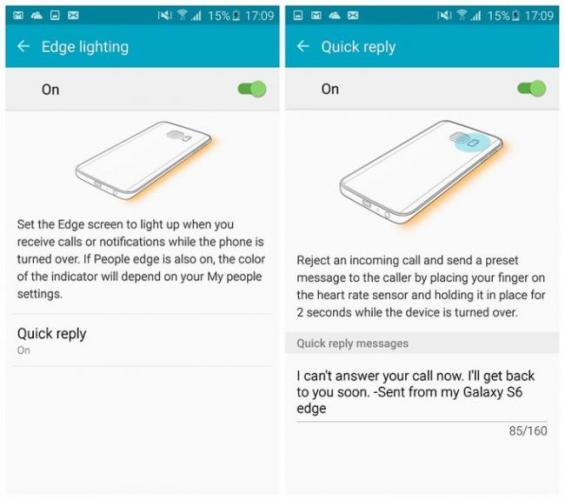
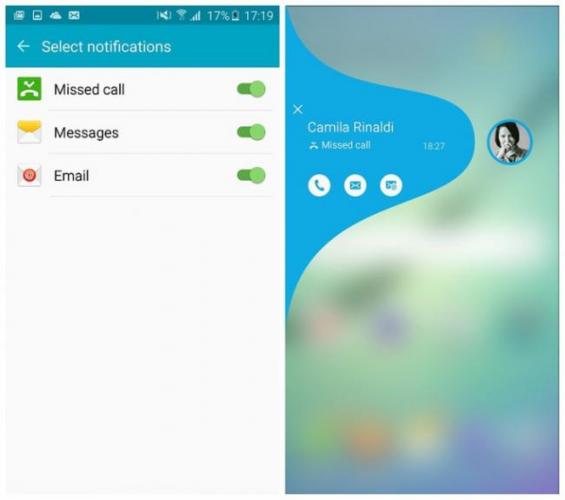
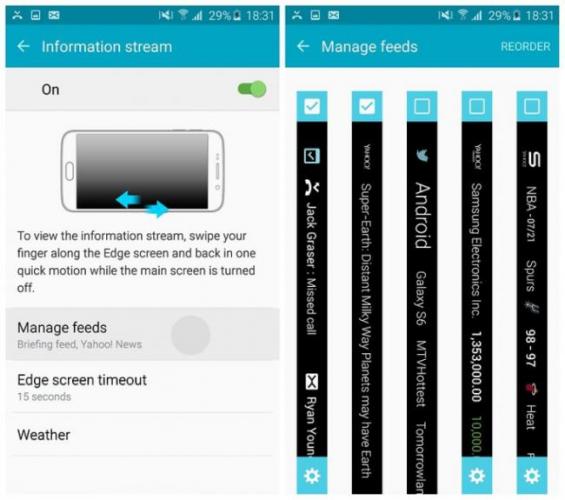

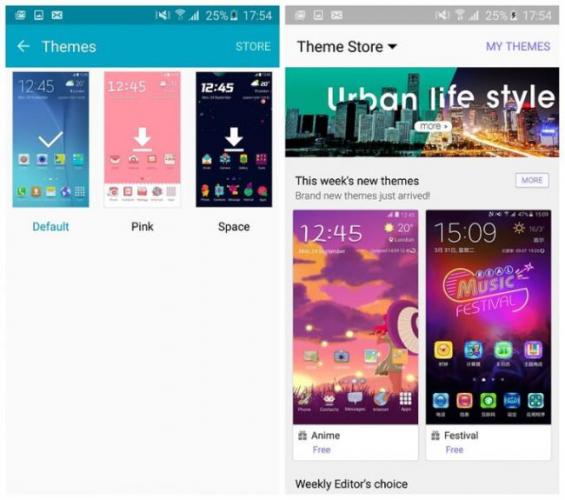
 Как запустить две версии Microsoft Edge одновременно в Windows 10
Как запустить две версии Microsoft Edge одновременно в Windows 10
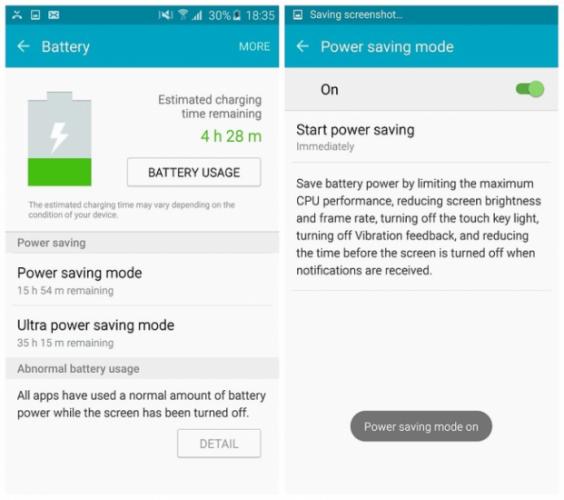
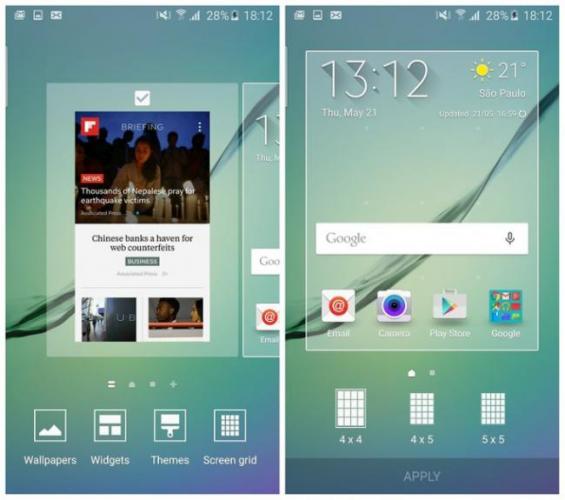
 Советы и секреты для Samsung Galaxy S7 and S7 edge
Советы и секреты для Samsung Galaxy S7 and S7 edge
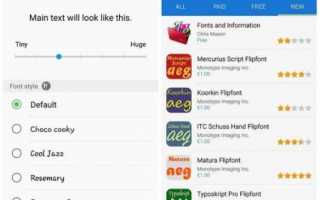

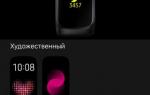 Обзор Samsung Galaxy Fit-e. Бюджетный фитнес-браслет
Обзор Samsung Galaxy Fit-e. Бюджетный фитнес-браслет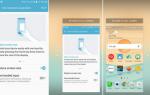 20 советов и уловок, чтобы выжать максимум из Galaxy S7 или S7 Edge
20 советов и уловок, чтобы выжать максимум из Galaxy S7 или S7 Edge Как ускорить Microsoft Edge с секретными настройками
Как ускорить Microsoft Edge с секретными настройками Подробный обзор Samsung Galaxy A70. Лучший мультимедиа-смартфон?
Подробный обзор Samsung Galaxy A70. Лучший мультимедиа-смартфон?