Содержание
Вы стали счастливым обладателем новенького смартфона? Отлично! Но вот вы пришли домой, открываете коробку, достаете телефон. И задумываетесь — как настроить Samsung Galaxy S7.
Сейчас вы все узнаете и сможете без проблем самостоятельно настроить телефон.
С чего начать?
Создайте изначально аккаунт Samsung. В принципе, без него можно обойтись, но тогда вы не все сможете использовать.
Создать такой аккаунт невероятно просто. Зайдите в настройки, отыщите «аккаунты», добавьте, выберите из них «Samsung» и создайте. Если у вас уже имеется аккаунт, то можете зайти с него.
Позаботьтесь о безопасности, используя фишки Android. Они помогут вам отслеживать смартфон в случае кражи или потери в любой точке мира.
К Galaxy S7 прилагается уже установленный Android, поэтому надо просто зайти на сайт и войти через google-аккаунт. Находясь далеко от устройства, вы также сможете его блокировать, позвонить, стереть память.
Регистрация отпечатков пальцев
Чтобы зарегистрировать отпечатки, зайдите в настройки. Найдите в них «экран блокировки и защиты», затем «отпечаток пальца» — «добавить».
Такие настройки помогают авторизироваться в сети, разблокировывать экран, пользоваться сервисом Samsung Pay.
Если вы хотите избавиться от ненужных вам настроек, просто нажмите на приложении символ «удалить».
Другие настройки
В смартфоне имеется большое количество настроек. Иногда очень трудно отыскать необходимое быстро. Для удобства используйте такую функцию как «вынос настроек наверх».
Для этого перейдите в настройки и нажмите «редактировать» в правом верхнем ряду. Выбрать можно до 9 настроек.
Гаджет имеет весьма достойную батарею. Но можно еще выжать из нее все по максимуму с помощью встроенного режима. Когда этот режим включатся, фоновые приложения отключаются. Вы сохраняете так по максимуму заряд.
Самсунг Галакси S7 работает под управлением нового Android Marshmallow 6.0 – новейшего способа поиска по смартфону. После внедрения в его среду меняется кардинально стиль пользователя Google.
Так как же для этого настроить Самсунг Галакси S7? Зажимаете кнопку «домой», удерживаете до тех пор, пока по бокам не появятся белые линии. Затем вас спросят об использовании Now on Tap Суть Now on Tap.
Такой вопрос задается пользователям только первый раз. Это необходимо для считывания информации. К примеру, вами была прочитана информация про Джона Бойега, после этого у вас возникло желание посетить его IMDB.
Произойдет моментальное сканирование области экрана и выдадутся результаты со ссылками на то, что именно вам надо.
Телефон имеет слот под SD карту. Вы можете ее использовать для расширения пространства вплоть до 200 ГБ и хранения фотоснимком.
Как настроить мобильный интернет?
Теперь переходим к главному вопросу – как настроить интернет на Samsung Galaxy S7? Настройки на всех аппаратах компании Самсунг Samsung Galaxy очень похожи.
Но главное – настроить совсем несложно при минимальной затрате времени. Вы легко сможете настроить интернет самостоятельно и сэкономите средства, ведь вам не придется обращаться в салоны мобильной связи.
Настроить можно двумя способами.
- Заказать у своего мобильного оператора автоматические настройки. Вам просто надо совершить звонок своему оператору, назвать модель смартфона. После этого вам вышлют автоматические настройки, которые надо сохранить в смартфоне. Правда, иногда бывает и такое, что операторы высылают вместо настроек к интернету ВАП доступ или у них просто нет автоматических настроек. Поэтому, я бы рекомендовал настроить интернет вторым способом.
- Настройки ручным способом. Для этого надо ввести точки доступа. Способ заключается в том, что вы сами вводите все настройки в смартфон. Не переживайте, от вас только требуется вписать точку доступа, которую можно взять у мобильного оператора или найти на сайте оператора. Иногда точки доступа не требуются, достаточно только прописать «nternet». Затем заходите в меню/настройки. Отыскиваете меню мобильной сети. Иногда меню может быть в других закладках. Отыскиваете меню точки доступа и при помощи сенсорных клавиш набираете «Создать новую Т/Д» (на самом экране или внизу). Вводите любое название. Точка доступа (APN), например, www.kyivstar.net. Там где «прокси» оставляете поле пустым. Затем клавишами выбираете «сохранить» на экране или внизу. В списке APN появится созданная вами точка доступа. Активируете ее. Перезагружаете смартфон. Вуаля, можно пользоваться интернетом.
Теперь вы знаете, как настроить Самсунг Галакси S7. По крайнем мере легко можете разобраться с большинством настроек.
Остались вопросы? Задавайте в комментариях или зайдите на форум, где можно найти ответы на все вопросы, которые связаны с проблемами телефона.
Тем более на форумах гаджеты можно изучить буквально полностью.
Регистратор + камеры для парковки + контроль полосы и слепых зон за 2990</figcaption>
Здравствуйте, сегодняшняя статья будет полезной для начинающих пользователей Samsung Galaxy S7. После того, как вы распакуете и включите свой телефон, проведёте базовые настройки, загляните сюда на минутку. Ниже, вы найдёте 10 вещей, которые должны помочь вам со стартом нового смартфона и сделают ваш опыт общения с ним более положительным. И так, начнемс.
1.Не забудьте вставить microSD карточку
Новый флагман от Samsung вернул назад слот для SD карточки, которого не было в модели Galaxy S6. Зачем вам это нужно? Ответ очень прост: с помощью флеш-накопителя внутренняя память телефона может быть расширена до 200+ГБ, а это место под кучу фото, видео, музыку и приложения, которые быстро насобираются на смартфоне за предстоящее время использования. Слот для флеш памяти находится на верхней боковой панели устройства, там же где и ваша СИМ-карта.
2.Поменяйте место сохранения фото/видео с внутреннего хранилища на SD карточку
В большинстве случае, после вставки SD карточки, телефон сам предложит вам поменять место хранения медиа файлов, сделанных фотокамерой, с внутреннего хранилища на microSD. Но, если вы пропустили этот шаг или не помните, обязательно проверьте! Сделать это можно зайдя в камеру и там в левом верхнем углу клацнуть на настройки(иконка шестеренки). В настройках найдите пункт «Место хранения» и выберите SD карточка. Если вы не поменяете место сохранения медиа файлов, то существует большой шанс на то, что в скором времени внутренняя память телефона закончится. 12-ти мегапиксельные фото весят довольно много, а если вы еще и начнете снимать 4К видео, то от 32ГБ(а на деле – 24ГБ) внутренней памяти не останется ничего.
3.Убедитесь, что быстрый запуск камеры включен
Двойное нажатие на кнопку «Домой» в Samsung смартфонах – это один из самых быстрых способов запустить приложение фотокамеры. На Galaxy S7 оно работает даже быстрей, чем на предыдущих моделях, так что, вы наверняка бы хотели использовать эту фитчу. По умолчанию «быстрый запуск» в заводских настройках включён, но, если вы клацнули два раза по кнопке «Домой», и ничего не произошло, не паникуйте. Зайдите в приложение «Камера», в левом верхнем углу нажмите на опции и там найдете «Быстрый запуск». Включите его, перетянув ползунок вправо.
4.Настройте отпечатки пальцев для нескольких пальцев
На протяжении установочного процесса, ваше новое устройство наверняка просило отпечаток пальца для более безопасной работы смартфона. Мы рекомендуем вам загрузить до четырех отпечатков, — это не только повысит безопасность(иметься ввиду наличие отпечатка а не их количество), но и сделает использование телефона проще(а здесь как раз речь идет о количестве). Обычно люди загружают отпечатки двух больших и двух указательных пальцев, но выбор за вами. Сделать это можно в настройках телефона, меню «Отпечатки пальцев».
5.Включите опцию «всегда включён дисплей»
«Всегда включён дисплей» — это одна из новейших фитч семейства Samsung Galaxy S7, которая позволяет некоторым пикселям на экране бить постоянно включенными и показывать вам время, дату, заряд батареи и выбранные нотификации. На наше мнение, каждый современный смартфон должен иметь данную фитчу. Вдумайтесь, сколько раз мы включаем телефон только для того, чтобы проверить время! По умолчанию функция в заводской конфигурации отключена. Чтобы включить её, зайдите в настройки телефона, там выберите «Дисплей», далее найдите опцию «Всегда включён».
6.Отключите все ненужные вам предустановленные приложения
В зависимости от компании, которая поставляла ваш смартфон, на борту может находиться от нескольких штук, до десятка и больше предустановленны «ненужных» приложений. Чтобы отключить их, существует очень быстрый способ: зайдите в «Коллекцию приложений»(app drawer – круглая иконка с шестью точками) и там, в правом верхнем углу, выберите «Редактировать». Напротив каждого приложения появиться значок минуса(«-»), нажимаем на минус ненужного софта, чтобы его отключить. Если вдруг, вы отключили полезную программу, не беда: зайдите в настройки телефона, далее кликните на «Менеджер приложений». Перед вами откроется список со всеми приложениями, найдите отключённое и клацните по нему, в открывшейся вкладке выберите «включить».
7.Очистите ваш рабочий стол
Так как и в ситуации с ненужными приложениями, существует большая вероятность, что ваш новоприобретенный смартфон будет иметь кучу мусора на рабочих столах. Выберите иконку, которая вам мешает, нажмите и удерживайте палец на ней пока не появиться вверху экрана значок корзины, затем перетащите иконку в корзину. Также, простое удерживание пальца на свободной части дисплея переведет вас в масштабированный режим, где вы сможете удалять целые панели. Кроме того, в масштабированном режиме вы имеете возможность добавлять новые рабочие столы(крайний правый плюс) и отключить Flipboard панель(самый левый экран).
8.Выберите ваши любимые панели настроек
Если провести вверху экрана пальцем сверху-вниз и кликнуть на значок шестеренки, то перед вами откроется меню настройки телефона, где будут представлены 9 панелей настроек для быстрого доступа. Чтобы настроить эти 9 панелей под свой вкус, нажмите в правом верхнем углу кнопку «Редактировать» и выберите с открывшегося списка до девяти настроек, к которым вы хотите получить «быстрый доступ». Большинству людей часто нужны панели: Батарея, Дисплея, Менеджер Приложений, инфо о телефоне и т.д. Тут дело ваших персональных предпочтений – поставьте то, что вы используете чаще всего.
9.Настройте режим «Не беспокоить»
Один из самых полезных режимов в TouchWiz UI, на мое мнение. В настройках телефона найдите «звуки и вибрация» а там – режим «Не беспокоить». По настройкам и способам работы с ним, можно написать отдельную небольшую статью. Но давайте разберемся по-быстрому: при нажатии на «Не беспокоить» откроется новая вкладка с надстройками. Здесь мы можем мгновенно включить режим, и тогда все звуки, нотификации или звонки, которые мы не внесём в список исключении(внизу надстроек), будут игнорироваться. Чуть ниже мы можем настроить включение режима «не беспокоить», например, в отдельные дни или времена суток.
10.Проверьте доступные «Темы» для вашего смартфона
Может не самый полезный совет с практичной точки зрения, но добавим чуть-чуть эстетики. Для тех из вас, кто не в восторге от стандартной темы, Samsung в прошлом году добавил меню «настроек тем». Данное меню, которое находиться в настройках смартфона(или при нажатии и удерживании пальца на экране, выберете значок кисти в открывшемся режиме масштабирования), поможет приукрасить и сделать ваше устройство более уникальным. При нажатии на «Темы» вам откроется вкладка с уже закаченными темами, а если нажать на значок плюс(добавить новую), то вас перекинет на страницу Самсунг магазина с платными и бесплатными темами, — выбирайте, которая вам по душе. Обратите внимание, для закачки новой темы нужно подключение к Интернет.
На этом мы закончим наш список. Надеемся, вы нашли что-то полезное для себя. До скорых встреч! Пишите в коментах, какие темы вам больше всего понравились для нового Galaxy S7.

Получить телефон в свои руки будет только первым шагом. Вам нужно создать большую часть своего нового блестящего компаньона, ведь в этих устройствах заложена уйма интересных и полезных функций. Здесь все, что нужно знать, чтобы настроить большинство функций Galaxy S7 и S7 Edge.
Смотри также: 17 лучших советов и фишек для Samsung Galaxy S8 и S8 Plus
Отключение лишних приложений
Samsung и операторы мобильной связи уже вступили в сговор, чтобы наполнить несколькими отвлекающими (а иногда откровенно отвратительными) приложениями и сервисами новый телефон. Не стоит беспокоиться! Вы можете избавиться от большинства из них в несколько нажатий. Чтобы удалить из менеджера приложений те программы, что могут быть удалены, перетащите их на иконку удаления. Легко.
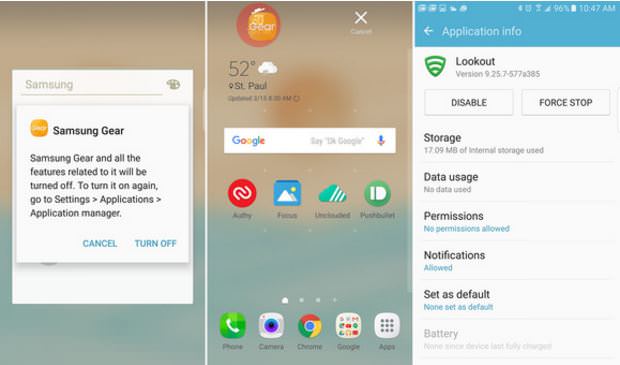
Для тех приложений, которые не могут быть удалены, вы можете сделать то же самое, но вместо деинсталляции, переключите значок вверху экрана в положение «Выключить». Это отключает приложение, так что оно не будет работать в фоновом режиме или отображаться в папке с приложениями. Также вы можете сэкономить немного времени, зайдя в основные настройки приложений и прокрутив полный список приложений, чтобы найти те, которые вы хотите отключить. Нажмите на любое из них, а затем нажмите кнопку Отключить в верхней части экрана. Теперь там все выглядит гораздо аккуратнее.
Galaxy S7 и S7 Edge имеют датчик отпечатков пальцев, встроенный в кнопку Домой, и вы должны воспользоваться этим. Чтобы добавить и управлять своими отпечатками перейдите в меню «Экран блокировки и безопасность» откройте «Отпечатки пальцев». При добавлении нового отпечатка, убедитесь, что держите телефон естественно, как держали бы его при разблокировке и вращайте палец, чтобы захватить все его части. Вы можете разрешить использовать отпечатки пальцев для подтверждения личности при покупках в SamsungPay, GooglePlay и других сервисах.
Домашний экран от SamsungTouchWiz быстрее и немного более навороченный в этом году, настолько, что вы на самом деле захотите его использовать. Во-первых, он удобен для настройки менеджера приложений. Структура менеджера по умолчанию содержит папки определенных приложений на первой странице, а затем остальные в произвольном порядке. Хотя это не особо облегчает поиск.
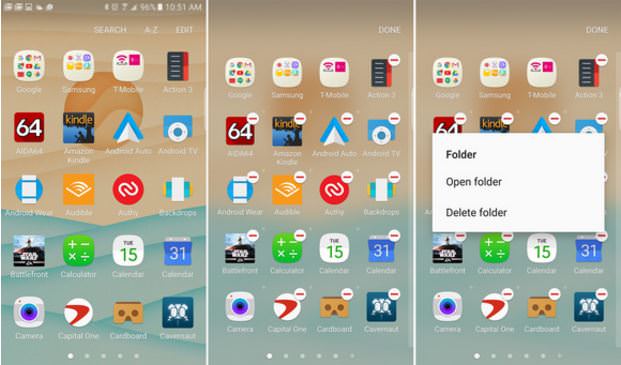
Вы можете избавиться от папок, нажав на кнопку Изменить, а затем коснуться папки. Это поместит приложение в главный список. Также ощутите простоту создания собственных папок или изменения существующих с помощью интерфейса редактирования. Вы можете организовать приложения как вам нравится, в режиме редактирования, или просто использовать кнопку A-Z, чтобы сортировать все в алфавитном порядке. Новые приложения всегда будут добавляться в конец менеджера приложений, что довольно нелогично если вы предпочитаете алфавитный порядок. Вы можете исправить это снова нажимая кнопку A-Z время от времени.
Отключение информационного экрана
Flipboard экран Брифинг от Samsungпожалуй худшая часть домашнего интерфейса TouchWiz. Она медленная и не особенно полезна. В действительности, некоторые операторы отключают её по умолчанию. Если ваш оператор не из них, вам следует отключить его самостоятельно. Это легко — используйте длительное касание или жест уменьшения масштаба на главном экране, чтобы войти в режим редактирования. Прокрутите слева до позиции Брифинг и снимите флажок напротив него.
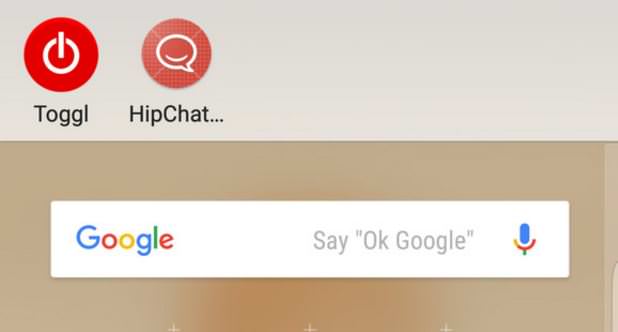
Когда домашние экраны перегружены и вы хотите переместить приложения, обычно приходится удалять объекты для освобождения пространства, чтобы изменять размер виджетов или менять значки. В Galaxy S7 не так. Там есть удобный значок «Переместить приложения» на самом верху экрана когда вы перетаскиваете приложение.
Просто поместите на него приложение и получите панель в верхней части экрана где вы можете временно разместить значки, пока реорганизуете домашний экран. Вы даже можете прокручивать его, так что можете загрузить столько значков, сколько вам нужно.
Когда вы начнете добавлять приложения и виджеты на главный экран, вы можете изменить свое мнение о том, где должны располагаться компоненты. Хотя не просто начинать с нуля. Вы можете просто переместить одну из панелей главных экранов в другое место. Долгое нажатие или щипок на главном экране для входа в режим редактирования и затем долгое нажатие и перетаскивание для перемещения всей панели на новое место. Если нужно больше места на домашнем экране, вы также можете сделать это из режима редактирования. Нажмите «Экранная сетка» внизу и измените размер сетки до 4×5 или 5×5.

Samsungиспользует преимущества AMOLED дисплея в GS7 с новым, всегда включенным режимом отображения. Некоторые операторы отключают его по умолчанию, но вы должны попробовать это. Вы найдете меню «всегда на экране» на в настройках «Экран».
Вы можете выбрать между часами, календарем, или просто изображением (что не очень полезно), для отображения на экране, в то время, когда телефон находится в спящем режиме. Есть также несколько различных стилей для каждой настройки.
Видеообзор Samsung S7 Edge спустя год:
Настройка ленты Edge (только Samsung Galaxy S7 Edge)
Лента Edgeдоступна только в варианте телефона Edge(и это очевидно) и только когда он находится в спящем режиме. Она активируется при проведении вперед и назад вдоль края, и появляется лента новостей и информация. Пролистывание вверх и вниз перемещает между элементами ленты. Это может быть полезно, но только если уделить несколько минут для того, чтобы убедиться, что вам показывается необходимая информация.
Вы найдете опции ленты Edgeв настройках «экран Edge«. Несколько рубрик, такие как уведомления и новости Yahoo, вероятно, будут по умолчанию, но вы можете также активировать биржевые сводки, шагомер, и даже загрузить еще некоторые каналы, такие как новости и RSS ридер из магазина приложений Samsung. Порядок новостной ленты также может быть изменен.
Если вы приобрели Edgeвариант Galaxy S7, то вы получили несколько функций, которые недоступны на обычном. Вероятно наиболее полезной из них будет панель Edge. Это небольшая закладка на правом краю экрана. Проведите по ней и вы получите возможность листать сквозь несколько экранов ярлыков и информации, включая панель инструментов с линейкой. Вы можете настроить их, также нажав значок настроек в нижнем левом углу.
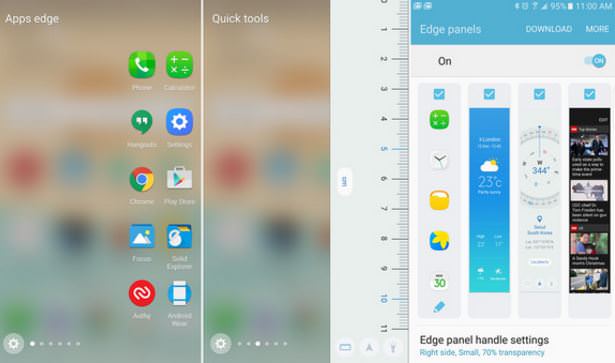
Порядок панелей может быть перестроен и вы можете отключить те, которые не нужны. Несколько панелей (например ярлыки приложений) имеют дополнительные настройки, к которым у вас есть доступ. Магазин приложений Samsungпредлагает несколько панелей, которые могут быть загружены в дополнение к включенному набору.
Если боковая панель отвлекает, предусмотрено только перемещение ее в другую часть экрана, уменьшение ее размера или увеличение прозрачности. Это все варианты.
AMOLED панели Samsungимеют чрезвычайно реалистичные цвета, но, по умолчанию, они могут казаться слишком яркими для некоторых людей. Вы можете настроить это, зайдя в настройки экрана и изменив режим экрана для разных цветовых гамм и насыщенность. Телефон поддерживает режимы экрана адаптивный, кино, фото и базовый. Если вы хотите наиболее точные цвета, то воспользуйтесь режимами отображения фото и базовый. Режим фото использует гамму Adobe RGB для немного более яркого отображения, чем базовый, который использует sRGB. Режимы кино и адаптивный немного смещают насыщенность мимо «реалистических» уровней.
Используй Pro режим камеры
Режим камеры «по умолчанию» может производить много замечательных снимков своим компетентным авторежимом, но вы можете достичь большего включив режим Pro. Просто нажмите кнопку «Режим» в нижнем левом углу и выберите Pro. Это даст вам полный контроль над фокусом, ISO, экспозицией и многим другим. Также вы можете поставить любую из настроек на авто и изменить лишь некоторые из них.
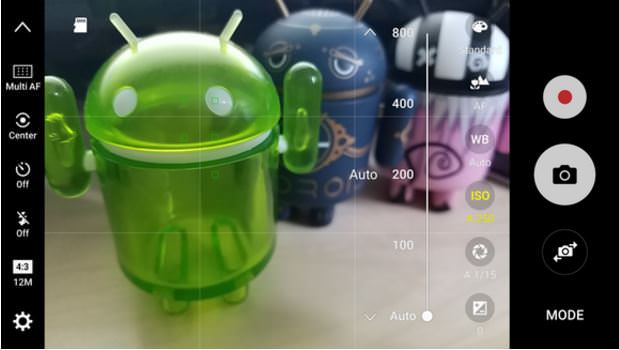
Помимо этого, не забудьте поиграться с RAW изображениями. Если эта функция включена в настройках, вы получите JPEG и несжатый RAW файл, который вы можете обрабатывать в приложениях Lightroom или Snapseed.
Galaxy S7 имеет замечательную камеру, и вы можете включить её сверхбыстро просто двойным нажатием кнопки Домой. Имейте в виду, что некоторые операторы по умолчанию отключают это. Вы можете активировать эту функцию в настойках камеры в разделе «Быстрый запуск».
Стандартный GS7 достаточно хорош для работы одной рукой, но Edgeна 5,5 дюйма, великоват для этого. Оба аппарата имеют полезную функцию режима Одной руки, для содержания элементов в пределах досягаемости, но она может быть отключена по умолчанию.
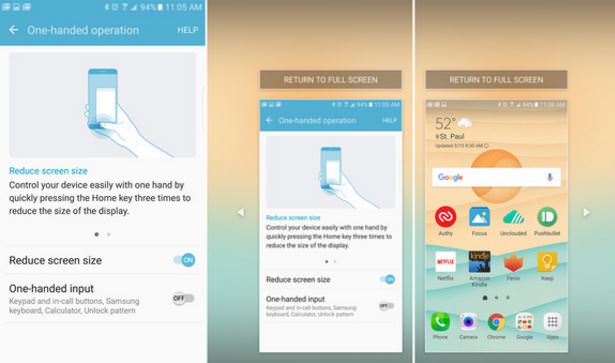
Для активации Режима одной руки, обратитесь к «Дополнительным настройкам» в главном меню. Режим одной руки должен быть в самом верху. Как только это сделано, вы можете тройным нажатием кнопки домой запустить Режим одной руки. Экран сожмется вниз и сместится вправо, но вы можете сдвинуть его влево с помощью кнопки со стрелкой. Также, при желании можно установить стандартную клавиатуру, чтобы пролистывать более одной стороны в этом меню. Это всё должно находиться в досягаемости большого пальца.
Освещение селфи вспышкой
Некоторые телефоны, такие как Moto X PureEdition имеют фронтальную селфи-вспышку, но не Galaxy S7. Хотя он имеет изящную альтернативу. Когда вы включаете фронтальную камеру, обратите внимание на опцию вспышки в панели настроек. Если вы включите её, экран будет светиться белым так же, как при съемке фото. Поскольку Galaxy S7 имеет очень яркий экран, этого будет более чем достаточно для компенсации в темной комнате.
Galaxy S7 и S7 Edge переняли функцию, ранее представленную в Note 5, называемую Умный захват. Это набор функций, доступных после того, как вы сделаете скриншот. Три кнопки, появляются внизу экрана после совершения скриншота для обеспечения быстрого доступа к большему захвату, обрезке и обмену.
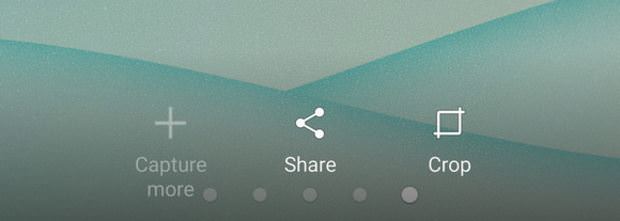
Последние два, вероятно говорят сами за себя, но что насчет «Захватить больше»? Нажмите это и экран прокрутится вниз и захватит больше на той странице, где вы находитесь. Это изображение соединится вместе с первым экраном в большее изображение. Вы можете сделать это столько раз, сколько захотите.
Проверьте SamsungPay
SamsungPay является эксклюзивным для новыхGalaxyустройств, таких какGalaxy S7 и S7 Edge. Она имеет поддержку других бесконтактных платежных систем — работает почти везде. Обратите внимание, что не все банки поддерживаются SamsungPay. Если у вас есть действующая карта, Samsung позволяет платить c обычных терминалов для кредитных карт, которые не имеют NFC. Он отправляет данные с магнитной полосы по беспроводной сети с использованием технологии под названием MST. Также поддерживается NFC, если это доступно.
Запуск нескольких приложений с помощью режима Мульти-окна
Поддерживаются не все приложения, но большинство из них. Вы можете перейти к режиму разделенного экрана на Galaxy S7 с помощью долгого нажатия на кнопку Обзор. Список приложений появится на половине экрана, так что вы сможете выбрать приложение. То же самое происходит и на другой половине, но если вы уже открывали приложение при запуске нескольких окон, то оно автоматически будет размещено в верхней половине.
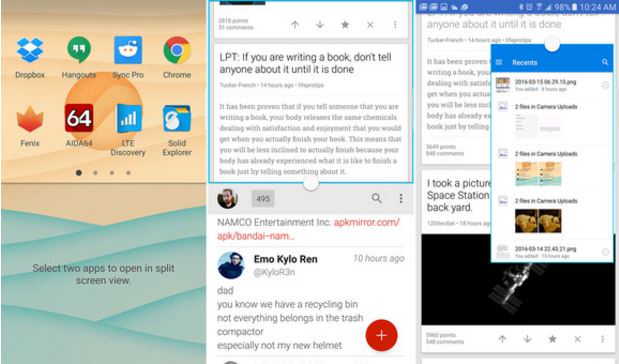
Вы можете вернуться назад и вперед, используя оба приложения одновременно в этом режиме. Также можно перетащить точку в центре для изменения пропорций каждого окна. Нажатие на делитель вызывает опции изменения позиции приложений на разделенном экране, закрытия одного, минимизация до плавающего окна или перетаскивание элементов между ними.
Играйте быстрее с GameLauncher
GameLauncher еще одна функция, которую ваш оператор по умолчанию может отключать. Чтобы включить, обратитесь к расширенным функциям снова и «Игры» должны находиться на самом верху. Включите GameLauncher и GameTools для других опций.
Игровая установка обеспечивает быстрый доступ к экрану со всеми установленными играми, которые достаточно хорошо обнаруживаются. Игры, которые не обнаруживаются, могут быть добавлены вручную в GameLauncher. Используя GameTools на этом же экране, вы можете настроить, чтобы неважные уведомления отключались в то время как вы играете, и ограничить частоту кадров для экономии энергии. Там также имеется встроенный рекордер экрана, так что вы сможете поделиться моментом победы … или поражения.
Если вам абсолютно точно нужно скачать так быстро, насколько это возможно, GS7 поддерживает Помощник Загрузки. Это отключено по умолчанию на всех видах телефонов, так как сожрет мобильные данные. Хотя, возможно, у вас с этим всё в порядке.
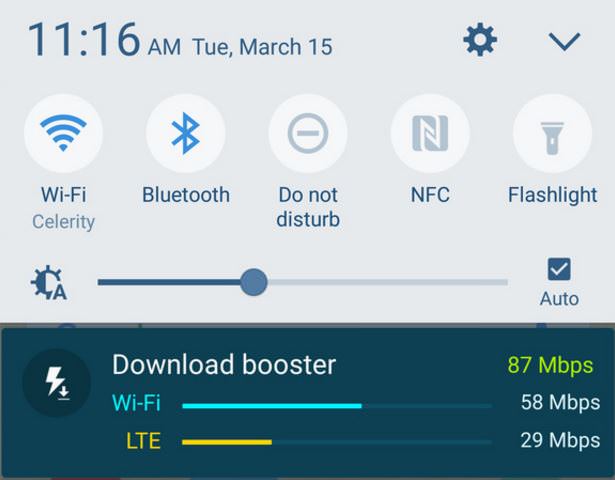
Помощник загрузки найдется в разделе «Прочие настройки подключения». Если эта функция включена, она складывает ваши сигналы WiFi и LTE вместе для быстрой загрузки. Вы можете фактически удвоить вашу скорость загрузки. Если у вас безлимитный LTE, то нижнего предела нет.
В моно-динамике от Samsungнет ничего, чтобы написать об этом, но, возможно, вы заплатили хорошие деньги за какие-нибудь толковые наушники. Вы можете получить максимальную отдачу от них, проверив удивительные способности встроенного эквалайзера Samsung. Вы найдете путь к нему внизу настроек Звуки и Уведомления в разделе «Качество звука и эффекты».
Существует базовый режим с предустановками, но вы также можете настроить вручную 7-полосный эквалайзер, а также другие параметры, такие как бас и реверберация. Кроме того, обратите внимание на функцию AdaptSound, которая поможет настроить эффекты для вашего слуха и наушников.
Используемые источники:
- http://galaxyfon.ru/smart-info/kak-nastroit-samsung-galaxy-s7-2.html
- https://androidtips.in.ua/10-veschei-kotorie-nujno-sdelat-na-novom-galaxy-s7/
- https://itbusiness.com.ua/softnews/11014-20-sovetov-i-ulovok-chtoby-vyzhat-maksimum-iz-galaxy-s7-ili-s7-edge.html
 Обзор Samsung Galaxy A40 — лучший компакт от Самсунг?
Обзор Samsung Galaxy A40 — лучший компакт от Самсунг?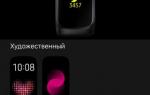 Обзор Samsung Galaxy Fit-e. Бюджетный фитнес-браслет
Обзор Samsung Galaxy Fit-e. Бюджетный фитнес-браслет Обзор Samsung Galaxy A51 — хорошая попытка
Обзор Samsung Galaxy A51 — хорошая попытка


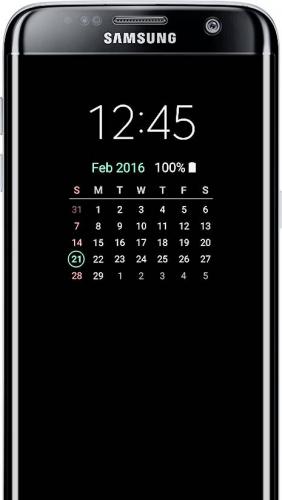



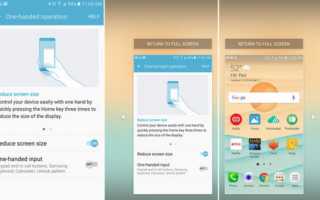

 Подробный обзор Samsung Galaxy A70. Лучший мультимедиа-смартфон?
Подробный обзор Samsung Galaxy A70. Лучший мультимедиа-смартфон? Полный обзор характеристик Samsung Galaxy A51, тесты, обзор камер, примеры фото
Полный обзор характеристик Samsung Galaxy A51, тесты, обзор камер, примеры фото 15 скрытых функций Samsung Galaxy S10 и наши рекомендации
15 скрытых функций Samsung Galaxy S10 и наши рекомендации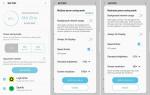 Тестируем камеру Samsung Galaxy S9+. Теперь с управлением диафрагмой и съемкой 960 кадр./с
Тестируем камеру Samsung Galaxy S9+. Теперь с управлением диафрагмой и съемкой 960 кадр./с