Содержание
В данном руководстве присутствуют консольные команды для настройки звука CS:GO (желательно их сохранить в CFG) и настройки звука в Windows 10, чтобы чётко понимать, откуда издаются звуки шагов и выстрелов ваших союзников и соперников в игре
Консольные команды
- dsp_enhance_stereo «1» ( — по умолчанию) — эффект расширения стереобазы. Можно лучше понимать шаги за стенами
- dsp_slow_cpu «» ( — по умолчанию) — качество звука (высокое «» или низкое «1«)
- snd_headphone_pan_exponent «2.0» (1.0 — по умолчанию) — приближение звуков в игре. В действии звуки громче, поскольку они ближе
- snd_hwcompat «» ( — по умолчанию) — улучшенная обработка звука (да «» или нет «1«). Чётко воспроизводятся звуки в игре
- snd_menumusic_volume «0.000000» (1.000000 — по умолчанию) — громкость музыки в меню игры
- snd_mixahead «0.025» (0.100 — по умолчанию) — задержка звуков на любой карте к реальному времени. Если поставите значение ниже, то всё время будет происходить неприятный звук, пока не поставите значение этого параметра обратно
- snd_roundend_volume «0.000000» (1.000000 — по умолчанию) — громкость музыки в конце раунда. Это мешает игре и разговору
- snd_roundstart_volume «0.000000» (1.000000 — по умолчанию) — громкость музыки в начале раунда. Тоже самое
- snd_tensecondwarning_volume «0.060000» (1.000000— по умолчанию) — громкость десятисекундной музыки предупреждения. Полезно, когда не знаешь успеешь ли ты за КТ разминировать бомбу
- snd_surround_speakers «5 или 7» (-1 — по умолчанию) — тип устройства вывода аудио. Для нас нужны наушники 5.1 или 7.1
- volume «1.000000» (1.000000 — по умолчанию) — общая громкость игры. Чтобы все звуки чётко были слышны
Настройка наушниковПеред тем, как переходить к действиям, убедитесь, что установлен ли у вас драйвер Realtek High Definition AudioНастройка в приложении
Запустите Диспетчер Realtek HD, который можно найти в системном трее, и поставьте настройки как у меня, если у вас 5.1, но если 7.1, то включаем его и включаем все колонки, которые работают
Настройка в Windows 10
Если у вас другая версия Windows и не знаете как это сделать, то найдите информацию в Интернете
Нажмите ПКМ на системный значок Громкость и ЛКМ на Открыть параметры звука Далее щелкните ЛКМ на Панель управления звуком Затем ПКМ на Наушники, ЛКМ Свойства
ЛКМ переходим в раздел на Улучшения и ставим галочки внутри квадратах на Эквалайзер, Виртуальное окружение и Тонкомпенсация Нажимаем ЛКМ на название Эквалайзер, затем на троеточие «…«, который находится ниже в Свойства звукового эффекта, настраиваем его как у меня и сохраняем его, как «Название эквалайзера» (можете назвать как хотите)
- nosound 1/0 — включение или отключение звука.
- voice_scale – рекомендую выставить значение 2. Немного приглушает звуки выстрелов, когда кто, то говорит по микрофону.
- hisound — режимы качества звука: 1=22kHz, 0=11kHz
- volume — устанавливает громкость звука в игре, то есть выполняет роль регулировки громкости. Значения можно выстовить от 0 до 10000000000 но думаю что такая громкость не будет радовать ваш звук, так как будет слышен только свист. Я рекомендую выставить значение 0.5 для меня оно более комфортно.
- s_2dvolume — максимальная громкость 2d звука, скажу честно выставлял разные значения разницы не заметил, лучше оставьте значение по умолчанию, а если интересно, то можете поэкспериментировать.
- s_a3d – значение 1/0 либо включить или отключить A3D поддержку.
- s_enable_a3d — включает A3D
- s_disable_a3d — выключает A3D скажу, что эти параметры у меня не работаю, и отключают звук. Скорее зависит от железа.
- ambient_fade 100 — устанавливает дистанцию, на которой слышны «включенные в карту» звуки, например музыка на cs_italy, молния на de_aztec, лай собаки на de_train и т.д. Лучше же оставить значение по умолчанию и отключать не рекомендую, так как можно по этим звукам ориентироваться в обстановке, то есть узнать, где находиться противник, когда раздается тот или иной звук.
- ambient_level 0 — устанавливает громкость для встроенных звуков, смотрите предыдущую команду, то есть для команды ambient_fade.
- displaysoundlist 0/1 – включить или выключить показ всех загруженных звуков, подобие лога файлов, только звуков.
- stopsound 1 — выключить звуки данной карты на которой в данный момент вы играете (вводить в каждом раунде например, вырубает «сверчков» из de_aztec).
- s_buffersize 65536 — устанавливает размер буфера в байтах, можете не изменять значение и оставить по умолчанию.
- s_distance 60 — вобщем, чем больше значение, тем ближе все слышно. Большое значение не ставьте просто будите путаться в расстоянии.
- s_max_distance — максимальная дистанция, когда игрок еще слышит звуки. Оставить все как есть.
- s_min_distance – бесконечность, эту команду лучше тоже не трогать, оставить по умолчанию.
- s_occfactor — проницаемость материала, то есть насколько материал заглушает звук.
- s_refdelay — минимальная дистанция между источников и ближайшим отражением.
- s_verbwet — контролирует «сухость» звуков… чем больше значение, тем более «влажный» звук.
Это в принципе основные настройки, по которым можно улучшить звук в игре. Или наоборот испортить. Пробуйте, экспериментируйте с настройками и найдете для себя оптимальный вариант. Всем всего хорошего ждите следующих постов. И да вот мои настройки звука в конфиге.
- s_a3d 0
- s_automax_distance 30
- s_automin_distance 2
- s_distance 60
- s_eax 0
- s_max_distance 1000
- s_min_distance 8
- suitvolume 0.25
- sv_voiceenable 1
- voice_enable 1
- voice_forcemicrecord 1
- voice_modenable 1
- voice_scale 1
Все вопросы и пожелания жду в комментариях. До новых встреч!Сounter-Strike 1.6 От А до ЯВыбор модаИгровые багиГранатыСтратегииКонфигиЧитыПатчиНожиИгра за CTИгра за TDEAGLEM4A1AWPГлушителиПрострелыde_dust2de_infernoБиндыБоты в CS 1.6Видео в CS 1.6SteamКонсольные командыWallhackИгровые девайсыМастер-сервер Выбор хостингаСтрим-трансляцииКемперствоGUIНастройка ZbotAimhackПрицелНастройка стрельбыБаныСтавки на киберспортРаспрыгБез рекламыПродвижение сервера
Значение коммуникации в Контр-страйк 1.6
Значение коммуникации в онлайн-шутерах, как Counter-Strike 1.6, переоценить практически невозможно. Каждый геймер прекрасно знает, что общий успех раунда зависит не только от хорошо отточенных навыков стрельбы и грамотно выбранной позиции, но и от умения слаженно работать в команде. Игра эта довольно динамичная, так что чат здесь мало кто читает. Да и, согласитесь, информация, написанная в чат, чаще всего будет запоздалой, и к тому моменту, как вы допишете свое сообщение, оно уже полностью потеряет свою актуальность. Так что перед игрой вам нужно обязательно настроить свой микрофон, ведь именно он станет основным инструментом для связи с командой.
Скриншоты игровых наушников:
Первые шаги
Как бы смешно это ни звучало, но сперва вам будет необходимо проверить, подключен ли микрофон к правильному гнезду. Ведь по банальной невнимательности люди очень часто подключают его не туда, куда нужно. Микрофон должен быть подключен к розовому гнезду вне зависимости от того, представляет он собой отдельный девайс, или же совмещен с наушниками. Исключение тут может составлять лишь случай, когда встроенный в наушники микрофон не имеет отдельного выхода – тогда достаточно будет просто подключить к колонкам или компьютеру эти самые наушники. Когда все будет сделано, зайдите: «Панель управления» — «Оборудование» — «Звук», и там уже настройте чувствительность вашего микрофона так, как вам удобно.
После системного подключения и проверки работоспособности микрофона то же самое нужно проделать и в игре. Запускайте CS 1.6, переходите в настройки, и во вкладке «голос» поставьте галочку напротив пункта «Включить голос в игре». Под данным пунктом вы увидите две шкалы громкости, которые также настраиваются каждым игроком индивидуально, в зависимости от качества микрофона, манеры и громкости вашей речи и т.д. Также не забудьте протестировать микрофон, прежде чем подключаться к игре. Если громкость вас не устраивает, но кричать никак уж не хотите, то включите «Увеличение чувствительности микрофона». Если же изначально все хорошо, то от включения данной опции лучше отказаться, поскольку могут появиться посторонние шумы.
Настраиваем связь в консоли
Все что было сделано выше, это только базовая настройка и подключение микрофона. Конечно, зачастую вышеперечисленных действий вполне хватает для обеспечения нормального качества связи, но мы ведь хотим добиться не нормального, а идеального качества. Так что придется еще немного настроить параметры, задав некоторые важные значения. Итак, заходим в игру , открываем консоль и добавляем туда следующие команды:
Отметим, что сервера СS 1.6 способны обрабатывать голос посредством двух звуковых кодеков. Устаревший Miles, который используется по умолчанию, и более технологичный Speex. Естественно, для получения более качественного звука нужно включить второй кодек. Сделать это можно следующей командой: sv_voicecodec voice_speex.
Далее, после включения хорошего кодека вам нужно будет выставить качество трансляции вашего голоса в игру. Для этого используется такая консольная команда: sv_voicequality x — где х – это значение от 1 до 5, отвечающее непосредственно за качество звука. Чем выше значение, тем более четко и чисто будет звучать ваш голос. Смело ставьте пятерку).
В конце останется только зайти в игру и проверить, как все работает. По умолчанию микрофон в игре включается кнопкой К. Поставить в настройках клавиатуры удобную клавишу, и протестируйте все внесенные вами изменения. Удачной вам игры и качественной коммуникации с командой!
Видео: Настройки звука в Counter-Strike 1.6
Используемые источники:
- https://makefrag.ru/nastrojka-zvuka-v-igre-dlya-naushnikov-v-counter-strike-global-offensive/
- http://csinfolife.blogspot.com/2012/04/counter-strike.html
- https://vcounter-strike16.ru/volume.php
 Настройка мышки и клавиатуры в Counter-Strike 1.6
Настройка мышки и клавиатуры в Counter-Strike 1.6


 Настройка эквалайзера под CS.
Настройка эквалайзера под CS.


 Полный гайд по настройке кс го
Полный гайд по настройке кс го Пропадание звука на телефоне или планшете на платформе Андроид: как решить проблему?
Пропадание звука на телефоне или планшете на платформе Андроид: как решить проблему?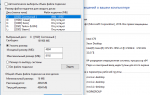 Как повысить FPS в игре Escape From Tarkov?
Как повысить FPS в игре Escape From Tarkov?