Здравствуйте друзья
В этом обзоре я расскажу еще про одно устройство системы Умный дом Xiaomi — IP камеру Xiaomi Little Square, дающую возможность удаленного видеонаблюдения, отслеживания движения в кадре и работы в связке с другими компонентами системы. В отличии от большинства других обзоров — я буду подробно рассказывать о настройках камеры и работе ее в смарт сценариях. Интересующихся — прошу читать далее.
Где купить?
Поставляется камера в привычной для Xiaomi белой коробке, на которой находится фотография продукта.
Камера плотно сидит в коробке, прижатая со всех сторон картонными бортиками, что обеспечивает сохранность при транспортировке.
В комплекте поставки — камера, блок питания, USB кабель длиной около 2х метров и скрепка — аналогичная тем, что кладут в комплект к смартфонам, для сим-лотка.
Все по отдельности — камера
Блок питания с плоской вилкой, 100-240 В входное напряжение, 5 В / 1 А — выходное
Кабель — очень напоминает те, что идут в комплекте с другой продукцией Xiaomi — смартфонами, powerbank — только длинный
Размеры — основание квадратное с стороной в 5 см, в высоту больше — 5,7 см. Вес — чуть более 100 грамм
На задней стороне находятся отверстия в форме логотипа Умного дома Xiaomi, светодиод статуса камеры, micro USB порт питания и USB выход, который можно использовать «по цепочке» для питания другого устройства, например такой же камеры.
Потребление камеры — от 0.3 до 0.4 А. Спокойно может работать от powerbank продолжительное время — по сути автономно.
Основание камеры представляет собой откидывающуюся стойку с магнитным основанием, которая способна удерживать камеру на металлической поверхности. Под ней находится кнопка установки — для которой и нужны комплектная скрепка, и слот для microSD карты. У меня установлена карта объемом в 32 ГБ
Место крепления этой стойки к камере может поворачиваться для получения нужного угла обзора.
Благодаря магнитной ноге камера надежно крепится например на металлическую стенку холодильника
Кабель плоский, его удобно проводить к источнику питания, используя в качестве направляющих сувенирные магниты
Заодно можно и замаскировать камеру среди них, что-бы она не сразу бросалась в глаза.
Подключение
Камера явлется самостоятельным устройством, для ее работы нужно только приложение MiHome и источник питания. После включения питания, необходимо подключиться к камере, для этого нужно запустить приложение MiHome и нажать в правом верхнем углу кнопку настройки и выбрать — добавить устройство. Для камер там есть отдельный пункт — добавить камеру, нам нужно выбрать его, и в следующем меню выбрать свою камеру — она самая нижняя. Далее следуя подсказкам на экране нужно нажать скрепкой на кнопку Setup
В этом время камера что-то монотонно повторяет на китайском. Далее согласно подсказке даем камере считать с экрана появившийся QR код, слышим уже новую фразу на китайском, и ожидаем завершение подключения камеры. В списке устройств умного дома появляется камера. Перед первым запуском автоматически скачивается плагин для работы с ней. Запускать его можно как из общего списка устройств так и вынести отдельно на рабочий стол. Главное окно плагина — слева вверху показывает скорость передачи данных, правее качество передаваемого изображения — SD/HD/UHD, кнопка включения и выключения передачи звука и раскрытие изображения на весь экран. Далее — изображение с камеры в режиме онлайн, ниже — 5 кнопок (пятая скрывается справа, нужно перемотать пальцем) — Вызов — активирует передачу звука от управляющего устройства к камереСкриншот — сохранить текущее изображение в картинкеЗапись — снять ролик Воспроизведение — просмотр снятых фото и видео Пятая — скрытая тут кнопка — включение и выключение камеры.
Возможности
Переходим в меню, нажав в верхнем правом углу кнопку с тремя точками. Первая опция — переведена как Изучите функции. Нажимаем на нее и попадаем в следующее меню, где имеется единственная опция — Замедленная съемка. Далее можно задать интервал для замедленной съемки указав свои значения или выбрав из шаблона. На выходе получим тайм-лапс ролик.
Следующее меню — Журнал оповещений. В нем содержатся записи двух типов — результат работы смарт-сценариев и записи по обнаружению движения в кадре, в режиме сигнализации. Подробнее об этом я расскажу немного далее. После нажатию на интересующую вас запись — запускается загрузка видеоролика. Длина записанного ролика — 15-17 секунд. Ролики хранятся где-то на китайском облаке, на карте памяти их нет, если камера отключена, то к опции Журнал оповещения, и соответственно роликам, доступа нет.
Меню настроек — содержит в себе ряд полезных опций — Смарт-обнаружение изображения — В этом режиме камера, при обнаружении движения в кадре, отсылает уведомление на управляющий смартфон (на скриншоте в центре), и пишет ролик длиной 15-17 секунд. Данное событие отображается в Журнале оповещений как Мобильная Сигнализация. Смарт-чувствительность обнаружения изображения — позволит снизить чувствительность обнаружения, например для того что-бы камера не реагировала на робот-пылесос или котаОповещение при обнаружении дыма — Пришлет уведомление если решит что в кадре дымОповещение при звуке детектора СО — Просто среагирует на писк датчика. Своего датчика камера не имеет.Смарт-ночное видение — автоматическое включение ИК подсветки в темнотеИндикатор состояния — включает и выключает светодиод сзади камеры, который светит синим светомПеревернуть изображение — пригодится при вертикальном расположении камерыНепрерывное хранение видео — постоянная запись видео Внизу — объем установленной карты памяти. В меню General Setting — можно задать имя камеры, дать доступ к камере на другой mi account, определить группу устройства (переместить его в нужную комнату), проверить обновление прошивки, вывести ярлык плагина на рабочий стол, просмотреть информацию о сетевом подключении и отправить отзыв.
Меню — Automation — позволяет создавать сценарий для автоматизации работы с камерой. При создании нового сценария запускается шаблон, в котором можно выбрать условие для срабатывания сценария — им может быть установленное время, звонок или сообщение, а так же какое-то действие одного из устройств экосистемы Умный дом. В качестве действия на условие камера предлагает 5 вариантов действий, причем на китайском языке. Но для удобства я их перевел — 录像并上传云 — передает оповещение на управляющий смартфон и записывает ролик 15-17 секунд, в журнале оповещений это действие называется Смарт-сценарий开机 — включить камеру — аналогично нажатию на самую правую кнопку главного меню — Включить关机 — выключить камеру 关闭图像报警 — выключить распознавание движения — отключает режим Смарт-обнаружение изображения打开图像报警 — включить распознавание движения — включает режим Смарт-обнаружение изображения
таким образом, я создал два сценария для автоматического включения и выключения режима распознавания движения — по времени, задав условием таймер и выбрав нужное мне время и дни. Дополнительно, в приложении Умный дом, я создал два «ручных сценария» при выполнении которых так же включается или выключается этот режим. Каждый сценарий может быть вынесен на рабочий стол в виде отдельной иконки, для удобства работы.
Камера сама может выступать в качестве датчика движения. Это действие так можно полезно использовать — например в дневное время, при обнаружении движения в кадре включать звук полицейской сирены, используя в качестве ревуна — шлюз Xiaomi, а в ночное время — просто включать лампочку — в качестве примера лампочка из этой же экосистемы, для того что бы не пройти мимо нужно двери 🙂
Искусственный свет — возле входной двери включен, возле камеры — выключен
Теперь наоборот — область возле входной двери не просматривается
Идеальный вариант — свет включен везде
В темноте включается подсветка, которая видна как два светящихся в темноте глаза 🙂
Съемка в темноте
Параметры получаемых видеороликов:
Примеры видеосъемки приведены в видеоверсии обзора.
Все мои обзоры устройств Xiaomi в хронологическом порядке —
Все мои видео обзоры —
Спасибо за внимание, до новых встреч.
Китайская компания Xiaomi не спешит покидать позиции активных игроков на современном рынке. Она всеми силами развивает своё видение умного дома. Камера из данной серии имеет довольно симпатичный внешний вид, а качество материалов радует, впрочем, как всегда. Положение камеры можно изменять, как в горизонтальной, так и в вертикальной плоскости. Нижняя грань имеет секцию для вращения, что позволяет повернуть камеру на 355°. Своим внешним видом, который немного напоминает игрушку, а также благодаря отсутствию индикаторов, камера не привлекает к себе внимания, именно как устройство для видеонаблюдения.
Инструкция по подключению камеры Xiaomi XiaoFang
Подключить камеру к сети умного дома можно при помощи фирменного приложения MiHome, его можно скачать с магазина, или же с сайта 4pda. Различия приложений в том, что официальная версия поддерживает только английский язык.
Скачать приложение MiHome для Android
Скачать приложение MiHome для iOS
Во время первого включения рекомендовано выбрать Материковый Китай в местоположении, потому,что только там имеется всё разнообразие устройств компании. К тому же, камеры доступны только там.
Стоит обратить внимание на важный момент, программа может быть, как на русском, так и на английском языке, но плагины для управления отдельными устройствами подгружаются только на китайском. Однако для данной камеры имеется плагин на английском языке, если в настройках сменить пункт «по умолчанию» на соответствующий. Полноценный перевод приложений и плагинов требует root доступ на устройстве.
Скачать инструкцию для камеры Xiaomi XiaoFang можно по ссылке.
Подключаем камеру к источнику питания, ждём загрузки.
Сзади на корпусе имеется индикатор, светящийся определённым цветом, при выполнении соответствующих действий. Всё привычно для устройств компании.
Далее необходим сброс настроек. Для этого необходимо скрепкой попасть в отверстие Reset, размещённое на дне камеры. После проигрыша короткой мелодии, камера будет произносить фразу на родном языке. Индикатор должен гореть жёлтым, что значит готовность камеры к подключению.
После этого нужно запустить приложение MiHome, нажать иконку +, а затем – «Устройство».
Скорее всего программа сама найдёт камеру в автоматическом режиме, или же после нажатия «Сканирование устройств». Это получается благодаря тому, что камера сама создаёт нужную точку доступа, которую и ищет приложение.
Если это не происходит – нужно добавить камеру вручную, как показано на картинке.
После этого будет просьба о сбросе настроек (уже сделали раньше). После этого нужно ввести пароль от домашнего WI-FI. Далее программа сформирует код, который нужно показать камере, для считывания всей необходимой информации и дальнейшей работы. После выполненных действий камера заговорит на китайском, нажимаем в приложении «далее», после чего раздастся ещё одна фраза, оповещающая об удачном подключении. Индикатор, в таком случае, горит синим.
Всё готово
Приложение MiHome позволяет вынести ярлык камеры, либо другого устройства, на рабочий стол, для быстрого запуска соответствующего плагина.
(Visited 8 651 times, 5 visits today)Последнее время после использования девайсов Xiaomi все чаще остаются двойственные ощущения, так вышло и сейчас: с эстетической точки зрения — камера отличная, по характеристикам — претензий нет, всего хватает, но есть все-таки нюансы… Да, Xiaomi Xiaofang — красивая, стильная, изящная, но, вряд ли такие эпитеты убедят или разубедят кого-то на Geektimes. Безусловно, внешний вид — безупречен. Правильный квадрат на подставке размерами 5×5 см (подставка добавляет 6 мм) чуть меньше пачки сигарет: да для него даже места в доме искать не придется: ставь куда угодно.
Благодаря магнитному основанию камеру можно и на холодильник закрепить:
Удобно, практично? Да. Плюс к этому камера вращается, а софт может переворачивать изображение, так что закрепить ее можно действительно, как угодно и где угодно. В комплекте — все необходимое. Как обычно.
А дальше лезут нюансы и придирки.Камера вращается? Да! Однако повернуть ее в ту или иную сторону можно только вручную, никакого механизма дистанционного управления нет. Есть ночное видение? Да! За такие деньги она еще до 9 метров ночью показывает, однако это точно будет заметно: огни вполне себе различимы.
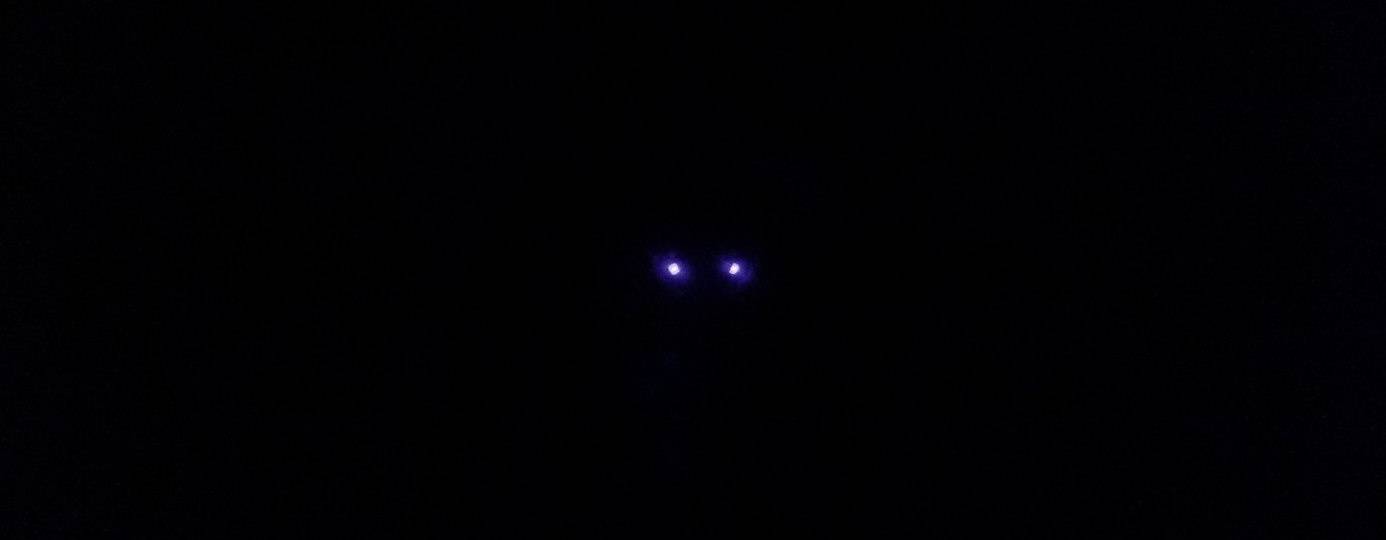
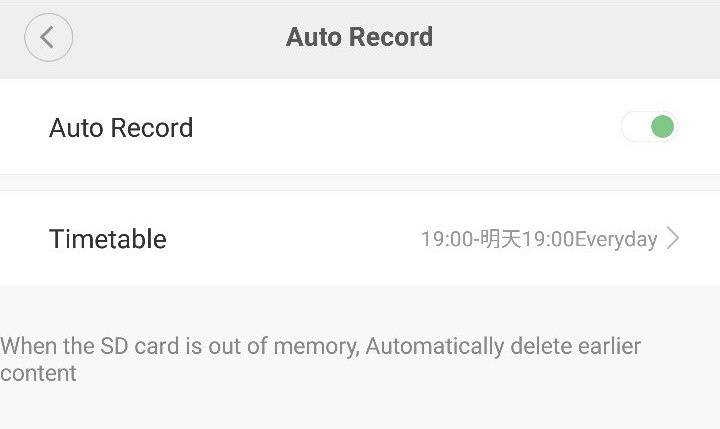
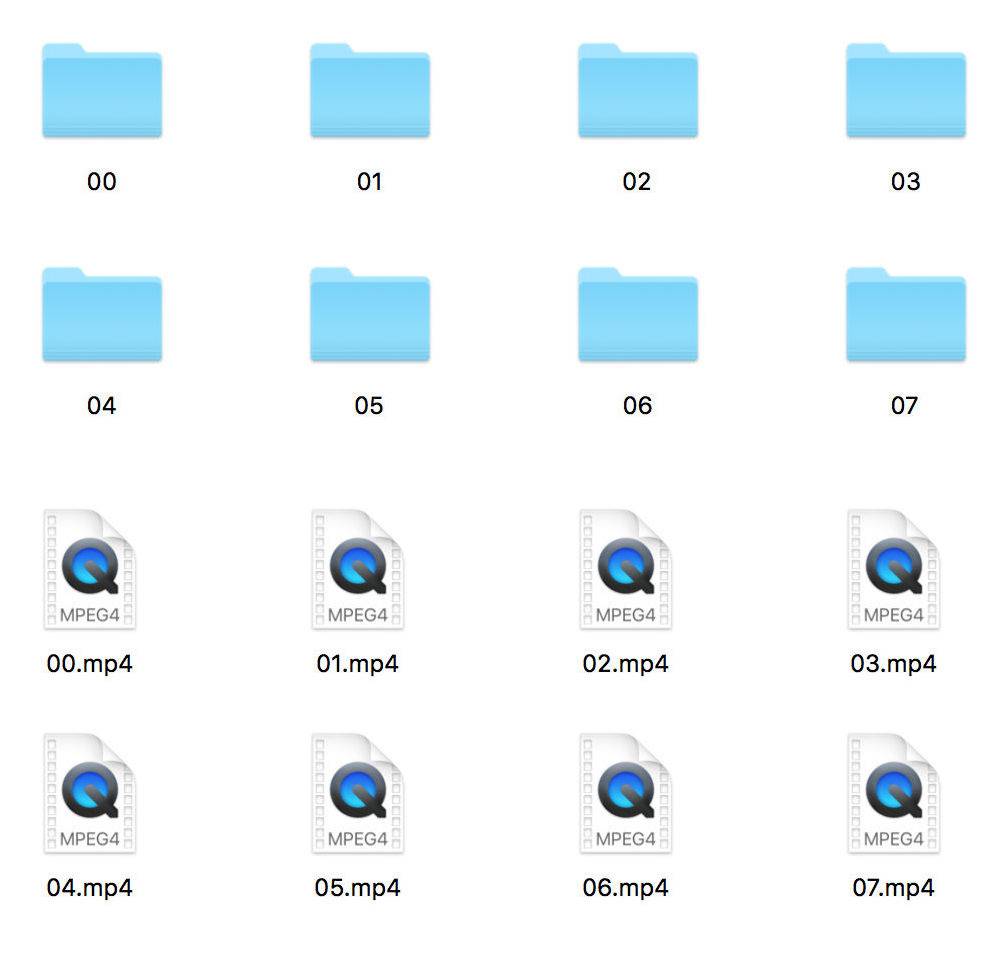
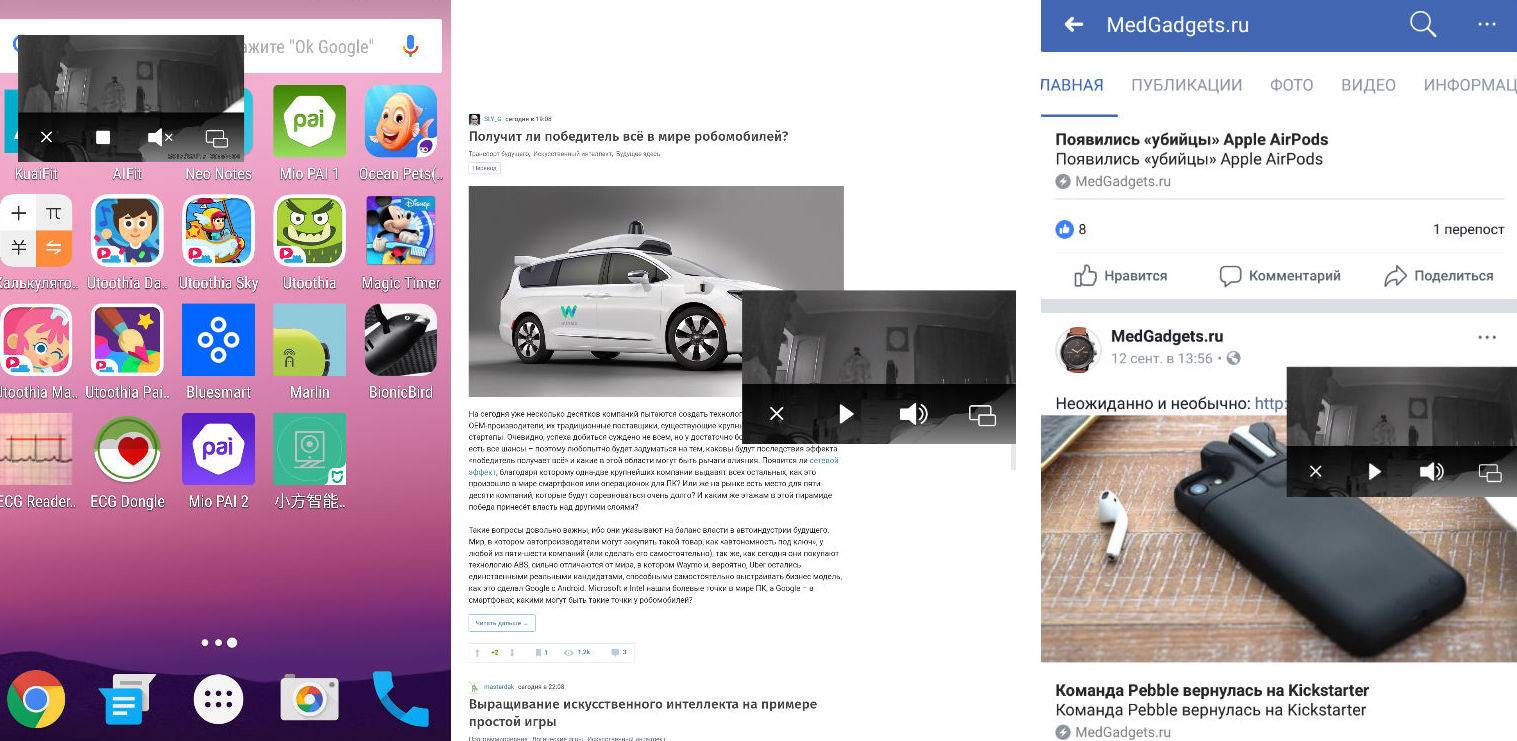
 Некоторую ценность представляет главное меню, которое выведено полосой под трансляцией в вертикальном положении смартфона: здесь доступ к дистанционному включению/выключению, настройкам ночного видения, переходу в полноэкранный режим и двусторонней связи: камера оборудована и микрофоном и динамиком. Все прочее, хоть и присутствует, но относительно бесполезно: например, реакция на CO2.
Некоторую ценность представляет главное меню, которое выведено полосой под трансляцией в вертикальном положении смартфона: здесь доступ к дистанционному включению/выключению, настройкам ночного видения, переходу в полноэкранный режим и двусторонней связи: камера оборудована и микрофоном и динамиком. Все прочее, хоть и присутствует, но относительно бесполезно: например, реакция на CO2. 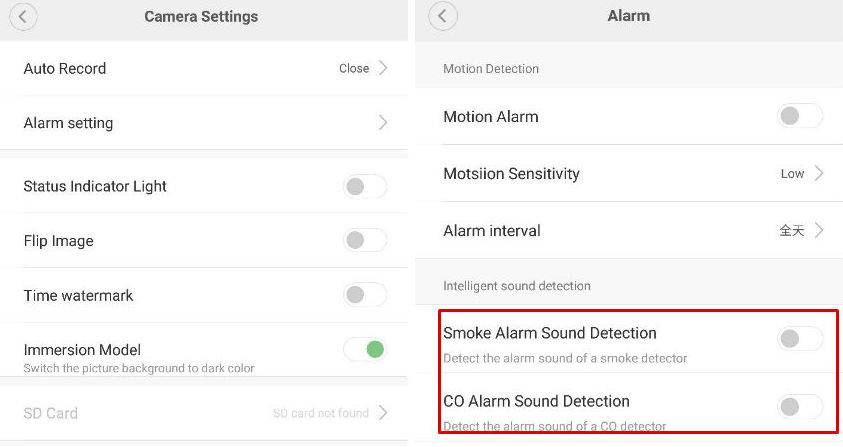 Разумеется, речь о том, что вы можете настроить алерт на пищалку — никаким встроенным датчиком-трекером камера не обладает. Как использовать? В итоге при всей привлекательности и доступности вопрос, как использовать — насущный. Благодаря размерам камеру легко спрятать дома, чтобы она оставалась незаметной, но вот ночью ее легко могут выдать «горящие глаза». Остаются модели из серии «когда кто-то дома». И тут да, по цене/качеству лучшего не сыскать: с помощью камеры можно контролировать няню, домработницу, можно использовать Xiaofang в качестве видеоняни с алертами на движения, дешевле решения не найдется. А вот для безопасности — вряд ли!Заголовок спойлера
Разумеется, речь о том, что вы можете настроить алерт на пищалку — никаким встроенным датчиком-трекером камера не обладает. Как использовать? В итоге при всей привлекательности и доступности вопрос, как использовать — насущный. Благодаря размерам камеру легко спрятать дома, чтобы она оставалась незаметной, но вот ночью ее легко могут выдать «горящие глаза». Остаются модели из серии «когда кто-то дома». И тут да, по цене/качеству лучшего не сыскать: с помощью камеры можно контролировать няню, домработницу, можно использовать Xiaofang в качестве видеоняни с алертами на движения, дешевле решения не найдется. А вот для безопасности — вряд ли!Заголовок спойлера- разрешение: 1080p FullHD (1920*1080)
- объектив: диафрагма F2.0, широкий угол обзора в 110°
- ночное видение: до 9М
- система голосовой связи: двусторонняя голосовая связь (динамик + микрофон)
- локальное хранилище данных: карта памяти microSD
- стандарт WiFi: 802.11 b/g/n 2.4GHz
- питание: DC 5V/1A microUSB
- максимальная потребляемая мощность: 3W
- размеры: 50мм*50мм*56мм
- вес: 100г
Используемые источники:
- https://www.ixbt.com/live/kvazis/xiaomi-xiaofang-little-square-smart-1080p-wifi-ip-camera-obzor-nastroyka-scenarii.html
- https://camera-xiaomi.ru/article/poleznoe/instrukciya-k-xiaomi-xiaofang/
- https://habr.com/post/406767/




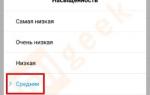 Обзор Mi 9T Pro — нового флагмана от Xiaomi с выезжающей селфи-камерой
Обзор Mi 9T Pro — нового флагмана от Xiaomi с выезжающей селфи-камерой




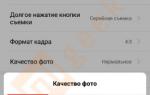 Смартфон Xiaomi Mi 9 Lite – обзор камер, примеры фото и видео
Смартфон Xiaomi Mi 9 Lite – обзор камер, примеры фото и видео



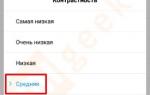 IP camera Xiaomi MiJia 1080p - одна из самых лучших домашних камер на рынке!!!
IP camera Xiaomi MiJia 1080p - одна из самых лучших домашних камер на рынке!!!
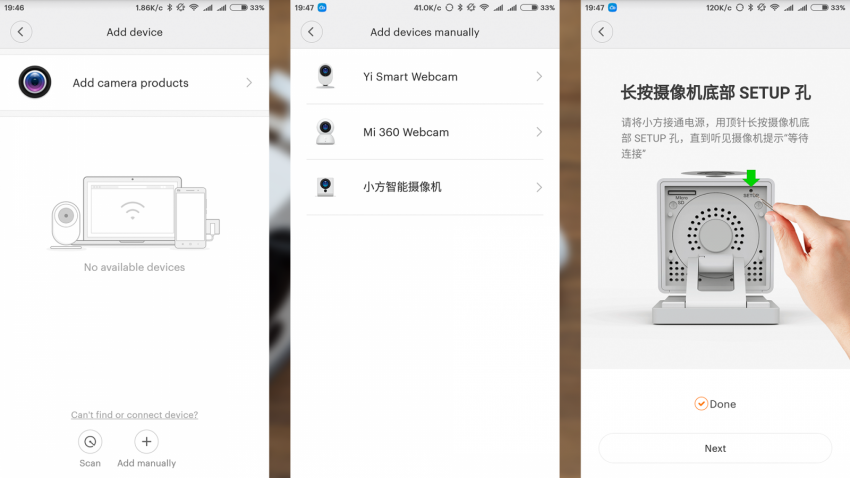
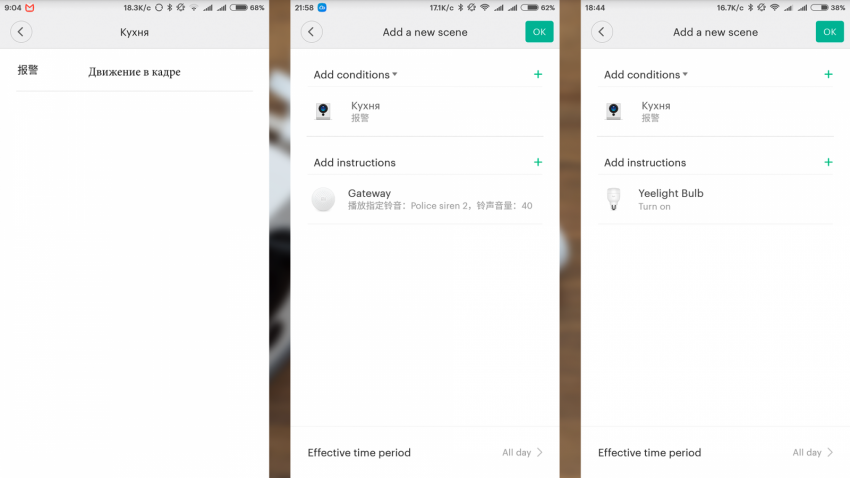




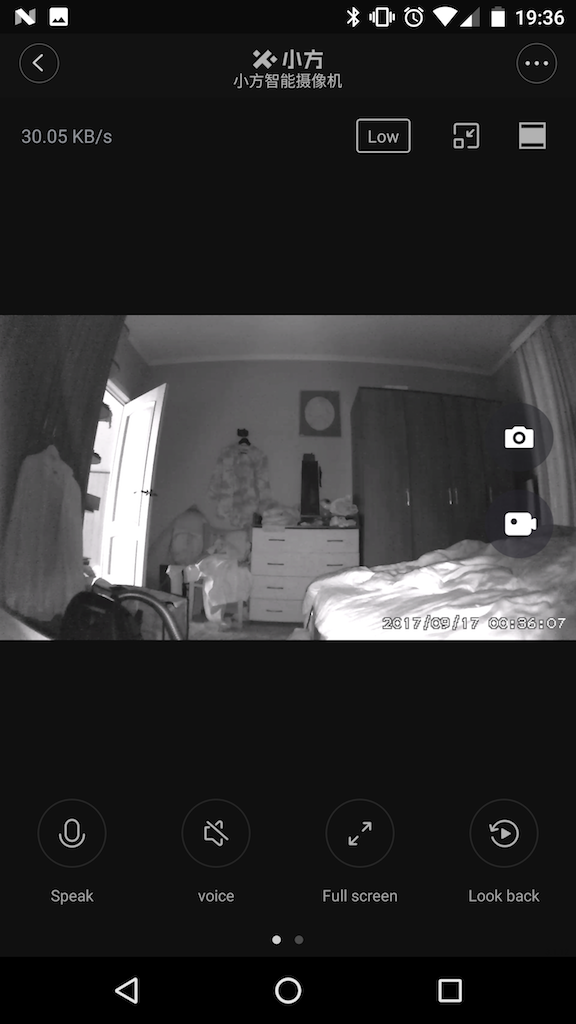




 Обзор домашней камеры Xiaomi MiJia 1080p
Обзор домашней камеры Xiaomi MiJia 1080p Пункт меню в IP камере Параметры изображения
Пункт меню в IP камере Параметры изображения Настройки записи видео с камер видеонаблюдения на SD карту
Настройки записи видео с камер видеонаблюдения на SD карту Подключение IP камеры через роутер
Подключение IP камеры через роутер