Содержание
- 1 Предназначение аксессуара
- 2 Настройка веб-камеры на ноутбуке
- 3 Дополнительное обеспечение
- 4 Настраиваем веб камеру на компьютере
- 5 Переворот картинки
- 6 Последовательность установки веб камеры на компьютер
- 7 Подключаем камеру
- 8 Как установить драйвер на веб камеру?
- 9 Устанавливаем вебку на ПК
- 10 Настраиваем вебку на ноутбуке
- 11 Заключение

Предназначение аксессуара
Веб-камера – это устройство не столько для съемки, сколько для прямых трансляций. С ее помощью можно делать и фото, и видео, но их качество будет ниже среднего. Исключение составляют дорогие ультрасовременные модели. Но их, как правило, используют для профессионального онлайн наблюдения.
Настройка веб-камеры на ноутбуке
Подавляющее большинство современных лэптопов уже оснащены «вэбкой».Чтобы настроить встроенную камеру, совершите следующие действия:
- Включите ноутбук. Проверьте, мигает ли лампочка возле объектива. Если нет, включите сам аксессуар – кнопка может располагаться либо возле самой камеры, либо сзади ноута.
- Найдите «вэбку» в «Диспетчере устройств» и посмотрите, какой значок стоит напротив названия. Если «!», «?» или красный крестик, значит, ноутбук не видит девайс и требуются специальные драйвера. Обычно так бывает с операционными системами windows 7 и windows 8.
- Установив необходимые настройки с CD диска, официального сайта разработчиков или просто со стороннего ресурса, приступайте к механической регулировке функций.
- Чтобы настроить четкость встроенной камеры на ноутбуке попробуйте медленно покрутить колесико, расположенное возле объектива. Если камера фиксированная и такой детали нет, изменить ничего нельзя. Автоматический фокус тоже может оставлять желать лучшего.
- Не всех пользователей устраивает резкость, на которую способна веб камера. Тогда можно воспользоваться специальными программами.
Дополнительное обеспечение
| Название приложения | Как использовать | Моя оценка |
| Fly DS | 1. Скачайте последнюю версию программы с сайта разработчиков.2. При запуске приложения укажите источник видео сигнала («Веб камера»).3. Зайдя в настройки выберите раздел «Capture» и отрегулируйте параметры изображения. | Твердая «5» — с помощью приложения можно не только совершать видеозвонки, но и смотреть кино посредством тюнера на телевизоре. |
| WebCam Monitor | После закачки на мониторе всплывет окно – отметьте галочками необходимые пункты, чтобы настроить четкость и звук веб-камеры. Делать это нужно посредством виртуального джойстика, управляемого мышкой. Ним вы регулируете цвет, резкость, контраст. | Пять из пяти за простоту в обращении. |
| Cyberlink YouCam | В настройках программы выбираете пункт «TrueTheater», где выставляете необходимые параметры. | «5+» за многофункциональность и совместимость с любой операционной системой. |
Обычно настройка аксессуара на ПК мало чем отличается от установки и регулировки «вэбки» на ноутбуке.
Настраиваем веб камеру на компьютере
В первую очередь необходимо приобрести отдельный аксессуар – встроенных у ПК не бывает. Советую девайсы Logitech – надежные, функциональные, доступные.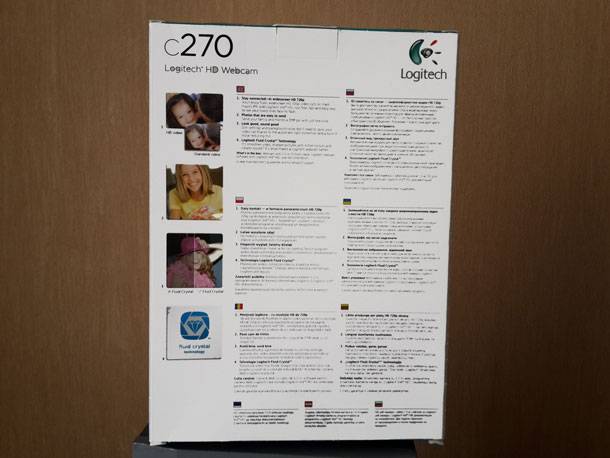
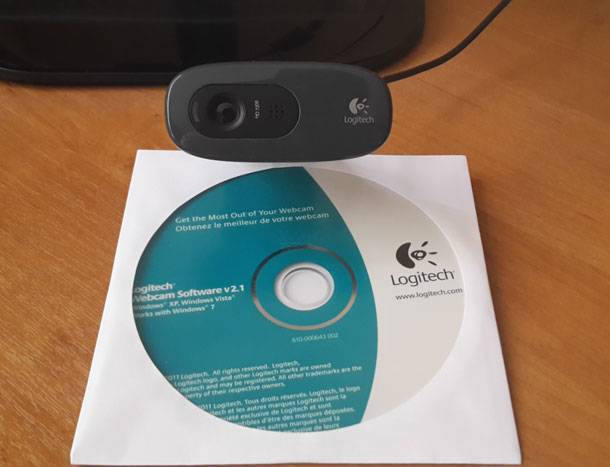
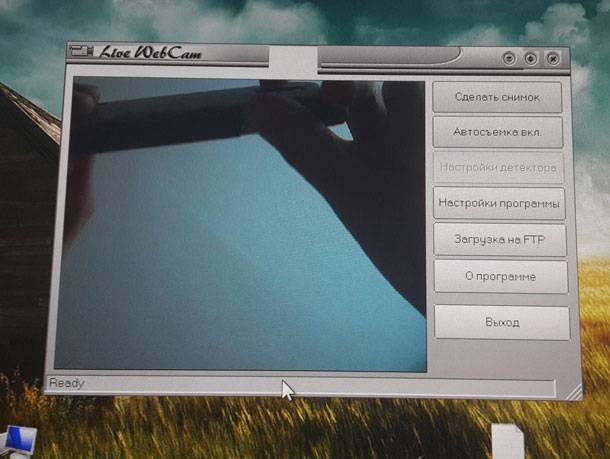
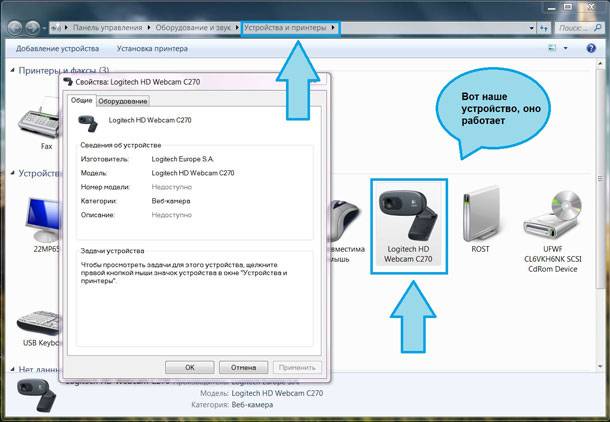
Переворот картинки
Операционная система windows 10 создана для упрощения жизни пользователям. Но только если речь идет о лицензионной ОС. В случае, когда виндовс вы установили самостоятельно да еще и драйвера закачали со стороннего ресурса, изображение с вебки может отображаться некорректно. Чаще всего, вверх ногами.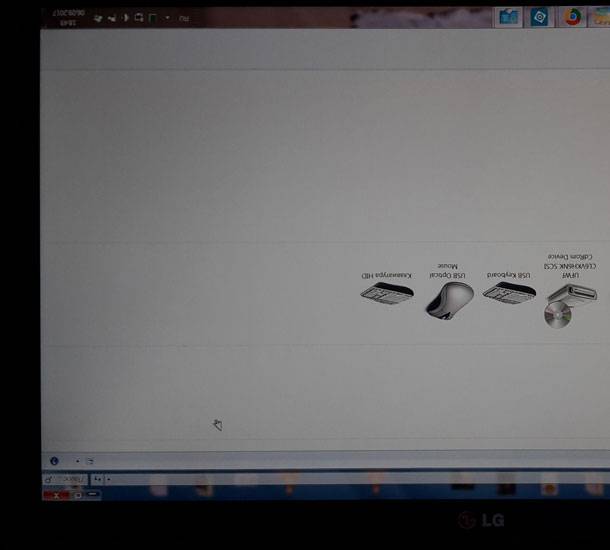
Вы давно обещали своим родственникам позвонить по видеосвязи, например Skype или Viber, вместо того чтобы переписываться в Одноклассниках. И вот, наконец, вы купили веб камеру, принесли ее домой, даже, может быть, подключили к компьютеру, а она не работает. И вообще, как установить веб камеру правильно и с первой попытки? Об этом по порядку.
Последовательность установки веб камеры на компьютер
По сути, здесь больше слов чем дела. Чтобы установить веб камеру нужно сделать ДВА шага:
- Физически подключить камеру к компьютеру;
- (Часто) Установить драйвер (программу) камеры, которая позволит компьютеру определить ее как устройство.
Подключаем камеру
Установим веб камеру Genius FaceCam 1005
Веб камеры подключаются через разъем USB.
Веб камера подключается через USB интерфейс
Для примера, подключим веб-камеру Genius FaceCam 1005. Отыщите нужный разъем на корпусе системного блока, он может быть на передней панели и на задней или на торцевых гранях ноутбука и воткните в него шнур камеры.
Как выглядит USB вход на панели системного блокаUSB разъем на ноутбукеЧтобы камера заработала подключаем ее в USB разъем
Давайте проверим, может быть? все уже заработало? Для этого заходим, например, в Skype, если он установлен. Если вы еще не пользовались этой программой, посмотрите видео: как установить Skype.
Если Skype уже установлен нужно зайти в меню «Инструменты» и после «Настройки».
Skype — Инструменты — Настройки
Выбираем пункт «Настройки видео» и о чудо, наша веб камера уже показывает изображение.
Как видим, наша камера отлично установилась
А значит, она уже работает и можно свободно звонить друзьям и знакомым.
Но, если ваша камеру не видна в списке камер Skype, скорее всего, причина связана именно с отсутствием драйвера.
Как установить драйвер на веб камеру?
В комплекте поставки, как и в нашем случае, всегда идет диск с драйверами для веб камеры. Вставляем диск в дисковод.
Читайте также Разбираем, чистим, меняем термопасту в ноутбуке Lenovo B590 (52 фото)
Обычно на диске всегда присутствует какая-то фирменная программка для работы с камерой, но нам пока нужен драйвер. Обычно он так и называется, «Драйвер» или «Drivers» или «Название камеры Drivers». В нашем случае его назвали Genius Utility.
Меню диска с драйверами для веб камеры
Выбираем и устанавливаем как обычную программу.
Драйвер камеры устанавливается как любая другая программа
Если до этого камера и не работала, теперь заработает точно.
Кстати, как уже говорил на диске есть программа для работы с камерой, здесь можно даже покривляться собеседнику или добавить себе необычные эффекты, превратившись, например, в сказочного героя :).
CrazyTalk Cam Suit PRO позволяет добавить к изображению разные эффектыВот, например ?
Вопрос как установить веб камеру можно считать закрытым. Теперь вы настроили камеру не только себе, но и сможете помочь в этом друзьям!
Содержание
Устанавливаем вебку на ПК
Этот процесс довольно простой и состоит всего из нескольких шагов. От вас не потребуется особых знаний и умений, нужно лишь действовать согласно инструкции.
Шаг 1: Изучаем документацию
В комплекте к камере зачастую идет и инструкция, где четко описано как действовать. Иногда сначала нужно инсталлировать драйвера, а уже потом подключать вебку к компу, а бывает и наоборот. В любом случае изучите руководство.
Шаг 2: Подключаем устройство и инсталлируем драйвер
В большинстве случаев первым делом нужно подключить камеру к ПК:
-
- Распакуйте устройство.
- Оно может быть сразу с подсоединенным к нему шнуром, либо кабель идет в комплекте.
- Если шнур не подключен изначально, то достаньте его из коробки и один конец воткните в вебку, а другой в USB-порт своего компьютера.
Ваш комп увидит новое устройство, но не сможет определить его без драйвера на веб камеру. Где же найти этот веб драйвер? Все очень просто:
-
- Поищите в коробке от устройства диск.
- Если нашли, вставьте его в дисковод компьютера.
- Начните установку драйвера.
- По ее окончанию перезапустить компьютер, и камера начнет работать.
Тут же возникает вопрос, как установить веб камеру на компьютер без диска? Бывает и так, что его нет в комплекте. В таком случае нам нужно скачать драйвер для веб камеры:
-
- Открываем поиск Виндовс и прописываем там «Диспетчер устройств».
-
- Запускаем его.
- Находим там неопределенное устройство (возле него будет желтый значок).
- Кликаем по нему правой кнопкой мыши и открываем «Свойства».
- Переключаемся на вкладку «Сведения» и выбираем «ИД оборудования».
- Копируем значение.
- Далее в браузере нужно открыть сайт devid.info и вбить в его поисковую строку этот «ИД».
- В считанные секунды драйвер будет найден, остается загрузить его и установить, чтобы подключить веб камеру к компьютеру.
Настраиваем вебку на ноутбуке
С обычными стационарными компьютерами мы разобрались, но как установить веб камеру на ноутбук? Зачастую она уже встроена в устройство и нужно лишь установить драйвер, который должен быть на диске из комплектации ноута. Если его нет, действуем как в предыдущем случае через специальный сайт.
Процесс подключения внешнего устройства к ноутбуку такой же, как и для ПК.
Заключение
Теперь вы знаете, как подключить веб камеру с микрофоном к компьютеру. Далее можно использовать ее как угодно, например, общаться через скайп или снимать видеоролики на ютуб, стримить и так далее.
Используемые источники:
- https://ya-rostislav.ru/cifrovaya-tehnika/web-cam/kak-nastroit
- https://pcgu.ru/kak-ustanovit-veb-kameru.html
- https://kompukter.ru/kak-ustanovit-veb-kameru-na-kompyuter/
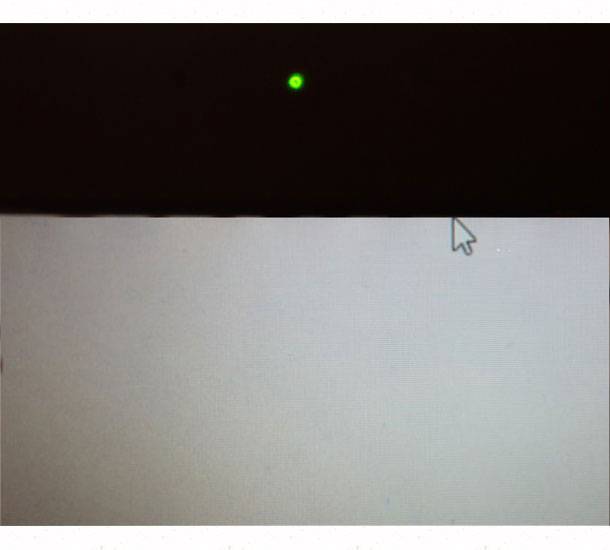
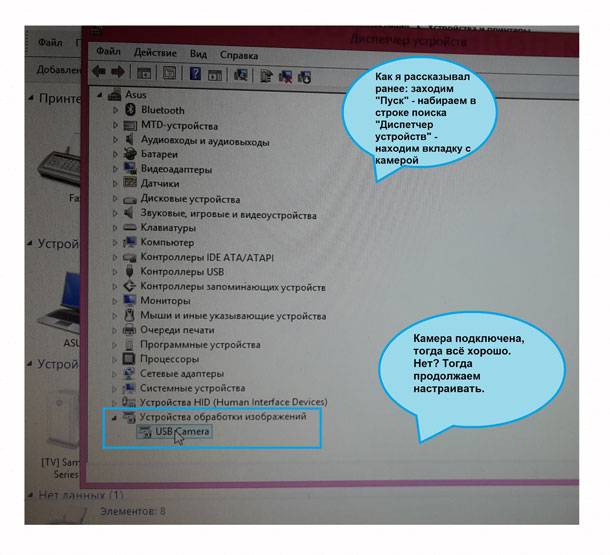
 Подключение IP камеры через роутер
Подключение IP камеры через роутер Пункт меню в IP камере Параметры изображения
Пункт меню в IP камере Параметры изображения Настройки записи видео с камер видеонаблюдения на SD карту
Настройки записи видео с камер видеонаблюдения на SD карту



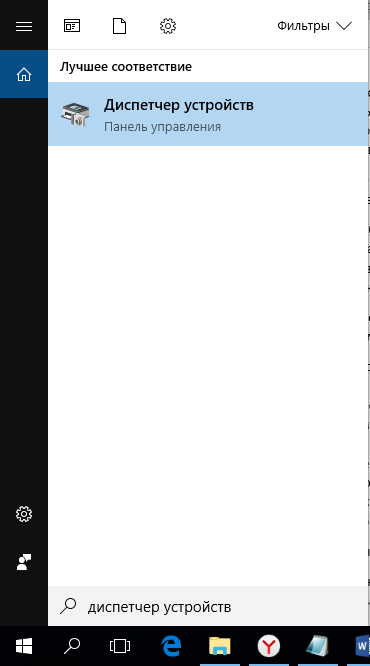
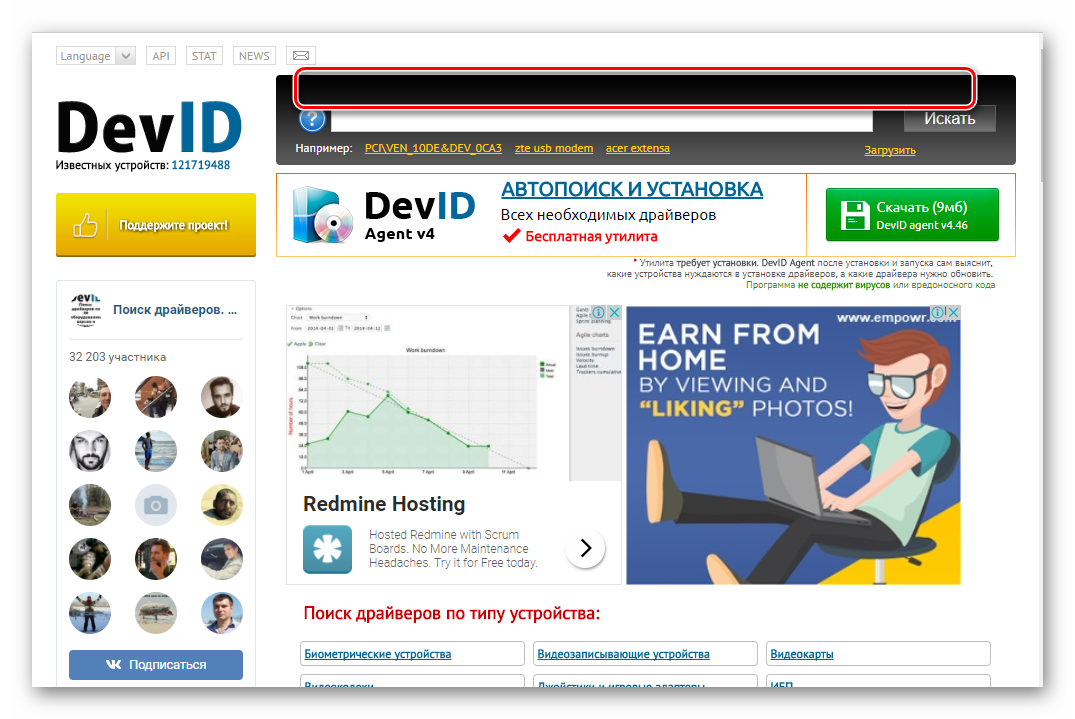
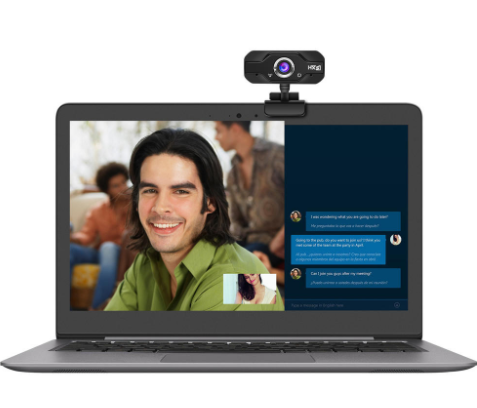



 Подробная пошаговая инструкция по подключению и настройке IP камер видеонаблюдения
Подробная пошаговая инструкция по подключению и настройке IP камер видеонаблюдения Установка камеры заднего вида к магнитоле автомобиля своими руками
Установка камеры заднего вида к магнитоле автомобиля своими руками IP-камеры: настройка через роутер, через интернет. Программа для настройки IP-камеры
IP-камеры: настройка через роутер, через интернет. Программа для настройки IP-камеры Алгоритм подключения IP-камеры через роутер
Алгоритм подключения IP-камеры через роутер