Содержание
- 1 Список доступных мероприятий
- 2 Каким образом осуществляется подключение?
- 3 Почему именно мы?
- 4 Стоимость услуг
- 5 Оставить заявку на ремонт
- 6 НАШИ КОНТАКТЫ
- 7 ЦЕНЫ НА УСЛУГИСтоимость
- 8 ОСТАВИТЬ ЗАЯВКУ
- 9 Компьютерные услуги
- 10 Типы периферийных устройств
- 11 Устройства ввода
- 12 Устройства вывода
- 13 Устройства ввода-вывода
- 14 Дополнительные устройства
- 15 Способы подключения периферии к компьютеру
Основы Сетей > Аппаратное обеспечение ПК >
Рубрика: Аппаратное обеспечение ПК
В отличие от внутренних компонентов, для установки периферийных устройств не нужно открывать корпус.
Периферийные устройства подключаются к разъемам на внешней части корпуса с помощью проводов или беспроводной связи. Исторически периферийные устройства разработаны в расчете на определенный тип портов. Например, в конструкции принтеров для персональных компьютеров предусмотрено подключение к параллельному порту, который передает от компьютера к принтеру данные в определенном формате.
Разработанный интерфейс универсальной последовательной шины (USB) сильно упростил использование проводных периферийных устройств. USB-устройства не требуют сложных процедур конфигурации. Они просто подключаются к соответствующему порту (при наличии нужного драйвера). Кроме того, все чаще появляются устройства, которые подключаются к узлу с использованием беспроводной технологии.
Установка периферийного устройства выполняется в несколько этапов. Порядок и тип этих шагов зависит от типа физического подключения и от того, относится ли устройство к типу автоматически настраивающихся (PnP). Предусмотрены следующие шаги:
-
подсоединение периферийного устройства к узлу с помощью соответствующего кабеля или беспроводного соединения;
-
подключение устройства к источнику питания;
-
установка соответствующего драйвера.
Некоторые устаревшие устройства, так называемые «обычные устройства», не предусматривают самонастройки. Драйверы таких устройств устанавливаются после того, как устройство подключается к компьютеру и включается питание.
Драйверы самонастраивающихся USB-устройств в системе уже имеются. В таком случае при подключении и включении операционная система распознает устройство и устанавливает соответствующий драйвер.
При установке устаревшего или неподходящего драйвера периферийное устройство ведет себя непредсказуемо. В связи с этим необходимо установить самый современный драйвер.
Если подключенное и установленное периферийное устройство не работает, убедитесь, что все кабели правильно подключены и устройство включено в сеть.
У многих устройств, например, у принтеров, есть функция непосредственной проверки без участия компьютера. Эта функция позволяет убедиться, что само устройство работает нормально. Если устройство работает, но не подключается к компьютерной системе, возможно, проблема в кабеле.
Замените подозрительный кабель проверенным. Если проблема не исчезнет, нужно будет убедиться, что операционная система опознает тот порт, к которому подключено периферийное устройство.
Если по виду все в порядке, возможно, что устройство несовместимо с текущим аппаратным оборудованием или операционной системой и для устранения неполадки нужна дополнительная информация.
Установленное периферийное устройство нужно полностью проверить. Если доступна только часть функций, скорее всего, драйвер устарел. Эту проблему несложно устранить методом загрузки и установки самого современного драйвера с веб-страницы производителя.
Далее: MAC и IP. Протокол разрешения адресов ARP
НаписатьГлавная страницаУслугиПРОЧИЕ УСЛУГИНастройка периферии

Список доступных мероприятий
Перечень услуг включает в себя следующие работы:
- Подключение и настройка параметров печатающего устройства (принтера). Если это необходимо, происходит сборка и все остальные мероприятия по обеспечению работоспособности.
- Подсоединение web-камеры. Она необходима для того, чтобы иметь возможность общаться в сети или осуществлять запись видео с собой. На некоторых моделях может потребоваться самостоятельно провести фокусировку и наши сотрудники выполнят данную задачу.
- Установка и настройка сканера. Он является незаменимым при считывании текста и получения изображений с печатных ресурсов.
- Подключение блока бесперебойного питания. Это незаменимое устройство в тех случаях, когда периодически происходит отключение электричества или в процессе его подачи имеются сбои.
- Подсоединение систем аудио и их отдельных элементов. Довольно часто клиентам требуется правильно установить 5 колонок, чтобы получить максимально качественный звук.
- Подсоединении телевизора к устройству. Такое вполне возможно для большинства современных моделей. Это позволит использовать телевизор в качестве основного или дополнительного монитора.
- Подсоединение большого количества прочего оборудования.
Каким образом осуществляется подключение?
Для выполнения поставленных задач могут быть использованы различные способы и специалисты всегда принимают во внимание подобный момент. Этот момент всегда уточняется сотрудником перед тем, как будут начаты работы. Для определенных типов устройств применяются специализированные разъёмы. Значительная часть дополнительного оборудования может быть подключена через USB порты. В некоторых ситуациях придется устанавливать разветвители, если разъёмов будет недостаточно. Нередко устройства подсоединяются посредством Wi-Fi или Bluetooth подключения. Беспроводная технология весьма удобна, а также дает возможность оптимизации рабочего места.
Установка предусматривает проведение в несколько этапов:
- Определяется способ подключения. Если есть несколько вариантов, то среди них выбирается наиболее подходящий под запросы клиента.
- Проводится установка драйверов. Это особые программы, которые позволяют компьютеру распознать подключаемое устройство и получить инструкции по работе с ним.
- Проведение настройки для того, чтобы оборудование могло работать максимально эффективно и без возникновения проблем для пользователя.
При подключении некоторых типов устройств необходимы специальные кабеля. Следует заранее сказать в разговоре со специалистом, что именно требуется подсоединять. Это позволит ему принести с собой все необходимое.
Почему именно мы?
Существует несколько важных причин, по которым следует довериться нашей компании. Нужно перечислить их более подробно:
- Работы проводятся максимально быстро. Специалист прибудет в удобное время и осуществит полный спектр работ.
- Всегда предоставляется гарантия.
- Если существуют непонятные моменты, сотрудник их разъяснит.
- После установки оборудование будет функционировать без проблем.
- Выгодная стоимость услуг, а также бонусы для постоянных клиентов.
Смотрите также:Восстановление загрузки, Установка и настройка ПО
Стоимость услуг
УслугаЦена
Настройка периферии (принтеры, сканеры, факсы, МФУ, копиры, игровые комуникаторы, веб камеры, аудиосистемы, проэкторы и прочее.)300 ₽Установка драйверов и базовая настройка периферийного устройства. Тестирование на работоспособность. Цена указана за настройку 1 устройства. Без стоимости устройства.300RUB
Посмотреть прайс-лист на все услуги
Оставить заявку на ремонт
Заполните форму, менеджер ответит вам в течение 5 минут.
Пожалуйста, заполните обязательные поля.
НАШИ КОНТАКТЫ
Наш адрес, схема проезда, часы работы и телефон, это все что необходимо для связи с нами!
ЦЕНЫ НА УСЛУГИСтоимость
Предлагаем Вам ознакомиться с полным перечнем наших услуг, а так же узнать цену по их реализации.
ОСТАВИТЬ ЗАЯВКУ
Вызвать мастера на дом, оставить заявку на ремонт или просто написать нам, Вы можете прямо сейчас!
Компьютерные услуги
—>
В этой статье мы рассмотрим периферийные устройства компьютера. Какие они бывают, какую функцию выполняют и как подключаются к ПК.
Содержание:
Типы периферийных устройств
Периферийные устройства — это обобщенное название устройств, подключаемых к ПК. Их разделяют на устройства ввода, вывода и ввода-вывода информации. Они могут быть как внешними, так и внутренними.
Внутренние – это те, которые устанавливаются на материнскую плату:
- Жесткий диск;
- Видеокарта;
- Сетевая карта;
- Wi-Fi адаптер;
- Звуковая карта;
И другое оборудование, которое подключается в слоты PCI, PCI Express и SATA.
Внешние – те, которые подключаются к системному блоку снаружи.
Основные:
- Монитор;
- Клавиатура;
- Мышь;
- Колонки;
- Наушники;
- Микрофон;
- Принтер;
- Сканер;
- МФУ;
- УПС.
Из дополнительных можно выделить USB устройства:
- Флешка;
- Bluetooth адаптер;
- Wi-Fi адаптер;
- Звуковая карта;
- Web камера;
- 3G и 4G модем;
- Удлинитель;
- Картридер;
- Джойстик.
А также некоторое профессиональное оборудование:
- Графический планшет;
- Проектор;
- Плоттер;
- Звуковой пульт;
- Сетевое оборудование.
Устройства ввода
Устройства ввода — это оборудование, которое используется для ввода информации в компьютер.
Клавиатура
Клавиатура – это панель с клавишами: буквами, цифрами, знаками препинания и другими кнопками. Является главным устройством ввода информации и управления компьютером. Бывает проводной и беспроводной.
Проводные подключаются кабелем к системному блоку через интерфейс USB или PS/2.
Беспроводные имеют маленький передатчик в комплекте, который подключается в USB порт. В такой клавиатуре нужно периодически заряжать аккумулятор или менять батарейки в зависимости от модели.
В ноутбуках клавиатура встроенная.
Компьютерная мышь
Мышь – это небольшое устройство, которое управляет курсором. Обычно она овальной формы, на ней расположены две кнопки и колесико посередине. Свое название получила из-за внешнего сходства с мелким грызуном.
При помощи мыши мы управляем окнами в операционной системе, запускаем и закрываем приложения, работаем в интернете и выполняем другие действия.
Всё это можно делать и клавиатурой при помощи сочетаний клавиш, но мышкой управлять компьютером проще.
Как и клавиатуры, мыши бывают проводными и беспроводными.
Проводные подключаются кабелем через интерфейс USB.
Беспроводные имеют в комплекте маленький беспроводной передатчик и работают от аккумулятора или батареек.
В ноутбуках функцию мышки выполняет тачпад, по которому нужно водить пальцем для управления курсором.
Микрофон
Используется для онлайн разговоров и записи аудио на компьютер. Микрофон подключается кабелем в звуковую карту. В ноутбуке он встроен.
Веб-камера
Обычно веб-камера крепится к верхней части монитора на стационарном ПК и подключается кабелем в USB порт. В нее может быть встроен микрофон. Используется для звонков по интернету и записи видео роликов.
В ноутбуке веб-камера уже встроена в верхнюю часть экрана.
Джойстик
Используется для управления действиями в компьютерных играх. Подключается к USB порту. Вместе с ним обычно поставляется программа для назначения клавиш.
Графический планшет
Используется для рисования в графических программах. Подключается через интерфейс USB. Пользователь водит специальным карандашом (стилусом) по планшету и линии отображаются в графическом редакторе на компьютере.
Устройства захвата видео
К таким устройствам относятся специальные карты и модули, которые позволяют делать захват видео с видеокамеры, видео магнитофона, цифрового тюнера и других цифровых устройств.
После настройки захват происходит в специальную программу, после чего накладываются спецэффекты и готовый материал сохраняется в цифровом формате.
Устройства видео захвата бывают как встроенными в компьютер, так и внешними с подключением по USB.
Сканер
Используется для оцифровки книг, журналов и документов. Происходит это так: на стекло кладут страницу и сверху закрывают крышкой. Сканер делает фотографирование и загружает результат в компьютер.
Сканеры бывают обычными, в которых фотографирование происходит по одной странице вручную, и профессиональными, где страницы автоматически переворачиваются. Соединяются с компьютером через USB.
Устройства вывода
Устройства вывода — это оборудование, которое используется для вывода информации с компьютера.
Монитор
Монитор — это экран, на который выводится результат вычислений системного блока в визуальном виде.
Все современные экраны имеют плоскую форму и различаются размерами и параметрами матрицы. Подключается монитор к видеокарте через интерфейс HDMI или MiniDP. Устаревшие модели используют интерфейс VGA.
Колонки и наушники
Колонки и наушники подключаются к звуковой карте и воспроизводят цифровой звук. Они бывают разных размеров и разной мощности.
Проектор
Используют для проведения презентаций. При помощи него изображение с компьютера отображается на большом стенде или стене, куда направлен проектор. Подключается к видеокарте кабелем через интерфейс HDMI или VGA.
Принтер
Выводит информацию с ПК на бумагу. Принтеры бывают черно-белыми и цветными, струйными и лазерными.
Основное отличие в том, что лазерные используют для печати специальный порошок (тонер), а струйные – жидкие чернила, которые доливаются в специальные контейнеры.
Плоттер (графопостроитель)
Графопостроитель — это профессиональное оборудование для распечатки чертежей, проектов и других габаритных материалов.
Плоттеры бывают лазерными, струйными, перьевыми. В быту чаще используют струйные, так как они недорогие в обслуживании и дают хорошее качество печати. После распечатки плоттер может обрезать проект по предварительным настройкам.
Устройства ввода-вывода
Устройства ввода-вывода производят обмен информацией с компьютером. Они и вводят ее и выводят.
Жесткий диск
Жесткий диск – это блок для хранения данных. В него устанавливается операционная система и другое программное обеспечение, записываются файлы пользователя.
На сегодняшний день используются три вида жестких дисков:
- Магнитные (HDD)
- Твердотельные (SSD)
- SSD M2
Магнитные (HDD). Запись и чтение данных происходит на и с магнитных дисков. У таких дисков большой объем памяти, записывать и считывать информацию можно многократно. Из недостатков – низкая скорость работы и чувствительность к вибрациям.
В современный ПК такой диск обычно устанавливают в качестве дополнительного – для хранения большого объема данных.
Твердотельные (SSD). В основе таких дисков лежат блоки памяти, в которые пишется вся информация. Из-за этого у них высокая скорость работы, так как диску не нужно постоянно перемещать пишущую головку для записи/чтения, как в магнитных дисках. Основной недостаток SSD – ограниченный цикл записи. Потому на него чаще всего устанавливают операционную систему и повседневные программы.
SSD M2. Такой диск работает от шины PCI Express и дает пропускную способность в несколько раз выше, чем интерфейс SATA. Внешне М2 напоминает оперативную память: имеет небольшой размер, не требует дополнительного кабеля для подключения.
Из недостатков можно отметить ограниченный цикл записи и перегрев на некоторых моделях. Поэтому желательно выбирать М2 с радиатором охлаждения.
Flash память
Flash память или флешка – это портативное устройство для хранения данных. Используются для передачи данных с одного компьютера на другой.
Вся информация пишется на блоки памяти через интерфейс USB. Именно на основе Flash памяти выпускали первые SSD диски.
Bluetooth адаптер
Используется для беспроводного подключения оборудования с поддержкой Bluetooth. Это могут быть колонки, наушники, смартфоны.
Bluetooth адаптер работает через интерфейс USB, в ноутбуке он, как правило, встроенный.
Сетевая карта
При помощи сетевой карты компьютеры соединяются в единую сеть. Она подключается к роутеру патч кордом и дает возможность компьютерам обмениваться информацией.
Сетевая карта может быть встроенной, отдельной внутренней (устанавливаться на материнскую плату) и внешней (подключаться через интерфейс USB).
В современных материнских платах она встроена по умолчанию, в некоторых моделях их даже две.
Wi-Fi адаптер
Wi-Fi адаптер работает так же, как и сетевая карта. Основное отличие в том, что подключение происходит без проводов («по воздуху»). Подключается он к роутеру, который связывает компьютеры и смартфоны друг с другом.
В стационарных компьютерах по умолчанию Wi-Fi отсутствует. Подключить его можно, установив адаптер на материнскую плату или купив внешний USB Wi-Fi. В ноутбуках обычно адаптер встроен.
Пишущий дисковод
Дисковод — это устройство, читающее и записывающее информацию на компакт диск.
На сегодняшний день дисководы потихоньку уходят с рынка, так как вместо них чаще используют флешки.
Дисковод гибких дисков
Такой дисковод был популярен в 90-ые/начало 2000-ых, когда еще не было флешек, а запись на CD была дорогостоящей. В те времена почти в каждом ПК был Floppy дисковод, который записывал информацию на дискету. Объем дискеты составлял 1,44 Мб.
Сейчас такие дисководы, как и дискеты, потеряли актуальность и их перестают производить.
Картридер
Картридер считывает и записывает информацию на SD карты. В основном такие карты используются в фотоаппаратах, видеокамерах и телефонах/планшетах. Подключается картридер через интерфейс USB.
USB HUB
USB HUB – это что-то вроде удлинителя, он увеличивает количество USB портов. Как правило, хаб имеет три-четыре USB выхода.
Факс-модем
Раньше такие модемы были очень популярны – они повсеместно использовались для подключения к интернету. Обычно устанавливались в системный блок по интерфейсу PCI. Но также были и внешние модемы, которые подключались к COM порту.
Для работы такого модема использовалось телефонное подключение. Модем дозванивался до провайдера и после соединения появлялся интернет. Правда, скорость такого соединения была около 40 Кб/с. В режиме факса модем настраивался на автоматический ответ на звонок и принимал факс.
Данный вид модемов уже давно вышел с производства, хотя в некоторых регионах он до сих пор используется для работы с факсом.
3G и 4G модемы
3G и 4G модемы пришли на смену факс модемам. В них есть слот для установки сим карты, а подключение осуществляется через оператора сотовой связи.
Такие модемы имеют компактную форму и похожи на флешку. Подключаются в USB порт.
При хорошем сигнале модем в режиме 4G может обеспечить скорость подключения до 100 Мб/с.
Многофункциональное устройство (МФУ)
МФУ совмещает в себе сканер, принтер и копир. Некоторые модели имеют факс. Как и принтеры, бывают черно-белыми и цветными, лазерными и струйными.
Дополнительные устройства
Свитчи и коммутаторы. Связывают компьютеры друг с другом.
Свитч – простое устройство, которое может только объединить компьютеры в сеть.
Коммутатор – это более продвинутое устройство, которое помимо объединения, может управлять сетью, разделять сети на виртуальные и показывать события во встроенном журнале.
Количество подключений зависит от количества портов. Как правило, их от 12 до 48 и скорость подключения на каждом до 1 Гб/с.
Wi-Fi роутер. Выполняет ту же роль, что и коммутатор, только в беспроводном режиме. Современные роутеры работают в двух режимах:
- 2,4 Ghz – скорость до 400 Мб/с.
- 5 Ghz – скорость до 1 Гб/с.
3G и 4G роутер. Компактный роутер, который, как и модем, получает интернет от сотового оператора через сим-карту и раздает его нескольким устройствам по Wi-Fi.
Современные роутеры могут работать от встроенного аккумулятора, что позволяет получать интернет без подключения к электрической сети.
Устройство бесперебойного питания (УПС). Оно служит защитой для стационарного компьютера от перебоев с электричеством. Позволит продолжить работу в течение 15-30 минут после отключения электроэнергии. Этого времени хватит для сохранения документов и безопасного завершения работы.
Стандартное УПС имеет два сокета питания для подключения монитора и системного блока. Более мощные модели имеют от 4 до 8 сокетов.
USB кабели:
1. Для зарядки и передачи данных для телефонов и планшетов с системой Android.
2. Для зарядки и передачи данных для телефонов и планшетов Apple.
3. USB удлинитель.
4. Для подключения МФУ, принтера и сканера.
5. Для подключения переносных жестких дисков.
Программаторы. Специальные устройства, через которые программируются микросхемы и контроллеры.
Сканер штрих-кодов. Применяется в торговых точках: магазинах, киосках, торговых павильонах. Сканер считывает штрих код и выводит наименование и цену товара на компьютер.
Музыкальный пульт. Используется музыкантами для настройки и регулирования параметров звука и создания спецэффектов.
Существует и другое профессиональное оборудование, которое подключается к компьютеру через USB-порт: синтезатор, автомобильный сканер и др.
Способы подключения периферии к компьютеру
Подключение внутренней периферии
Внешняя видеокарта устанавливается в слот PCI-Express на материнской плате. Она имеет собственный процессор для обработки графики, и, как правило, в ней есть выходы для подключения нескольких мониторов. Более мощные модели имеют выходы для отдельных линий питания от блока питания ПК.
Современные видеокарты имеют выходы MiniDP, HDMI или VGA для подключения мониторов. Также HDMI и MiniDP позволяет передавать звук, если в мониторе есть встроенные колонки.
На заметку. Видеокарта может быть и встроенной в материнскую плату. Ее производительности вполне достаточно для простых задач: работы в офисных программах, просмотра фильмов и некоторых игр.
SATA жесткие диски подключаются к материнской плате через SATA кабель. Дополнительно к нему подается линия питания с блока питания.
M2 SSD диски подключаются напрямую к материнской плате.
Привод оптических дисков. Устанавливается в системный блок и подключается кабелем SATA к материнской плате для передачи данных и кабелем питания от блока питания.
Подключение внешней периферии
Клавиатура и мышь. Современные модели подключаются к ПК через USB кабель или беспроводной передатчик.
Но также встречаются модели с PS/2. Это устаревший вариант.
Колонки, наушники и микрофон. Аудиоустройства подключаются через аудио кабель с разъемом Jack 3.5.
Принтер, сканер, МФУ. Подключаются через специальный кабель.
Один его конец вставляется в оборудование – он имеет квадратную форму и обозначается как «тип B». Второй конец подключается к системному блоку и называется «тип А».
Используемые источники:
- http://osnovy-setei.ru/ustanovka-periferijnyx-ustrojstv-i-proverka-rabotosposobnosti.html
- https://xn--80aa0aebnilejl.xn--p1ai/ремонт_компьютеров_и_оргтехники/прочие_услуги_компании/настройка_периферии.html
- https://derudo.ru/peripheral.html
 Как отключить USB-порт в компьютере windows 10/8.1/7
Как отключить USB-порт в компьютере windows 10/8.1/7 Что делать, если не работают USB-порты компьютера
Что делать, если не работают USB-порты компьютера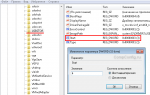 Не работают USB порты на ноутбуке: что делать и куда бежать — подробное руководство
Не работают USB порты на ноутбуке: что делать и куда бежать — подробное руководство










 Как правильно включить USB порты в БИОСе
Как правильно включить USB порты в БИОСе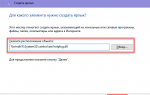 Если БИОС не видит загрузочную флешку как выполнить установку
Если БИОС не видит загрузочную флешку как выполнить установку Как отключить или включить USB порты в Windows
Как отключить или включить USB порты в Windows Советы чайника
Советы чайника