Содержание
- 1 Часть 1: Обзор Xiaomi Redmi 4A
- 2 Часть 2: Начало работы
- 3 Часть 3: Основные функции Xiaomi Redmi 4A
- 4 Часть 4: Описание основных функций
- 5 Отличия между моделями Xiaomi 6 и 5
- 6 Настройка камеры
- 7 Настройки звука
- 8 Настройки клавиатуры
- 9 Настройка смс
- 10 Настройка диктофона
- 11 Как настроить микрофон на телефоне Xiaomi
- 12 Как настроить наушники
- 13 Интернет на телефоне xiaomi
- 14 Как настроить VPN
- 15 Роутер через телефон Xiaomi
- 16 Выключение экрана
- 17 Как настроить бесконтактную оплату
- 18 Погода на телефоне Xiaomi
- 19 Как настроить пульт на телефоне xiaomi
- 20 Настройка радио
- 21 Цветопередача на Xiaomi
[su_row][su_column size=”1/2″][su_navart]
Часть 1: Обзор Xiaomi Redmi 4A
Вступление
Данное руководство поможет разобраться с основными функциями вашего устройства.
*Изображение смартфона Xiaomi Redmi 4A может отличаться от вашего устройства.
Клавиши
| Название | Функция |
| Кнопка питания | Долгое нажатие для включения/выключения |
| Кнопка громкости | Регулировка уровня звука. При входящем вызове нажмите клавишу для отключения сигнала |
| Меню + Громкость вниз | Снятие скриншота |
Установка SIM/USIM-карты в Xiaomi Redmi 4A
Для смартфонов с несъемной батареей:
- Возьмите скрепку
- Вставьте ее в отверствие сбоку телефона и слегка надавите для открытия SIM-лотка
- Установите SIM/USIM карту
- Верните лоток в исходное положение
Для смартфонов со съемной батареей:
- Снимите заднюю крышку и извлеките батарею
- Установите SIM/USIM карту в слот
- Верните батарею и заднюю крышку в исходное положение
Приложения
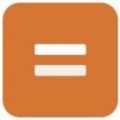 Телефон Телефон |
Совершение вызовов, поиск контактов с помощью Т9, просмотр журнала вызовов |
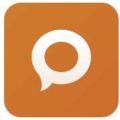 Сообщения Сообщения |
Обмен SMS/MMS сообщениями |
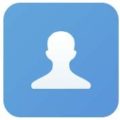 Контакты Контакты |
Управление контактами внутренней памяти, SIM/UIM карты и Mi аккаунта |
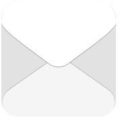 Почта Почта |
Работа с Вашей электронной почтой. При получении новых писем приходит уведомление |
 Музыка Музыка |
Технология Dirac HD для улучшения качества звука |
 Камера Камера |
Фото-и видеосъемка с различными вариантами настроек |
 Галерея Галерея |
Галерея для просмотра сделанных фото и видео с функцией облачной синхронизации. Доступ к вашим альбомам можно получить в любой географической точке |
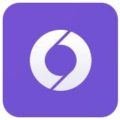 Браузер Браузер |
Удобный и плавный просмотр веб-страниц, а также повышенный уровень безопасности ваших данных |
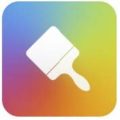 Темы Темы |
Настройка смартфона в соответствии с вашими предпочтениями. Более 1000 уникальных тем! |
 Проводник Проводник |
Просмотр и управление файлами в смартфоне. Возможность удаленного управления через Wi-Fi |
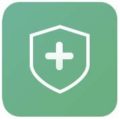 Безопасность Безопасность |
Защита личных данных: шифрование, антивирус, управление разрешениями и многое другое |
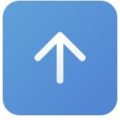 Обновление Обновление |
Получение актуальной версии прошивки |
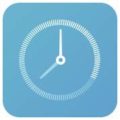 Часы Часы |
Настройка параметров будильника. Также доступны секундомер, таймер и мировое время |
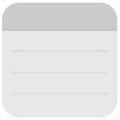 Заметки Заметки |
Запись заметок и отправка их по SMS, эл. почте, Bluetooth и т.д |
| Радио | Автоматическое сканирование и прослушивание местных FM-радиостанций |
| Диктофон | Запись информации в аудиоформате |
| Календарь | Сохранения важных дат, мероприятий, дней рождений |
| Компас | Определение направления, широты и долготы |
| Загрузки | Управление загрузками |
| Калькулятор | Обычный и инженерный калькуляторы |
| Погода | Актуальный прогноз погоды |
| Сканер | Сканер QR-кодов, визиток и документов |
Иконки статус бара
Они могут отображаться во время работы устройства.
Часть 2: Начало работы
Важная информация
Для вашей безопасности прочитайте следующие правила использования Mi телефона Xiaomi Redmi 4A.
- Не включайте смартфон в местах, где это запрещено (самолет, больницы и т.д.)
- Не используйте устройство в местах, где сигнал сотовой связи может повлиять на окружающую среду, например, на заправках и в самолетах
- Не подвергайте смартфон воздействию влаги
- Используйте только оригинальные аккумуляторы и комплектующие
- Производите ремонт смартфона только в авторизованных сервисных центрах
- Внимательно прочитайте инструкции при использовании аксессуаров
- Xiaomi Communications Co., Ltd. и другие филиалы Xiaomi не несут ответственности за любой ущерб и убытки, полученные в результате несанкционированных действий
Утилизируйте продукцию правильно! Это устройство не следует выбрасывать с другими бытовыми отходами в целях защиты окружающей среды. Сдайте его на переработку.
Внимание! Существует опасность взрыва при установке неоригинальной батареи. Утилизируйте использованные батареи в соответствии с инструкцией. Во избежание повреждения органов слуха не слушайте музыку на высокой громкости в течение длительного времени.
Температура эксплуатации устройства: от 0 до 40 °C.
При подключении к сети электропитания устройство следует располагать близко к розетке; к ней должен быть осуществлен беспрепятственный доступ.
Батарея Xiaomi Redmi 4A и зарядка
Иконка батареи в правом верхнем углу показывает уровень заряда или состояние зарядки. Для получения подробной информации зайдите в приложение Безопасность ; Батарея ; Настройки ; Индикатор батареи.
USB-подключение
Вы можете передавать данные со смартфона с помощью USB-кабеля в комплекте на другие устройства. Для этого выберите тип подключения: только зарядка / передача файлов / передача фото.
Гарнитура: краткое руководство
| Пауза / Пуск | Нажмите центральную кнопку |
| Следующий трек | Нажмите кнопку “Далее” |
| Предыдущий трек | Нажмите кнопку “Назад” |
| Принять вызов | Нажмите центральную кнопку во время входящего вызова |
| Завершить вызов | Нажмите центральную кнопку для завершения вызова |
| Отклонить вызов | Нажмите и удерживайте центральную кнопку для отклонения вызова |
*В последних версиях MIUI функции кнопок можно перенастроить.
Часть 3: Основные функции Xiaomi Redmi 4A
Приложения
- Для запуска приложения нажмите на соответствующую иконку
- Для возврата на рабочий стол нажмите кнопку “Домой”
- Для перехода на другие рабочие столы проведите влево или вправо
- Для просмотра недавно использованных приложений нажмите клавишу “Меню”
Жесты Xiaomi Redmi 4A
Вы можете управлять иконками, меню, вводом с клавиатуры с помощью жестов.
- Касание: чтобы открыть приложение, выбрать пункт меню, нажать кнопку или ввести символ с помощью экранной клавиатуры, коснитесь дисплея
- Нажатие и удержание: чтобы получить доступ к опциям, нажмите и удерживайте элемент более двух секунд
- Смахивание: проведите влево или вправо на рабочем столе или экране приложений для просмотра других панелей. Проведите вверх или вниз для прокрутки веб-страницы или списка элементов таких, как контакты
- Щипок: разведите пальцы по направлению друг от друга на веб-странице, карте или изображении для увеличения масштаба, и, наоборот, к центру для уменьшения масштаба
- Перемещение: нажмите и удерживайте элемент для перемещения
- Двойное постукивание: дважды нажмите на веб-странице или изображении, чтобы увеличить масштаб
Панель уведомлений
Потяните вниз статус бар, чтобы открыть панель уведомлений и посмотреть подробности.
Ввод текста
Для ввода текста применяется виртуальная клавиатура. Ниже приведен пример ее использования. Интерфейс и список функций зависят от выбранной по умолчанию клавиатуры.
Открытие клавиатуры Xiaomi Redmi 4A:
- Нажмите поле ввода (например, в Сообщениях) для открытия клавиатуры. Там появится мигающий курсор
- Начните набирать текст
*Вы можете выбрать другую клавиатуру, потянув вниз панель уведомлений во время ввода текста, нажав иконку клавиатуры в панели уведомлений и выбрав соответствующую.
Часть 4: Описание основных функций
Телефон Xiaomi Redmi 4A
Совершение вызова
С помощью номеронабирателя введите номер телефона и нажмите кнопку вызова.
Для ввода символа “+” нажмите и удерживайте цифру “0” около секунды. Для ввода символа “,” нажмите и удерживайте символ “*” около секунды. Для вызова голосовой почты нажмите и удерживайте цифру “1”.
Совершение вызова с помощью Т9
Найдите контакт, набрав его имя/часть имени/номер. Результаты поиска будут подсвечены. Пока поддерживается только английский язык.
Вызов из журнала вызовов
Он находится во вкладке “Вызовы”. Позвонить можно, выбрав соответствующий контакт.
Значок стрелки справа используется для доступа к подробной информации. Пропущенные вызовы будут отмечены красным цветом с указанием количества звонков.
Вызов из списка контактов
Перейдите во вкладку “Контакты”, выберите необходимый и нажмите на номер для совершения вызова.
Экстренный вызов
Экстренный вызов можно осуществить без SIM-карты. Например, на номер 112.
*Экстренный номер можно набрать даже при заблокированном экране.
Действия во время вызова
Громкая связь
Во время совершения вызова можно включить функцию громкой связи. При подключении к смартфону Bluetooth-устройства (например, гарнитуры) вместо иконки громкой связи будет доступен выбор вывода звука.
Номеронабиратель
Во время вызова можно открыть панель номеронабирателя, нажав на значок справа внизу.
Выключение микрофона
Собеседник не услышит Вас, если вы выключите микрофон.
Запись
Для записи вызова нажмите иконку “Запись”.
Заметки
Чтобы сделать заметку во время вызова, нажмите иконку “Заметки”.
Контакты
Нажмите “Контакты” для того, чтобы зайти в соответствующий интерфейс.
Вторая линия
Во время разговора можно получить еще один входящий звонок, при этом Вы услышите звуковой сигнал и на дисплее отобразится интерфейс дополнительного вызова. На него можно ответить, либо отклонить.
*Узнайте у своего оператора о возможности предоставления услуги второй линии.
Удержание
Если Вы хотите ответить на входящий звонок во время разговора, нажмите иконку удержания вызова. Вы сможете вернуться к первому вызову после окончании второго.
Добавление контактов в вызов
Когда контакт ответит, Вы сможете либо переключить вызов, либо объединить несколько вызовов в один. Во втором случае вы будете переключены на конференц-вызов.
Конференц-вызов
Если ваш оператор поддерживает функцию конференц-вызова, то до пяти контактов можно объединять в один вызов.
Для создания конференц-вызова сначала позвоните одному контакту, далее нажмите “Добавить” и выберите остальные контакты. Первый вызов будет удержан, после чего можно нажать иконку объединения вызовов.
Ответ на вызов
Проведите вверх по кнопке ответа на вызов.
Отклонение
Проведите вверх ко кнопке отклонения вызова. Также можно отклонить вызов с сообщением, проведя вверх по кнопке сообщения.
Выключение звонка во время входящего вызова
Отключите звук входящего вызова, нажав кнопку питания или громкости. Вызов не будет сброшен, что дает возможность ответить чуть позже.
Отправка SMS
Создание SMS
- Нажмите кнопку создания сообщения
- Добавьте получателя. Начните вводить номер телефона (если он есть в “Контактах”, то отобразится в выпадающем списке. Чтобы выбрать номер, просто нажмите на него)
- Далее нажмите на поле ввода сообщения. Справа от иконки отправки сообщения будет отображено количество введенных символов и сообщений. Если вы добавите видео, картинку и т.д., то SMS автоматически преобразуется в MMS. Также к сообщению можно прикрепить смайлик, информацию контакта, таймер отправки сообщений и т.д
- Нажмите иконку отправки
Чтение SMS
При получении сообщения вы увидите уведомление с именем (номером) отправителя, временем получения и предварительным просмотром.
Чтение MMS
При получении MMS появится уведомление с предложением его загрузить. Изображения, видео- и аудиофайлы можно посмотреть/прослушать в приложении “Галерея”.
Отправка группового SMS
Для каждого контакта будет отображен статус отправки и доставки сообщения (если соответствующий пункт включен в настройках).
Удаление диалогов и отдельных сообщений
Для входа в режим редактирования нажмите и удерживайте сообщение или диалог несколько секунд. Это позволит вам войти в режим выбора сообщений/ диалогов для совершения действия.
Предпросмотр и уведомления
Вы можете включить предпросмотр сообщений при их получении. При включении предпросмотра вы увидите часть сообщения на экране блокировки, панели уведомлений и во всплывающем окне.
Поиск SMS
Нажмите на поле поиска сообщений и введите искомый текст.
Добавление в “Избранное”
Нажмите и удерживайте сообщение, затем в появившемся внизу меню “Еще” выберите пункт “В избранное”. Сообщение будет отображено наверху всех диалогов вместе с остальными из категории “Избранное”. Для удаления сообщения из избранных зайдите в “Избранные”, нажмите на него и выберите пункт “Удалить из избранных”.
Прикрепление диалогов
Нажмите и удерживайте необходимый диалог, в появившемся внизу меню выберите пункт “Закрепить”.
Управление контактами
Импорт контактов
В MIUI есть четыре способа переноса контактов:
- Синхронизация Xiaomi Redmi 4A с Mi аккаунтом. Создайте Mi аккаунт и синхронизируйте контакты с облаком
- Импорт из файла vCard. На телефоне, с которого необходимо перенести контакты, создайте файл vCard и откройте его на новом смартфоне
- Использование Mi Mover. Используйте специальное встроенное приложение для переноса данных на новый смартфон
- Создание контактов. Контакты можно добавлять вручную
Просмотр контактов
- Список контактов. Список контактов изначально принимает стандартный вид, его можно настроить. Для отображения подробной информации включите в настройках пункт “Фото в списке контактов”. Для быстрого перехода к определенной букве нажмите на нее справа в вертикальном алфавите.
- Открыв карточку контакта, вы можете:
- совершать вызов
- отправлять SMS
- устанавливать напоминания о днях рождениях
- отправлять e-mail
- просматривать личный сайт
- находить местоположение контакта на карте по адресу
- добавлять заметку
- добавлять контакт в группы
- устанавливать мелодию вызова
- устанавливать фото контакта
- просматривать журнал вызовов контакта
- отправлять на рабочий стол (доступно через меню)
- отправлять данные контакта (доступно через меню)
- добавлять контакт в избранное (доступно через меню)
- При наличии нескольких номеров телефона у контакта Вы можете установить для одного из них метку “Основной”
Поиск контактов
Чтобы найти контакт, введите имя/фамилию, ник или название компании.
Создание контакта
- Набор номера для создания контакта: В номеронабирателе введите нужный номер и выберите в списке пункт “Новый контакт”
- Добавление контакта из списка вызовов: В списке вызовов нажмите на иконку стрелочки справа от вызова, далее выберите иконку добавления контакта и пункт “Новый контакт”
Изменение контакта
Выберите любой контакт и нажмите кнопку “Изменить”. Не забудьте сохранить информацию
- Добавление дополнительной информации. Войдите в режим редактирования контакта, нажмите кнопку “Добавить поле” и введите необходимую информацию
- Удаление информации контакта. Нажмите и удерживайте контакт до появления меню и выберите пункт “Удалить”
- Создание группы. Нажмите “Группы” для открытия списка существующих групп и добавления новых
- Добавления контакта в группу. Откройте группу и нажмите кнопку “Добавить”
- Удаление контакта из группы. Нажмите и удерживайте контакт до появления меню и выберите пункт “Удалить из группы”. При выполнения этого действия контакт удалится только из группы, но останется в “Контактах”
- Добавление контакта в “Избранное”. Нажмите и удерживайте контакт до появления меню и выберите пункт “Добавить в избранное”
- Удаление контакта из “Избранного”. Нажмите и удерживайте контакт до появления меню и выберите пункт “Удалить из избранных”
Камера Xiaomi Redmi 4A, фото- и видеосъемка
Данная камера позволяет делать фото и видео высокого качества, регулировать фокусное расстояние, применять различные эффекты, устанавливать таймер, делать панорамы, а также пользоваться профессиональными эффектами.
Переключение между режимами фото/видео осуществляется нажатием на иконку в правом верхнем углу.
Создание фото
Фокусировка
Для фокусировки на определенном объекте нужно навести на него камеру, а затем нажать на экране области отображения, после чего появится кружок фокусировки. Он имеет три статуса: фокусировка, фокусировка не удалась, успешная фокусировка. После появления третьего статуса вы можете сделать фото, нажав на этот кружок. Яркость можно быстро регулировать, проведя пальцем по экрану вверх/вниз.
Вспышка
Нажмите на иконку вспышки в левом верхнем углу экрана для выбора ее режима работы: отключена / авто / включена / фонарик.
Серийная съемка
Нажмите и удерживайте кнопку затвора для съемки нескольких фото подряд. Количество сделанных кадров будет отображаться в центре экрана.
Дополнительная панель инструментов
На панели инструментов камеры нажмите на иконку фильтров (слева от “Режимы”) для просмотра доступных эффектов фото. Нажав на “Режимы”, Вы попадаете в список доступных режимов, таких как “Панорама”, “Таймер”, “Градиометр”, “Ночной режим” и прочие. Для перехода в режим камеры нажмите на соответствующую иконку. Запись видео поддерживает замедленную/ускоренную съемку, HDR.
Доступное качество видео: 1080p / 720p / 480p.
Развлечения
Прослушивание музыки
Приложение “Музыка” может воспроизводить треки с устройства в различных режимах, с сортировкой по исполнителям, альбомам, песням и т.д. Также доступен таймер сна.
Моя музыка
Звуковые файлы можно просматривать/управлять, составлять списки избранных треков, синхронизировать списки с облачным сервисом Xiaomi.
Воспроизведение музыки
Во время воспроизведение будет отображаться обложка трека. Также проведя пальцем по экрану влево, можно открыть текст песни (при его наличии), вправо – для открытия текущего списка воспроизведения.
Для отображения дополнительных функций нажмите на обложку.
Просмотр изображений
Режим просмотра
Вы можете просматривать снятые на устройства фото, а также прочие изображения в памяти устройства через приложение “Галерея”. Файлы будут отсортированы по дате создания. Также доступны другие виды сортировки.
Просмотр фото
- Нажмите на папку
- Выберите нужное фото/видео для просмотра в полноэкранном режиме
Скрытие/отображение нижней панели
Нажмите на центр фото во время просмотра в полноэкранном режиме для скрытия/отображения панели навигации и управления.
Кнопки нижней панели
Отправить: передача файла по почте, Bluetooth и другими способами.
Изменить: обрезка и редактирование файла.
Удалить: удаление текущего файла.
Еще: отображение местоположения, добавление в альбом/скрытый альбом, установка фото как изображение рабочего стола/фото контакта, запуск слайд-шоу.
Информация верхней панели
Данные фото: отображение данных снимка таких, как дата создания.
В полноэкранном режиме панель будт скрыта автоматически в течение трех секунд неиспользования.
Приближение и уменьшение масштаба фото
Проведите двумя пальцами по экрану по направлению друг от друга для увеличения масштаба, друг к другу – для уменьшения. Также можно увеличить масштаб фото двойным кликом.
Просмотр предыдущего или следующего фото осуществляется проведением по экрану влево для следующего фото, вправо – для предыдущего.
Скрытие фото
Если вы не хотите, чтобы какое-то фото отображалось в альбоме, нажмите и удерживайте его, затем выберите соответствующую иконку. Для отображения скрытых альбомов зайдите в настройки “Галереи” и включите нужный пункт.
Поиск в интернете
Увеличить масштаб страницы можно двойным кликом, либо проведением по экрану пальцами по направлению друг от друга.
Поддерживается несколько окон, переключение между открытыми окнами (жест пальцем от границы экрана), умный полноэкранный режим, режим чтения и многое другое.
Диспетчер задач Xiaomi Redmi 4A
Все Mi смартфоны поддерживают работу нескольких приложений одновременно и переключение между ними. Для перехода в другое запущенное приложение нажмите кнопку “Меню”, проведите влево и выберите необходимое. “Потянув” приложение вниз, вы получите доступ к функциям блокировки приложения при очистке памяти.
Добавление виджетов, установка обоев и предпросмотр рабочего стола
Для входа в режим виджетов необходимо провести по экрану двумя пальцами по направлению друг от друга, либо нажать и удерживать на свободном месте рабочего стола;
Будут доступны следующие функции: сортировка приложений и виджетов на рабочем столе, смена обоев, эффекты перехода, а так же добавление виджетов приложений. Проведите на рабочем столе тремя пальцами по направлению друг к другу, и это приведет вас в режим управления рабочими столами, где вы сможете упорядочить, удалить и выбрать главный рабочий стол.
Смена тем
Через приложение “Темы” вы можете менять полностью оформление смартфона, а также отдельные его части, например, обои, иконки, экран блокировки, рингтон и прочее.
Это официальная инструкция для Xiaomi Redmi 4A на русском языке, которая подходит под Android 6.0. В случае, если Вы обновили свой смартфон Xiaomi до более «свежей» версии или «откатились» до более ранней, то Вам стоит попробовать другие подробные инструкции по эксплуатации, которые будут представлены ниже. Также мы предлагаем ознакомиться с быстрой инструкцией пользователя в формате вопрос — ответ.
- 1. Скачать инструкцию для Android 6.0 (совет)
- 2. Смотреть все инструкции
Все инструкции для Redmi 4A ↑ Инструкция для Android 2.3 ↑ Инструкция для Android 4.0 ↑ Инструкция для Android 4.1 ↑ Инструкция для Android 4.2 ↑ Инструкция для Android 4.4 ↑ Инструкция для Android 5.0 ↑ Инструкция для Android 6.0
Если руководство по эксплуатации Вам не помогло найти ответ, то, пожалуйста, задайте вопрос на этой же странице. Мы обязательно поможем.
Как добавить контакт в черный список или заблокировать номер телефона?
Чтобы это сдлеать воспользуйтесь нашими рекомендациями, вот подробная инструкция
Как включить отладку по USB?
Зайдите в раздел Настройки —> Для разработчиков —> Отладка по USB
Как отключить автоповорот экрана?
Откройте Настройки—> Экран :: Автоповорот экрана —> снимите галочку
Как установить мелодию на будильник?
Как это сделать указано в инструкции по установке звуков на СМС и ММС
Рейтинг: 5 (4103 откликов) Добавлены новые инструкции с needrom, 4PDA и XDA — 23.03.2020
Китайский производитель Xiaomi снабжает свои смартфоны оболочкой собственного производства. Стандартный андроид перекраивается под MIUI, которая имеет ряд специфических особенностей. Она отличается от стандартной ОС внутренне и визуально. Значки приложений отображаются на MIUI иначе, чем на Android. Как настроить телефон Xiaomi, даст ответ изучение настроек гаджета.
Содержание
Отличия между моделями Xiaomi 6 и 5
Разница заключается в версиях базового андроида. В 5-й модели версия 7.1, а в 6-й — 8.1. ОС MIUI установлена 9-й версии в обоих случаях. Фирменное ПО от Xiaomi отличается гибкой настройкой. Пользователю предоставляется возможность настроить под собственные нужды каждую деталь. Коррективы допускаются как на визуальном уровне, так и на системном. Вопрос разницы между 5 и 6 моделью упирается лишь в визуальные детали. Поэтому отличия Xiaomi 5 и Xiaomi 6 сводятся к внешним показателям.
Настройка камеры
Системные настройки камеры находятся по адресу:
|
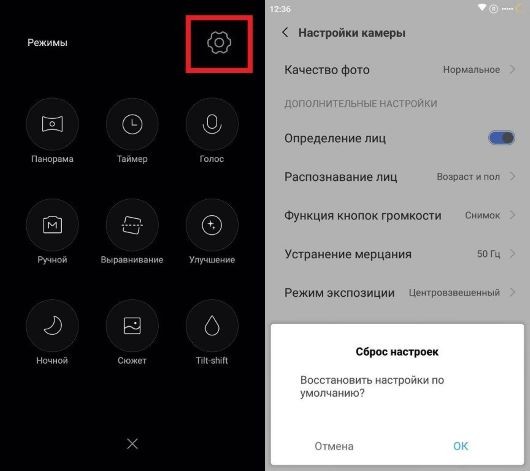 |
Как настроить телефон Xiaomi: фото и видеосъемка.
| Качество фото: высокое, среднее, низкое | Высокое запрещает системе сжимать отснятые фото, сохранит картинки высокого разрешения |
| Размеры кадра | Стандартные: 4х3 или 16х9 |
| Настроить параметры экспозиции и других функций | На усмотрение пользователя |
Вышеуказанное руководство актуально для заводских установок. Если для фото и видео будет использоваться стороннее приложение, нужно следовать его рекомендациям. Универсального ответа на вопрос, как настроить камеру на телефоне xiaomi не существует. Все зависит от используемого приложения и персональных предпочтений владельца. Также можно использовать заданные по умолчанию автоматические настройки камеры.
Настройки звука
Звуковые параметры находятся в MIUI по адресу:
|
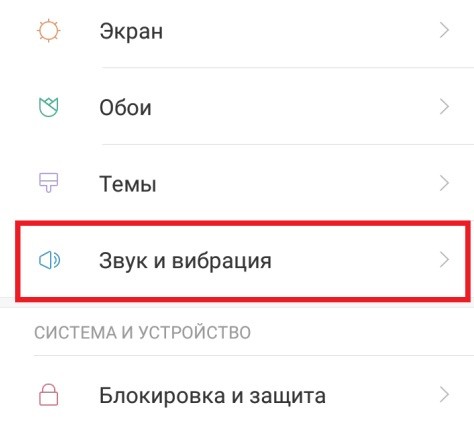 |
Раздел имеет регулируемые ползунки. Они дают возможность настроить звук на телефоне Xiaomi.
Интересное по теме: Новый смартфон Mi9 Pro 5G — сентябрьская презентация от Xiaomi
Настройки клавиатуры
Как настроить телефон Xiaomi, а именно нужную раскладку клавиатуры — это производится с помощью функций в меню настроек. Модель клавиатуры от MIUI носит имя SwiftKey. Это отличает смартфон от настроек других гаджетов на ОС Андроид, которые используют стандартную клавиатуру от Гугла. Допускается смена SwiftKey на стандартную раскладку. Эта и другие операции доступны в настройках языка и ввода.
| Настройка клавиатуры SwiftKey |
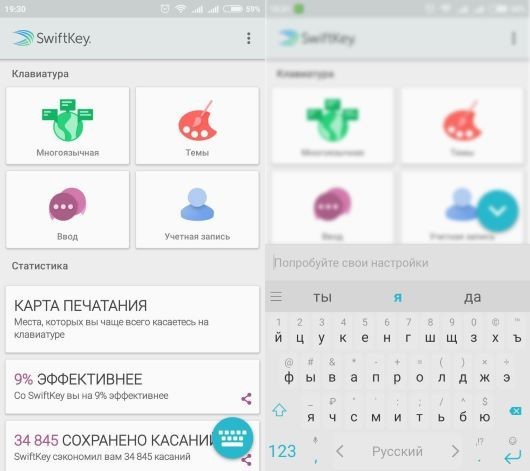 |
Настройка смс
Прежде, чем задавать вопрос, как настроить смс на телефоне Xiaomi, следует убедиться в наличии сим-карты в надлежащем слоте. Иногда требуется 24 часа после смены сим, чтобы функция обмена сообщениями заработала. Суточная задержка — это политика сотового оператора, но никак не смартфона. Все настройки смс находятся по адресу:
|
Настройка диктофона
Для того, чтобы настроить диктофон на телефоне Xiaomi, нужно зайти в меню «Инструменты», выбрать «Диктофон», настроить его.
|
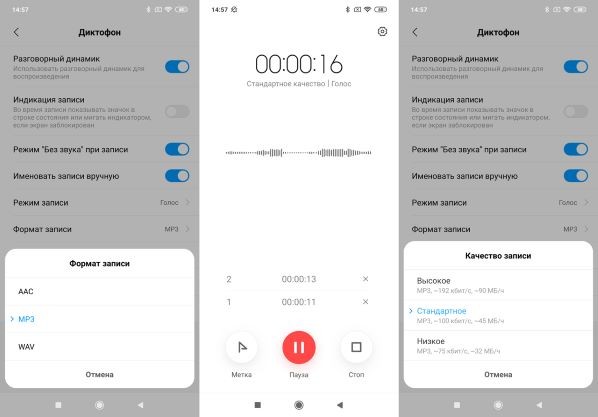 |
Как настроить микрофон на телефоне Xiaomi
Если микрофон в телефоне не работает, нужно проверить его состояние на механические повреждения, чистоту, а также правильно ли подобран чехол. Глубокие настройки и исправления микрофона возможны только на уровне прошивки. Пользователю, не имеющему надлежащей квалификации, не стоит лично заниматься подобными настройками. При возникновении неисправности микрофона стоит отнести устройство в специализированный сервисный центр.
Как настроить наушники
Качество звука из наушников напрямую зависит от них самих. Если пользователь не удовлетворен звучанием, ему следует сменить модель наушников. Настроить звук поможет встроенный эквалайзер, интегрированный в аудиоплеер от MIUI. Моудль способен на гибкую настройку всех слышимых частот, поэтому пользователь, имеющий хотя бы общие представления о работе программы, сможет настроить качественный звуковой поток.
|
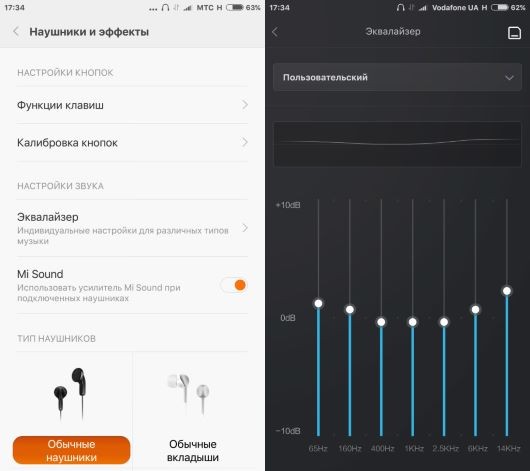 |
Интересное по теме: Как подключить беспроводные наушники к телефону
Интернет на телефоне xiaomi
Настройки мобильного интернета приходят автоматически на телефон абонента. Достаточно просто активировать сеть и приступить к пользованию интернетом. В случае, когда тариф подразумевает нестандартную настройку, оператор предупреждает об этом абонента и предоставляет все необходимые инструкции.
Как настроить VPN
Нужно скачать нужное vpn приложение и ознакомиться с его тарифным планом перед подключением, если оно платное. Затем перейти к изучению инструкции по установке (у каждого приложения свои условия работы) и произвести настройки.
Интересное по теме: Новая ОС от Huawei для мобильных устройств
Роутер через телефон Xiaomi
Настройка роутера через смартфон происходит в том же порядке, что и через стационарный ПК. В адресную строку браузера вносится адрес роутера (указан в прилагаемой инструкции), открывается панель настроек роутера, где и нужно задать требуемые значения.
Выключение экрана
Следует обратиться к главным настройкам, далее выбрать параметр системы и устройства, затем нажать на раздел о блокировки экрана/отпечатки пальцев. В открывшемся меню следует найти раздел спящий режим и задать требуемое время. Допустимо задать период от 15 секунд до отмены автоматического гашения экрана.
|
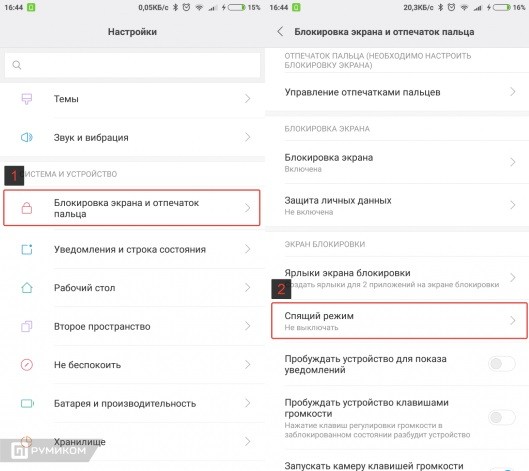 |
Как настроить бесконтактную оплату
Возможность бесконтактной оплаты доступна только на моделях с интегрированной платы ближних полей. Если необходимая плата установлена, то следует скачать приложение Android Pay через официальный магазин Google и в нем добавить свою банковскую карту. Приложение запросит скан карты (выполняется в этой же программе) и верификацию через смс. В случае успешной регистрации карты, пользователю станет доступна функция оплаты при помощи смартфона.
Интересное по теме: Как настроить телефон Huawei
Погода на телефоне Xiaomi
Проблемы с отображением погоды в Xiaomi чаще всего решаются банальной перезагрузкой устройства. Если перезагрузка не помогла, следует зайти в общие настройки телефон, затем перейти в системные, выбрать раздел погоды и снять ограничения.
|
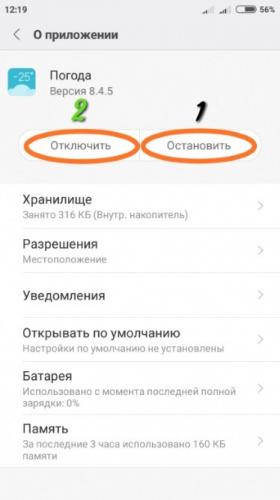 |
Как настроить пульт на телефоне xiaomi
Настройки фирменного пульта от Xiaomi происходят через заводское приложение. Иногда проблемы с настройкой пульта возникают из-за работающего модуля wi-fi в телефоне. В этом случае стоит отключить сеть в смартфоне и произвести настройку пульта офф-лайн.
Интересное по теме: Как подключить смарт часы к телефону
Настройка радио
Активировать поиск радиостанции — кликнуть на значок радио.
|
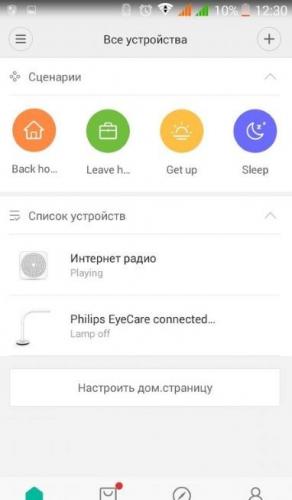 |
Цветопередача на Xiaomi
Настройки передачи цветов находятся в разделе «экран» основных настроек смартфона.
|
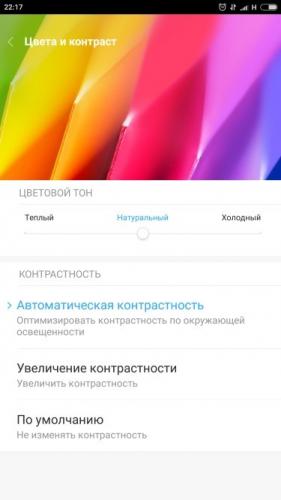 |
Используемые источники:
- https://rutel.info/xiaomi-redmi-4a-instruktsiya-na-russkom/
- http://rulsmart.com/xiaomi-redmi-4a-4083/instruction/
- https://gadget-bit.ru/kak-nastroit-telefon-xiaomi/

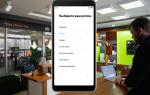 Обзор Redmi Note 8T — смартфон с заделом на будущее
Обзор Redmi Note 8T — смартфон с заделом на будущее Настройка Xiaomi Redmi 7 (7А) — характеристики, инструкция, управление
Настройка Xiaomi Redmi 7 (7А) — характеристики, инструкция, управление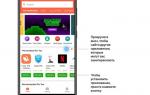 Советы и хитрости XIAOMI Redmi 7A
Советы и хитрости XIAOMI Redmi 7A

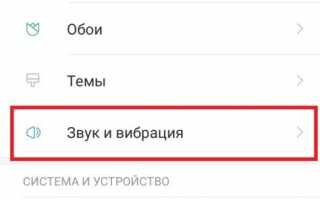

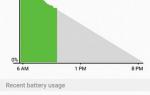 Как пользоваться Xiaomi Redmi 7A
Как пользоваться Xiaomi Redmi 7A Xiaomi Redmi Note 8T: что стоит знать о бодром и недорогом смартфоне с бесконтактной оплатой
Xiaomi Redmi Note 8T: что стоит знать о бодром и недорогом смартфоне с бесконтактной оплатой Xiaomi Redmi Note 4: руководство пользователя, советы, хитрости
Xiaomi Redmi Note 4: руководство пользователя, советы, хитрости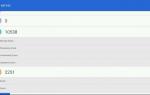 Xiaomi Redmi 4A инструкция на русском
Xiaomi Redmi 4A инструкция на русском