Содержание
| Xiaomi Mi TV 4A 32″ | |
| Экран | диагональ 32″ с разрешением 1366х768, угол обзора — 178 градусов, контрастность 3000:1, частота обновления — 60 Hz, время отклика — 6,5 мс. |
| Звук | 2 встроенных динамика по 5W |
| Процессор | 4 ядерный Amlogic 962-SX с тактовой частотой до 1,5Ghz |
| Графика | Mali-450 MP3 с частотой до 750MHz |
| Оперативная память | 1GB |
| Встроенная память | 4GB |
| Операционная система | «Patch Wall», базирующаяся на Android 6 |
| Интернет | WiFi 802.11 b/g/n, Ethernet 100 мегабит |
| Интерфейсы | HDMI — 2шт (один из которых HDMI ARC), AV — 1шт, USB 2.0 — 1шт, аудио выход S/PDIF — 1шт, Ethernet — 1шт, DTMB (антенна) — 1шт. |
| Габариты | 773mm x 435mm — без ножек или 773mm х 478mm — с ножками. |
| Вес | 3,94 kg |
Видео версия обзора
Немного расскажу о доставке, т.к само собой возникают вопросы относительно доставки столь габаритных грузов. До этого я уже пару раз заказывал мониторы с Китая, поэтому понимание относительно защиты коробки было. Но получив телевизор я был удивлен, т.к в вопросах защиты товара, в магазине явно продвинулись вперед. Стандартная коробка закрыта защитными панелями с двух сторон и образует что-то вроде сэндвича. Толщина каждой панели составляет 3 сантиметра, а их плотность надежно защищает от ударов и давления. Внутри панель сделана в виде сот, что облегчает ее вес, но не прочность — я спокойно стоял на ней ногами и она не продавилась. Даже от сильного удара кулаком, вмятина остается только на внешней стороне.
Сама коробка также из стандартного картона, а внутри вставки из плотного пенопласта. В общем шанс повредить содержимое при пересылке сводится к минимуму. На коробке можно заметить ми-ми зайца и обилие китайских иероглифов. Телевизоры на данный момент продаются преимущественно внутри Китая (по крайней мере официально), поэтому изначально все только на китайском языке.
В комплекте была небольшая инструкция, ножки с набором винтиков и пульт дистанционного управления.
Компактный пульт с минимумом кнопок отлично лежит в руке. Палец дотягивается до всех элементов управления. Присутствуют кнопки навигации в виде условной крестовины и «ок» посередине, кнопки для работы в системе (меню, домой, назад) и кнопки управления громкостью. Все очень просто, ничего лишнего. Пластик шершавый, не маркий. Передатчик мощный, в снайпера играть не нужно, выцеливая приемник в TV. Единственное чего не хватает для идеала — функции аэромышь, т.к некоторые приложения в Android не адаптированы под пульт и приходится подключать через usb обычную компьютерную мышку, что кстати тоже вариант. По крайней мере, для первоначальной настройки мышь необходима, а вот потом можно вполне обходиться и пультом.
Внешний вид довольно приятный и современный, пластик не выглядит дешевым и не имеет неприятного запаха.
Ножки крепятся в основании, по два винта на каждую. С ножками телевизор устойчив, не шатается. Минимальная глубина поверхности, куда планируется устанавливаться телевизор — более 180 мм, т.к именно на такую ширину раскинуты «лапки».
Поверхность экрана матовая и не бликует от света, визуально телевизор кажется очень тонким. Хотя центральная часть с платой имеет толщину 9 см.
Рамки небольшие: 1,1 см в верхней части и 1,4 см по бокам.
В нижней части небольшой логотип Mi, под которым расположен светодиод, который горит фактически только во время загрузки системы и больше нигде замечен не был. Здесь же расположен и ик приемник от пульта ду. С чувствительностью проблем нет, в пределах комнаты сигнал доходит под любым углом.
В нижней части по центру предусмотрена физическая кнопка включенияотключения. Слева и справа от нее расположены динамики, направленные вниз. Динамики довольно крупные, в характеристиках указана мощность 2 по 5W. Громкость высокая, для просмотра фильмов и телепередач я обычно использую 30% громкости. В звуке преобладают средние частоты и на высокой громкости телевизор начинает просто «орать», поэтому для любителей качественного звука лучше подключать внешнюю аудиосистему. В настройках системы можно включить Bass Boost, который немного добавляет низких частот, появляется объем. В целом звук норм, особенно как для бюджетного tv. У меня на кухне висит LG из такой же ценовой категории, но звук там на порядок хуже.





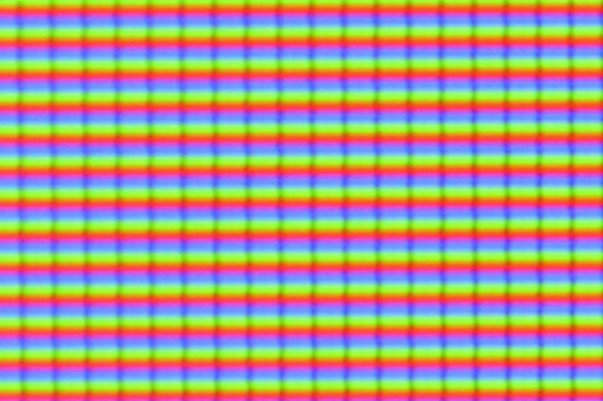
Работа в системе. Локализация. Настройка. Установка минимального набора приложений.
Тут нужно быть морально готовым к тому, что продукт не пригоден к использованию «из коробки» и требует определенных доработок. Вряд ли домохозяйка будет заниматься этим, поэтому подойдет телевизор не каждому. Согласитесь, стартовый экран с иероглифами способен повергнуть в панику даже бывалого китайшоппера, не то что новичка.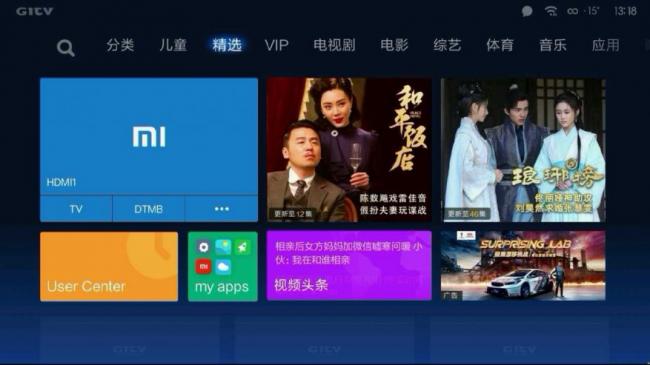
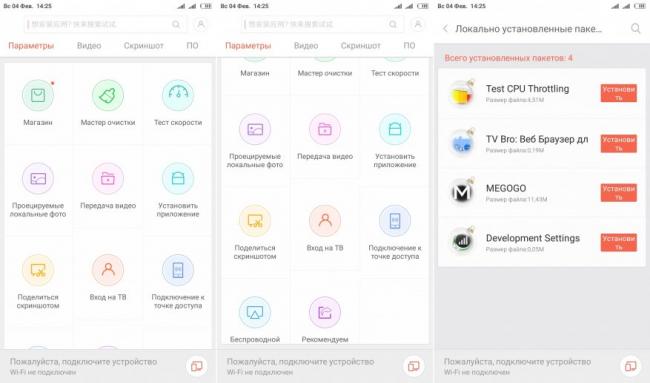
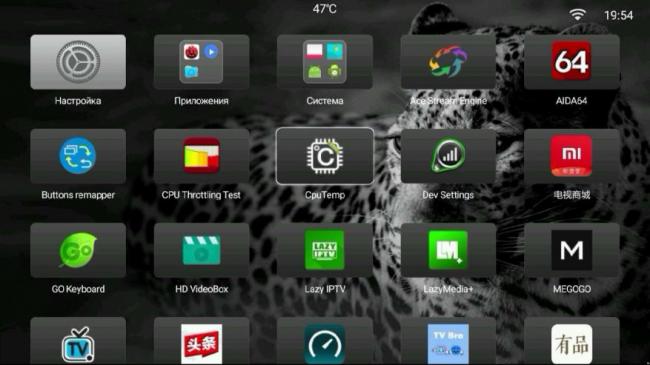 Здесь уже и настройки на русском языке и папки и все остальное.
Здесь уже и настройки на русском языке и папки и все остальное.
Можно выбрать обои, скринсейвер и т.д. У меня в качестве скринсейвера включаются часы на весь экран, можно выбрать 1 из 9 циферблатов. Осталось решить последний вопрос. После того как вы будете выходить из приложения кнопкой home на пульте, у Вас снова будет загружаться китайский лаунчер. Привязать сторонний лаунчер в качестве основного, без рут прав невозможно. Но выход есть. Ставите приложение Buttons remapper и переназначаете на кнопку home действие на запуск Shafa лаунчера. Теперь вы будете выходить в нужный лаунчер. При включении приставки будет загружаться стандартный лаунчер, который может даже запустить рекламу — просто тыкаете кнопку home на пульте и все, больше в течении рабочей сессии вы его не увидите. Ну а дальше — дело техники. Ставите Youtube без привязки к google сервисам. Версия, которую я установил, позволяла выбрать качество до 720p, больше — все равно смысла не имеет.
Онлайн кинотеатры, например FS Videobox или LazyMedia. Здесь дает выбрать контент вплоть до Full HD.
Для IPTV — LazyIPTV с плейлистом помойка на 922 канала, включая HD качество. Дополнительно потребуется установить Ace Stream Media. Также установил для онлайн телевидения SeeTV, который может работать напрямую, без Ace Stream. Правда качество трансляций там похуже.
Также для удобства я установил браузер, адаптированный для использования на TV — TV Bro, файловый менеджер — TV Files Manager, клавиатуру с русскими буквами — Go keyboard и MX Player в качестве альтернативы к системному, который не воспроизводит звук AC3.
Теперь управлять телевизором стало просто и понятно, как обычным tv box, причем одним пультом. Через usb подключал флешки и даже HDD диск на 1TB (через док станцию) — пробовал погонять фильмы в разном качестве. Через системный плеер выше, чем Full HD качество воспроизводить не хотел, а вот через MX Player пошли все тестовые ролики, включая HEVС в разрешении 4K с битрейтом 50 Мбит/сек. Еще больше понравилась возможность смотреть фильмы прямо по домашней сети через SMB или DLNA протокол. Расшарив папку на компьютере, я могу заходить на нее и смотреть фильмы с компьютера без проводного подключения, а посредством сети WiFi.
Также телевизор поддерживает технологии Miracast (для Android) и AirPlay (для IOS) и позволяет полностью дублировать содержимое экрана смартфона или планшета на экран телевизора. Функция отлично работает и позволяет на большом экране просматривать фото и видео с телефона. Играть не выйдет, т.к есть небольшая задержка (примерно пол секунды), хотя для каких-нибудь шахмат это не проблема. Из предустановленных приложений — ничего интересного, в основном китайщина, которая легко удаляется (зажать на иконке меню и выбрать удалить). Некоторые приложения удалить нельзя, видимо они используются для MiTVAssistant или чего-то еще. Но есть и интересные, например TV Manager, в котором по сути собрали множество полезных утилит. Здесь и управление памятью и менеджер приложений и глубокая очистка (анализ и удаление мусора, кешей и т.д), здесь же можно посмотреть на загрузку системы и на оставшееся свободное место. Так же есть информация о системе.Включается TV, конечно, дольше, чем обычный. На полную загрузку системы и рабочего стола уходит 38 секунд. Для выключения телевизора предусмотрено 2 режима — полное отключение (Power off) и выключение экрана (Turn Off). В течении дня я фактически всегда пользуюсь вторым режимом, т.к потребление TV с отключенным экраном минимальное, а включение — мгновенное. Так же можно задать отключение по таймеру (Delay Power Off) c шагом в 15 минут или перезагрузить устройство (Reboot). Есть возможность переключения источника сигнала. HDMI1 и HDMI2 — тут все понятно, я подключал к телевизору компьютер и игровую консоль Sony Play Station 3. В обоих случаях все работает нормально, звук выводится через TV.
Через AV можно подключить старую игровую приставку или DVD проигрыватель. Последний значок с иероглифами — роутер. У меня роутер от Xiaomi с USB и подключив к нему накопитель, например HDD диск я также могу смотреть медиа контент по WiFi. Режим DTMB для цифрового телевидения, а TV — для аналогового. Тут кроется еще одна особенность — стандарт DTMB используется исключительно в Китае, поэтому смотреть цифровое TV без внешнего тюнера вы не сможете. Цена тюнера сейчас копеечная, но удобства он не прибавляет, т.к появляется дополнительный пульт. А вот с аналоговыми каналами проблем нет. У кого-то аналог еще есть в эфире, у кого-то по кабельному (например у Воли). Поиск каналов довольно долгий, в итоге нашел у меня 55 штук. Каналы определил верно, т.е с плохим сигналом или ложные каналы не сохранял. После сканирования можно отредактировать список, удалить не нужные, переименовать если хотите (доступен русский язык), добавить в избранное, отсортировать в нужной последовательности.
При просмотре каналов также можно менять настройки: яркость LED подсветки, соотношение сторон, более детальные настройки картинки (яркость, контраст, четкость и т.д), а также некоторые настройки со звуком — выбор профиля и включение режима bass boost. Нажав на любом экране кнопку вправо вы увидите все каналы в виде небольших миниатюр (как при поиске), всего помещается 12 каналов на экране, что упрощает выбор. Если нажать стрелку вниз — вы перейдете в раздел с любимыми каналами (те которые добавили в избранное) и каналами, которые смотрели раньше. В общем все логично и понятно.
Синтетические тесты
Т.к перед нами по сути устройство на Android я провел некоторые тесты. В первую очередь предлагаю ознакомиться с информацией о железе из утилиты Aida 64. Процессор от Amlogic, 4 ядерный 962-SX является немного упрощенным T962, который используется в более старших моделях телевизоров Xiaomi. Процессор разработан специально для умных телевизоров и поэтому многие решения организованны на аппаратном уровне. Работает все очень шустро, вычислительной мощности достаточно для любых телевизионных задач. 1Gb оперативной памяти достаточно, высокой многозадачности нам здесь не требуется. А вот встроенной памяти мало, из заявленных 4Gb половину отожрала система и фактически пользователю доступно 2Gb. После того как установил набор необходимых приложений в системе осталось 200 Mb, т.е фактически ничего. Конечно, когда после обзора я удалю бенчмарки, я освобожу еще мегабайт 200 — 300, но все равно разгуляться здесь особо негде. Тем не менее все самое нужное стоит — пара онлайн кинотеатров, пара IPTV плееров, видео проигрыватель, браузер, ace stream, youtube и т.д. Т.е фактически я себя ни в чем не ущемляю, но на игры места уже не хватает (а почему бы и нет? простенькие игры пойдут без проблем).
В Antutu результат скромный — 22 271 бал, но это объясняется тем, что графический тест отказался запускаться и в разделе GPU красуется 0. Далее скриншот, где вы можете детально рассмотреть в каких категориях сколько баллов.
В обязательном порядке проверил скорость интернета. При беспроводном подключении скорость около 50 Mbps, при подключении через кабель — 100 Mbps.
И конечно же во время тестов я следил за температурой. Охлаждение отличное, гораздо лучше чем у дешевых tv box, где температура при простых задачах находится на уровне 70 градусов, а под нагрузкой быстро взлетает до 80. Здесь температура стабильно держится на уровне 47 — 52 градуса в зависимости от нагрузки. Даже при стресс тесте, когда 100% загрузка процессора длилась 15 минут, температура не поднялась выше 58 градусов! Троттлинга собственно тоже замечено не было, производительность постоянно находилась на уровне 95%.Подведем итоги. Назвать телевизор идеальным язык не повернется, уж слишком много у него особенностей. Главный момент это конечно же разрешение, т.к по современным меркам HD это уже мало. Тем не менее из-за небольшой диагонали с расстояния более пары метров зернистость уже не заметна. Теперь о недостатках, которые я отметил для себя — самый большой, это отсутствия поддержки цифрового вещания в DVB. Т.е смотреть телевидение можно только либо с тюнером, либо в аналоге, либо через интернет. Так же в недостатки отнесу малый объем встроенной памяти и всего один USB разъем. Для кого-то минусом может оказаться настройка (русификация, установка лаунчера), но для меня это было даже по-своему интересно. Теперь о плюсах. Однозначно в плюсы отнесу IPS экран с хорошей цветопередачей, контрастностью и углами обзора. Специально сравнивал с другими телевизорами в этом ценовом сегменте — все дешманские бренды показывают блекло и мутно в сравнении xiaomi, картинка у которого на уровне Samsung и Lg. Второй плюс — цена, те же бренды в моем магазине стоят на треть дороже и при этом у них нет ни Android ни Smart TV. Третий плюс это собственно и есть Android, который в отличие от простых smart tv работает гораздо быстрее и позволяет установить почти любое приложение. Также в плюсы могу отнести небольшой вес (можно вешать на гипсокартон), достаточно удобный пульт и наличие WiFi, что дает возможность смотреть контент по локальной беспроводной сети с роутера или пк, через SMB или DLNA протокол. И конечно в плюс отнесу стабильность прошивки, отсутствие нагрева даже при высоких и длительных нагрузках и продуманным программным обеспечением от Xiaomi. В целом — телевизор понравился, но подойдет он конечно не каждому. Тем не менее, зная теперь о его особенностях и возможностях вы сможете сделать осмысленный выбор и принять взвешенное решение. А вернуть часть потраченных средств поможет надежный кешбек сервис EPN, который вернет 6% от потраченной суммы на ваш счет.
[su_row][su_column size=”1/2″][su_navart]
Часть 1: Обзор Xiaomi Redmi 4A
Вступление
Данное руководство поможет разобраться с основными функциями вашего устройства.
*Изображение смартфона Xiaomi Redmi 4A может отличаться от вашего устройства.
Клавиши
| Название | Функция |
| Кнопка питания | Долгое нажатие для включения/выключения |
| Кнопка громкости | Регулировка уровня звука. При входящем вызове нажмите клавишу для отключения сигнала |
| Меню + Громкость вниз | Снятие скриншота |
Установка SIM/USIM-карты в Xiaomi Redmi 4A
Для смартфонов с несъемной батареей:
- Возьмите скрепку
- Вставьте ее в отверствие сбоку телефона и слегка надавите для открытия SIM-лотка
- Установите SIM/USIM карту
- Верните лоток в исходное положение
Для смартфонов со съемной батареей:
- Снимите заднюю крышку и извлеките батарею
- Установите SIM/USIM карту в слот
- Верните батарею и заднюю крышку в исходное положение
Приложения
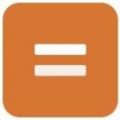 Телефон Телефон |
Совершение вызовов, поиск контактов с помощью Т9, просмотр журнала вызовов |
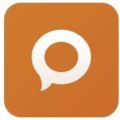 Сообщения Сообщения |
Обмен SMS/MMS сообщениями |
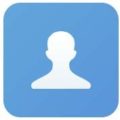 Контакты Контакты |
Управление контактами внутренней памяти, SIM/UIM карты и Mi аккаунта |
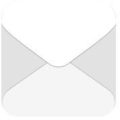 Почта Почта |
Работа с Вашей электронной почтой. При получении новых писем приходит уведомление |
 Музыка Музыка |
Технология Dirac HD для улучшения качества звука |
 Камера Камера |
Фото-и видеосъемка с различными вариантами настроек |
 Галерея Галерея |
Галерея для просмотра сделанных фото и видео с функцией облачной синхронизации. Доступ к вашим альбомам можно получить в любой географической точке |
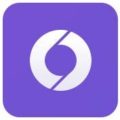 Браузер Браузер |
Удобный и плавный просмотр веб-страниц, а также повышенный уровень безопасности ваших данных |
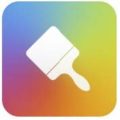 Темы Темы |
Настройка смартфона в соответствии с вашими предпочтениями. Более 1000 уникальных тем! |
 Проводник Проводник |
Просмотр и управление файлами в смартфоне. Возможность удаленного управления через Wi-Fi |
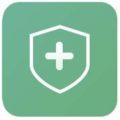 Безопасность Безопасность |
Защита личных данных: шифрование, антивирус, управление разрешениями и многое другое |
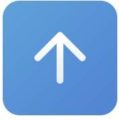 Обновление Обновление |
Получение актуальной версии прошивки |
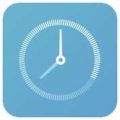 Часы Часы |
Настройка параметров будильника. Также доступны секундомер, таймер и мировое время |
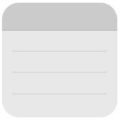 Заметки Заметки |
Запись заметок и отправка их по SMS, эл. почте, Bluetooth и т.д |
 Радио Радио |
Автоматическое сканирование и прослушивание местных FM-радиостанций |
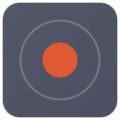 Диктофон Диктофон |
Запись информации в аудиоформате |
 Календарь Календарь |
Сохранения важных дат, мероприятий, дней рождений |
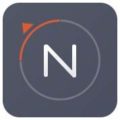 Компас Компас |
Определение направления, широты и долготы |
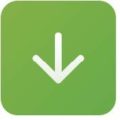 Загрузки Загрузки |
Управление загрузками |
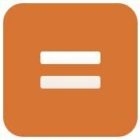 Калькулятор Калькулятор |
Обычный и инженерный калькуляторы |
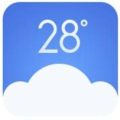 Погода Погода |
Актуальный прогноз погоды |
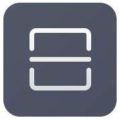 Сканер Сканер |
Сканер QR-кодов, визиток и документов |
Иконки статус бара
Они могут отображаться во время работы устройства.
Часть 2: Начало работы
Важная информация
Для вашей безопасности прочитайте следующие правила использования Mi телефона Xiaomi Redmi 4A.
- Не включайте смартфон в местах, где это запрещено (самолет, больницы и т.д.)
- Не используйте устройство в местах, где сигнал сотовой связи может повлиять на окружающую среду, например, на заправках и в самолетах
- Не подвергайте смартфон воздействию влаги
- Используйте только оригинальные аккумуляторы и комплектующие
- Производите ремонт смартфона только в авторизованных сервисных центрах
- Внимательно прочитайте инструкции при использовании аксессуаров
- Xiaomi Communications Co., Ltd. и другие филиалы Xiaomi не несут ответственности за любой ущерб и убытки, полученные в результате несанкционированных действий
Утилизируйте продукцию правильно! Это устройство не следует выбрасывать с другими бытовыми отходами в целях защиты окружающей среды. Сдайте его на переработку.
Внимание! Существует опасность взрыва при установке неоригинальной батареи. Утилизируйте использованные батареи в соответствии с инструкцией. Во избежание повреждения органов слуха не слушайте музыку на высокой громкости в течение длительного времени.
Температура эксплуатации устройства: от 0 до 40 °C.
При подключении к сети электропитания устройство следует располагать близко к розетке; к ней должен быть осуществлен беспрепятственный доступ.
Батарея Xiaomi Redmi 4A и зарядка
Иконка батареи в правом верхнем углу показывает уровень заряда или состояние зарядки. Для получения подробной информации зайдите в приложение Безопасность ; Батарея ; Настройки ; Индикатор батареи.
USB-подключение
Вы можете передавать данные со смартфона с помощью USB-кабеля в комплекте на другие устройства. Для этого выберите тип подключения: только зарядка / передача файлов / передача фото.
Гарнитура: краткое руководство
| Пауза / Пуск | Нажмите центральную кнопку |
| Следующий трек | Нажмите кнопку “Далее” |
| Предыдущий трек | Нажмите кнопку “Назад” |
| Принять вызов | Нажмите центральную кнопку во время входящего вызова |
| Завершить вызов | Нажмите центральную кнопку для завершения вызова |
| Отклонить вызов | Нажмите и удерживайте центральную кнопку для отклонения вызова |
*В последних версиях MIUI функции кнопок можно перенастроить.
Часть 3: Основные функции Xiaomi Redmi 4A
Приложения
- Для запуска приложения нажмите на соответствующую иконку
- Для возврата на рабочий стол нажмите кнопку “Домой”
- Для перехода на другие рабочие столы проведите влево или вправо
- Для просмотра недавно использованных приложений нажмите клавишу “Меню”
Жесты Xiaomi Redmi 4A
Вы можете управлять иконками, меню, вводом с клавиатуры с помощью жестов.
- Касание: чтобы открыть приложение, выбрать пункт меню, нажать кнопку или ввести символ с помощью экранной клавиатуры, коснитесь дисплея
- Нажатие и удержание: чтобы получить доступ к опциям, нажмите и удерживайте элемент более двух секунд
- Смахивание: проведите влево или вправо на рабочем столе или экране приложений для просмотра других панелей. Проведите вверх или вниз для прокрутки веб-страницы или списка элементов таких, как контакты
- Щипок: разведите пальцы по направлению друг от друга на веб-странице, карте или изображении для увеличения масштаба, и, наоборот, к центру для уменьшения масштаба
- Перемещение: нажмите и удерживайте элемент для перемещения
- Двойное постукивание: дважды нажмите на веб-странице или изображении, чтобы увеличить масштаб
Панель уведомлений
Потяните вниз статус бар, чтобы открыть панель уведомлений и посмотреть подробности.
Ввод текста
Для ввода текста применяется виртуальная клавиатура. Ниже приведен пример ее использования. Интерфейс и список функций зависят от выбранной по умолчанию клавиатуры.
Открытие клавиатуры Xiaomi Redmi 4A:
- Нажмите поле ввода (например, в Сообщениях) для открытия клавиатуры. Там появится мигающий курсор
- Начните набирать текст
*Вы можете выбрать другую клавиатуру, потянув вниз панель уведомлений во время ввода текста, нажав иконку клавиатуры в панели уведомлений и выбрав соответствующую.
Часть 4: Описание основных функций
Телефон Xiaomi Redmi 4A
Совершение вызова
С помощью номеронабирателя введите номер телефона и нажмите кнопку вызова.
Для ввода символа “+” нажмите и удерживайте цифру “0” около секунды. Для ввода символа “,” нажмите и удерживайте символ “*” около секунды. Для вызова голосовой почты нажмите и удерживайте цифру “1”.
Совершение вызова с помощью Т9
Найдите контакт, набрав его имя/часть имени/номер. Результаты поиска будут подсвечены. Пока поддерживается только английский язык.
Вызов из журнала вызовов
Он находится во вкладке “Вызовы”. Позвонить можно, выбрав соответствующий контакт.
Значок стрелки справа используется для доступа к подробной информации. Пропущенные вызовы будут отмечены красным цветом с указанием количества звонков.
Вызов из списка контактов
Перейдите во вкладку “Контакты”, выберите необходимый и нажмите на номер для совершения вызова.
Экстренный вызов
Экстренный вызов можно осуществить без SIM-карты. Например, на номер 112.
*Экстренный номер можно набрать даже при заблокированном экране.
Действия во время вызова
Громкая связь
Во время совершения вызова можно включить функцию громкой связи. При подключении к смартфону Bluetooth-устройства (например, гарнитуры) вместо иконки громкой связи будет доступен выбор вывода звука.
Номеронабиратель
Во время вызова можно открыть панель номеронабирателя, нажав на значок справа внизу.
Выключение микрофона
Собеседник не услышит Вас, если вы выключите микрофон.
Запись
Для записи вызова нажмите иконку “Запись”.
Заметки
Чтобы сделать заметку во время вызова, нажмите иконку “Заметки”.
Контакты
Нажмите “Контакты” для того, чтобы зайти в соответствующий интерфейс.
Вторая линия
Во время разговора можно получить еще один входящий звонок, при этом Вы услышите звуковой сигнал и на дисплее отобразится интерфейс дополнительного вызова. На него можно ответить, либо отклонить.
*Узнайте у своего оператора о возможности предоставления услуги второй линии.
Удержание
Если Вы хотите ответить на входящий звонок во время разговора, нажмите иконку удержания вызова. Вы сможете вернуться к первому вызову после окончании второго.
Добавление контактов в вызов
Когда контакт ответит, Вы сможете либо переключить вызов, либо объединить несколько вызовов в один. Во втором случае вы будете переключены на конференц-вызов.
Конференц-вызов
Если ваш оператор поддерживает функцию конференц-вызова, то до пяти контактов можно объединять в один вызов.
Для создания конференц-вызова сначала позвоните одному контакту, далее нажмите “Добавить” и выберите остальные контакты. Первый вызов будет удержан, после чего можно нажать иконку объединения вызовов.
Ответ на вызов
Проведите вверх по кнопке ответа на вызов.
Отклонение
Проведите вверх ко кнопке отклонения вызова. Также можно отклонить вызов с сообщением, проведя вверх по кнопке сообщения.
Выключение звонка во время входящего вызова
Отключите звук входящего вызова, нажав кнопку питания или громкости. Вызов не будет сброшен, что дает возможность ответить чуть позже.
Отправка SMS
Создание SMS
- Нажмите кнопку создания сообщения
- Добавьте получателя. Начните вводить номер телефона (если он есть в “Контактах”, то отобразится в выпадающем списке. Чтобы выбрать номер, просто нажмите на него)
- Далее нажмите на поле ввода сообщения. Справа от иконки отправки сообщения будет отображено количество введенных символов и сообщений. Если вы добавите видео, картинку и т.д., то SMS автоматически преобразуется в MMS. Также к сообщению можно прикрепить смайлик, информацию контакта, таймер отправки сообщений и т.д
- Нажмите иконку отправки
Чтение SMS
При получении сообщения вы увидите уведомление с именем (номером) отправителя, временем получения и предварительным просмотром.
Чтение MMS
При получении MMS появится уведомление с предложением его загрузить. Изображения, видео- и аудиофайлы можно посмотреть/прослушать в приложении “Галерея”.
Отправка группового SMS
Для каждого контакта будет отображен статус отправки и доставки сообщения (если соответствующий пункт включен в настройках).
Удаление диалогов и отдельных сообщений
Для входа в режим редактирования нажмите и удерживайте сообщение или диалог несколько секунд. Это позволит вам войти в режим выбора сообщений/ диалогов для совершения действия.
Предпросмотр и уведомления
Вы можете включить предпросмотр сообщений при их получении. При включении предпросмотра вы увидите часть сообщения на экране блокировки, панели уведомлений и во всплывающем окне.
Поиск SMS
Нажмите на поле поиска сообщений и введите искомый текст.
Добавление в “Избранное”
Нажмите и удерживайте сообщение, затем в появившемся внизу меню “Еще” выберите пункт “В избранное”. Сообщение будет отображено наверху всех диалогов вместе с остальными из категории “Избранное”. Для удаления сообщения из избранных зайдите в “Избранные”, нажмите на него и выберите пункт “Удалить из избранных”.
Прикрепление диалогов
Нажмите и удерживайте необходимый диалог, в появившемся внизу меню выберите пункт “Закрепить”.
Управление контактами
Импорт контактов
В MIUI есть четыре способа переноса контактов:
- Синхронизация Xiaomi Redmi 4A с Mi аккаунтом. Создайте Mi аккаунт и синхронизируйте контакты с облаком
- Импорт из файла vCard. На телефоне, с которого необходимо перенести контакты, создайте файл vCard и откройте его на новом смартфоне
- Использование Mi Mover. Используйте специальное встроенное приложение для переноса данных на новый смартфон
- Создание контактов. Контакты можно добавлять вручную
Просмотр контактов
- Список контактов. Список контактов изначально принимает стандартный вид, его можно настроить. Для отображения подробной информации включите в настройках пункт “Фото в списке контактов”. Для быстрого перехода к определенной букве нажмите на нее справа в вертикальном алфавите.
- Открыв карточку контакта, вы можете:
- совершать вызов
- отправлять SMS
- устанавливать напоминания о днях рождениях
- отправлять e-mail
- просматривать личный сайт
- находить местоположение контакта на карте по адресу
- добавлять заметку
- добавлять контакт в группы
- устанавливать мелодию вызова
- устанавливать фото контакта
- просматривать журнал вызовов контакта
- отправлять на рабочий стол (доступно через меню)
- отправлять данные контакта (доступно через меню)
- добавлять контакт в избранное (доступно через меню)
- При наличии нескольких номеров телефона у контакта Вы можете установить для одного из них метку “Основной”
Поиск контактов
Чтобы найти контакт, введите имя/фамилию, ник или название компании.
Создание контакта
- Набор номера для создания контакта: В номеронабирателе введите нужный номер и выберите в списке пункт “Новый контакт”
- Добавление контакта из списка вызовов: В списке вызовов нажмите на иконку стрелочки справа от вызова, далее выберите иконку добавления контакта и пункт “Новый контакт”
Изменение контакта
Выберите любой контакт и нажмите кнопку “Изменить”. Не забудьте сохранить информацию
- Добавление дополнительной информации. Войдите в режим редактирования контакта, нажмите кнопку “Добавить поле” и введите необходимую информацию
- Удаление информации контакта. Нажмите и удерживайте контакт до появления меню и выберите пункт “Удалить”
- Создание группы. Нажмите “Группы” для открытия списка существующих групп и добавления новых
- Добавления контакта в группу. Откройте группу и нажмите кнопку “Добавить”
- Удаление контакта из группы. Нажмите и удерживайте контакт до появления меню и выберите пункт “Удалить из группы”. При выполнения этого действия контакт удалится только из группы, но останется в “Контактах”
- Добавление контакта в “Избранное”. Нажмите и удерживайте контакт до появления меню и выберите пункт “Добавить в избранное”
- Удаление контакта из “Избранного”. Нажмите и удерживайте контакт до появления меню и выберите пункт “Удалить из избранных”
Камера Xiaomi Redmi 4A, фото- и видеосъемка
Данная камера позволяет делать фото и видео высокого качества, регулировать фокусное расстояние, применять различные эффекты, устанавливать таймер, делать панорамы, а также пользоваться профессиональными эффектами.
Переключение между режимами фото/видео осуществляется нажатием на иконку в правом верхнем углу.
Создание фото
Фокусировка
Для фокусировки на определенном объекте нужно навести на него камеру, а затем нажать на экране области отображения, после чего появится кружок фокусировки. Он имеет три статуса: фокусировка, фокусировка не удалась, успешная фокусировка. После появления третьего статуса вы можете сделать фото, нажав на этот кружок. Яркость можно быстро регулировать, проведя пальцем по экрану вверх/вниз.
Вспышка
Нажмите на иконку вспышки в левом верхнем углу экрана для выбора ее режима работы: отключена / авто / включена / фонарик.
Серийная съемка
Нажмите и удерживайте кнопку затвора для съемки нескольких фото подряд. Количество сделанных кадров будет отображаться в центре экрана.
Дополнительная панель инструментов
На панели инструментов камеры нажмите на иконку фильтров (слева от “Режимы”) для просмотра доступных эффектов фото. Нажав на “Режимы”, Вы попадаете в список доступных режимов, таких как “Панорама”, “Таймер”, “Градиометр”, “Ночной режим” и прочие. Для перехода в режим камеры нажмите на соответствующую иконку. Запись видео поддерживает замедленную/ускоренную съемку, HDR.
Доступное качество видео: 1080p / 720p / 480p.
Развлечения
Прослушивание музыки
Приложение “Музыка” может воспроизводить треки с устройства в различных режимах, с сортировкой по исполнителям, альбомам, песням и т.д. Также доступен таймер сна.
Моя музыка
Звуковые файлы можно просматривать/управлять, составлять списки избранных треков, синхронизировать списки с облачным сервисом Xiaomi.
Воспроизведение музыки
Во время воспроизведение будет отображаться обложка трека. Также проведя пальцем по экрану влево, можно открыть текст песни (при его наличии), вправо – для открытия текущего списка воспроизведения.
Для отображения дополнительных функций нажмите на обложку.
Просмотр изображений
Режим просмотра
Вы можете просматривать снятые на устройства фото, а также прочие изображения в памяти устройства через приложение “Галерея”. Файлы будут отсортированы по дате создания. Также доступны другие виды сортировки.
Просмотр фото
- Нажмите на папку
- Выберите нужное фото/видео для просмотра в полноэкранном режиме
Скрытие/отображение нижней панели
Нажмите на центр фото во время просмотра в полноэкранном режиме для скрытия/отображения панели навигации и управления.
Кнопки нижней панели
Отправить: передача файла по почте, Bluetooth и другими способами.
Изменить: обрезка и редактирование файла.
Удалить: удаление текущего файла.
Еще: отображение местоположения, добавление в альбом/скрытый альбом, установка фото как изображение рабочего стола/фото контакта, запуск слайд-шоу.
Информация верхней панели
Данные фото: отображение данных снимка таких, как дата создания.
В полноэкранном режиме панель будт скрыта автоматически в течение трех секунд неиспользования.
Приближение и уменьшение масштаба фото
Проведите двумя пальцами по экрану по направлению друг от друга для увеличения масштаба, друг к другу – для уменьшения. Также можно увеличить масштаб фото двойным кликом.
Просмотр предыдущего или следующего фото осуществляется проведением по экрану влево для следующего фото, вправо – для предыдущего.
Скрытие фото
Если вы не хотите, чтобы какое-то фото отображалось в альбоме, нажмите и удерживайте его, затем выберите соответствующую иконку. Для отображения скрытых альбомов зайдите в настройки “Галереи” и включите нужный пункт.
Поиск в интернете
Увеличить масштаб страницы можно двойным кликом, либо проведением по экрану пальцами по направлению друг от друга.
Поддерживается несколько окон, переключение между открытыми окнами (жест пальцем от границы экрана), умный полноэкранный режим, режим чтения и многое другое.
Диспетчер задач Xiaomi Redmi 4A
Все Mi смартфоны поддерживают работу нескольких приложений одновременно и переключение между ними. Для перехода в другое запущенное приложение нажмите кнопку “Меню”, проведите влево и выберите необходимое. “Потянув” приложение вниз, вы получите доступ к функциям блокировки приложения при очистке памяти.
Добавление виджетов, установка обоев и предпросмотр рабочего стола
Для входа в режим виджетов необходимо провести по экрану двумя пальцами по направлению друг от друга, либо нажать и удерживать на свободном месте рабочего стола;
Будут доступны следующие функции: сортировка приложений и виджетов на рабочем столе, смена обоев, эффекты перехода, а так же добавление виджетов приложений. Проведите на рабочем столе тремя пальцами по направлению друг к другу, и это приведет вас в режим управления рабочими столами, где вы сможете упорядочить, удалить и выбрать главный рабочий стол.
Смена тем
Через приложение “Темы” вы можете менять полностью оформление смартфона, а также отдельные его части, например, обои, иконки, экран блокировки, рингтон и прочее.
Используемые источники:
- https://www.ixbt.com/live/zloi/xiaomi-mi-tv-4a-32-dyuyma—podrobnyy-obzor-i-nastroyka-samogo-dostupnogo-android-televizora.html
- https://rutel.info/xiaomi-redmi-4a-instruktsiya-na-russkom/



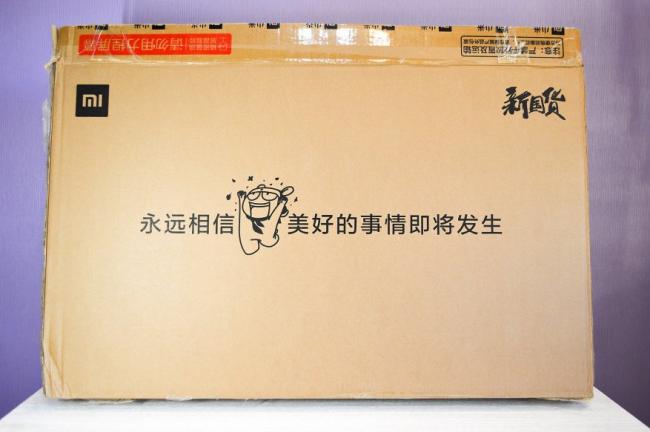






 Xiaomi WiFi Router 3G с гигабитными портами - обзор простого юзера.
Xiaomi WiFi Router 3G с гигабитными портами - обзор простого юзера.




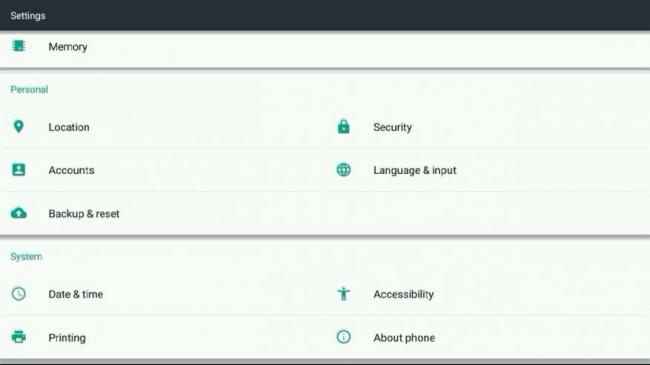
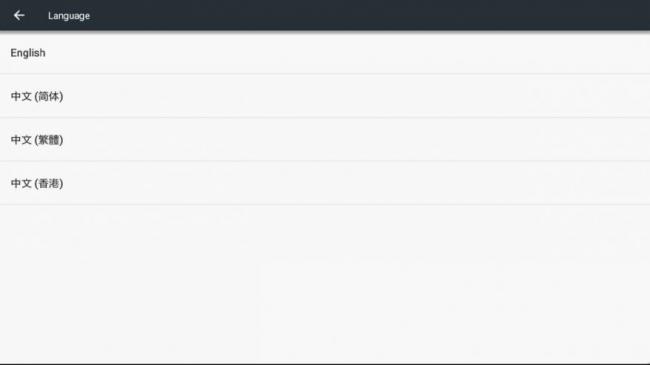
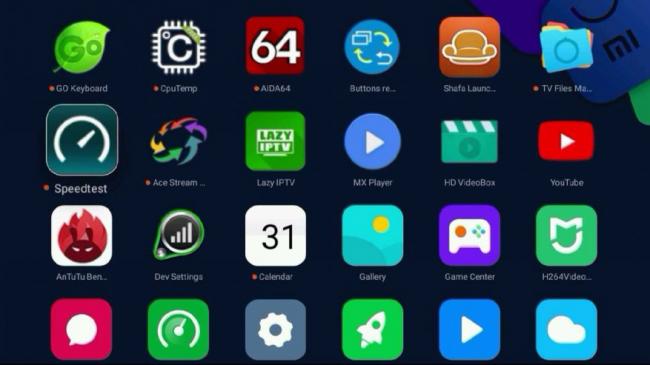
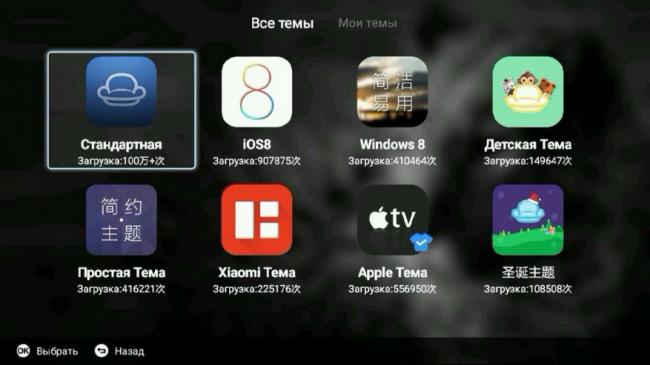

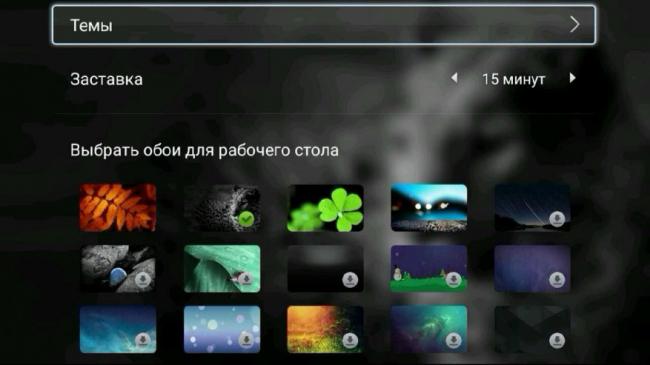

 Настройка WiFi Роутера Xiaomi Mi Router 4 с Телефона Через Мобильное Приложение Android или iOS
Настройка WiFi Роутера Xiaomi Mi Router 4 с Телефона Через Мобильное Приложение Android или iOS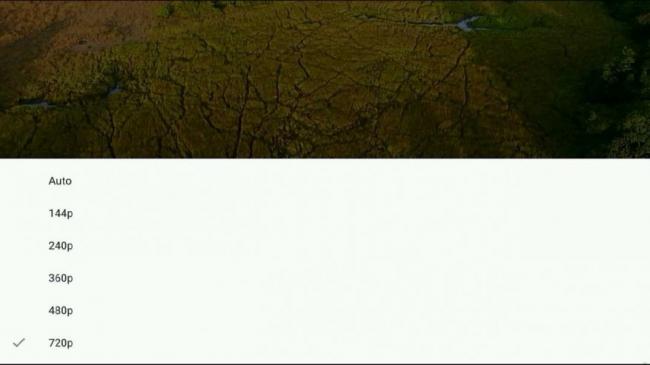

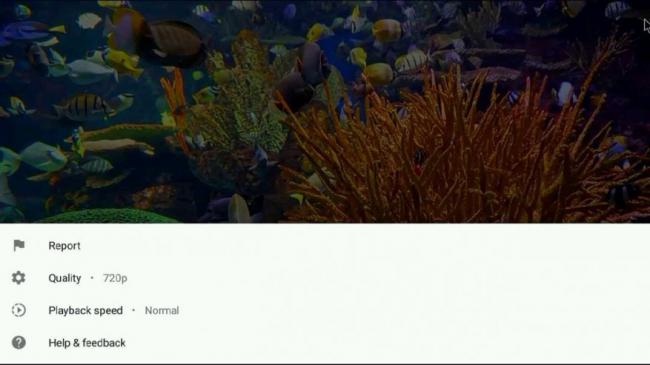

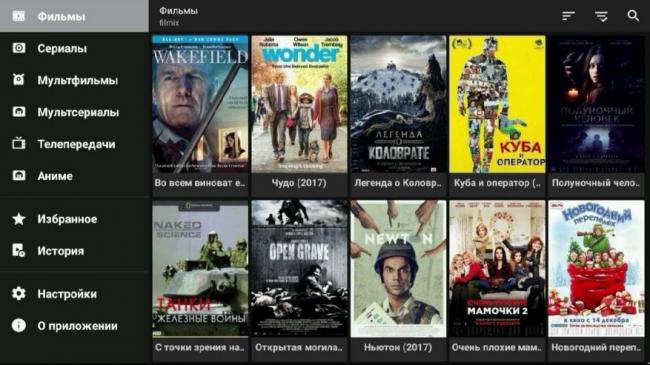
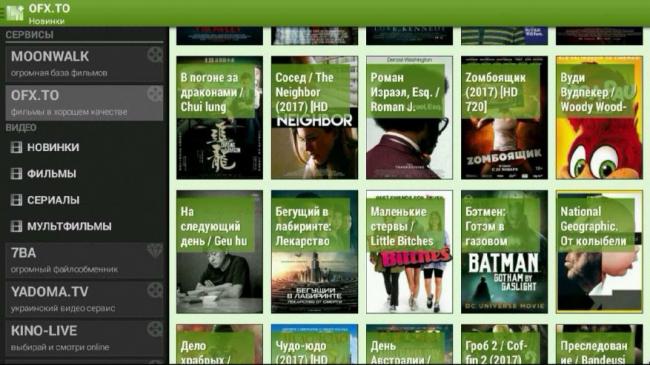
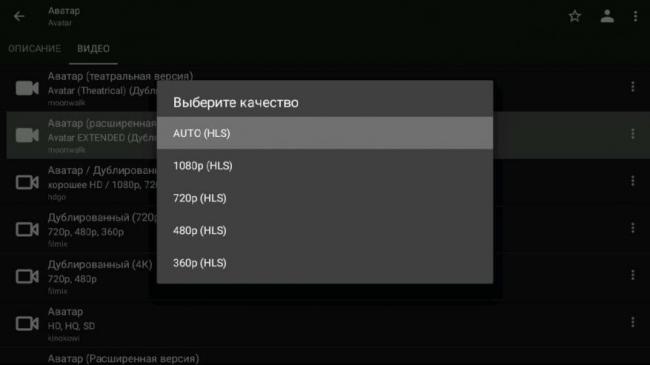
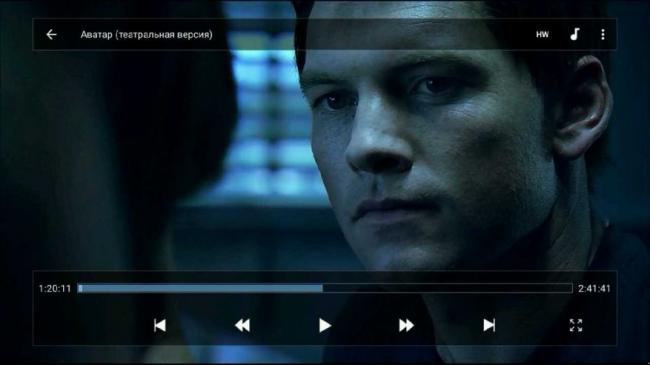
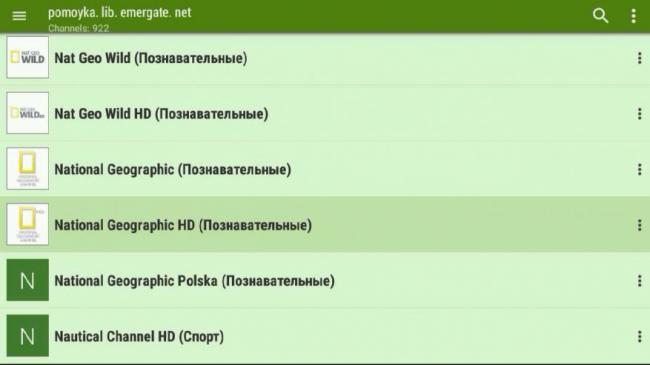

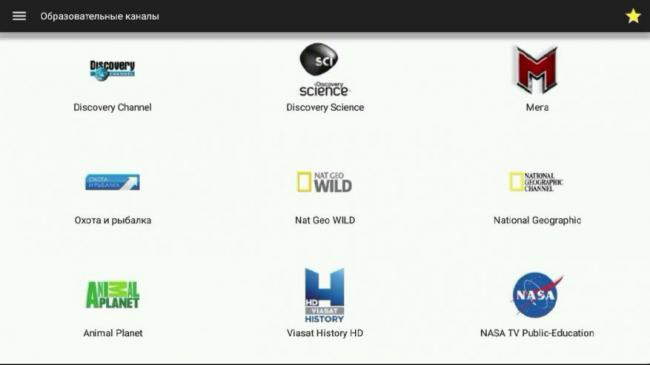

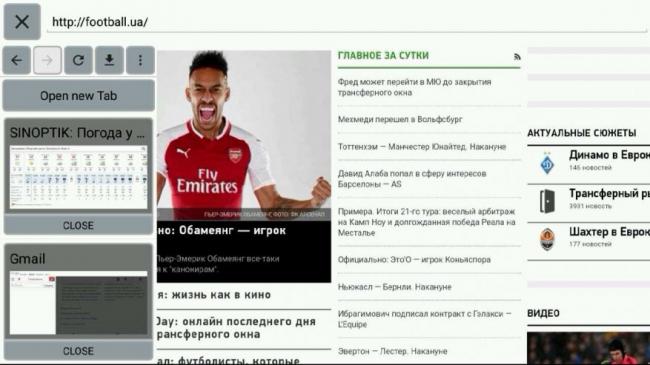
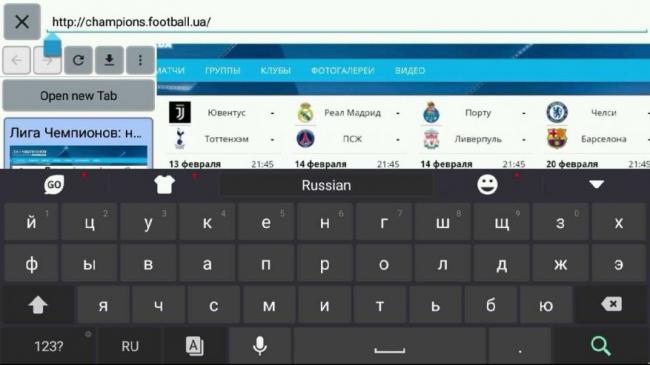
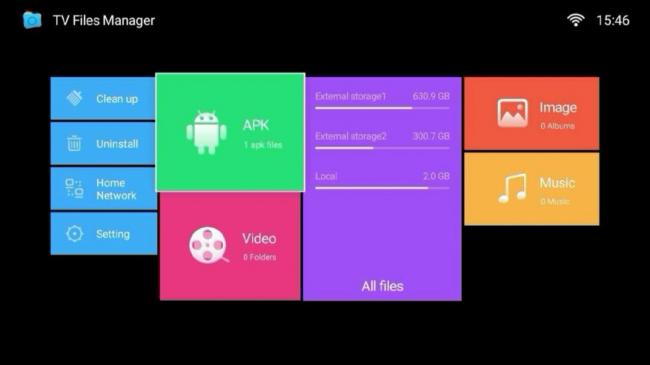


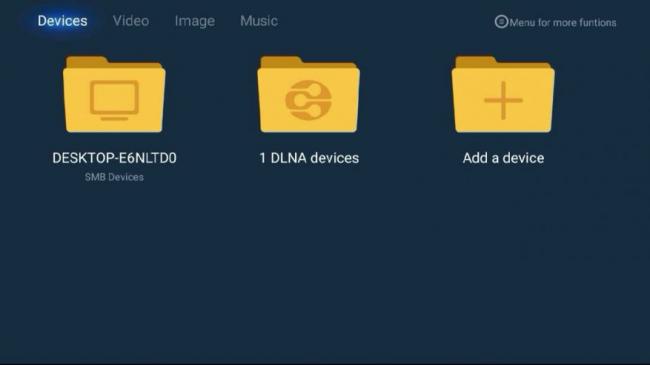
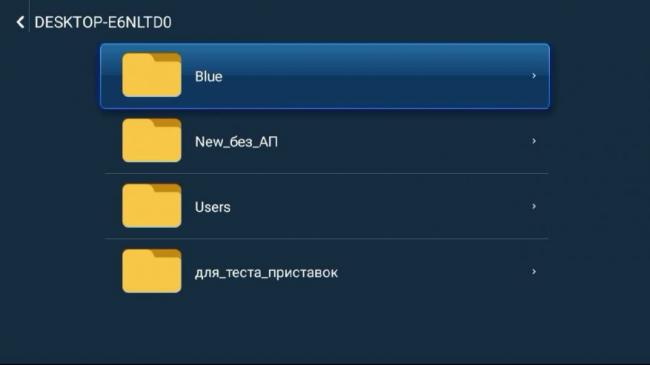
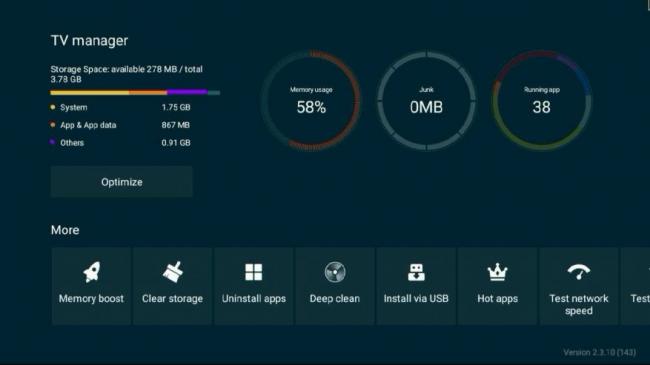
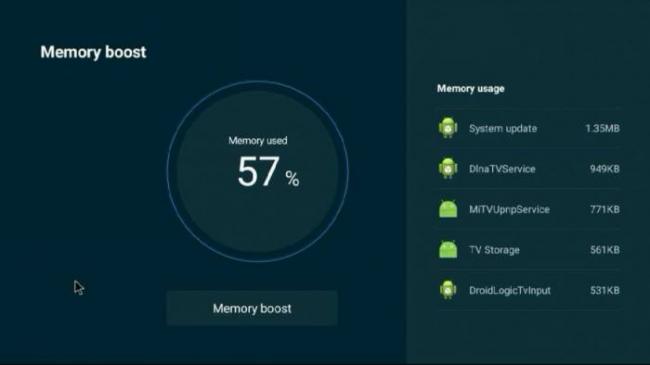
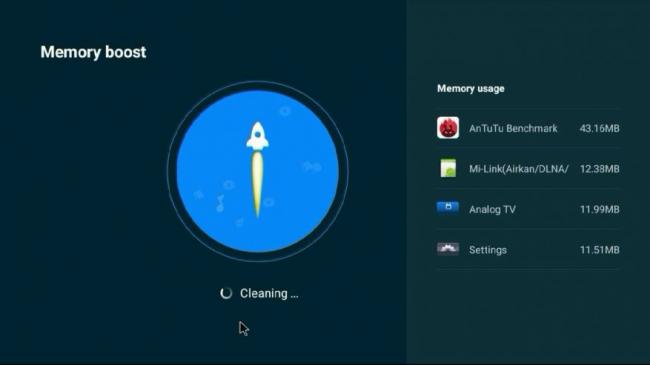
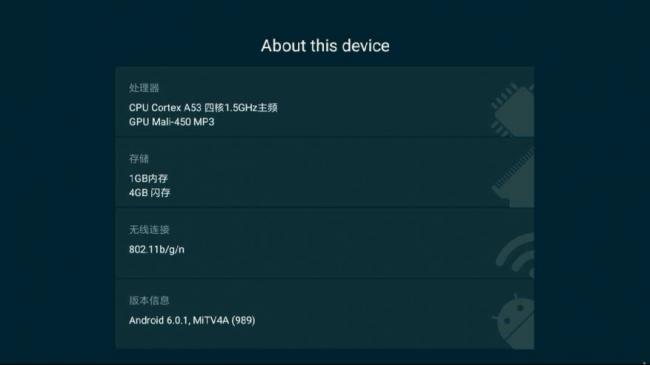
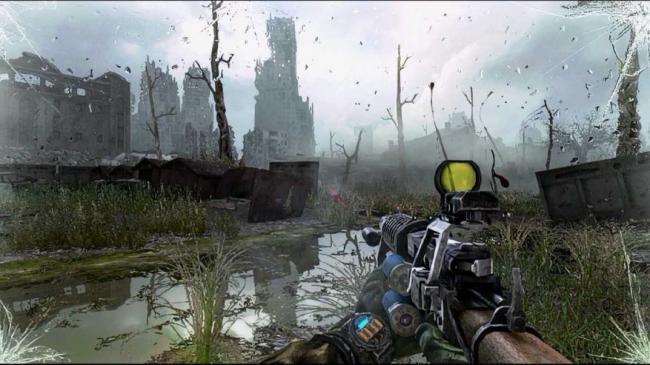

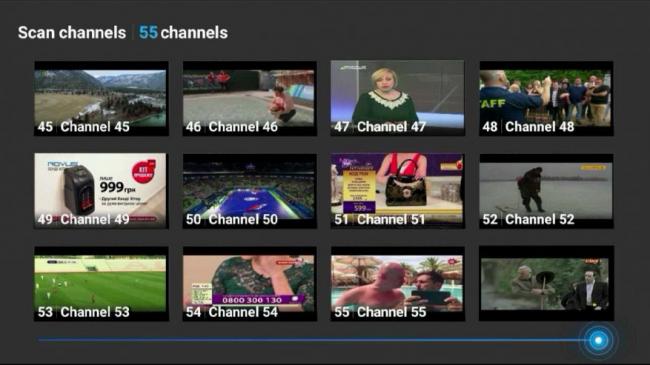
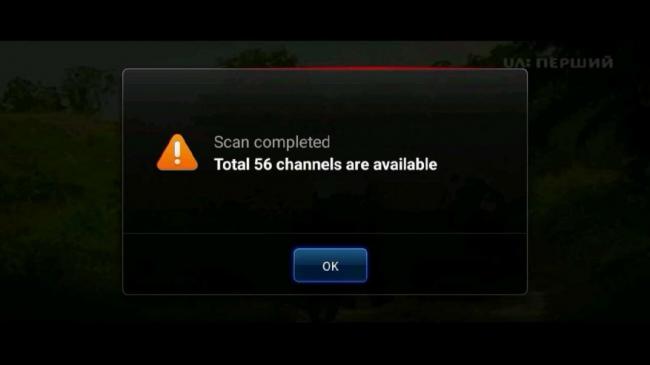


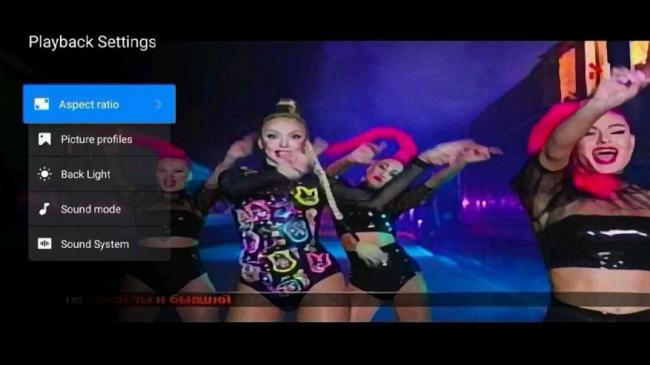
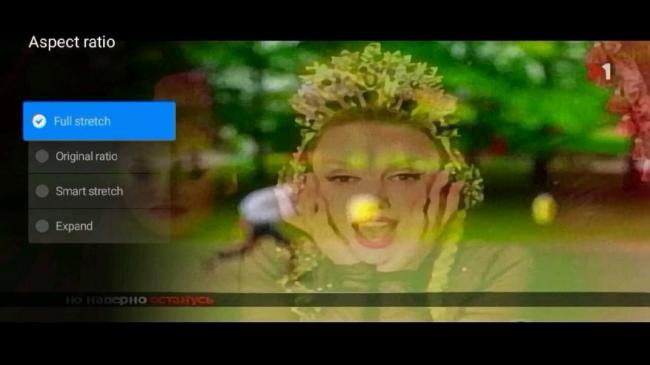
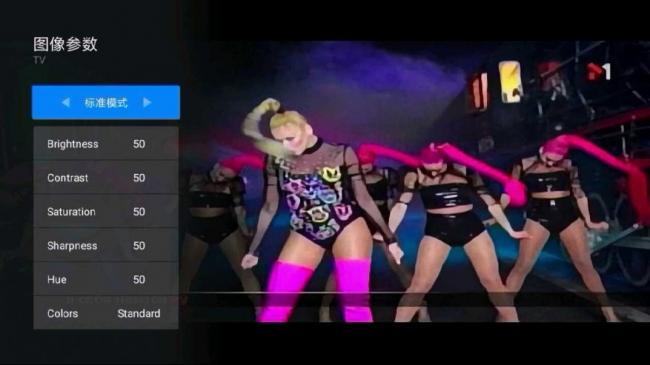
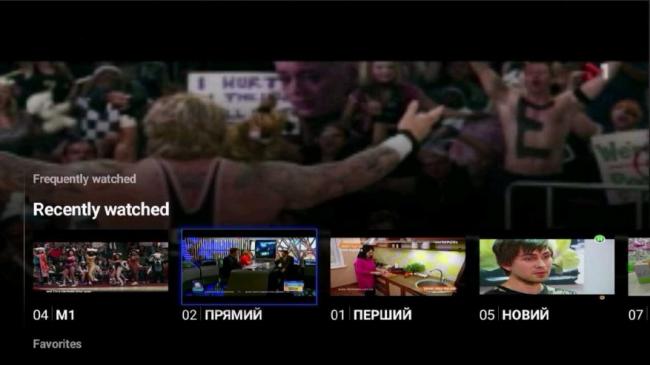
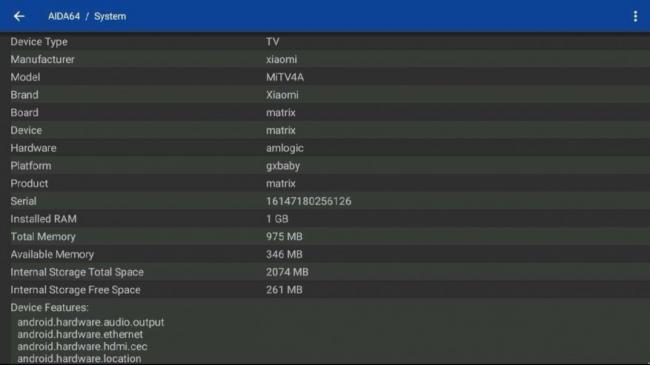
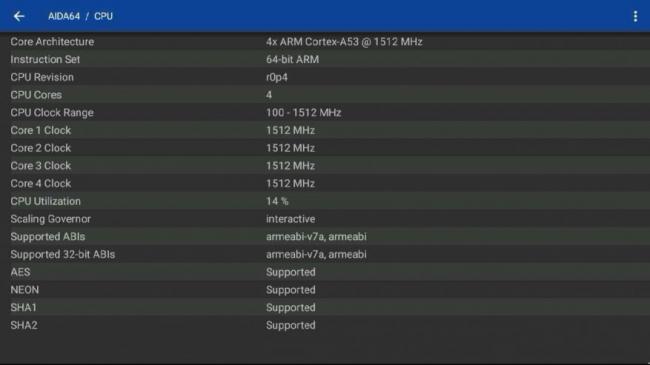
 Инструкция по настройке роутеров Xiaomi Mi Wi-Fi
Инструкция по настройке роутеров Xiaomi Mi Wi-Fi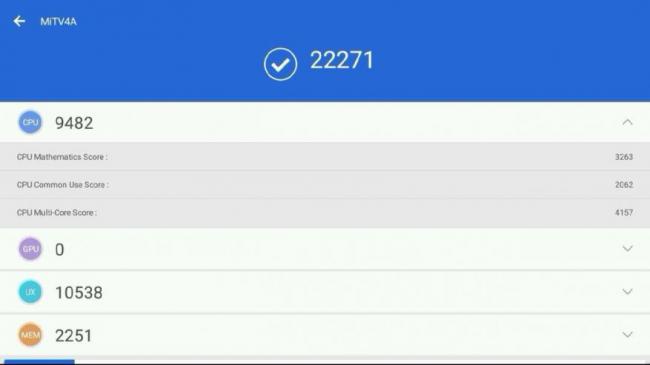
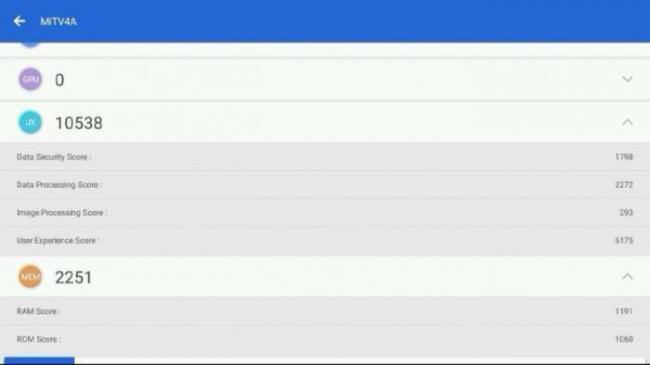
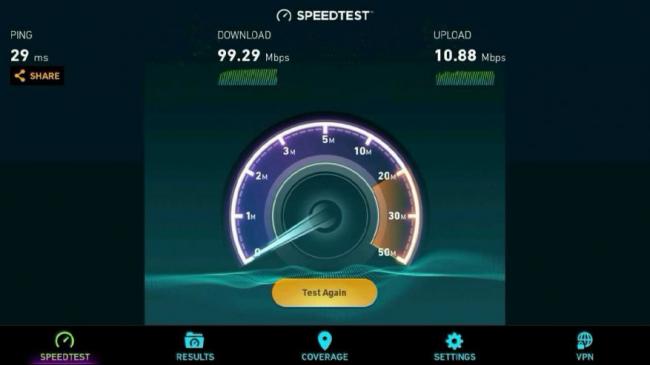
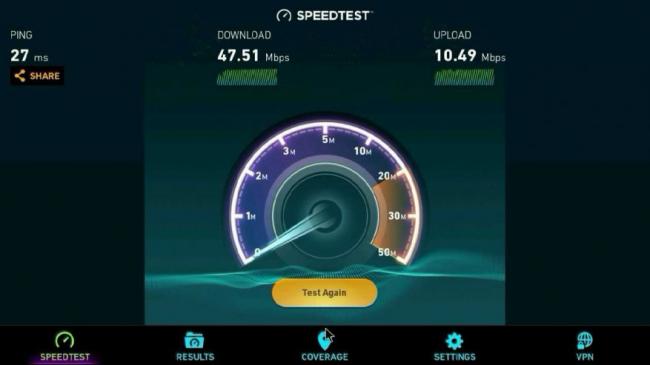

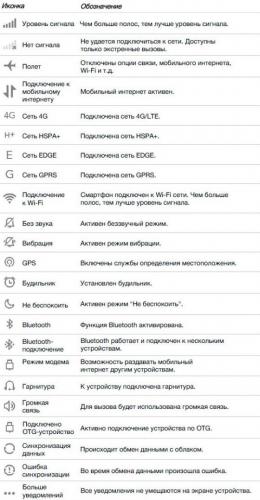

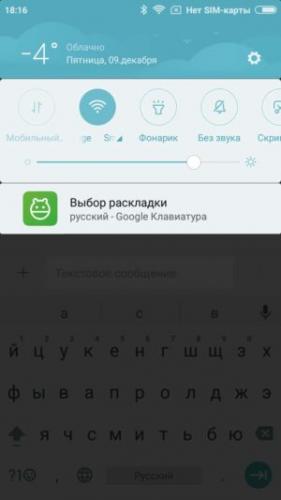
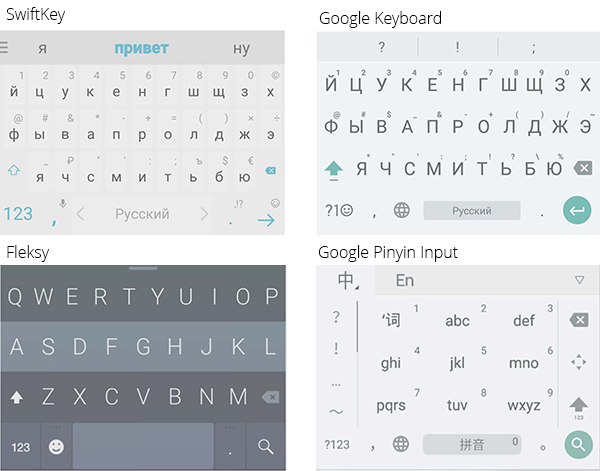
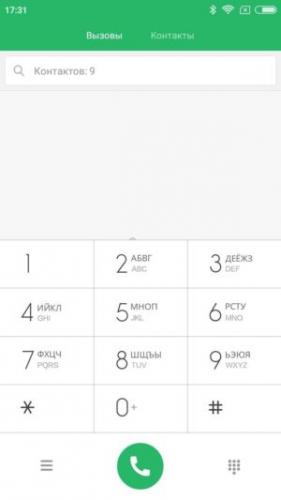
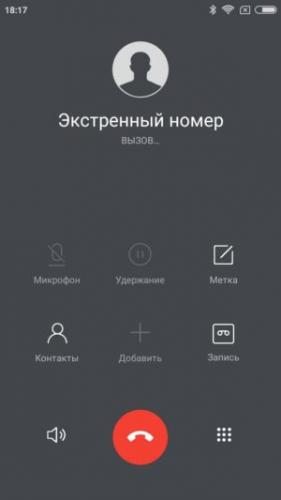


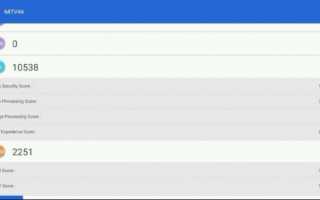

 Настройка роутера Xiaomi Mi WiFi mini
Настройка роутера Xiaomi Mi WiFi mini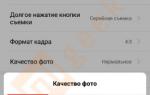 Смартфон Xiaomi Mi 9 Lite – обзор камер, примеры фото и видео
Смартфон Xiaomi Mi 9 Lite – обзор камер, примеры фото и видео Xiaomi Redmi Note 4: руководство пользователя, советы, хитрости
Xiaomi Redmi Note 4: руководство пользователя, советы, хитрости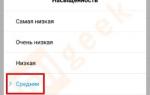 Обзор Mi 9T Pro — нового флагмана от Xiaomi с выезжающей селфи-камерой
Обзор Mi 9T Pro — нового флагмана от Xiaomi с выезжающей селфи-камерой