Содержание
- 1 Модель D-Link DIR-825 AC/G1A: как выглядит, что умеет
- 2 Подключение роутера и подготовка «Виндовс» к настройке
- 3 Как зайти в настройки маршрутизатора
- 4 Указываем тип соединения в настройках роутера
- 5 Настройка Wi-Fi
- 6 Для тех, кто собирается пользоваться опцией IPTV (цифровым ТВ)
- 7 Локальная сеть LAN и DHCP
- 8 Проброс портов
- 9 Если нужно использовать D-Link DIR-825 в качестве репитера
- 10 Сброс настроек до заводских
- 11 Апдейт прошивки роутера D-Link DIR-825
- 12 Как перезагрузить роутер
- 13 Видео: обзор и настройка модели D-Link DIR-825 AC/G1A
- 14 Отзывы о модели D-Link DIR-825 AC/G1A
- 15 Смена заводского пароля
- 16 Краткий обзор роутера d link dir 825ac
- 17 Как настроить подключение к интернету на роутере d link dir 825ac?
- 18 Как настроить wifi на роутере d link dir 825ac?
- 19 Настройка IpTV
D-Link DIR-825 AC/G1A — одна из современных моделей от компании с широким функционалом и поддержкой скоростного стандарта сети 802.11ac. Она довольно популярна и имеет хорошие оценки на отзовиках. Какие же у неё характеристики? Можно ли настроить роутер без посторонней помощи и где это сделать?
Модель D-Link DIR-825 AC/G1A: как выглядит, что умеет
Роутер DIR-825 AC/G1A от компании D-Link работает одновременно в двух диапазонах — 2.4 и 5 ГГц. У каждого из них есть плюсы и минусы, но работа сразу в двух частотах даёт преимущества: сеть 2.4 ГГц более обширная (зона покрытия «Вай-Фая» больше), а частота 5 ГГц более свободная (она не забита сигналами от других роутеров — скорость на ней выше).
Рассмотрим модель с внешней стороны. Выполнен он в чёрном цвете — подойдёт практически для любого интерьера. По периметру расположены 4 антенны. На лицевой панели расположены такие индикаторы:
- Питание.
- Интернет.
- WPS.
- Беспроводная сеть 2.4 ГГц.
- Беспроводная сеть 5 ГГц.
- 4 индикатора «Локальная сеть».
- USB.
На лицевой панели находятся все индикаторы роутера — они показывают состояние того или иного разъёма либо кнопки
Что находится на задней панели модели? Стандартные выходы LAN чёрного цвета и разъём WAN жёлтого цвета (для кабеля интернет-провайдера). Справа от него — выход USB, к которому можно подключать принтер, любой накопитель (на него можно качать торрент-файлы прямо через веб-интерфейс роутера), а также USB-модем 3G или LTE. Далее идёт выход для электрического кабеля и кнопка Power для включения устройства.
Выход для кабеля интернета выделен жёлтым цветом
Слева от портов LAN расположены клавиши «Вай-Фай» (для включения и выключения сети) и WPS (для быстрого подключения устройств к сети без использования пароля).
Что идёт в комплекте с моделью DIR-825 AC/G1A:
- адаптер питания;
- кабель Ethernet;
- инструкция по установке и настройке устройства.
Стоимость устройства — около 3 тыс. рублей. Модель ещё выпускается производителем, поэтому вы найдёте её практически во всех крупных магазинах техники.
Таблица: знакомимся с основными характеристиками D-Link DIR-825 AC/G1A
| Процессор | RTL8197DN (660 МГц) |
| Оперативная память | 64 MБ, DDR2 |
| Flash-память | 8 MБ, SPI |
| Интерфейсы | Порт WAN 10/100/1000BASE-T, 4 порта LAN 10/100/1000BASE-T, порт USB 2.0 |
| Стандарты | IEEE 802.11a/n/ac, IEEE 802.11b/g/n |
| Диапазон частот | 2400 ~ 2483,5 МГц, 5150 ~ 5350 МГц, 5650 ~ 5725 МГц |
| Антенна | Четыре внешние несъёмные антенны с коэффициентом усиления 5 дБи |
| Безопасность беспроводного соединения | WEP, WPA/WPA2 (Personal/Enterprise), МАС-фильтр, WPS (PBC/PIN) |
| Разъем питания | Разъём для подключения питания (постоянный ток) |
| Программное обеспечение | |
| Типы подключения WAN | LTE, 3G, PPPoE, IPv6, PPPoE, PPPoE Dual Stack, Статический IPv4 / Динамический IPv4, Статический IPv6 / Динамический IPv6, PPPoE + Статический IP (PPPoE Dual Access), PPPoE + Динамический IP (PPPoE Dual Access), PPTP/L2TP + Статический IP, PPTP/L2TP + Динамический IP |
| Скорость беспроводного соединения |
|
| Размеры (Д x Ш x В), вес | 200 x 132 x 50 мм, 360 г |
Подключение роутера и подготовка «Виндовс» к настройке
Вставьте в маршрутизатор три провода:
- кабель Ethernet, который идёт в коробке, в любое гнездо для домашней сети (LAN);
- шнур поставщика интернета (провайдера) в жёлтый порт WAN;
- кабель адаптера питания в разъём слева от кнопки «Питание» — сам адаптер вставьте в розетку.
Локальный кабель Ethernet вставьте в гнездо сетевой карты на своём компьютере, на котором собираетесь проводить настройку. Включите роутер с помощью клавиши Power — подождите немного, пока он прогрузится.
К роутеру подключите адаптер питания, локальный кабель Ethernet и провод, по которому поступает сигнал интернета
Чтобы соединение было окончательно установлено между устройствами, настройте «Виндовс» следующим образом:
- Нам нужно открыть системное окно «Сетевые подключения». Для всех версий Windows подойдёт такой быстрый способ: нажмите на R и Win (слева от Alt) и задержите на кнопках пальцы на пару секунд. На дисплее появится маленькое окошко — впишите туда команду ncpa.cpl. Щёлкните по «Энтер» или ОК.
Вставьте и выполните команду ncpa.cpl
- Вызовите ПКМ (правой клавишей мышки) меню подключения Ethernet либо плитки «Локальная сеть» (если у вас «Виндовс» 7 и ниже). На серой панели кликните по последнему пункту.
Откройте свойства подключения Ethernet
- Отыщите протокол IP версии 4 — левой клавишей выделите его и щёлкните по кнопке «Свойства».
Перейдите к свойствам протокола IPv4
- В разделе с общими настройками поставьте круглую отметку рядом автоматическим получением адресов IP и DNS-сервера. Не забудьте сохранить изменения с помощью кнопки ОК.
Отметьте пункты «Получать автоматически»
Как зайти в настройки маршрутизатора
Веб-платформа роутера DIR-825 AC/G1A находится по адресу 192. 168.0.1 — смело вводите его в навигационную строку любого обозревателя на ПК. На странице для авторизации в интерфейсе с настройками просто напишите admin в двух строчках — это стандартный логин и пароль.
Войдите в интерфейс, используя слово admin
Смена пароля на вход в настройки
Желательно сразу задать новый пароль на учётную запись администратора роутера:
- В правой нижней части платформы щёлкните по кнопке «Расширенные параметры».
Откройте раздел с расширенными настройками
- В меню «Система» в нижнем левом углу перейдите по ссылке «Пароль «админа».
Зайдите в блок «Пароль администратора»
- Вбейте новый, уже сложный пароль — запомните или запишите его где-то себе отдельно, чтобы всегда иметь доступ к настройкам роутера. Не забудьте нажать на «Применить» внизу, чтобы изменения сохранились.
Напишите новый пароль и сохраните изменения
Указываем тип соединения в настройках роутера
Первая цель — выбрать для роутера корректный тип соединения, то есть тот, с которым работает ваш провайдер. Иначе интернета не будет. Где взять такую информацию? Прочитайте внимательно договор с вашим поставщиком услуг — там всё должно указываться, в том числе и данные, которые нужно писать при настройке роутера.
Если договора нет под рукой или вы не нашли там ничего, проконсультируйтесь с техподдержкой вашего провайдера — вам всё детально объяснят.
Тип соединения настраивается на D-Link DIR-825 AC/G1A в следующем разделе:
- Откройте вкладку «Расширенные настройки» в списке разделов снизу справа.
- На панели «Сеть» кликните по первой ссылке WAN.
В плитке «Сеть» нажмите на WAN
- На новой странице щёлкните по кнопке внизу справа, чтобы добавить новое соединение.
Нажмите на «Добавить» в правом нижнем углу
L2TP и PPTP-соединения
Начнём с протоколов VPN. Если ваш оператор работает с L2TP или PPTP, следуйте такой инструкции:
- Во втором выпавшем меню поставьте ваш протокол (L2TP или PPTP), но обязательно с учётом типа IP — статический либо автоматический (чаще всего используется именно он). Параметры ниже оставляем без изменений. Единственное, можно активировать клонирование MAC, если этого требует ваш оператор.
Выберите свой тип подключения с учётом вида IP
- Если выбрали уникальный адрес в интернете (статический), напишите в анкете ниже все комбинации из соглашения.
Введите данные для IP из договора
- Заполните блок VPN: логин и пароль от интернета провайдера. Плюс дополнительно укажите, какой сервер VPN использует ваш поставщик.
Заполните анкету VPN данными из договора с провайдером
- В конце поставьте птички рядом с сетевым экраном и NAT. Обязательно сохраните все изменения с помощью кнопки внизу и переходите к настройке «Вай-Фая».
Выделите пункты NAT и «Сетевой экран»
PPPoE-подключение
Этот вид протокола схож по настройке с предыдущими. Только в данном случае вам не нужно писать адреса сервера VPN:
- В меню «Провайдер» оставьте первое значение «Вручную». В виде соединения укажите, конечно же, PPPoE. При выборе учитывайте вид IP — он может быть либо статическим, либо динамическим (автоматическим). Первый случай возможен, только если вы брали у провайдера услугу статического адреса IP в интернете, то есть личного — адрес закреплён только за вами.
- Имя, MTU не трогаем. Если нужно клонирование MAC (узнайте это у провайдера — многие операторы привязку к адресам MAC не требуют), щёлкните по иконке с двумя зелёными стрелочками.
Выберите в типе подключения PPPoE со статическим или автоматическим IP
- В следующем блоке анкеты вбиваем: ваш логин и пароль (дважды) из соглашения с провайдером. Заполняйте внимательно, чтобы при подключении к интернету не возникло ошибки. Всё остальное оставляем по умолчанию.
Напишите логин и пароль для входа в сеть провайдера
- Дойдите до раздела «Разное» — здесь установите отметку рядом с сетевым экраном и NAT. Опцию IGMP нужно активировать только в том случае, если вы будете пользвоаться еще и цифровым ТВ. Кликните по кнопке справа внизу, чтобы сохранить информацию по подключению.
Щёлкните по «Применить», чтобы сохраниться
Статический IP
Этот вид протокола настраивается очень просто:
- В виде подключения жмём на пункт «Статический». Если нужно, настраиваем клонирование адресов с помощью круглой кнопки справа от строки MAC.
В главных настройках укажите «Статический IP»
- В следующем блоке информации пишем уникальный адрес, который дал вам провайдер. Указываем и другие данные, отмеченные красной звёздочкой: сетевую маску, шлюз, один сервер DNS, но желательно указать всё же два. Если первый будет занят, роутер будет обращаться ко второму.
- Отмечаем птичками пункты с сетевым экраном и NAT, если они ещё не стоят. Сохраняемся с помощью кнопки в конце страницы.
Заполните блок IP информацией из соглашения с провайдером
Настройка Wi-Fi
Какие параметры сети «Вай-Фай» можно изменить в веб-платформе маршрутизатора:
- На панели Wi-Fi жмём на первую ссылку с главными настройками.
Переходим к основным настройкам беспроводной сети
- Активируем сразу первые два пункта. В поле, отмеченным звёздочкой, указываем новое название точки доступа, если не нравится стандартное имя.
Включите сеть и при желании измените имя «Вай-Фая»
- Ставим свою страну, автоматический канал и смешанный стандарт сети, чтобы маршрутизатор мог сам переключаться между ними.
Поставьте режим сети mixed
- Если нужно, вводим лимит на количество девайсов, которые могут находиться в сети в одно время. Сохраняем изменения.
- Переходим на вкладку частоты 5 ГГц и проводим такую же настройку.
Настройте при необходимости сеть 5 ГГц таким же образом, как и предыдущую
- Возвращаемся к панели «Вай-Фай» — кликаем по второй ссылке с параметрами безопасности. В виде защиты нужно указать WPA2-PSK. В строчке чуть ниже вбиваем ключ безопасности — придумайте сложный, чтобы никто не смог так просто взломать вашу точку доступа. В типе шифрования оставьте AES, чтобы скорость интернета не уменьшилась. Сохранитесь и выполните те же манипуляции с сетью 5 ГГц, если хотите работать сразу в двух диапазонах.
Задайте сложный пароль для свой сети
Для тех, кто собирается пользоваться опцией IPTV (цифровым ТВ)
Чтобы установить связь между ТВ-приставкой и маршрутизатором, достаточно сделать вот что:
- Перейдите на режим быстрой настройки через панель справа внизу. Кликните на четвёртой плитке по ссылке «Настройка IPTV».
Запустите мастер настройки IPTV
- Выберите выход домашней (локальной) сети, в которую вы хотите вставить шнур от приставки ТВ.
Выделите любой порт и нажмите на «Сохранить»
- Щёлкните по «Сохранить» справа внизу страницы. Включите приставку — произойдёт автоматическая синхронизация. ТВ должно сразу заработать.
Локальная сеть LAN и DHCP
Локальную сеть строит роутер — он становится главным звеном, который связывает все устройства, подключённые к его точке доступа. Сервер DHCP, встроенный в маршрутизатор, даёт каждому девайсу, который входит в «локалку», конкретный IP-адрес.
Теперь о настройке сети и сервера:
- На панели «Сеть» кликните по второму разделу LAN.
Перейдите по ссылке LAN
- В первом поле при необходимости измените локальный адрес роутера.
- В блоке DHCP поставьте значение «Разрешить» в первом выпавшем меню. Также выберите для сервера начальный и конечный IP-адреса. Так вы опередите для девайса диапазон адресов, которые он может раздавать гаджетам в «локалке».
Установите определённый диапазон IP-адресов для сервера DHCP
- Время аренды адресов можно не менять.
- Если хотите присвоить какому-то устройству в «локалке» статический адрес, щёлкните по «Добавить».
- Вбейте сначала IP, который нужно дать девайсу, а затем уже адрес MAC самого устройства. Поставьте галочку для активации адреса. В конце настройки обязательно кликните по «Применить».
Добавьте устройство с помощью его адреса MAC
Проброс портов
Эту процедуру проводят в том случае, если юзеру нужен доступ к какому-то устройству (IP-камере, телевизору и т. д.) в «локалке»:
- На панели «Сетевой экран» щёлкаем по второй ссылке, которая приведёт нас к списку виртуальных серверов.
Щёлните по ссылке «Виртуальные серверы»
- Кликаем по «Добавить», чтобы приступить к созданию сервера.
Перейдите к созданию нового виртуального сервера
- Вбиваем любое название. В шаблоне можно оставить Custom.
- В следующем меню указываем интерфейс, который в вашем случае отвечает за подключение к интернету. Например, PPPoE или PPTP.
- В полях ниже определите диапазон портов, которые вам необходимо открыть. Обязательно нужно указать значения только для начальных внешнего и внутреннего портов.
- Заполняем строчку с внутренним IP — это адрес устройства в «локалке», на которое будут отправляться запросы. Для применения настроек кликаем по кнопке в правом нижнем углу.
Вбейте все необходимые данные и щёлкните по «Применить»
Если нужно использовать D-Link DIR-825 в качестве репитера
Если вам нужно настроить связь между вашим главным маршрутизатором в квартире и моделью D-Link DIR-825, которая будет играть роль повторителя, сделайте следующее:
- В режиме быстрой настройки (первая вкладка справа внизу) щёлкните по ссылке «Мастер настройки беспроводной сети».
Откройте мастер настройки «Вай-Фая»
- Выделите пункт «Клиент» и щёлкните по «Далее».
Укажите режим «Клиент» в меню
- В выпадающем меню выберите частоту, в которой работает ваш роутер. В перечне выберите свой «Вай-Фай» левой клавишей мышки и кликните по «Далее».
Выделите свою сеть и нажмите на «Далее»
- Вбейте ключ от вашего Wi-Fi на следующей странице.
напишите пароль от сети
- Теперь укажите пароль для сети репитера (модели D-Link DIR-825). Он должным быть идентичным ключу на основном «Вай-Фае». Щёлкните по «Далее», а потом проверьте все данные ещё раз и сохранитесь.
- Откройте вкладку с расширенными параметрами и перейдите по ссылке WAN. Выделите галочками все существующие соединения и удалите их с помощью кнопки внизу справа.
Удалите все подключения из меню
- Щёлкните по «Добавить». В типе протокола укажите «Динамический». В выпавшем меню «Интерфейс» поставьте пункт Wi-Fi Client. Обязательно сохраните изменения.
- Если всё было сделано верно, на репитере загорится индикатор «Интернет». «Вай-Фай» — сеть будет в общем одна: просто девайсы будут переключаться между роутером и репитером в зависимости от положения — где сигнал лучше, в ту сеть и будут входить.
Сброс настроек до заводских
Если роутер стал работать некорректно, возможно, слетели некоторые его настройки. В этом случае его нужно перенастроить, но перед этим сбросьте параметры девайса до исходных через веб-платформу:
- Вызовите меню «Система» в верхнем правом углу слева от панели с языками.
Выберите в меню «Заводские настройки»
- Щёлкните по предпоследнему пункту «Заводские настройки».
- Согласитесь на выполнение действия. Операция займёт пару минут — подождите.
Подтвердите, что хотите сбросить всё до исходного состояния
Апдейт прошивки роутера D-Link DIR-825
По возможности на роутере должна стоять последняя версия «операционки» для его модели. Это будет гарантировать слаженную работу его комплектующих и быструю скорость интернета. Расскажем, как обновить прошивку для D-Link DIR-825:
- Откройте официальную страницу производителя D-Link с этой моделью. Щёлкните по последней ссылке «Обновление ПО». Дата релиза должна быть самая свежая из всех представленных ниже. Браузер загрузит файл bin.
Загрузите последнюю версию прошивки с сайта
- Откройте плитки с разделами. Кликните по стрелке на панели «Система» один раз. Выберите раздел для апдейта ПО.
Щёлкните по «Обновление ПО»
- Щёлкните по клавише «Обзор».
Нажмите на «Обзор»
- Выберите только что скачанный документ в новом окне и откройте его.
Выделите файл в «Проводнике»
- Отключите от сети «Вай-Фай» все девайсы. Начните апдейт и дождитесь его окончания. Сам роутер не выключайте. Если лишите его электропитания во время обновления прошивки, устройство может сломаться.
Запустите обновление прошивки для вашего роутера
Как перезагрузить роутер
Можно просто выключить на время (хотя бы 10 секунд) маршрутизатор с помощью кнопки Power. При этом желательно достать адаптер питания из розетки, чтобы полностью обесточить девайс — эффект будет лучше. Затем вставьте обратно вилку в розетку и нажмите на ту же клавишу питания — подождите, пока устройство загрузится.
Перезапуск может быть программным:
- На веб-платформе кликните вверху по панели «Система» — выпадет меню. В нём выберете перезагрузку.
Кликните по первому пункту «Перезапустить»
- Подтвердите своё намерение выключить и включить устройство.
- Подождите некоторое время, пока система перезагрузится.
Видео: обзор и настройка модели D-Link DIR-825 AC/G1A
Отзывы о модели D-Link DIR-825 AC/G1A
Модель D-Link DIR-825 AC/G1A оснащена 4 антеннами и USB-портом, к которому можно подключать принтер, модем USB или даже внешний жёсткий диск. Роутер можно настроить в качестве маршрутизатора (точки доступа) и репитера для какого-то другого роутера, чтобы расширить сеть «Вай-Фай» в доме или квартире. Вся настройка проходит на веб-платформе. Настраивать роутер лучше через проводное подключение — LAN-кабель, который соединяет ПК и маршрутизатор.
Для того что бы оказаться в веб-интерфейсе роутера D‑Link DIR-825, нужно открыть браузер Интернета и в строке адреса написать 192. 168.0.1. Далее вместо имени пользователя набираем admin , а в качестве пароля admin.
Содержание
Смена заводского пароля
Для того чтобы обезопасить свою сеть от проникновения иных лиц, необходимо сменить заводские пароли. Для этого нужно выполнить следующую настройка:
- В интерфейсе устройства нужно посетить вкладку Система, отмечаем меню Пароль администратора.
- В строке Пароль необходимо набрать новый пароль.
- В строке Подтверждение вновь набираем новый пароль.
- Потом нужно нажать Сохранить.
После того, как настройка выполнена, предложение роутера D‑Link DIR-825 — войти, нужно вновь принять.
Настройка подключения к Интернет
В поле «Расширенные настройки» нужно выбрать «Сеть» ⇒«WAN». Потом нажимаем кнопку Добавить.
Рассмотрим настройка PPPoE подключение:
- Как Тип соединения нужно выбрать PPPoE. В строке Имя набираем наименование подключения. Нужно ввести любого типа название.
- Перед разрешить нужно поставить галочку. Направление указано уже автоматически WAN.
- В качестве имени пользователя необходимо указать ваш логин, который написан в соглашении.
- В пароль необходимо ввести пароль, который также указан в договоре.
- Для того чтобы подтвердить пароль необходимо вновь ввести его.
- В строке алгоритм аутентификации выбираем Auto.
- В графе Keep alive нужно отметить галочку для того, чтобы было все время подключение.
- LCP интервал (сек) LCP провалы нужно ввести 303.
- MTU нужно поменять на 1500 либо меньше.
В строке Разное нужно проверить, чтобы была поставлена галочка NAT и Сетевой экран. В случае если провайдер дает услугу интернет телевидения, нужно отметить галочку Включить IGMP.
Рассмотрим настройка L2TP подключение:
- В строке Тип соединения необходимо выбрать L2TP + Динамический IP. А в строке Имя набираем наименование подключения. Можно ввести любое для вас наименование.
- В качестве порта необходимо выбрать WAN-порт — он в этой строке там отмечен в качестве Port 5.
- В качестве имени пользователя необходимо указать свой логин из соглашения.
- В графе Пароль необходимо набрать пароль, указанные в соглашении.
- Подтвердить пароль — это необходимо повторно написать его.
- В качестве адреса VPN-сервера нужно написать адрес VPN-сервера.
- Алгоритм аутентификации должен отмечен, как Auto.
- Keep alive нужно поставить галочку для того, чтобы подключение было постоянным.
- MTU нужно поменять на 1450 либо менее.
В графе Разное нужно посмотреть, чтобы была галочка NAT и Сетевой экран. Если у провайдера подключена и услуга интернет телевидения, то нужно поставить галочку Включить IGMP. К конце не забываем сохранить все сделанные поправки в настройках роутера D‑Link DIR-825.
Рассмотрим настройка PPtP во время автоматического получения локального IP адреса:
- В графе Тип соединения указываем PPTP + Динамический IP;
- Вместо имени набираем наименование подключение, как показана на инструкция;
- В качестве имени пользователя вводим логин из соглашения;
- А пароль нужно ввести пароль из соглашения;
- Для подтверждения пароля необходимо повторно ввести в строке пароль;
- Соединяться автоматически нужно поставить галочку;
- MTU нужно поменять на 1450 либо менее;
- Алгоритм аутентификации должен отмечен, как Auto.
- Keep alive нужно поставить галочку для того, чтобы подключение было постоянным.
- Нужно в конце сохранить все настройки, нажав на кнопку Save и перезагрузить роутер D‑Link DIR-825.
У D‑Link DIR-825 есть два радиомодуля. Нужно настроить обе. Настройка роутера одинаковая, как внизу в инструкция, разница лишь в том, чтобы наименования сетей были иными.
- Со страницы расширенной настройки нужно зайти в Wi-Fi, где отмечаем «Основные настройки» и набираем любое наименование беспроводной сети доступа SSID. Затем нужно «Применить».
- После этого лучше тоже установить пароль на беспроводную сеть. С этой целью заходим в настройки безопасности Wi-Fi, отмечаем вид авторизации, а потом нужно ввести пароль не меньше 8 символов, таким образом можно будет защитить беспроводные сети от несанкционированных доступов. В конце не забудьте сохранить выполненные поправки.
Эти были самые главные настройки роутера, а сейчас можно применять интернет с помощью беспроводного Wi-Fi соединения с любых устройств, к примеру, ноутбука. А теперь можно рассмотреть статус подключения ко всемирной паутине. Если вы правильно создали подключение, то в строке “Сетевая информация”, Статус подключения WAN будет отмечено подключено и ip-адрес.
И в конце нужно сохранить настройки роутера. После того как провели настройки маршрутизатора, лучше сохранить их, чтобы при возникновении каких-то проблем, была бы возможность восстановить их. Для этого нужно войти во вкладку Система и далее в меню Конфигурации. Нужно выбрать сохраненную текущую конфигурацию, Для того чтобы сохранить текущие настройки роутера Файл с настройками нужно сохранить в указанной папке на жёстком диске. Для того чтобы восстановить настройки из файла, нужно добавить и отметить Загрузка прежде сохранённых конфигураций в устройстве, отметить путь к папке с настройками, потом нажать кнопку.
Роутер DIR-825/AC от компании D-Link — это современный представитель гигабитных беспроводных маршрутизаторов с поддержкой IEEE 802.11ac и одновременной работой в диапазонах 2,4 ГГц и 5 ГГц, что в совокупности позволяет добиться скорости передачи данных до внушительных 867 Мбит/с.
Краткий обзор роутера d link dir 825ac
Данная модель представлена в двух вариациях: «Dir-825/AC/G» и «Dir-825/AC/E». Основным отличием выступает дизайн: в первом варианте модель оснащена четырьмя антеннами, вторая – двумя.
Что касается технических характеристик, то существенного различия между ними нет: со сравнительной характеристикой и списком поддерживаемых usb модемов можно ознакомиться на следующих иллюстрациях:
Индикаторы и разъемы маршрутизатора Dir-825/AC/G
Как и у большинства роутеров на лицевой стороне корпуса расположена десятиэлементная индикаторная панель:
- «Питание»;
- «Интернет» — мигающий индикатор указывает на попытку установки соединения или передачу трафика;
- «WPS» — предоставляет информацию о статусе подключения к беспроводной сети с помощью функции «WPS» (если мигает — подключение происходит в данный момент);
- «Беспроводная сеть 2.4» или «Беспроводная сеть 5» — «горящий» индикатор указывает на активный диапазон беспроводной сети;
- «LAN 1-4» — информация о статусе подключения сетевых устройств к маршрутизатору (постоянное «горение» — соединение установлено, при мигании – передача трафика);
- «USB» — если индикатор включен – к usb порту подключено устройство.
На задней панели корпуса расположены порты и разъёмы для подключения внешних устройств:
- кнопка «WPS» — для активации режима WPS необходимо нажать кнопку и удерживать ее в течение 2 секунд до включения индикатора;
- кнопка «WiFi»;
- порты «LAN 4-1» — служат для подключения сетевых устройств;
- порт «Internet» — для подключения к выделенной линии либо DSL модему;
- порт «USB» — для подключения внешних usb устройств;
- разъём «12V DC IN» — для подключения адаптера питания;
- кнопка «POWER» — для непосредственного включения или отключения маршрутизатора.
Кнопка для сброса настроек маршрутизатора до заводских значений (RESET) находится на нижней панели корпуса: для активации требуется удерживать кнопку нажатой в течение 10 секунд.
Как настроить подключение к интернету на роутере d link dir 825ac?
Для входа в web-интерфейс следует подключить роутер к компьютеру с помощью кабеля и в адресной строке браузера ввести адрес 192.168.0.1 (логин и пароль по умолчанию – «admin»).
Перед тем как перейти непосредственно к настройкам роутера d link dir 825ac, приготовьте договор с провайдером, где будут указаны данные, необходимые для авторизации и работы сети.
Для создания нового соединения откройте меню «Настройка соединений» далее «WAN». По умолчанию уже создано соединение «Динамический IPv4»: если это то, что вам необходимо – оставьте данный раздел без изменений, если провайдеру требуется другой тип соединения – удалите предустановленный и нажмите добавить:
«Статистический IPv4»
В строке «Включить соединение» переместите ползунок вправо.
Для понятной идентификации созданных соединений в строке «Имя соединения» укажите удобное для вас наименование.
Если провайдер использует привязку по mac-адресу, в одноимённой строке укажите его (это же относится и к авторизации по протоколу 802.1х).
В строках «Имя пользователя» и «Пароль» как раз и укажите те данные, которые прописаны в договоре на оказание интернет-услуг.
Перейдите к блоку «IPv4» и заполните (согласно тому же договору): «IP-адрес», «Маска подсети», «Основной шлюз» и «Первичный» и «Вторичный DNS сервер».
В блоке «Разное» включите «NAT» и «Сетевой экран» — это относится и к другим типам соединения.
«PPPoE»
Основной блок настроек при данном типе соединения — «PPP». Здесь введите «Имя пользователя» и «Пароль», а «MTU» оставьте по умолчанию.
Переведите ползунок вправо в строке «Keep Alive» — поддержка подключения — и задайте необходимые значения «LCP интервал» и «LCP провал».
«PPTP» или «L2TP»
Помимо тех параметров, которые вводились в «PPPoE», здесь необходимо указать:
«Адрес VPN сервера» — это может быть как ip, так и url адрес сервера аутентификации.
«Протокол аутентификации» — один из подходящих вариантов: «Auto», «MS-CHAP»или «MS-CHAPV2».
При установке одного из двух последних вариантов двух станет доступен выбор «Протокола шифрования»: «Без шифрования », «MPPE 40/128 бит», «MPPE 40 бит», «MPPE 128 бит».
«PPPoE IPv6» или «PPPoE Dual Stack»
Введите основные параметры по аналогии с PPPoE-соединением.
А в блоке «IP» укажите следующее:
- «Получить IPv6» — в значение «Автоматически».
- Выберите или «Шлюз через SLAAC» — для автоматического назначения адреса IPv6-шлюза, или укажите его вручную в «IPv6-адрес шлюза».
По тому же принципу указываются и адреса «DNS серверов».
«3G»
В строке «Режим» — оставьте значение «Auto».
«APN» — укажите наименование точки доступа.
«Номер дозвона» — номер, необходимый для соединения с сервером авторизации провайдера.
Укажите «Имя пользователя», «Пароль» и включите «Keep Alive». И также включите «NAT» и «Сетевой экран».
«LTE »
Переведите ползунок влево для отключения режима «Без авторизации» и введите «Имя пользователя» и «Пароль».
Оставьте «Получить адрес DNS- сервера автоматически».
Если требуется провайдеру — укажите «Vendor ID» и «Имя устройства».
Как настроить wifi на роутере d link dir 825ac?
Настройка беспроводной сети осуществляется в меню «WiFi».
Раздел «Общие настройки»
В данном разделе присутствуют две вкладки «2.4 GHz» и «5 GHz» — на нужной нажмите кнопку «Добавить»:
- в блоке «Общие настройки» переведите переключатель вправо;
- выберите «Страну»;
- тип в строке «Беспроводной режим»- 802.11 b/g/n mixed;
- установите ползунок в «Выбрать канал автоматически»;
- «Включить периодическое сканирование» — с помощью данной функции маршрутизатор через определённый период времени (указывается в строке «Период сканирования») будет проводить поиск максимально свободного канала.
Раздел «Добавление точки доступа»
- укажите наименование создаваемой точки доступа в строку «Имя сети SSID»;
- если требуется ограничить видимость точки доступа — активируйте режим «Скрыть SSID»;
- введите «Максимальное количество клиентов» (если ограничений не подразумевается — укажите 0);
- по необходимости включите параметры «Включить ограничение скорости», «Вещать беспроводную сеть», «Изоляция клиентов» и «Включить гостевую сеть»;
Подраздел «Настройки безопасности».
В строке «Сетевая аутентификация» выберите один из представленных вариантов:
«Open», «WEP-64» или «WEP-128» (не доступны для стандартов 802.11n или 802.11ac).
«WPA-PSK», «WPA2-PSK» или «WPA-PSK/WPA2-PSK mixed» (укажите ключ безопасности в строке «Пароль PSK»).
«WPA», «WPA2» или «WPA/WPA2 mixed»
При данном выборе потребуется наличие сервера аутентификации Radius, так как необходимо указать его «IP-адрес» и «Порт». В настройках Radius сервера также будет указан «RADIUS ключ шифрования».
В завершение настроек выберите требуемый механизм шифрования (TKIP, AES или TKIP+AES) и нажмите «Применить».
Настройка IpTV
Для проведения настроек работы маршрутизатора с телевизионной приставкой перейдите на страницу «IP-телевидение»:
- выберите «К устройству подключена ТВ-приставка»;
- если поставщику услуг требуется указать VLAN-канал, укажите его в строке «VLAN ID»;
- выделите порт, к которому планируется подключить (или уже подключили) ТВ-приставку.
Данные настройки требуются только в том случае, если это необходимо провайдеру, в остальных случаях просто подключите приставку в LAN-порт и «DIR-825/AC» сделает всё самостоятельно.
Все приведённые выше иллюстрации web-интерфейса принадлежат «Dir-825/AC/G», в версии «Dir-825/AC/E» интерфейс отличается — с основными разделами можно ознакомиться на следующих иллюстрациях:
Рубрики: оборудованиеИспользуемые источники:
- https://itmaster.guru/nastrojka-interneta/routery-i-modemy/d-link-dir-825.html
- https://routergid.ru/obzory/dir-825.html
- https://tvoi-setevichok.ru/setevoe-oborudovanie/kak-nastroit-router-d-link-dir-825ac-poshagovaya-instruktsiya.html
 Настраиваем роутер D-Link Dir-300 для “Ростелекома”
Настраиваем роутер D-Link Dir-300 для “Ростелекома” Настройка роутера DIR-300 NRU
Настройка роутера DIR-300 NRU Настройка роутера d-link dir 300
Настройка роутера d-link dir 300


 Быстрое подключение и настройка Wi-Fi роутера D-Link DIR-320
Быстрое подключение и настройка Wi-Fi роутера D-Link DIR-320 Настройка роутера D-Link DIR-320: интернет, Wi-Fi, пароль, IPTV
Настройка роутера D-Link DIR-320: интернет, Wi-Fi, пароль, IPTV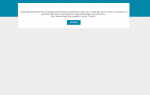 Настройка роутера D-Link DIR-825/AC
Настройка роутера D-Link DIR-825/AC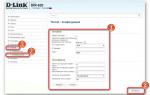 Как настроить подключение к интернету на роутере D-Link DIR-620
Как настроить подключение к интернету на роутере D-Link DIR-620