Содержание
Привет, мои дорогие! Помню, однажды столкнулась с проблемой – доступ в интернет заблокирован, а почему это случилось, непонятно. Мне стало интересно разобраться в теме, и я решила это сделать на нашем портале – вдруг кому-то еще пригодится. Ну что, начинаем?
Прежде чем лезть в настройки ОС или роутера, проверьте, нормально ли подключен кабель интернета, есть ли деньги на счете. Также проверьте, какой тип у вашей сети. Если общественная, смените на частную. Если с этим порядок, читайте дальше!
Содержание
Первые действия
Что может блокировать доступ в интернет? Причин великое множество, но чаще всего это происходит из-за работы защитных программ – брандмауэр, антивирусник.
Брандмауэр Windows
Это встроенный в операционную систему межсетевой экран. Это часть комплекса программного обеспечения по защите компьютера от вредоносных проникновений. Это некая стена между информацией из интернета и ПК.
Однако, бывает, что этот инструмент запрещает доступ даже к проверенным сайтам. Чтобы определить, что именно Брандмауэр блокирует интернет, нужно его отключить. Если после этого доступ восстановлен, значит, дело действительно в нем.
Антивирусник
Антивирусная программа (антивирус) – это программа для обнаружения вирусов, а также вредоносных ПО. Также восстанавливает зараженные файлы и предотвращает заражение файлов и операционной системы. Примеры – антивирус Касперского, AVAST, ESET NOD32 и другие.
Чтобы понять, что причина проблемы именно в такой программе, отключите ее и проверьте, восстановился ли доступ к интернету. А теперь переходим к конкретным действиям по работе с защитниками компьютера. Я расскажу, какие настройки нужно провести, чтобы никогда не видеть сообщение: «Доступ к интернету заблокирован. Возможно, подключение заблокировано брандмауэром или антивирусной программой».
Настройки брандмауэра
Межсетевой экран Windows можно настроить по белому и черному списку. Белый – разрешен доступ только к разрешенным ресурсам, остальные запрещены. Черный список – запрещен доступ только к запрещенному, все остальное разрешено. Для лучшей защиты советуют применять шаблон белого списка. А теперь подробнее о возможностях настройки (на примере Windows 10).
Дезактивация
Как отключить защитника Windows, смотрите тут:
Если у вас на ПК установлен сторонний антивирус, защитный инструмент Windows можно отключить. Как это сделать:
- Заходим в «Панель управления», режим просмотра выбираем «Мелкие значки»;
- Среди параметров компьютера найдите «Брандмауэр Защитника Windows»;
- В открывшемся окне вы увидите статус защиты для частных и гостевых сетей;
- В меню слева найдите пункт «Включение и отключение брандмауэра Защитника Windows»;
- Откроются настройки параметров для каждого типа сети, где можно отключить или включить защиту;
- Еще лично у меня стоят галочки у пунктов «Уведомлять, когда брандмауэр Защитника Windows блокирует новое подключение». Никаких неудобств из-за этого не возникает.
Обратите внимание на пункт «Блокировать все входящие подключения…». Если поставить там галочку, то все приложения и браузеры не смогут получать данные из интернета.
Значения по умолчанию
Если вы или кто-то до вас что-то намудрил в настройках защиты, можно выполнить сброс настроек (только учтите, что потом придется все настраивать заново). Там же, где включается/отключается брандмауэр, есть пункт «Восстановить значения по умолчанию». Нажимаем и следуем подсказкам системы.
Работа с исключениями
Для этого есть раздел «Разрешение взаимодействия с приложением или компонентом…». Добавление какой-либо программы в исключения позволяет создать разрешающее правило.
Перед вами будет список программ и компонентов. Поставьте галочки напротив тех, которым вы разрешаете обмен данными, и выберите тип сети.
Дополнительные параметры
В этом разделе располагается главный инструмент брандмауэра – правила. Они запрещают или разрешают сетевые подключения. Правила для входящих подключений – настройка условия для получения информации из интернета, для исходящих – контроль отправки запросов и процесса ответа из Сети.
На вкладке «Наблюдение» доступен просмотр информации о подключениях, для которых созданы правила.
Давайте попробуем создать правило для входящих подключений:
- в брандмауэре заходим в раздел «Дополнительные параметры», выбираем пункт «Правила для входящих подключений», справа в группе «Действия» выбираем «Создать правило»;
- откроется Мастер создания правила, где выбираем тип «Для программы», жмем «Далее»;
- следующий шаг «Программа», ставим галочку у строки «Путь программы», нажимаем «Обзор», выбираем файл нужного приложения и кликаем «Открыть», жмем «Далее»;
- шаг «Действие» – здесь выбираем нужное – разрешить или блокировать подключение, кликаем «Далее»;
- шаг «Профиль» – выбираем тот, для которого будет действовать создаваемое правило, снова «Далее»;
- последний пункт «Имя» – название правила, также желательно заполнить поле «Описание»;
- завершаем работу с Мастером кнопкой «Готово».
Когда понадобится создать правило для исходящих подключений, делаем все тоже самое. Когда необходимо правило для взаимодействия с игровыми серверами или мессенджерами в Мастере создания выбирают тип «Для порта».
Чтобы активировать правило, найдите его в списке, нажмите на него ПКМ и выберите пункт «Включить правило».
Касперский
Чтобы не столкнуться с ошибкой «Доступ в интернет заблокирован…», после установки антивируса Касперского (или любого другого) нужно провести кое-какие настройки. Это касается моментов, когда до установки вы без проблем посещали определенные сайты, а после установки антивирус не разрешает это сделать. Чаще всего проблема возникает с браузером Firefox.
Что делать, когда доступ в интернет закрыт? Нам нужно отключить проверку защищенного соединения:
- заходим в настройки антивируса (либо через системный трей, либо непосредственно в программе);
- слева выбираем раздел «Дополнительно», справа «Сеть»;
- в параметрах сети нужно установить тип проверки – в нашем случае это «Не проверять защищенные соединения»;
- подтвердить действия.
Вообще в любой ситуации, когда точно определено, что именно антивирусник блокирует интернет, рекомендую посетить сайт продукта или написать его разработчикам. Там помогут правильно настроить программу, чтобы не возникало проблем с доступом к Сети.
Дополнительные способы решения проблемы с заблокированным доступом в Интернет описаны тут:
На этом заканчиваю. Если есть вопросы, или нужна помощь, напишите в комментарии. Кто-то из ребят обязательно ответит. Всем пока!
Блокировка доступа к интернет-сети может происходить по разным причинам. Прежде всего не забывайте проверять наличие самого подключения — убедитесь что подсоединен кабель, перезагрузите роутер и ПК, проверьте средства на счете.
Брандмауэр (или Firewall) — это комплекс программ, которые обеспечивают защиту компьютера от взлома хакерами, а также от вирусов. Работа данного ПО увеличивает безопасность нахождения в сети, отслеживает и блокирует подозрительные подключения, отражает большое количество атак. Поэтому отключать его не рекомендуется. Не путайте брандмауэр с антивирусными программами. Последние не защитят от сетевых атак. Первостепенной функцией брандмауэра же является сканирование сетевого трафика. Безопасность ПК достигается при совместном использовании firewall и антивирусника.
Но брандмауэр как антивирусные и другие защитные программы может блокировать доступ к интернет-сети через запрет работы определенным приложениям. Возможно Ваш браузер opera, firefox, chrome или любой другой попал в список запрещенных и брандмауэр или антивирусник блокирует его действия.
В операционной системе Windows присутствует встроенный брандмауэр. Если из-за его настроек не функционирует нужное Вам приложение — добавьте его в список разрешенных.
Разрешить браузеру opera (или любой другой соответствующей программе) доступ к сети можно поменяв настройки брандмауэра.
Делается это так:
1. Открываете «Панель управления» — «Система и безопасность» — «Брандмауэр Windows» — «Разрешение взаимодействия с приложением или компонентом в брандмауэре Windows»:
2. Щелкаете по кнопке «Изменить параметры», если необходимого приложения нет в списке — «Разрешить другое приложение»: 3. В открывшемся окне нажмите «Обзор» и выберите нужное приложение (в данном случае Опера), затем кликните «Добавить»: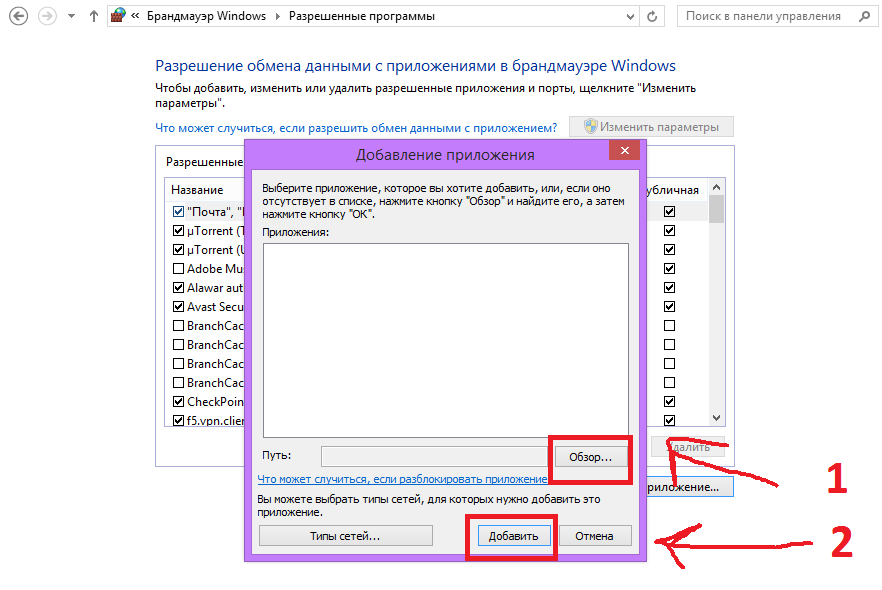
Как сделать браузеру opera разрешение доступа к сети в Windows 10
Если приложение opera заблокировано антивирусом скорее всего оно заражено рекламным вирусом — соответственно для его разблокировки Вам нужно найти и удалить вирус в системе.
Подробная инструкция как избавиться от рекламного вируса описана в статье «metagmae.org/page — как убрать«.
Яндекс Браузер – очень полезный и удобный браузер для работы с сайтами и медиа информацией. Все положительные черты и интересные функции открываются еще много раз после первого запуска. Но какая же незадача, когда любимый браузер не хочет подключаться к сети, хотя интернет точно есть и остальные сервисы работают отлично.
Как решить эту проблему и основные причины её появления мы сегодня и рассмотрим.
Навигация:
Как разрешить Яндекс Браузеру подключаться к сети?
Если при попытке загрузки какой-либо страница у вас выскакивает надпись «Не удаётся установить соединение с сайтом», а под ней «Не удается определить DNS-адрес сервера…», нужно в первую очередь проверить есть ли доступ к сети интернет. Если с подключением все в порядке, и невозможно установить соединение только в Yandex Browser, вот несколько возможных причин.
Причина 1: Засорение браузера кэшом и Cookie
Порядок очистки крайне прост:
- Откройте Яндекс Браузер;
- Нажмите сочетание клавиш «Ctrl + Shift + Del»;
- Открывается новое окошко, в котором выберите «За все время»;
- После выделите «птичкой» два пункта: «Файлы, сохраненные в кэше» и «Файлы cookie…»;
- Находите кнопочку «Очистить историю»:
- Ждете завершения процесса очистки.
Причина 2: Проблемы с прокси-серверами
Чтобы проверить этот пункт необходимо:
- Открываете меню, переходите к вкладке «Настройки»;
- Находите кнопочку «Показать дополнительные настройки»;
- После ищите пункт «Изменить настройки прокси-сервера» и нажимаете на него;
- Затем заходите в «Настройку сети» и убираете галочки со всех возможных пунктов;
- Найдите раздел «Дополнения» и отключите всё;
- По окончанию проверки разрешите обратно все выключенные пункты.
Причина 3: Проблемы с DNS или вирусами
Если вышеописанные пункты не помогли, скорее всего, сервера Яндекс Браузера отказываются функционировать:
- Либо из-за заражения компьютером вирусами и вредоносными программами (в таком случае следует скачать антивирусную программу и проверить все файлы);
- Либо как раз из-за самого антивируса, который не дает разрешения для Яндекс Браузера на доступ к сайтам (нужно отключить антивирусную программу и ещё раз перезапустить браузер);
- Либо из-за проблем с DNS-серверами, что является наиболее частой причиной такого рода проблем.
Что нужно сделать, чтобы убрать последнюю причину?
- Заходите через «Панель управления» во вкладку «Центр управления сетями и общим доступом»;
- Находите нужное подключение и выбираете пункт «Свойства»;
- Прописываете в TCP/IPv4 DNS «8.8.8.8» и «8.8.4.4»;
- После перезагружаете компьютер.
Используемые источники:
- https://wifigid.ru/reshenie-problem-i-oshibok/dostup-v-internet-zablokirovan
- https://juicepost.ru/razreshite-opera-dostup-k-seti-s-nastrojkami-brandmauera/
- https://xn—-8sbcrj6cdv7h.xn--p1ai/dostup-k-seti-yandex-browser.html
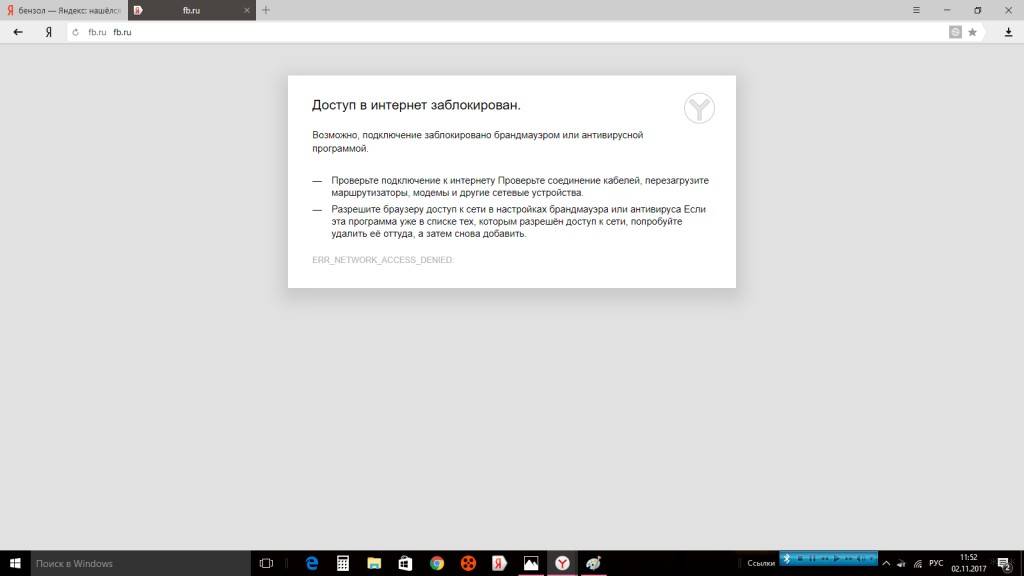
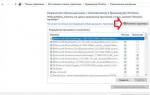 Как добавить программу в исключения в «Брандмауэр» Windows 10
Как добавить программу в исключения в «Брандмауэр» Windows 10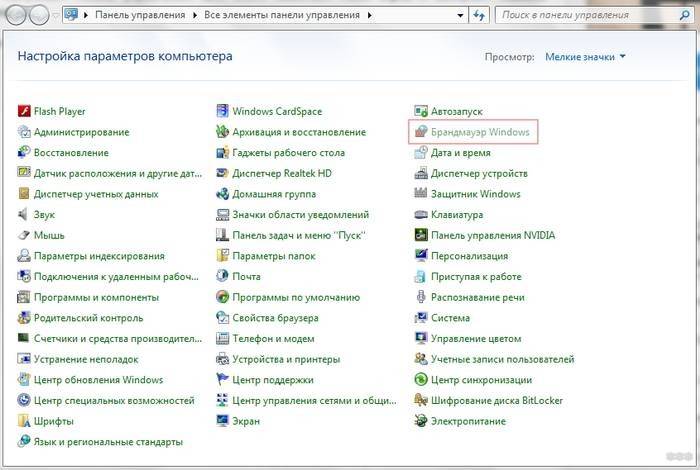
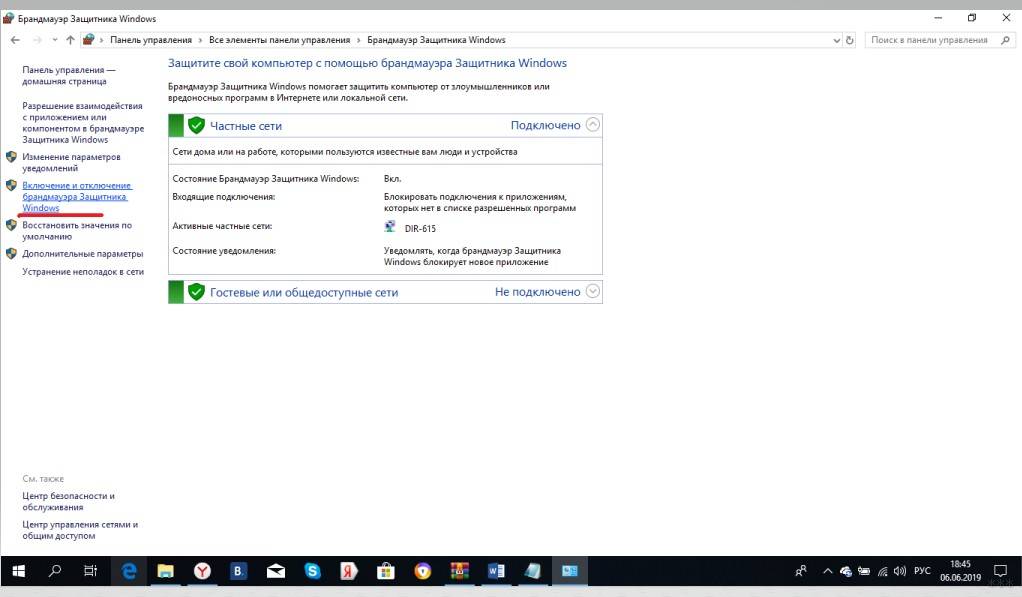
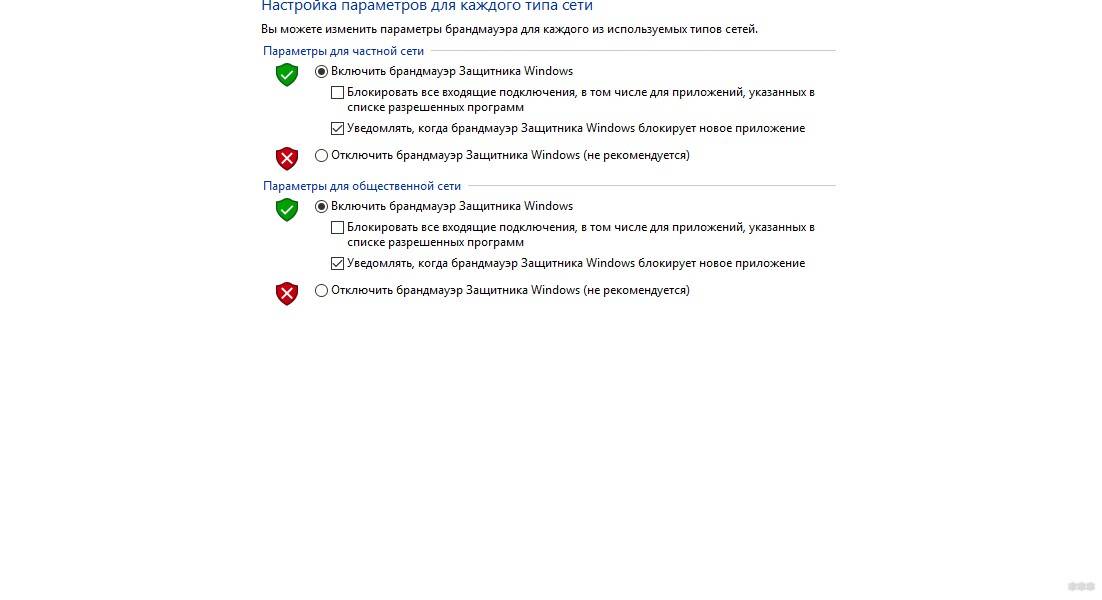
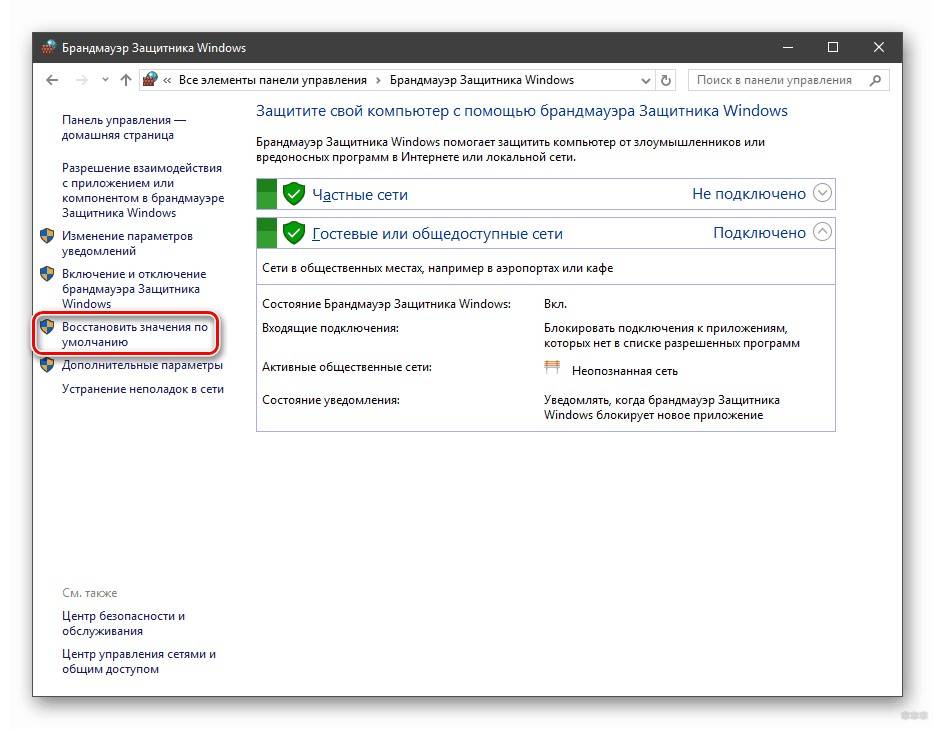
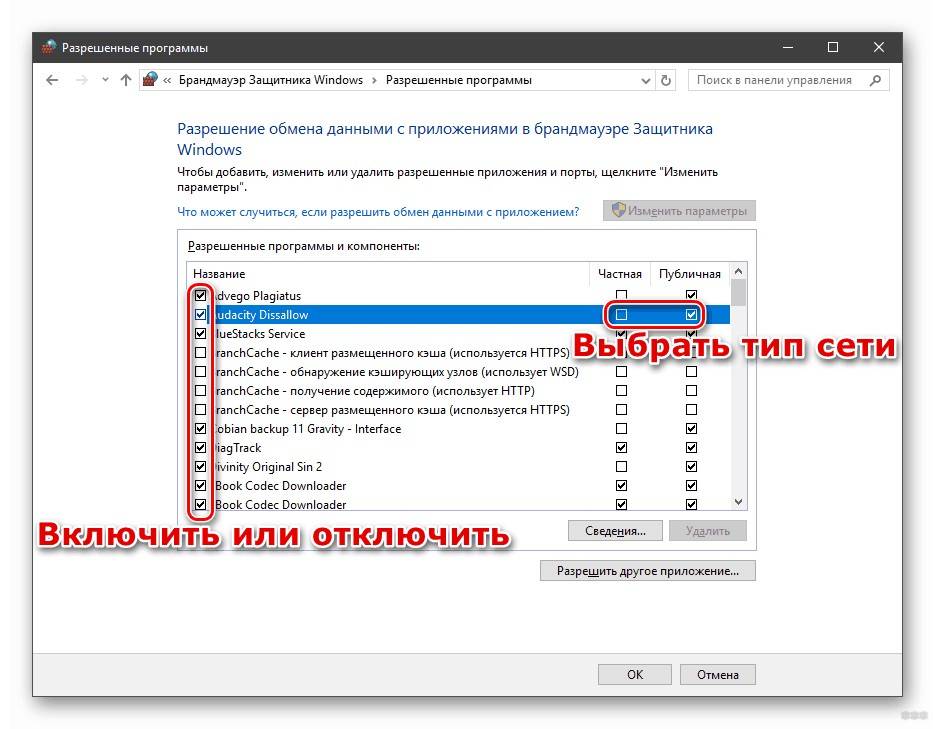
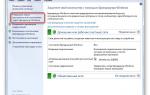 Настраиваем брандмауэр на компьютере с Windows 7
Настраиваем брандмауэр на компьютере с Windows 7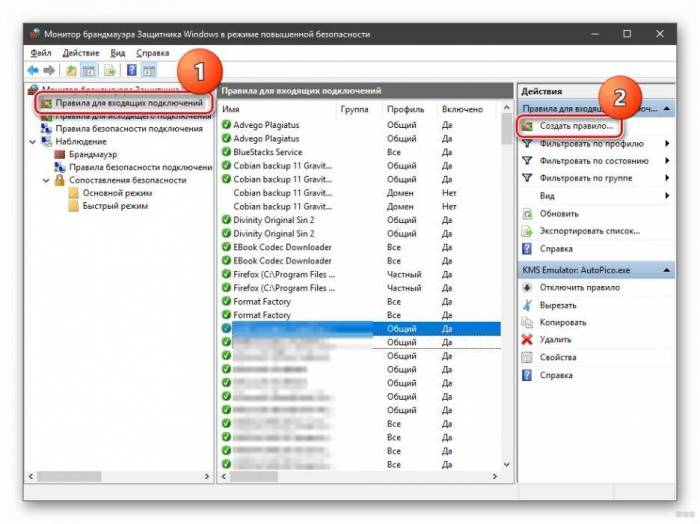
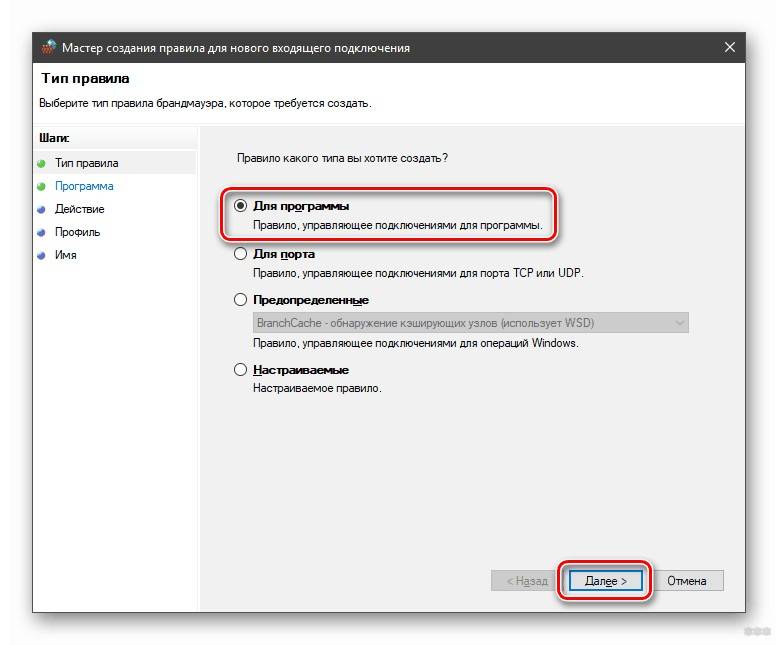
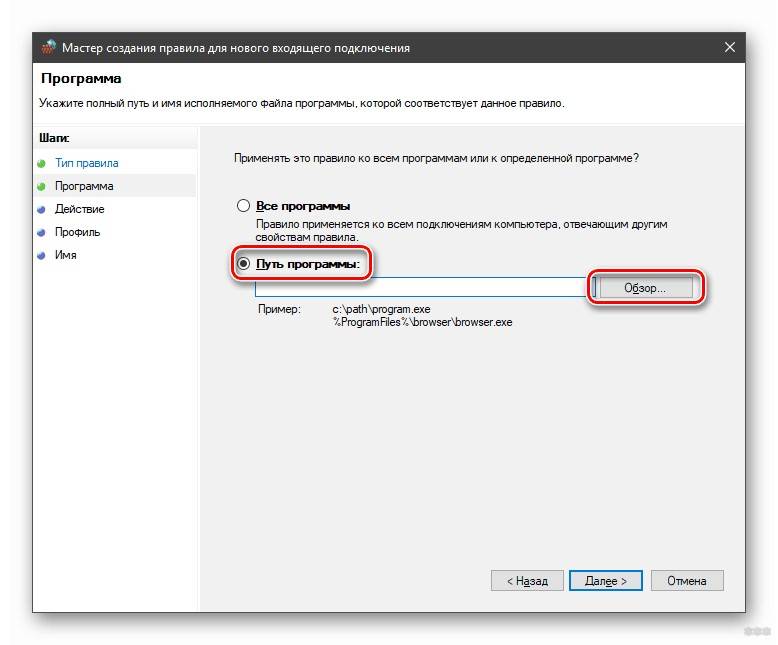
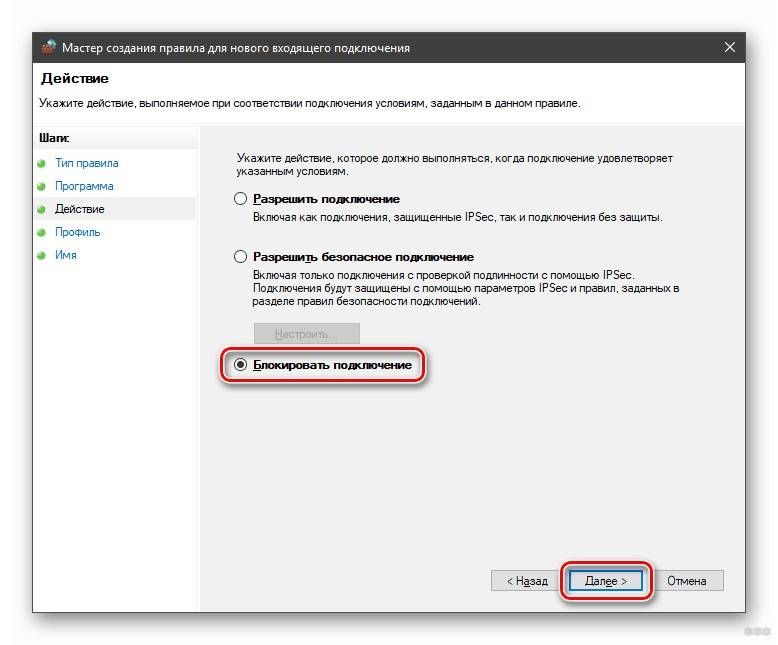
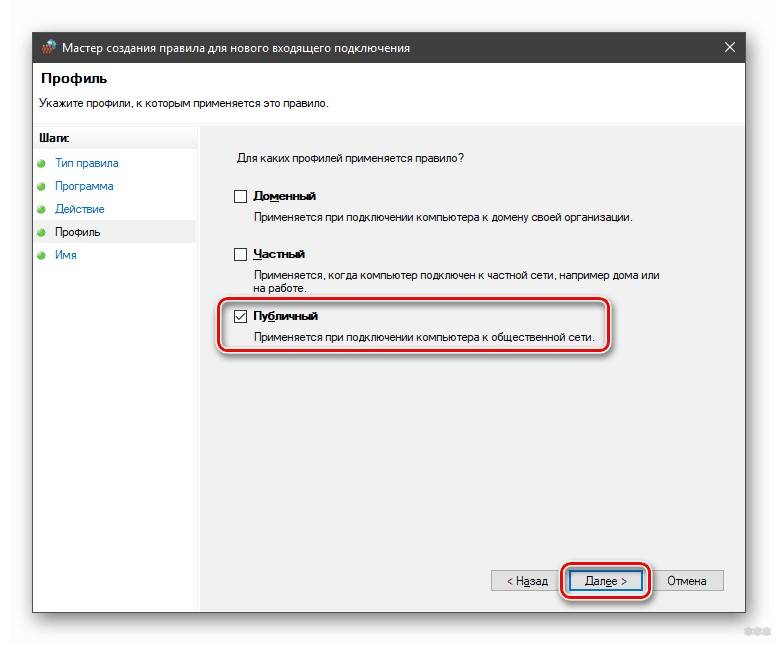
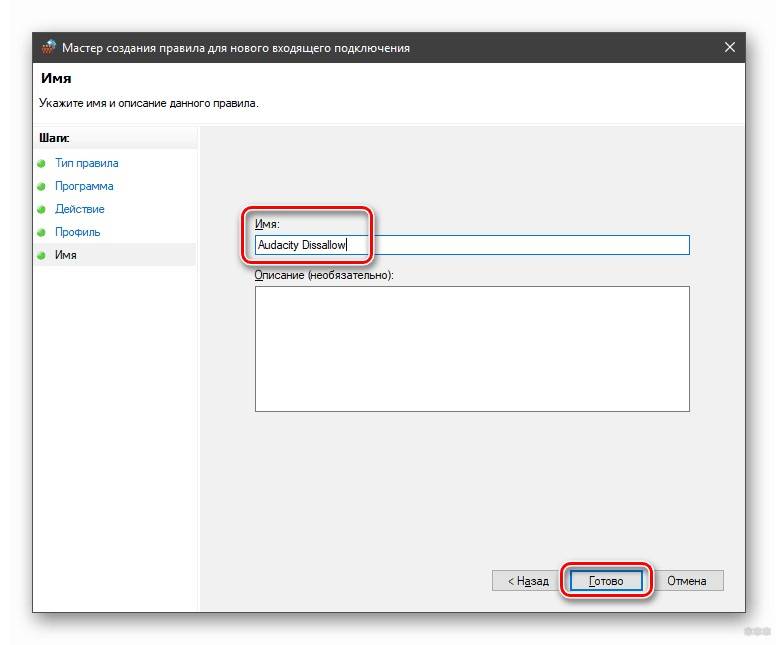
 Инструкция по использованию брандмауэра в Windows 7
Инструкция по использованию брандмауэра в Windows 7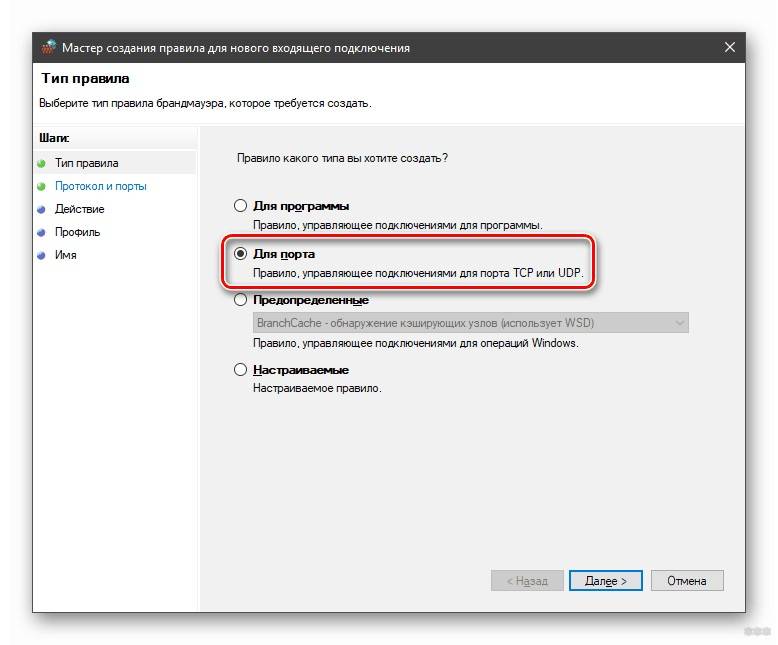
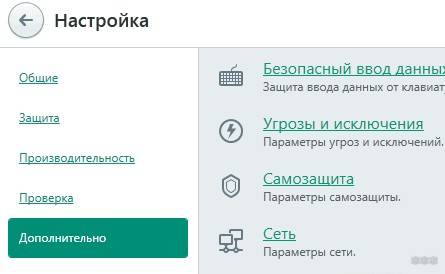
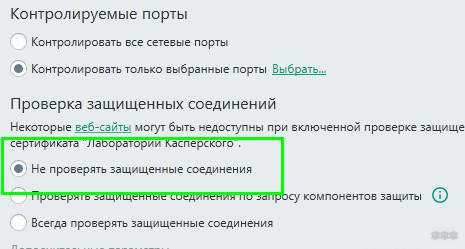
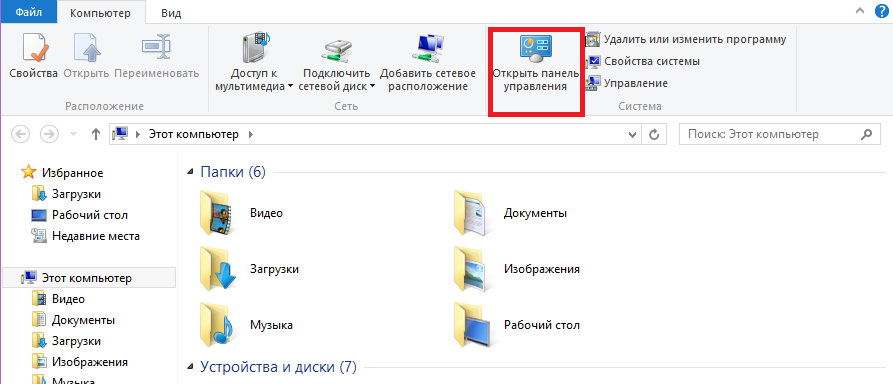
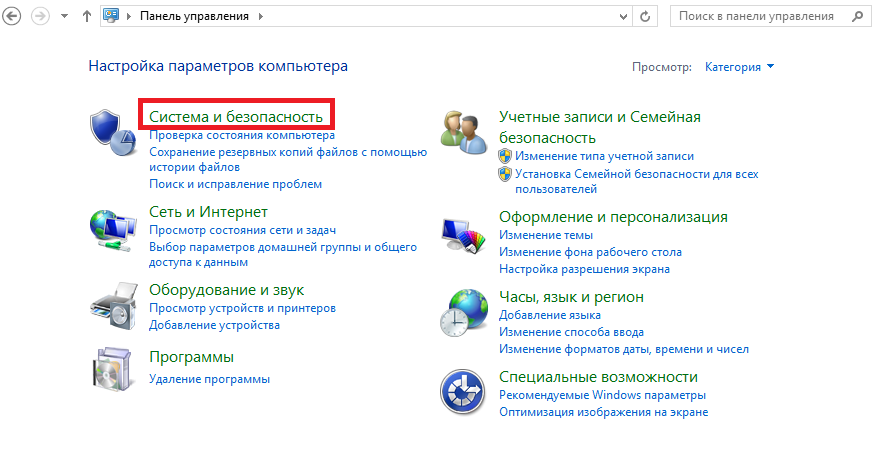
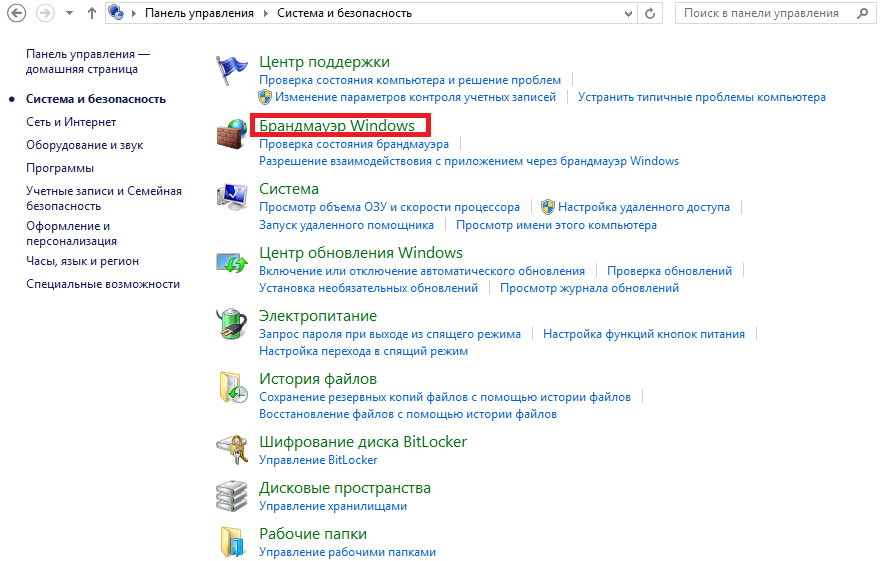
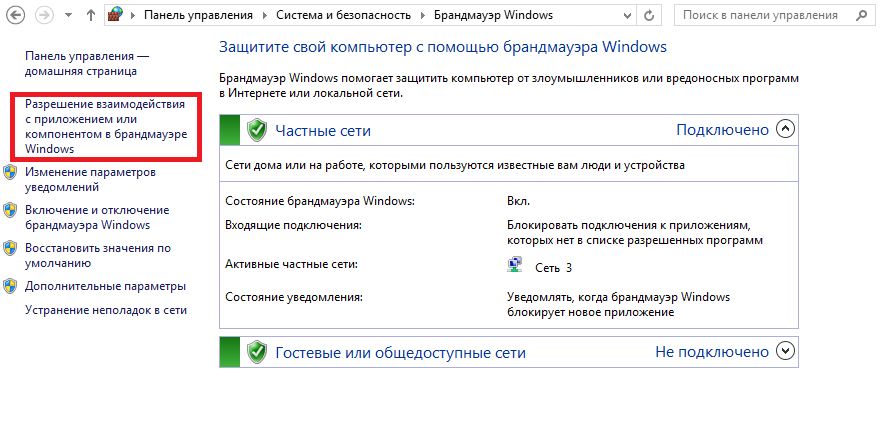
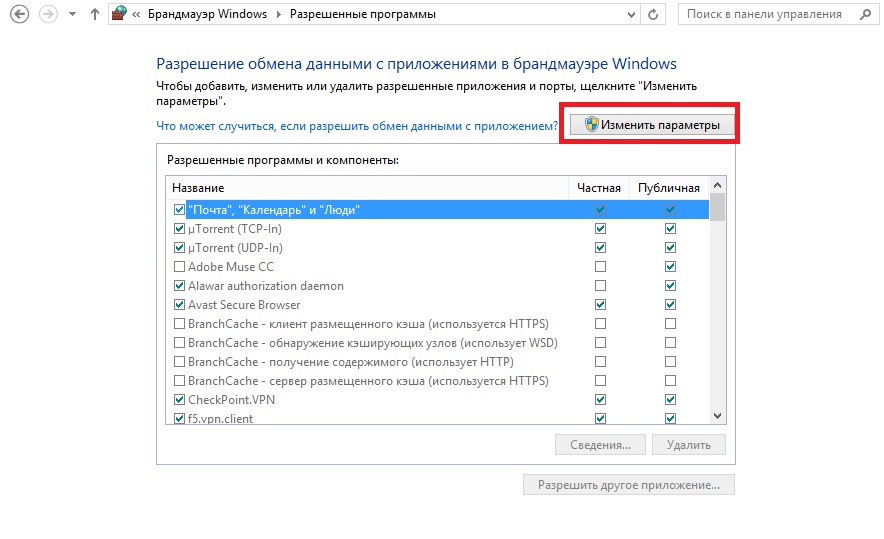
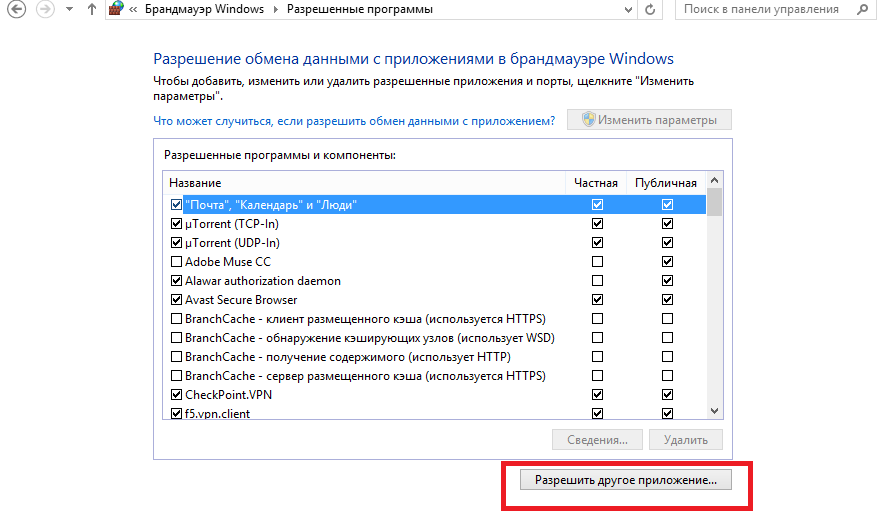
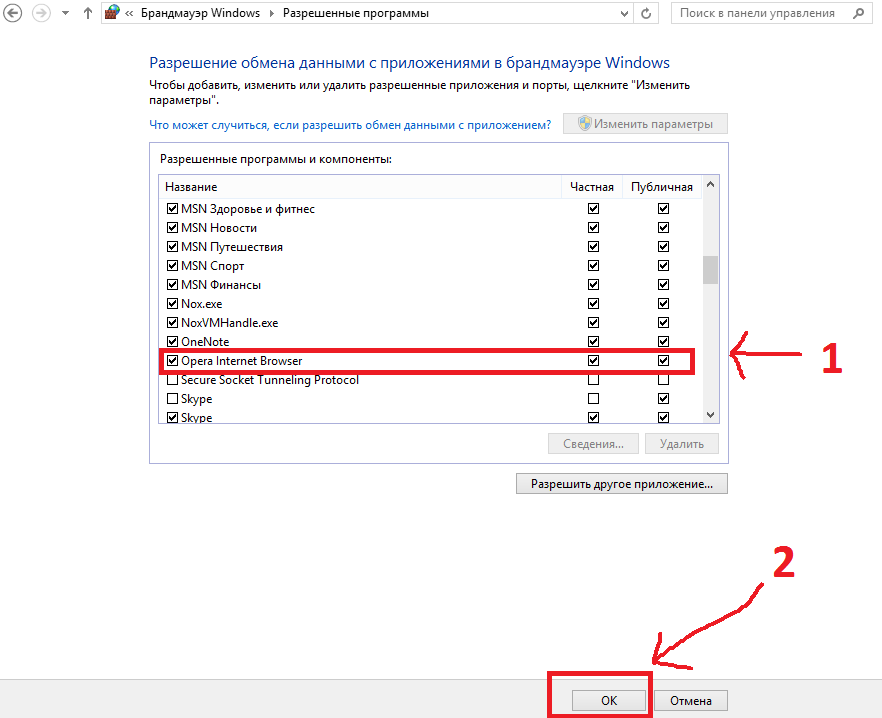

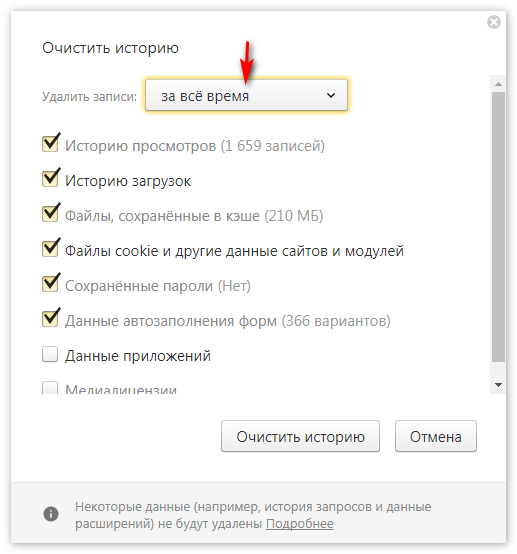
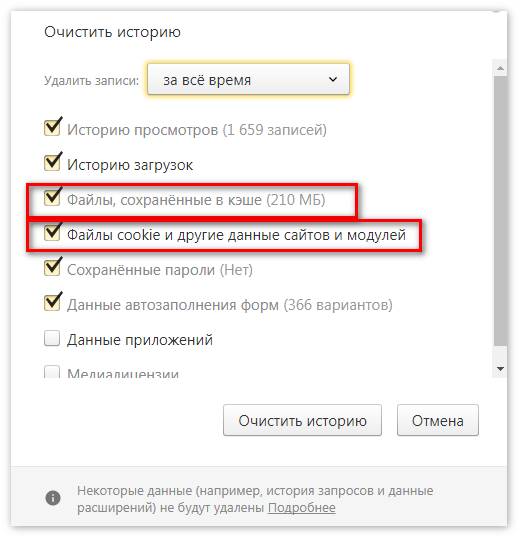
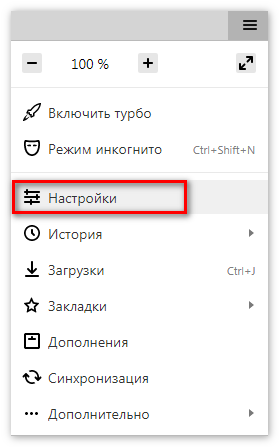
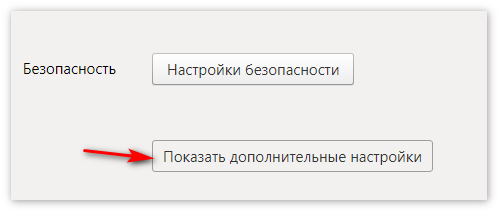

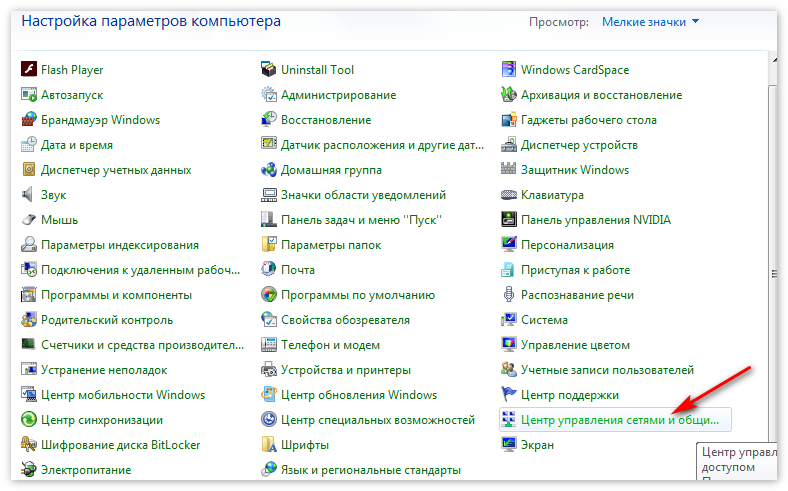
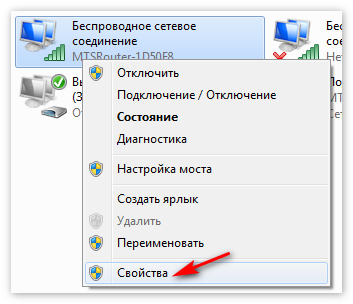
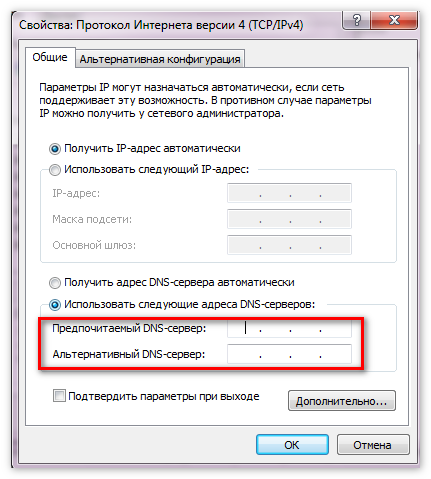

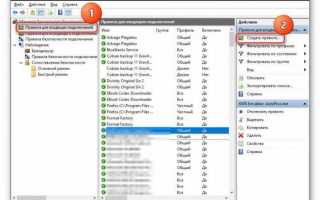

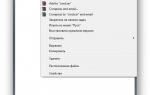 Ошибка «заблокирован входящий трафик, проверьте настройки сетевого экрана»
Ошибка «заблокирован входящий трафик, проверьте настройки сетевого экрана»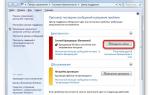 Назначение брандмауэра Windows и его настройка
Назначение брандмауэра Windows и его настройка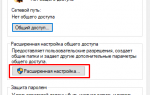 Как открыть доступ к компьютеру по локальной сети Windows 10
Как открыть доступ к компьютеру по локальной сети Windows 10 Как открыть общий доступ к папке в локальной сети Windows 10
Как открыть общий доступ к папке в локальной сети Windows 10