Содержание
- 1 Вариант 1. сообщение — Неопознанная сеть.
- 2 Вариант 2 — Сеть опознана, но Без доступа в Интернет.
- 3 Нет Интернета
- 4 Почему возникает ошибка
- 5 Неполадки у провайдера
- 6 Проблема с физическим подключением
- 7 Если используется роутер
- 8 У вас установлено прямое подключение к провайдеру
- 9 Вообще ничего не помогло
- 10 Доступ в интернет есть, но ошибка остаётся
Кликаем на значке правой кнопкой мыши и в меню выбираем пункт «Центр управления сетями и общим доступом». Попав туда смотрим на окно просмотра активных сетей.
Вариант 1. сообщение — Неопознанная сеть.
В этом случае действуем так:
Шаг 1. Исключаем сбой подключения к сети WiFi.
В нижней части окна находим кнопку «Отключить». Нажимаем на неё. После этого окно состояния закроется. Теперь дважды кликаем левой кнопкой на значке «Беспроводная сеть», либо кликаем на нем правой кнопкой мыши и в открывшемся меню выбираем пункт «Включить»:
Шаг 2. Прописываем IP-адрес.
Первый шаг не помог, значит проблема скорее всего в том, что у Вас либо не включен DHCP-сервер в настройках роутера, либо по какой-то причине компьютер не может получить IP-адрес автоматически. Решение — пропишем IP-адрес вручную. Для этого кликаем на беспроводном адаптере правой кнопкой мыши и выбираем пункт «Свойства»:
Примечание: Если к Вас IP-адрес роутера не 192.168.1.1, а например 192.168.0.1, как у D-Link, то IP-адрес на компьютере тоже придется прописывать из этой же сети — 192.168.0.2
Вариант 2 — Сеть опознана, но Без доступа в Интернет.
При этом у Вас может работать Скайп, Mail.ru-агент или ICQ. Но страницы в браузере не отображаются. В это случае у Вас скорее всего не прописаны или не присвоились автоматически адреса DNS-серверов. Как правило это выглядит следующим образом — в Центре управления сетями и общим доступом видим вот такую картину:
То есть Вай-Фай есть, подключена, адрес получен, а Интернета нет. Если зайти в «Состояние беспроводного адаптера», то скорее всего увидите вот такую картину:
То есть в строке «DNS-сервер IPv4» ничего нет. Иногда может быть такой вариант, что в качестве DNS-сервера прописан сам роутер, но Интернет все равно не работает. В этом случае не исключено, что на роутере неправильно настроены DNS-серверы. Самое простейшее решение в этом случае прописать адреса DNS-серверов вручную. Для этого кликаем на беспроводном адаптере правой кнопкой мыши и выбираем пункт «Свойства» и выбираем пункт «Протокол Интернета версии 4 (TCP/IPv4)»:
Здесь нужно будет поставить галочку «Использовать следующие адреса DNS-серверов» и прописываем туда адреса публичных DNS-серверов google (8.8.8.8 и 8.8.4.4) либо Яндекс (77.88.8.8). Нажимаем кнопку ОК и проверяем доступ в Интернет.
Хотите выполнить кое-какую работу на компьютере с Windows 10, но видите желтый треугольник на иконке подключения к Wi-Fi сети? Подключение устанавливается, но нет Интернета?
Сначала давайте быстро определимся с порядком устранения ошибки — подключен, но нет доступа в Internet. Затем рассмотрим каждую из них в подробностях.
- Проверка возможности подключения других устройств.
- Перезагрузка ПК.
- Перезагрузка модема и роутера.
- Запуск инструмента поиска и устранения неисправностей сети.
- Проверка настроек IP-адреса.
- Выполнение определенных команд в Командной строке.
- Отключение ПО безопасности.
- Обновление драйверов беспроводной сети.
- Сброс настроек сети.
Начнём с объяснения того, что происходит в вашей сети, когда вы сталкиваетесь с ошибкой. Беспроводные устройства, такие как ноутбук, планшет и телефон подключаются непосредственно к вашему маршрутизатору. Маршрутизатор обрабатывает соединение между устройствами. Он в свою очередь подключается к модему.
Увидев сообщение иконки в системном трее “Подключено”, но без доступа к Интернету или подобную ошибку на своем ПК, вы должны знать, что компьютер правильно соединен с маршрутизатором, но не может подключиться к сети. И наоборот, если вы получаете сообщение “Не подключено”, значит ПК не подключен к маршрутизатору.
Нет Интернета
Шаг 1. Проверка возможности подключения других устройств.
Сначала необходимо определить, является ли ваш ПК единственным устройством, не имеющим доступа в интернет. Берите свой телефон, планшет или ноутбук, подключитесь к Wi-Fi, и проверьте их работу.
В том случае, если ваш ПК является единственным устройством, которое не подключается, то, скорее всего, это связано с неправильной настройкой его интернет-параметров. Однако если у каждого из устройств такая же проблема, ошибка заключается в сетевом оборудовании.
Сначала выполните быструю проверку. Для этого отсоедините Ethernet-кабель, соединяющий ваш модем с роутером, и используйте его для прямого подключения компьютера к модему. Если соединение с сетью устанавливается, то проблема кроется в маршрутизаторе.
Шаг 2. Перезагрузка ПК.
Данный этап необязателен, если проблема связи затрагивает все устройства. Перезагрузка ПК, является одним из первых шагов по устранению различных неполадок. Она помогает быстро устранить временные сбои.
Предполагаем, что в большинстве случаев вы используете беспроводное соединение. Тем не менее, если подключение к маршрутизатору осуществляется с помощью кабеля Ethernet, попробуйте другой кабель, чтобы убедиться, что он исправен.
Шаг 3. Перезагрузка модема и роутера.
В связи с тем, что большинство сетевых сбоев связано с модемом или роутером, целесообразно их поочередно перезагрузить. Впрочем, их не нужно перезагружать через пользовательский интерфейс, как это делается с ПК. Достаточно вытащить вилку питания и подождать приблизительно 15 секунд или минуту, в зависимости от марки устройства.
Далее начните с подключения модема и позвольте ему загрузиться полностью, а затем подключайте маршрутизатор. Дождитесь, пока они начнут функционировать. Если вы не получаете активности некоторых световых индикаторов на одном из устройств, то ваше оборудование может быть неисправным.
Имейте в виду, что перезагрузка и сброс к заводским настройкам — это разные вещи. Сброс применяйте в крайнем случае, он аннулирует все настройки.
Шаг 4. Запуск инструмента поиска и устранения неисправностей сети.
Хотя Встроенный в Windows 10 диагностический инструмент обычно плохо исправляет проблемы, но его стоит попробовать перед тем, как двигаться дальше.
Для получения доступа к инструменту по устранению неисправностей сети перейдите в системные “Параметры”, далее выберите раздел “Сеть и Интернет” и запустите “Средство устранения сетевых неполадок”.
Шаг 5. Проверка настроек IP-адреса.
Затем, возможно, нужно выполнить одно из ключевых действий: убедиться, что ваш компьютер правильно настроен. В большинстве домашних сетей при нормальных условиях роутер выдает адрес устройствам при их подключении. Если настройки IP-адреса вашего ПК неправильны, это может привести к отсутствию доступа в Интернет.
Щелкните правой кнопкой мыши на значке сети в системном трее и выберите пункт “Открыть параметры сети и Интернет”. Выберите пункт “Настройки параметров адаптера”, а затем кликните по используемому соединению.
Далее нажмите кнопку “Свойства”. Найдите в списке протокол “IP версии 4 (TCP/IPv4)” и щелкните его дважды. Убедитесь, что IP-адрес и адрес DNS-сервера установлены на получение автоматически.
Шаг 6. Выполнение определенных команд в Командной строке.
Операционная система Windows 10 поддерживает несколько сетевых команд для Командной строки. Попробуйте выполнить некоторые из них. Ниже приведены наиболее полезные команды для управления домашней сетью и устранения неисправностей.
Для сброса некоторых файлов, которые ОС сохраняет для получения доступа, воспользуйтесь этими двумя командами:
netsh winsock reset netsh int ip reset
Если это не сработает, попробуйте освободить и получить новый IP-адрес:
ipconfig /release ipconfig /renew
Далее попробуйте обновить настройки DNS сервера:
ipconfig /flushdns
Не повредит перезагрузка ПК на этом этапе. Если ничего не получилось, двигайтесь дальше.
Шаг 7. Отключение ПО безопасности.
Весьма странным, но вероятным сценарием является то, что на ПК установлено программное обеспечение безопасности, блокирующее доступ в Интернет. Это, например, может произойти так, как было с бесплатным антивирусом Avast 2 года назад.
Попробуйте временно отключить установленный антивирусный инструмент от сторонних производителей. Проверьте, не вернулось ли подключение.
Шаг 8. Обновление драйверов беспроводной сети.
В обычном случае нет необходимости обновлять драйверы на их последние или тестовые версии. Это зачастую создает проблемы до тех пор, пока они не будут протестированы на большом количестве устройств пользователей. Но поскольку у вас все еще сохраняются неполадки, то следует проверить наличие обновлений драйверов.
Делать это лучше с помощью приложения от производителя. Запустите его и проверьте обновления беспроводных драйверов.
Шаг 9. Сброс настроек сети.
На этом этапе, если вы выполнили все перечисленные шаги и все еще присутствует проблема “нет Интернета”, вы можете сделать сброс настроек вашей сети. Перейдите в “Параметры” – “Сеть и Интернет” – “Состояние”. Кликните по ссылке “Сброс сети” в нижней части экрана. Это полностью удалит все сетевые адаптеры и вернет настройки к состоянию по умолчанию. После этого придется всё настраивать по-новому.
Если даже после выполнения всех предложенных выше шагов, у вас так и нет Интернета, рекомендуем обратиться за помощью в отдел технической поддержки вашего провайдера. Сброс к заводским настройкам модема и маршрутизатора делайте только в крайнем случае и при условии, что имеете в наличии все данные для следующей правильной их настройки. Спасибо за внимание!
14 декабря 2019
Компьютеры прочно вошли в нашу жизнь, и доступ к интернету сегодня для многих уже является насущной необходимостью. Современное оборудование и операционные системы становятся всё более интеллектуальными, и у пользователя всё реже возникает необходимость что-либо делать для настройки. Однако изредка такая необходимость возникает.
Сегодня мы расскажем вам, как решить проблему, если компьютер сообщает, что вы подключены к сети без доступа к интернету, а возле значка подключений видите жёлтый треугольник с восклицательным знаком.
Почему возникает ошибка
Операционные системы Microsoft, начиная с Windows 7, постоянно проводят мониторинг сетевых подключений, и коль скоро глобальная сеть недоступна, сразу же сообщают об этом. Причин, по которым на компьютере может отсутствовать подключение к Internet, не так и мало. Таковыми могут быть проблемы у провайдера, неверная настройка оборудования со стороны пользователя или сбои в работе сетевых протоколов. Сегодня получает всё большее распространение новый протокол IPv6, но процент его ещё совсем невелик, уж тем более в домашних сетях, поэтому основное внимание будет уделено старой версии — IPv4.
Подключение через роутер по сетевому кабелю без доступа к интернету
Неполадки у провайдера
Вчера всё работало, а сегодня появилось это предупреждение. Если так произошло у вас без видимых причин, то в большинстве случаев проблема у провайдера. Поэтому, перед тем как что-либо делать самостоятельно, позвоните в техподдержку. Чаще всего происходит повреждение линий передачи данных, проводятся какие-то технические работы или вы просто забыли вовремя пополнить счёт.
Возможно, вы услышите в ответ, что у провайдера всё работает хорошо, тогда нужно проверить свою сеть и, при необходимости, настроить её. Служба поддержки наверняка предложит услуги своего мастера, но, во-первых, его услуги не бесплатны, а во-вторых, за то время, пока мастер к вам доберётся, можно успеть решить проблему самостоятельно.
Проблема с физическим подключением
Не так редки случаи, когда виной всему является частично перебитый сетевой кабель или разболтавшееся подключение в разъёме. А если у вас есть домашние животные или дети, то вероятность такого развития событий возрастает. Даже пользователям Wi-Fi не стоит забывать о том, что к беспроводному роутеру тоже протянут кабель. Проверьте целостность всей проводки — нет ли где-либо сильных перегибов, все ли штекеры плотно вставлены в гнёзда и вставлены ли они туда, куда действительно нужно. При условии, что здесь проблема не обнаружена, переходим к следующему этапу.
Подключение по локальной сети Windows 7 без доступа к интернету
Если используется роутер
Перезагрузка оборудования
Бывает, что установленный роутер банально зависает. В таком случае помогает его перезагрузка. Для этого достаточно отключить у него питание и через несколько секунд подключить снова. Не помешает одновременно с этим перезапустить и компьютер. Если происходит так, что подобные зависания роутера происходят с раздражающей регулярностью, задумайтесь о покупке нового устройства. Также необходимо попробовать подключить интернет-кабель напрямую к ПК или ноутбуку. При отсутствии результата, для начала разберёмся с компьютером.
Проверяем настройки компьютера
Возможно, что проблема возникла «на ровном месте», тогда вопросов с настройками на компьютере возникнуть не должно, гораздо чаще проблема возникает при начальном конфигурировании или внесении каких-либо изменений в уже работающую сеть. В первую очередь, необходимо проверить правильность IP адреса компьютера, для чего нажмите на клавиатуре одновременно Win+R. Откроется окно «Выполнить». В его строке введите ncpa.cpl и нажимайте OK. Появится окошко сетевых подключений. Может случиться так, что их несколько, но необходимое не будет перечёркнуто красным крестиком и его название схоже с «Подключение по локальной сети» или «Беспроводное подключение» (в случае использования Wi-Fi). Нажмите на нужном подключении правой кнопкой мышки и перейдите в свойства, где в списке будут строки с записями IPv4 и IPv6. Проверьте наличие галочки напротив IPv6, а на IPv4 нажмите дважды. Отметьте пункты автоматического получения настроек и сохраните изменения. Если доступ к Internet не появился, идём дальше.
Настройка подключения по локальной сети в Windows 7
Выясняем адрес роутера
Быть может, в предыдущем окне ничего не пришлось делать, настройки получения адресов протоколов IPv4 и IPv6 автоматические и всё изначально было так, как нужно. Тогда следует только настроить роутер, для чего необходимо знать его адрес. Снова сделайте правый клик на подключении и выберите «Состояние», а затем нажмите «Сведения». В появившемся окне будет несколько строк, нас интересует «Адрес IPv4». Если вы увидите запись вида 192.168.х.х, запомните или запишите то, что указано напротив «DHCP-сервер IPv4» — это и будет его адрес. Может быть так, что компьютер не в состоянии получить настройки автоматически, тогда запись будет иметь вид 169.254.х.х. Выяснить IP роутера можно из документации к нему, либо он указан на корпусе устройства, и чаще всего это 192.168.0.1 или 192.168.1.1. Откройте ваш браузер и введите в адресной строке установленный IP, и, если он верен, появится запрос на ввод логина и пароля.
Свойства «протокола интернета версии 4 (TCP/IPv4)»
Настройка внутренней сети на роутере
После правильного ввода учётных данных, вы попадёте в панель управления маршрутизатором, и дальнейшие действия зависят от модели устройства и его прошивки. Вам необходимо найти управление DHCP-сервером, который отвечает за автоматическое получение устройствами IP адресов и других параметров, необходимых для того, чтобы сеть нормально функционировала. Ищите блоки, в названии которых указано DHCP settings, DHCP-сервер или подобное. Блок будет содержать переключатель со значениями Enable (Разрешить) или Disable (Запретить). Чаще всего, эти настройки находятся в разделе LAN (Сеть). Включите DHCP-сервер, сохраните изменения и перезагрузите роутер. Поле этого, на компьютере появится подключение к Internet.
Проверьте настройки подключения к провайдеру
Не стоит делать поспешные выводы, если предыдущие действия не помогли настроить подключение. Раз сеть всё ещё нормально не работает, проверяем соединение с провайдером, для чего в панели управления маршрутизатором перейдите в соответствующий раздел. Практически у всех производителей эти опции называются WAN или Internet. Вариантов настроек в этом разделе довольно много. Какие предназначены для вас, можно узнать из договора или в техподдержке вашего поставщика услуг.
Переустановка драйверов сетевой карты и проверка файервола
Делать это имеет смысл в том случае, когда вы уверены, что все предыдущие настройки верны, подключение с провайдером установлено, но сеть нормально настроить не получается. Лучшим вариантом будет скачать наиболее свежую версию драйвера с сайта производителя, для чего, похоже, придётся сходить к другу или соседу. При отсутствии такой возможности, вполне подойдёт тот драйвер, который прилагается на установочном диске. После переустановки обязательно перезагрузите ваш компьютер. Здесь необходимо отметить также сбои в драйверах, возникающие из-за установленного программного обеспечения, которое вносит изменения в работу сетевых протоколов на компьютере. Наиболее часто встречающиеся представители — это антивирусы и сетевые экраны. Убедитесь, что подобные программы не установлены, а если имеются, то отключите или удалите их на время проверки, поскольку они могут блокировать соединение.
Замена MAC-адреса сетевой карты
Проблемы с MAC адресами иногда возникают в случаях, когда сеть весьма крупная, но исключить её все же стоит. На вашем компьютере зайдите в диспетчер устройств, для чего нажмите клавиши Win+R, введите devmgmt.msc и кликните на OK. Запустится диспетчер устройств, где нужно найти раздел «Сетевые адаптеры», развернуть его и выбрать сетевую карту, с помощью которой подключён ПК. После двойного клика по ней, в новом окне, на вкладке «Дополнительно» выберите параметр Network address (Сетевой адрес) и впишите в пустое поле справа любые двенадцать цифр. После этого перезагружаемся и смотрим на результат.
Очистка кэша DNS и сброс настроек TCP/IP
Последующие действия сбросят все сетевые настройки для IPv6 и v4, поэтому необходимо выполнять их. Если вы готовы к этому, и сведения обо всех настройках у вас есть (где-то записаны, например), найдите в меню «Пуск» командную строку и запустите её с правами администратора. Вводите в появившемся окне указанные ниже команды, подтверждая ввод нажатием Enter. После отработки каждой команды, перезагружайте компьютер и проверяйте результат.
- ipconfig /flushdns
- netsh winsock reset
- netsh int ip reset c:resetlog.txt — эта команда полностью сбросит все подключения и их придётся настраивать заново!
Очистка кэша DNS c помощью командной строки
У вас установлено прямое подключение к провайдеру
Вариант, когда ваш компьютер подключён напрямую к провайдеру, минуя роутер, в настоящее время встречается всё реже, поскольку число сетевых устройств неуклонно растёт. Но что делать, если у вас именно такое подключение? Устраните возможные проблемы с драйверами так, как это было указано выше, и проверьте корректность настроек подключения. Касательно настроек, лучшим вариантом будет обратиться в техподдержку, поскольку тут вариаций большое множество.
Вообще ничего не помогло
Может быть, вам повезло, и ваш провайдер предоставляет доступ с использованием нового протокола IPv6, настройка которого требует знания некоторых тонкостей. Нужно отметить, что расширение использования IPv6 неизбежно, поскольку адресное пространство предыдущей версии протокола, IPv4 подошло к концу, а глобальная сеть растёт с каждым днём. Раз усилия оказались потрачены, а ваша сеть так и не заработала, то совет только один — вызывайте мастера. Вполне реально, что возникшая проблема нестандартная или для её решения требуется замена/ремонт оборудования.
Доступ в интернет есть, но ошибка остаётся
Такая ситуация вполне может быть. Причины могут быть разными — чаще всего при подключении через прокси-сервер. Однако решение одно. Нажмите Win+R, введите gpedit.msc — так вы попадёте редактор локальных групповых политик. В меню слева переходите по пунктам: Политика «Локальный Компьютер» — Конфигурация компьютера — Административные шаблоны — Система — Управление связью через Интернет — Параметры связи через Интернет. Теперь, в правой части окна найдите и включите «Отключить активное зондирование для индикатора состояние сетевого подключения». В Windows 10 этот параметр называется «Отключить активные проверки работоспособности сетевых подключений». Учтите тот факт, что теперь даже при действительно отсутствующем подключении сообщение появляться не будет.
Источник
Используемые источники:
- https://nastroisam.ru/wifi-bez-dostupa-k-internetu/
- https://liwihelp.com/internet-2/net-interneta.html
- https://pomogaemkompu.temaretik.com/1839843371141040747/poshagovaya-instruktsiya-samostoyatelnogo-ispravleniya-oshibki-seti-bez-dostupa-v-internet/
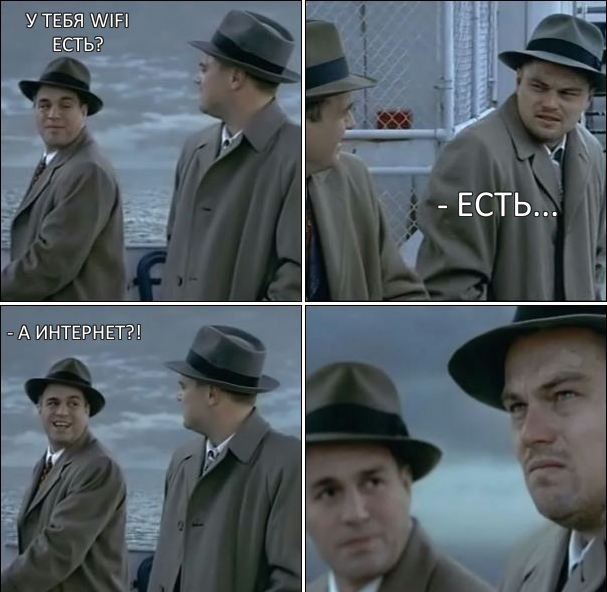
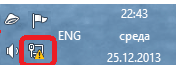
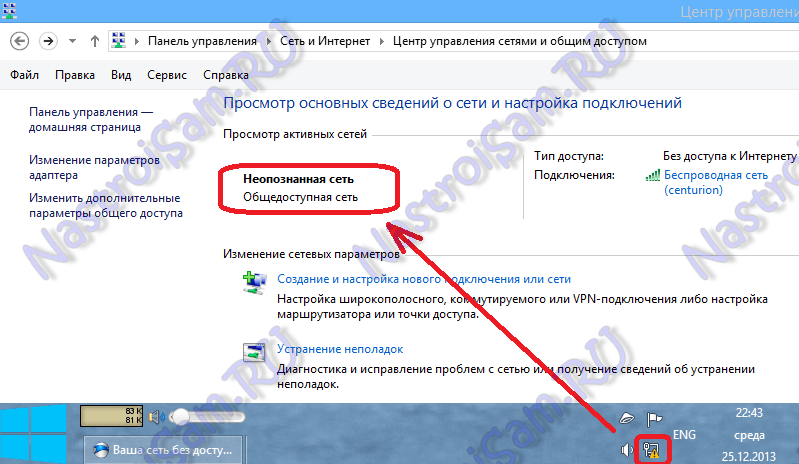
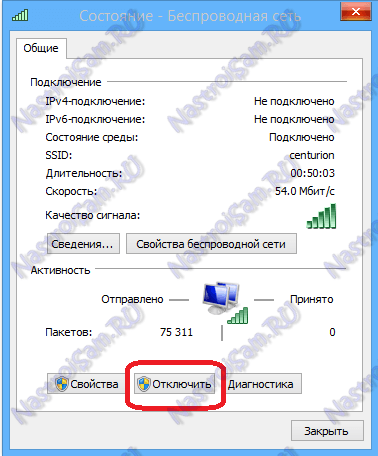

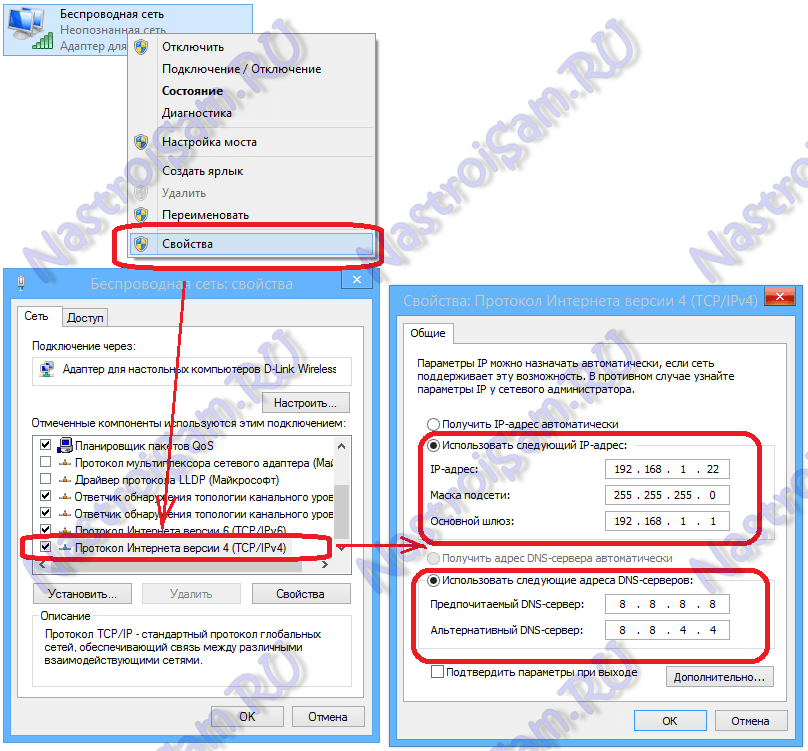
 Типы сети: что это такое, какие бывают, как изменить при необходимости на Windows 10
Типы сети: что это такое, какие бывают, как изменить при необходимости на Windows 10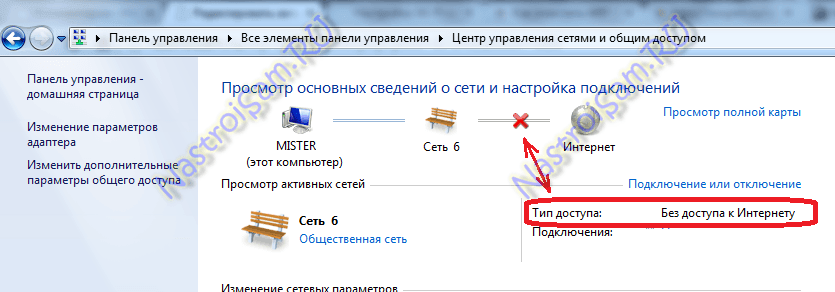
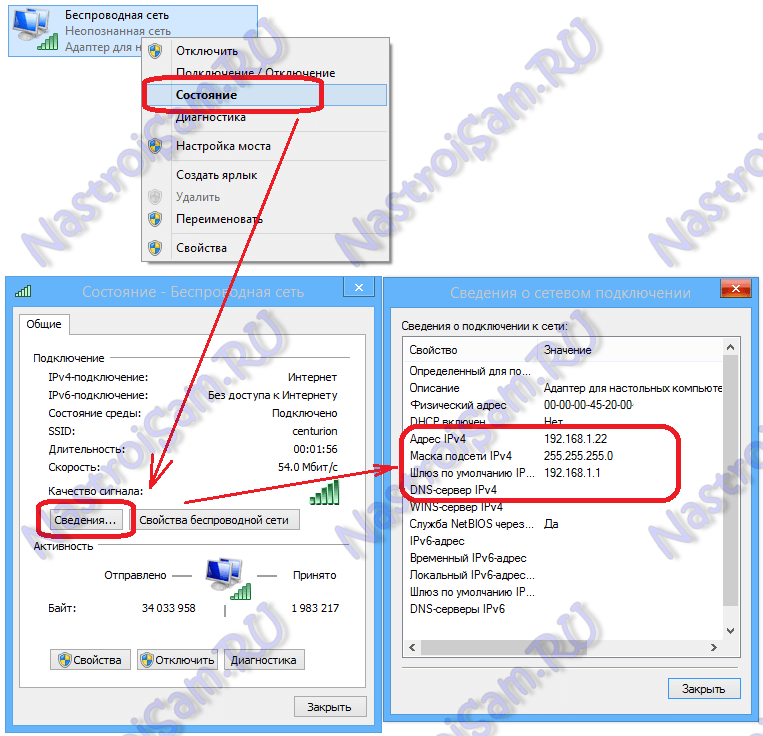
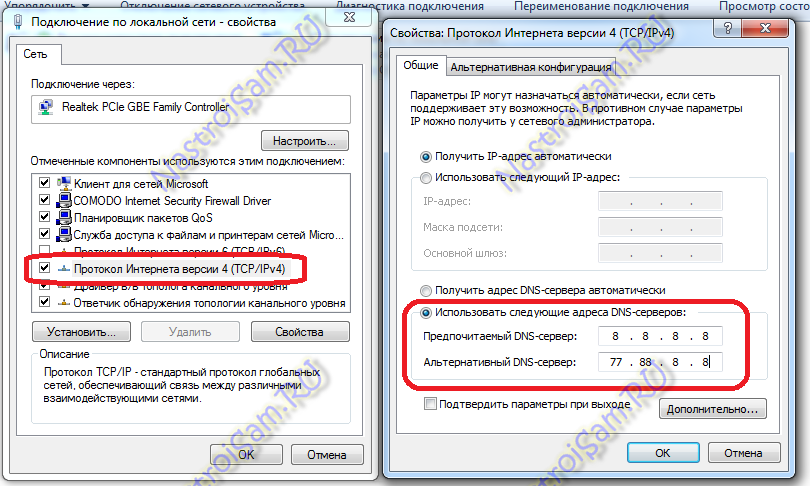
 Интернет-провайдер Unet.by
Интернет-провайдер Unet.by Настройка роутера ZyXEL Keenetic 4G 3 (III)
Настройка роутера ZyXEL Keenetic 4G 3 (III)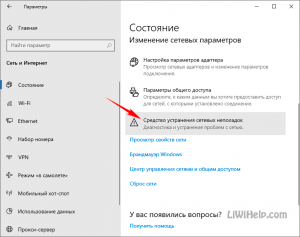
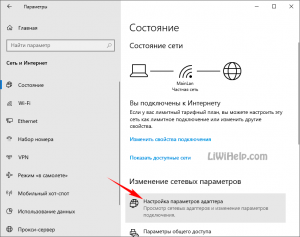
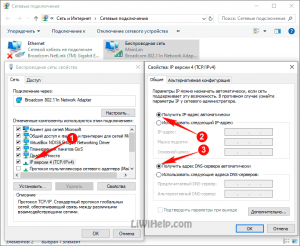
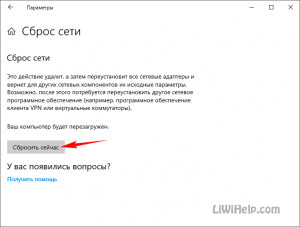

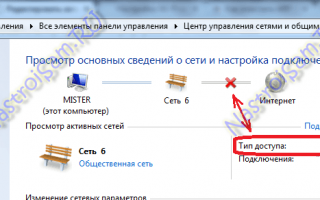

 IP-камеры: настройка через роутер, через интернет. Программа для настройки IP-камеры
IP-камеры: настройка через роутер, через интернет. Программа для настройки IP-камеры Пункт меню в IP камере Параметры изображения
Пункт меню в IP камере Параметры изображения Как дома настроить интернет
Как дома настроить интернет Как подключить два компьютера по локальной сети через вай фай
Как подключить два компьютера по локальной сети через вай фай