Содержание
Телевизионные приемники торговой марки Sony известны во всем мире благодаря отличному качеству изображения, оригинальному дизайну и высокой надежности в эксплуатации. Компания Sony Corporation уже много лет использует самые лучшие технологические решения (в частности — Smart-TV), расширяющие интерфейсные возможности своих телевизоров, что позволило превратить их в мультимедийные центры. Несмотря на наличие разноплановых предустановленных программ, пользователям ввиду их вкусовых предпочтений и удобства использования нередко необходимы дополнительные конкретные виджеты. На том, как установить приложения на Sony Smart TV, детально остановимся в данном материале.
Возможность установки софта на СМАРТ-телевизоры Sony
Начиная с 2013 года, телевизоры Sony поддерживали сервис Sony Entertainment Network, открывающий доступ пользователям не только к популярным приложениям Skype, Facebook и Twitter, но и к потоковым услугам Netflix, Music Unlimited и Video Unlimited. В настоящее время специалисты компании значительно расширили интерфейсные возможности своих СМАРТ-телеприемников, оснастив их в стандартной комплектации такими современными технологиями, как:
- операционная система (ОС) Android -TV;
- приложение Smart-TV;
- браузер ForkPlayer;
- модуль Wi-Fi и др.
Все это значительно расширило функциональные возможности «умной» телетехники, позволив пользователям самостоятельно выбирать и устанавливать необходимые им приложения.
На отечественном рынке в настоящее время можно встретить телевизоры Sony SmartTV двух видов: первый — с установленной ОС Android-TV, второй — без нее. При этом в первом случае телевизионные приемники предоставляют пользователю возможность устанавливать в память необходимые ему приложения из Google Play Store. А во втором случае «умная» телетехника открывает доступ к большому количеству on-line сервисов, позволяющих бесплатно смотреть и/или слушать видео- и аудио-контент, однако загрузка и установка сторонних приложений в ней невозможна. Чтобы определить, к какой категории относится конкретная модель СМАРТ-телеприемника, его владельцу необходимо нажать кнопку Home на пульте дистанционного управления (ПДУ) и сравнить изображение главного меню на экране с приведенными ниже рисунками.
Вид меню Smart-телевизоров Sony на платформе Android
Рис.1. Панель вверху
Рис.2 Панель приложений
Рис.3. Главный экран
Вид меню Smart-телевизоров Sonyбез ОС Android
Оба вышеприведенных рисунка отображают главное меню СМАРТ-телеприемников без ОС Андроид, но относящихся к разным модификациям.
Совет! Определить, оснащена ли конкретная модель телевизора ОС Android-TV, можно, если отключить шнур питания от розетки электросети. При очередном включении техники на экране появится загрузочная заставка, которая либо имеет вид стилизованной анимации с надписью Android, либо оформлена только с изображением логотипа компании Sony Corporation.
Установка приложений на телевизорах Sony SmartTV с ОС Android-TV
В связи с тем, что функционал СМАРТ-ТВ базируется на платформе Android-TV, установить любое приложение на СМАРТ-телеприемник Sony не составит большого труда даже неискушенному пользователю. В качестве поискового приложения можно использовать как стандартное меню СМАРТ, так и возможности встроенного браузера (часто — Google Chrome). А чтобы успешно установить новые программы, владельцу «умной» техники от Sony нужно будет обновить имеющийся, доступный по умолчанию WEB-контент.
Обновление имеющегося WEB-контента
Обновление доступных по умолчанию приложений осуществляется следующим образом:
- на дистанционном пульте нужно нажать кнопку Home;
- в открывшемся меню следует выбрать раздел «Установки»;
- далее потребуется открыть меню «Сеть»;
- затем необходимо выбрать пункт «Обновить Интернет-содержимое» и запустить программу обновления.
Программа автоматически подключит СМАРТ-телеприемник к серверам Sony и самостоятельно осуществит обновление приложений. Главное условие успешного завершения процесса — во время обновления софта нельзя нажимать какие-либо кнопки на телевизоре и ПДУ. Запрещается также выключать телевизионный приемник и отсоединять шнур питания от розетки электросети.
Установка нового софта через меню
По окончании процесса обновления нужно нажать кнопку Home на ПДУ телевизора. В окне «Обработанные» появятся виджеты, установленные по умолчанию. Если пользователь сочтет их количество недостаточным, то можно перейти в раздел «Все приложения», найти там недостающие программы и добавить их в «Мои приложения». После этого они также появятся в главном списке.
Совет! Обновляйте WEB-контент с той-же периодичностью, что и прошивку ОС телевизора. Это послужит гарантией стабильной работы софта и исключит непредвиденные сбои при просмотре видеоконтента.
Чтобы добавить в список «Все приложения» дополнительные программы, необходимо воспользоваться таким софтом, как Store Google Play, PlayMarket или OperaTVStore. Открыв любой из приведенных сервисов и отыскав там интересующую программу (для удобства поиска весь софт, доступный для скачивания, отсортирован по категориям), пользователь просто добавляет его в список «Мои приложения».
Внимание! При обращении к программе Store Google Play на экране телевизора с установленной ОС Android-TV будут отображаться только те приложения, которые доступны для конкретного региона и поддерживаются имеющимся ТВ-приемником.
Установка сторонних программ посредством внешнего накопителя
Телевизионные приемники Sony Bravia SmartTV допускают установку приложений и со сторонних источников, например, с флешки, подключенной через USB-вход. Как это сделать, рассказано на видео:
При этом владельцу телевизора нужно помнить о том, что компания Sony Corporation является категорическим противником нелегального распространения видеоконтента. В связи с этим перед копированием интересующего приложения с компьютера на флэш-накопитель, последний нужно корректно отформатировать и записать файлы в «правильном» формате. В противном случае СМАРТ-телеприемник просто не увидит дистрибутива, записанного на флэшке. Все требования к внешнему носителю подробно изложены в pdf-инструкциях конкретных моделей телевизионных приемников (раздел «Воспроизведение фотографий/музыки/видео через USB…»). Скачать такую инструкцию, можно на официальном сайте компании. Например, для телевизора KDL-40WD653 это страница.
Установка виджетов при помощи встроенной программы ForkPlayer
Установить новые приложения, используя встроенный программный продукт ForkPlayer, можно разными способами. В частности, нужно в меню ТВ-приемника открыть раздел «Настройки сетевого подключения» и выбрать пункт «Ручная установка». Далее требуется изменить первичный адрес DNS-сервера, указав в настройках 46.36.218.194, 85.17.30.89 или 217.79.190.156. Какой из указанных адресов подойдет, зависит от конкретной модели телевизора, поэтому рекомендуется опробовать каждый. После того, как «умная» техника подключится к сети Интернет, нужно запустить приложение NOW.RU Theta. В результате этих манипуляций будет активирован виджет ForkPlayer, с которым после несложной настройки можно будет работать.
Аналогичный результат можно получить, если выполнить нижеприведенный перечень действий.
- Сначала следует зарегистрироваться на ресурсе publish.tvstore.opera.com и получить присвоенный телевизору ID-адрес, с которого он будет бесплатно работать в Opera Store. Чтобы увидеть эту информацию, нужно зайти в меню, а затем перейти во вкладку About. Но следует помнить, что полученный ID-адрес действителен всего 15 мин, по истечении которых нужно будет отправлять повторный запрос. Продублировать заявку можно, если нажать на значок #ID.
- Затем полученный ID-адрес нужно ввести в специальную строку на странице https://publish.tvstore.opera.com/paired_devices/, привязав тем самым телевизор к Opera Store. При этом откроется категория Develop.
- Далее в строку URL Loader открывшейся категории Develop потребуется ввести адрес http://operatv.obovse.ru/2.5/, а затем перейти на этот сайт и сохранить полученную информацию.
Важно! Для того, чтобы получить доступ к разделам «трее.тв» и «брб.то», необходимо в настройках телевизора изменить адрес DNS на 46.36.218.194 или 46.36.220.208.
После установки этих виджетов настройка программ значительно упростится, а их обновление не будет занимать много времени.
Возможные проблемы
В общем случае большинство проблем в функционировании приложений, установленных на телевизорах Sony SmartTV, связано с неправильными действиями пользователей. Редко возникающие ошибки программного обеспечения, как правило, учитываются разработчиками и устраняются при выпуске обновлений или новых версий.
Сбой в работе приложений возможен также из-за несвоевременной перепрошивки ОС СМАРТ-телеприемника или использования устаревшей версии программы. В этом случае возникшая проблема решается обновлением прошивки ОС телевизора или простой установкой свежей версии виджета.
Кроме того, работа приложений может быть нарушена из-за сбоя в настройках Сети или неправильно выбранном способе подключения к последней. Такие нарушения исправляются путем устранения недостатков. Например, в некоторых случаях может помочь отказ от беспроводного подключения через модуль WiFi и использование для соединения с сетью Интернет LAN-кабеля.
Резюмируя вышесказанное, обратим внимание читателя на тот факт, что если имеющийся СМАРТ-телеприемник от Sony работает под управлением ОС Андроид, установка на него дополнительного софта схожа с аналогичным процессом на обычных смартфонах, поэтому не вызовет затруднений даже у новичков в отрасли «умной» техники.
Можно ли устроиться на хорошую работу без денег или связей?<label>да</label><label>нет, наверное</label><label>возможно</label><label>не уверен</label><label>не могу сказать</label><label>нет, точно</label> /interview box —> Опубликовано: 28.08.2019 569 —>
Борьба за покупателя между производителями телевизоров не затихнет никогда. Сегодня она развернулась вокруг технологий интеллектуального управления и дополнительных сервисов, работающих в интернет-пространстве и расширяющих возможности обычного телевизора. Привычное Smart TV , ориентированное на интерактивное телевидение, уже не устраивает многих пользователей. Конечно, в сравнении с простыми моделями, которые даже к интернету подключить нельзя, такие телевизоры — бесспорный шаг вперед. Но вот другим гаджетам они проигрывают из-за отсутствия гибкости системы. Так эволюция телевизионной техники привела к Аndroid TV — технологии нового поколения.
Не Smart TV единым, или Что такое Аndroid TV
В ноябре 2014 года компания Google совместно с Asus выпустила первую мультимедийную приставку на Android TV , а в 2015 году компания Sony объявила о выходе своего первого телевизора BRAVIA на этой операционной системе в России, на тот момент c версией Android 5.0 .
Что же это за операционная система и зачем она нужна? Android TV способен превратить обычный телевизор, принимающий только эфирные программы, в мультимедийный центр с огромным количеством возможностей. В системе изначально имеются все стандартные функции, включая типичные настройки приема и качества изображения, выбор источников видеоконтента и пр. Но при этом в основе своей — это привычный Android с доступом к папкам, с проводником, обычным порядком установки приложений и совместимостью с устройствами, поддерживающими систему Android и iOS . Это дает возможность установки в разы большего количества приложений, чем любой другой вариант Smart TV .
Как уже говорилось, реализация Smart TV возможна двумя способами — с помощью приставки Android , так называемой, TV Box , или встроенного приложения в телевизоре. На первый взгляд может показаться, что покупка и установка приставки более выгодна и удобна. Не приходится тратить средства на покупку нового телевизора (цена приставки от 1500 до 4000 рублей в стандартной комплектации), TV Box совместима с большинством моделей (не со всеми), поэтому ее можно использовать и в случае замены телевизора на новый.
Но нельзя забывать, что только встроенная операционная система гарантирует полную совместимость, а значит идеальную работу устройства. При этом далеко не каждая приставка способна раскрыть все возможности нового телевизора, перед покупкой обязательно придется сравнивать характеристики обоих. Нельзя также быть уверенным в том, что они полностью подойдут друг-другу. Кроме того, нет необходимости подключать к телевизору дополнительные устройства, настройка требует минимума действий, а управление системой осуществляется с одного-единственного пульта дистанционного управления.
На сегодняшний день встроенная функция Android TV есть в телевизорах от нескольких производителей. Один из лидеров в этой области, компания Sony , предлагает большой выбор моделей на операционной системе Android TV с разной диагональю — от 43 до 100 дюймов. Кроме Sony , активно используют систему компании Sharp и Philips .
Теоретически Android TV — это следующий шаг в развитии Smart TV , но фактически — речь идет о принципиально иной платформе. С точки зрения продвинутого пользователя телевизор с традиционным Smart TV — компьютер, на который можно установить программы и приложения всего лишь одного разработчика. Этого явно недостаточно. Система подходит только для непривередливых интернет-пользователей и для тех, кто хочет немного расширить возможности стандартного телевизора, увеличив количество контента. Если же нужно создать мультимедийный центр или вывести на большой экран, например, кино и игры с ПК и планшета, то стоит выбрать Android TV . Его существенное отличие от традиционного Smart TV — наличие сервисов Google и других интересных возможностей, предлагаемых операционной системой Android , таких как единый аккаунт Google для всех устройств, интегрированный голосовой поиск, поддержка Google Cast , подключение периферийных устройств и возможность установки различных приложений, не ограниченных сервисом Google Play . Пользователь может получить доступ к контенту с любого из устройств, поскольку Android TV , по сути, объединяет телевизор и мобильные девайсы. Например, можно передать любимый контент с планшета или телефона на экран большого телевизора всего одним прикосновением к дисплею гаджета.
Еще одна отличительная особенность — наличие магазина Google Play Store с огромным количеством приложений.
Возможности Аndroid TV
Как и все другие телевизионные операционные системы, Android TV ориентирован на развлечения, поэтому большая часть сервисов, им поддерживаемых, связана именно с играми и мультимедиа.
Система работает с практически любыми интернет-браузерами, так что поиск в интернете в этом случае ничем не отличается от поиска через любые другие устройства. Как правило, приставки встроенного браузера не имеют, но его можно легко скачать и установить. Что касается телевизоров со встроенным Android TV , то в них разработчиками предустановлен всем известный браузер Opera . ОС поддерживает голосовой поиск контента, программ, любимых передач и даже управление телевизором. Распознавание слов почти стопроцентное.
Соцмедиа
Поскольку Android TV превращает телевизор в полноценный компьютер, то возникает вопрос — можно ли через него пользоваться соцсетями? Можно, для этого достаточно выйти в интернет и зайти на свою страницу. Android TV предлагает пользователям улучшенную виртуальную клавиатуру для больших экранов, которая управляется с пульта и имеет русскоязычную и англоязычную раскладки. При некотором навыке блуждание по социальным сетям становится столь же комфортным, как при работе с планшетом или смартфоном. Единственное отличие — очень большое изображение на экране.
Это интересно В 2017 году появилась информация о выходе официального приложения Facebook для телевизоров с Android TV . Поскольку читать тексты на большом экране не слишком удобно, телевизионная соцсеть предназначена в основном для видеоконтента. Все размещенные в ленте пользователя видео организовываются в виде «телеканала» и выводятся на экран телевизора [1] .
Видео- и аудиоконтент
Это именно та сфера, ради которой и создавалась система. Так же, как и в случае с любым другим Smart TV , контент можно просматривать и прослушивать из локальных хранилищ (жестких дисков, карт памяти) или с онлайн-ресурсов. Но в Android TV существует несколько особенных функций, которые делают этот процесс еще удобнее и приятнее.
Сервис Google Cast (ChromeCast) предназначен для трансляции фильмов, музыки, телевизионных шоу и любого другого медийного контента на экран телевизора с компьютера, планшета или смартфона. Для расширения возможностей ChromeCast существует функция Google Home . C ее помощью можно создавать собственные пользовательские заставки, которые будут демонстрироваться между ТВ-передачами, искать фильмы по названиям, именам актеров и режиссеров, транслировать музыку на разные устройства, искать нужные приложения.
Если недостаточно встроенных приложений для просмотра контента или по каким-либо причинам они не устраивают пользователя, можно скачать из магазина только то, что нравится. Сами производители обычно выносят рекомендуемые приложения в особый раздел. Например, в телевизорах Sony это раздел — Sony Select .
Игры
При старте продаж в моделях телевизоров с Android TV пользователям была доступна лишь одна игра. Через две недели их количество увеличилось до нескольких десятков наименований. К концу марта 2017 года раздел «Игры для Андроид ТВ» насчитывал около 150 наименований. Почти все они бесплатны [2] .
Разработчики утверждают, что большинство игр для Android и iOS , будут адаптированы и для TV . При этом к телевизорам подходят имеющиеся в продаже геймпады с USB -подключением. Неполный список адаптированных для Android TV игр выглядит следующим образом:
- Stickman Battlefields («Стикмэн: поля битвы») — бесплатная;
- Crush Your Enemies! («Раздавить врагов!») — бесплатная;
- GTA: Liberty City Stories («ГТА: истории Либерти-Сити») — платная, примерно 530 рублей;
- Hungry Shark Evolution («Оголодавшие акулы: эволюция») — бесплатная;
- Chuck’s Challenge 3D («Вызов Чака в 3Д ») — платная, 130 рублей;
- The Jackbox Party Pack 2 («Коробка с играми Джека: комплект для вечеринок 2») — платная, 1 600 рублей;
- Implosion — Never Lose Hope («Коллапс — никогда не теряйте надежду») — бесплатная;
- Zombies Chasing Me («Зомби гонятся за мной») — бесплатная и т.д.
Список постоянно расширяется, так что любители компьютерных игр могут по достоинству оценить качество своих любимых игрушек на большом экране.
Подключаем и настраиваем: просто как дважды два
Существует два способа подключения и настройки Android TV . Первый — настройка телевизора со встроенной системой Android TV — не требует никаких специальных дополнительных устройств и состоит всего из нескольких простых шагов:
- Шаг 1 . Подключение к интернету с помощью Wi-Fi или проводного подключения. Любой телевизор с функцией Android TV имеет минимальный набор разъемов и интерфейсов ( Wi-Fi , LAN ).
- Шаг 2 . Вход в аккаунт Google с помощью телевизора. Если аккаунт еще не создан, его необходимо создать на планшете или компьютере, поскольку на самом телевизоре сделать это нельзя. Все инструкции по входу отображаются на экране. Подключение и настройка Android TV завершены. Пользователям не нужно разбираться в сложном интерфейсе телевидения, поскольку большинство из них прекрасно знакомо с операционной системой Android .
- Шаг 3 . Загрузка приложений и игр из Google Play Store . Все загрузки выполняются точно так же, как на компьютере или планшете.
Второй способ подключения Smart TV — с помощью приставки для телевизора Android TV Box . Он осуществляется через порт HDMI — High Definition Multimedia Interface — интерфейс для мультимедиа высокой четкости, который имеется практически у всех новых телевизоров. Соответствующий кабель подключается в разъемы телевизора и приставки. После загрузки системы и подключения Wi-Fi необходимо настроить Android TV . Это делается так же, как и во встроенном приложении. Подключение через приставку по сложности практически ничем не отличается от подключения, встроенного Android TV , но могут возникнуть проблемы с размещением самой приставки. Например, в том случае, если телевизор висит на стене, будут видны провода, да и для самой приставки нужно предусмотреть место.
Источники:
1 http://mediasat.info/2017/06/16/televizionnyj-facebook/
2 http://compconfig.ru/mobile/umnoe-televidenie-android-tv.html
3 http://televopros.ru/tehnika/televizor/kakoj-luchshe-soni-ili-samsung.html
ГлавнаяВыбрать устройствоТелевизорОбзор Android TV: знакомимся с Android OS для ТВ на примере телевизора…
Под Android TV я не подразумеваю гаджеты Google TV, а также китайские ТВ-приставки с Android ОС, так как в обзоре речь пойдет о новой платформе Android TV для «умных» телевизоров, основанной на операционной системе Android Lollipop 5.0 с кастомизированным загрузчиком и адаптацией под управление кнопками на пульте.
Android TV – операционная система для телевизоров, которая не похожа на мобильную версию Android ОС и является самостоятельной платформой, «заточенной» именно под телевизоры, так как в ней учитываются большой экран устройства без сенсорного управления, а также другие особенности современных Смарт ТВ. В свою очередь, Android TV в отличие от обычных Smart TV отличается наличием сервисов Google и других интересных «фишек» операционной системы Android.
Преимущества Android TV:
- единый аккаунт Google для всех устройств;
- доступ к сервисам Google Play, Google Фильмы, Google Музыка и др.;
- интегрированный голосовой поиск Google;
- поддержка Google Cast – трансляция контента на телевизор в одно касание;
- приличная коллекция игр для Android;
- подключение периферийных устройств (клавиатуры, геймпады и пульты с гироскопом т.п.);
- возможность установки различных приложений, не ограничиваясь сервисом Google Play.
Интерфейс и управление
Кнопка вклвыкл работает как на мобильном устройстве и на android-приставках, она выключает экран и переводит в режим ожидания все процессы. Процесс включения и выключения происходит мгновенно, а телевизор в режиме ожидания потребляет 15 Вт. Стоит отметить, что с помощью функции Google Cast легко «разбудить» телевизор воспроизведением ролика c YouTube (или другого приложения с поддержкой данной технологии) в мобильном приложении смартфона, нажав иконку трансляции видеопотока.
Интерфейс оболочки для телевизоров Android TV учитывает не только размер экрана телевизора, но и дистанцию с которой вы взаимодействуете со своим Смарт ТВ. Учитывая тот факт, что телевизор с большой диагональю смотрят с расстояния в среднем около 3 метров, интерфейс Android TV разработан с применением крупных иконок и красочных плашек, которые хорошо видны с большого расстояния, тем самым интерфейс телевизора более легкий для восприятия, чем смартфон или планшет. Интерфейс операционной системы Android TV красочный и современный, не требует привычки и интуитивно понятный.
Управление на Android TV не менее удобное. Например, телевизоры Sony поставляются как с обычным кнопочным пультом, так и с сенсорным пультом с тачпадом, который присутствует у старших моделей в комплекте. В обоих случаях навигация по меню довольно удобная, но для ввода текста лучше всего подключать к телевизору клавиатуру. Стоит отметить, что в сенсорный пульт встроена NFC-метка для сопряжения телевизора с мобильными устройствами и микрофон для голосового поиска. Помимо пульта, телевизором можно управлять через специальное бесплатное приложение для Android и iOS – Sony TV SideView для смартфонов и планшетов, которое позволяет запланировать просмотр любимой телепередачи, полностью заменять пульт телевизора, а также осуществлять голосовой поиск прямо с мобильного устройства.
Приложения для Android TV
Учитывая тот факт, что в новую систему Smart TV на ОС Android интегрирован магазин Google Play, то нельзя сказать о маленьком ассортименте приложений, хотя их все-таки меньше, чем на мобильных устройствах, так как в магазине из магазина вы можете установить только те, которые оптимизированы для телевизоров.
Как и всегда в устройствах Sony, в отдельный раздел «Sony Select» вынесены приложения, рекомендованные самой компанией: от собственных сервисов до приложений онлайн-кинотеатров Okko или ivi.ru. Кстати, в старых моделях эти приложения были основой, даже несмотря на невозможность воспроизводить платный контент в IVI. Также можно установить и сторонние приложения через любой APK-файл.
KODI (XBMC) – По праву лучший медиаплеер для Android TV. Сказано на MediaPure о нем немало, подробнее читайте здесь. Плеер позволяет воспроизводить любой контент со всевозможных устройств в домашней сети, будь то NAS, ноутбук или персональный ПК, а также находить DLNA сервера и сам выступать как DLNA-сервер. Интерфейс Kodi очень удобен для управления обычным кнопочным пультом, поэтому если для вас это основной мультимедиа центр, то можете не заморачиваться с другими устройствами управления, которые необходимы только для веб-серфинга или игр.
Игры на Android TV
Игр на Android TV довольно много, тут операционная система для телевизоров почти не уступает мобильной Android OS. Как уже знают пользователи смартфонов и планшетов на Android, в магазине Google Play вы найдете привычные игры для мобильных гаджетов, так и вполне серьезные порты с приставок и ПК. В плане ассортимента игр телевизоры на Android TV опережают обычные Smart TV модели.
К вашему телевизору Sony на Android TV вы можете подключить как проводные, так и беспроводные USB-клавиатуры и геймпады, что существенно упрощает ввод текста и управление в играх. Мной на практике проверено несколько периферийных устройств от Logitech, которые без проблем заработали с моим телевизором, в их числе клавиатура с тачпадом, а играть с геймпадом на большом телевизоре сплошное удовольствие.
Мультимедиа возможности
Встроенный медиаплеер на моем телевизоре Sony X8505C без проблем справляется с видео Ultra HD (10-битное кодирование HEVC). Остальные форматы в Full HD также беспрепятственно воспроизводятся телевизором, в том числе ставший привычным MKV. Встроенный браузер Opera я сразу заменил на Google Chrome, но для полноценного веб-серфинга необходимо обязательно подключить к телевизору клавиатуру, а если у вас модель телевизора с обычным пультом, то лучше купить клавиатуру с тачпадом, так как движения курсора не слишком плавные. В целом, браузер работает довольно быстро, отображает контент без проблем, включая встроенное видео и прочие элементы интерфейса.
Вывод
Модель телевизора Sony X8505C у меня уже больше месяца, поэтому с полной уверенностью могу сказать, что Android TV одна из лучших оболочек для современных ТВ. Малофункциональная система Smart TV у прошлых моделей Sony оставляла желать лучшего, поэтому альтернатива с Android от Google стала великолепным решением, ведь теперь пользователи имеют доступ к разнообразному контенту, включая игры, приложения и онлайн-сервисы. Android TV сделал для меня телевизоры Sony еще более привлекательными, ведь к уже привычному качественному изображению и звуку, добавилась универсальная операционная система.
of your page —> Используемые источники:
- https://otvet.tv/tehnika/smart-tv/kak-ustanovit-prilozheniya-na-sony.html
- https://www.kp.ru/guide/android-tv.html
- https://mediapure.ru/vybrat-ustrojstvo/televizor/obzor-android-tv-znakomimsya-s-android-os-dlya-tv-na-primere-televizora-sony/

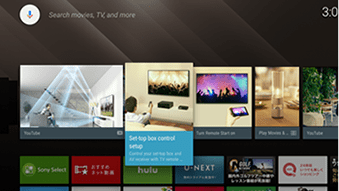
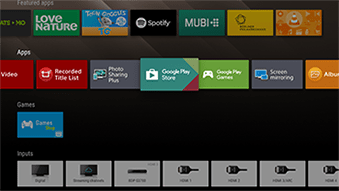
 Музыкальные центры Sony: особенности, модели, критерии выбора
Музыкальные центры Sony: особенности, модели, критерии выбора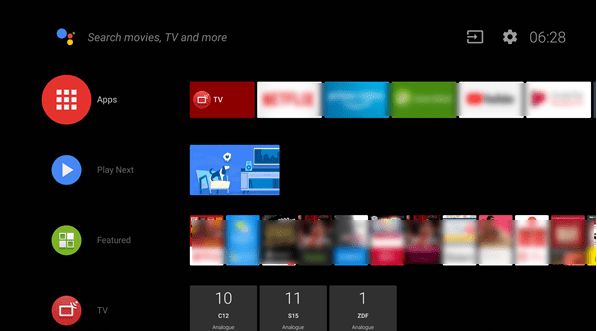
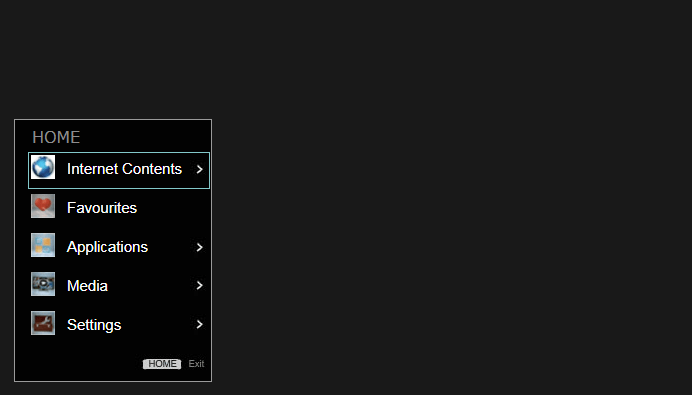
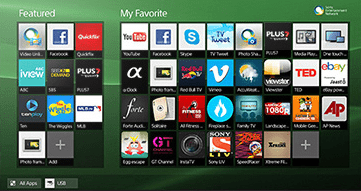
 SONY Музыкальные центры руководство пользователя и инструкция по эксплуатации
SONY Музыкальные центры руководство пользователя и инструкция по эксплуатации Обзор беззеркальной камеры Sony a6400. Внимание на глаза - hi-Tech.ua
Обзор беззеркальной камеры Sony a6400. Внимание на глаза - hi-Tech.ua
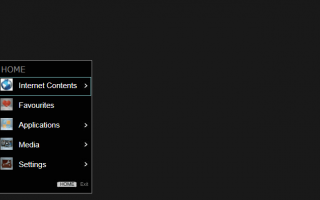

 Инструкция по настройке СМАРТ-ТВ на телевизорах Sony
Инструкция по настройке СМАРТ-ТВ на телевизорах Sony Установка приложений на смарт ТВ, или как использовать свой телевизор по максимуму
Установка приложений на смарт ТВ, или как использовать свой телевизор по максимуму Обзор Android TV: знакомимся с Android OS для ТВ на примере телевизора Sony
Обзор Android TV: знакомимся с Android OS для ТВ на примере телевизора Sony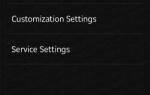 Сервисные коды и комбинации на Sony Xperia
Сервисные коды и комбинации на Sony Xperia