Содержание
- 1 Предисловие
- 2 Настройка роутера в качестве Wi-Fi клиента
- 3 Задание статической маршрутизации
- 4 Вывод
- 5 Подключение роутера DIR-320 и вход в веб-интерфейс
- 6 Подключение к Интернету через 2G/3G модем
- 7 Кабельное подключение DIR-320 к Интернету
- 8 Установка сетевых параметров
- 9 Обучающее видео: Пошаговая настройка D-link DIR-320 для чайников
- 10 Настройка Wi-Fi
- 11 Важное видео: Параметры настройки маршрутизатора D LINK dir 320
- 12 Изменение системных параметров роутера
Обновление прошивки WD My Cloud экстренным способом
Предисловие
Шел 2016 год, нефть в цене падала, доллар крепчал, рубль плакал, следовательно, цены на компьютерные комплектующие выросли и стали кусаться. Продолжать работать за ноутбуком не было сил, так как старичок Acer Aspire 5930G еле справлялся с поставленными задачами, было решено покупать новый системный блок. Достав копилочку, стало понятно, что системник будет состоять из комплектующих, без которых работа не возможна: процессор, материнская плата, блок питания, винчестер и сам корпус. Покупке был очень рад, установил операционную систему, предварительно создав загрузочную флешку, и принялся устанавливать ПО, но не тут-то было, совсем забыл за интернет соединение. За раздачу интернета отвечает роутер Asus RT-N53, который находится в прихожей, но новый системный блок не имеет Wi-Fi модуля, да и кабель не особо хотелось тянуть. Почесав затылок, заглянув в копилку и ударившись три раза лбом о стол, вспомнился роутер DLink DIR-320NRU, который был заменен Asus’ом и отправился повыше на антресольку. Внимание, все ниже описанное справедливо для конкретной модели роутера, поэтому данный материал предназначен для ознакомления с такой замечательной функцией, как Wi-Fi клиент!!!
Настройка роутера в качестве Wi-Fi клиента
Первым делом был подключен роутер DLink к системному блоку по схеме LAN-порт системника <—> LAN-порт роутера. В расширенных настройках роутера включил Wi-Fi (см. рисунок 1).
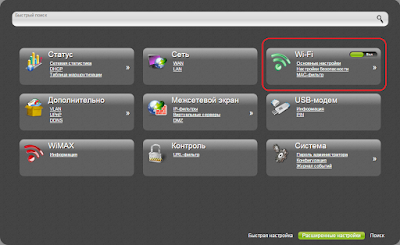 |
| Рисунок 1. Включение Wi-Fi в роутере Dlink DIR-320NRU |
В основных настройках Wi-Fi указал использование только беспроводного режима 802.11n и скрыл точку доступа, что бы не маячила, остальное всё по-умолчанию (см. рисунок 2).
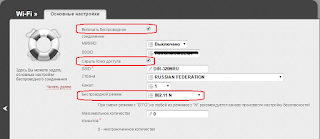 |
| Рисунок 2. Основные настройки Wi-Fi |
В настройках безопасности Wi-Fi указал использование сетевой аутентификации WPA2-PSK, задал пароль и установил WPA-шифрование по алгоритму AES (см. рисунок 3). Это делается для того, что бы хитропопый сосед не смог воспользоваться нашим интернет каналом, при условии обнаружения скрытой точки доступа.
 |
| Рисунок 3. Настройка безопасности Wi-Fi |
А теперь самое главное, нужно, что бы роутер умел работать в качестве Wi-Fi клиента, к счастью, мой старичок такое поддерживает. В настройках Wi-Fi клиента включил функцию Клиент, выбрал Wi-Fi точку доступа роутера Asus RT-N53, указал вид сетевой аутентификации WPA2-PSK, ввел пароль и задал алгоритм AES для WPA-шифрования. После данных действий DLink стал клиентом более мощного собрата Asus. Внимание, настройки подключения должны совпадать с настройками безопасности Wi-Fi роутера, который раздает интернет, в моем случае это Asus (см. рисунок 4).
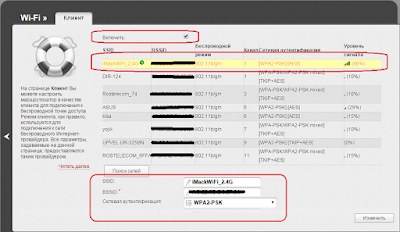 |
| Рисунок 4. Подключение роутера в качестве Wi-Fi клиента |
Так как к WAN-порту теперь не подключен никакой кабель с интернетом, то заменить WAN-порт должно выше созданное Wi-Fi соединение. Для этого в настройках WAN создал подключение, в котором указал порт — WiFiClient, что означает соединение с глобальной сетью интернет через Wi-Fi соединение (см. рисунок 5).
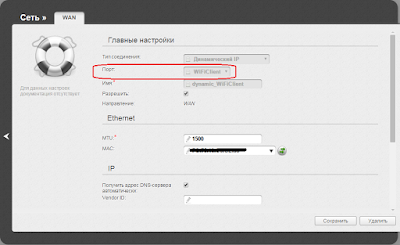 |
| Рисунок 5. Создание WAN подключения |
После создания WAN-подключения, ему необходимо назначить статус «Шлюз по умолчанию», этим действием мы указываем роутеру, что именно это подключение по-умолчанию отвечает за интернет, что я и сделал (см. рисунок 6).
 |
| Рисунок 6. Выбор шлюза по умолчанию |
Если настройка произведена правильно, то состояние WAN-подключения отобразится как «Соединено», а Windows/Ubuntu уведомит о доступе к интернету. В моем случае получилось весь этот механизм запустить не с первого раза, так что наберитесь терпения, инструкциями к вашему роутеру и дерзайте.
Задание статической маршрутизации
В результате проделанной работы получилось две сети. Первая сеть на основе роутера Asus RT-N53, который отвечает за раздачу интернета и к которому подключено файловое хранилище WD My Cloud 2TB. Вторая сеть на основании роутера DLink DIR-320NRU. Так как стационарный ПК относился к одной сети (192.168.0.0/24), а файловое хранилище к другой (192.168.1.0/24), то возникла проблема обращения к ресурсам файлового хранилища (см. рисунок 7).
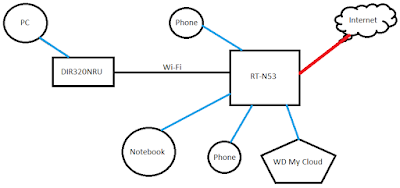 |
| Рисунок 7. Схема домашней сети |
Для решения подобного рода проблем применяется статическая маршрутизация, в мое случае я прописал один маршрут в настройках роутера DLink DIR-320NRU, который указывает, что узлы сети 192.168.0.0/24 могут обращаться к узлам сети 192.168.1.0/24 (см. рисунок 8):
- Сеть назначения — 192.168.1.0
- Маска сети назначения — 255.255.255.0
- Шлюз — 192.168.1.1
- Интерфейс — WiFiClient (он же WAN-подключение)
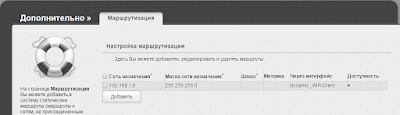 |
| Рисунок 8. Создание статической маршрутизации |
Вывод
Была сэкономлена N-ая сумма денег и никаких проводов по квартире. Погоняв фильмы FullHD с файлового хранилища и обратно, была выявлена фактическая скорость Wi-Fi соединения между роутерами в 5-6 МБайт/с, что довольно неплохо. Плюсом к этому, был получен хоть и маленький, но полезный опыт в настройке домашней сети 🙂 А как ты сэкономил, использовав старое железо!?? Ответ в комментарий.
Подключить роутер DIR-320 к Интернету можно при помощи внешнего модема или обычного интернет-кабеля, предоставленного провайдером. Все параметры указываются в веб-интерфейсе, для настройки маршрутизатора не требуется установка отдельного приложения. Устройства D-Link имеют большое количество настроек, позволяющих добиться оптимальной работы домашней сети.
Подключение роутера DIR-320 и вход в веб-интерфейс
Выполнить настройку маршрутизатора можно при проводном подключении или соединении по Wi-Fi. Вставьте в роутер интернет-кабель, который проведён в помещение провайдером. Для этого используйте последний порт, обозначенный серым цветом. Присоедините домашние компьютеры при помощи LAN-портов, выделенных синим цветом на задней панели.
В разъём «5V-2A» вставьте штекер блока питания. Если Интернет будет подключен через внешний 2G/3G-модем, вставьте его в разъём «USB». Включать DIR-320 в розетку следует только после подключения всех кабелей и внешних устройств. В противном случае могут возникнуть перебои в работе маршрутизатора или его поломка.
Подключите сеть на компьютере, с которого будет выполняться изменение параметров роутера D-Link DIR-320. При использовании Wi-Fi выберите «D-Link» из списка беспроводных соединений. По умолчанию шифрование отсутствует, поэтому вы сможете выполнить операцию без ввода пароля. Если используется кабельное соединение, вставьте штекер в Ethernet-порт компьютера или ноутбука.
На выбранном устройстве откройте веб-браузер, например Google Chrome. В адресной строке программы введите IP, по которому будет осуществляться доступ в настройки маршрутизатора DIR-320. Адрес в стандартной прошивке роутера: 192.168.0.1. На открывшейся странице потребуется ввести данные для доступа в панель управления. Стандартные логин и пароль: «admin». Заполните текстовые поля и кликните «Вход».
Обратите внимание! Если учётная запись на D-Link DIR-320 была изменена ранее, сбросьте настройки роутера. Для этого нажмите и удерживайте в течение 10 секунд кнопку «Reset» на задней панели. Когда будут восстановлены заводские параметры, повторите вход с вводом стандартных данных.
При корректном указании информации аккаунта, вы будете перенаправлены на страницу статистики. Среди прочих данных, на ней отображается общее количество оперативной памяти на роутере DIR-320 и объём доступной памяти. Ниже выводится время от последнего включения маршрутизатора D-Link.
Подключение к Интернету через 2G/3G модем
Для установки соединение через внешнее устройство, перейдите в меню «Настройка Интернет» и в первом поле отметьте значение «USB Адаптер». Выберите название вашего оператора в следующем выпадающем списке. Если в системе нет данных для вашего 2G или 3G провайдера, установите значение «» и напишите имя оператора в следующем текстовом поле.
В разделах «Имя пользователя» и «Пароль» введите данные, предоставленные провайдером. При необходимости, введите номер дозвона в соответствующем поле и название точки доступа в строке «APN». Уточнить нужную информацию можно в технической поддержке или на официальном сайте интернет-провайдера. Остальные пункты рекомендуется оставить без изменений.
Откройте раздел «USB модем -> Информация». В первом списке укажите тип модема в зависимости от используемого поколения беспроводной связи. Разрешите доступ к мобильному Интернету во втором выпадающем списке. Остальные строки таблицы будут содержать информацию о подключенном устройстве. Нажмите кнопку «Соединить» в правом нижнем углу страницы.
Важно! Если модем не опознан, отключите его, а затем снова вставьте в USB-порт и нажмите кнопку «Обновить» под таблицей.
Некоторые операторы требуют ввод PIN-кода для подключения к мобильному Интернету. Указать эту информацию можно в том же меню, через раздел «PIN». Введите текущий цифровой пароль, предоставленный оператором, в поле «PIN-код». Чтобы в дальнейшем система не запрашивала код при каждом подключении, установите галочку и нажмите «Применить».
Кабельное подключение DIR-320 к Интернету
Откройте меню «Сеть» и перейдите на вкладку «P-t-p интерфейсы». По умолчанию их список будет пуст. Чтобы создать новый интерфейс для D-Link, нажмите ссылку «Добавить» в таблице соединений. В этом разделе можно создать сетевое подключение с использованием протоколов L2TP, PPTP и PPPoE.
Выберите тип соединения из первого списка. Его можно уточнить в договоре, который был заключён с Интернет-провайдером. Там же указываются данные учётной записи, если они требуются для установки соединения. При отсутствии договора вы можете уточнить данные, позвонив или написав в поддержку компании, которая предоставляет услуги подключения к Интернету. Заполните необходимые поля и нажмите «Изменить».
Подключение со статическим IP производится похожим способом. При выборе значения «Статический» в разделе «Тип интерфейса» появляются новые текстовые поля: IP-адрес, маска сети, MAC-адрес. Все эти данные также предоставляются провайдером.
В разделе «Статус -> Сетевая статистика» содержится информация о работе разных интерфейсов, включающая в себя:
- Назначенные адреса;
- Скорость приёма и отдачи;
- Количество принятых и отправленных пакетов;
- Отброшенные пакеты;
- Пакеты, принятые с ошибками.
Установка сетевых параметров
Управлять запущенными интерфейсами можно в разделе «Сеть -> Сетевые интерфейсы». Напротив каждой записи отображается текущее состояние соединения. Каждое из них можно временно остановить или отключить. Среди доступных интерфейсов — подключенные устройства LAN (ноутбуки, компьютеры и другие девайсы домашней сети), беспроводные технологии Wi-Fi и WiMAX.
Для добавления DNS-серверов перейдите в раздел «Серверы имён». В поле «Способ настройки» по умолчанию задано автоматическое получение значений от интернет-провайдера. Выбор пункта «Вручную» позволит указать другие серверы DNS. Вы сможете ввести их IP-адреса во втором текстовом поле. Для сохранения адресов нажмите «Изменить».
Присвоение IP-адресов в пределах локальной сети выполняется DHCP-сервером. Откройте вкладку «Настройка DHCP», чтобы изменить режим его работы. В таблице «Статический DHCP» вы сможете привязать постоянные адреса для отдельных устройств. Соответствие задаётся по MAC-адресу.
Узнать MAC-адрес устройства для дальнейшей привязки можно в его параметрах. Для компьютеров под управления операционной системы Windows определение MAC производится в командной строке. Для этого используется команда: «ipconfig /all».
Настройки текущего сервера можно изменить по нажатию на его имя. Наиболее важные параметры в этой таблице — начальный и конечный адрес диапазона. Система будет автоматически назначать новым клиентам IP-адреса из этого числового промежутка. При необходимости его изменения следите за тем, чтобы новые значения входили в диапазон, выделенный для локальных сетей.
Обучающее видео: Пошаговая настройка D-link DIR-320 для чайников
Настройка Wi-Fi
Откройте вкладку «Сеть -> Беспроводное соединение». Первый флажок отвечает за работу Wi-Fi модуля. Если его снять, беспроводное вещание роутера будет прекращено. Другие параметры:
- Скрыть точку доступа — делает сеть невидимой в общем списке.
- SSID — название Wi-Fi, которое будет отображаться при поиске сетей.
- Страна — позволяет выбрать территорию, на которой используется устройство. Параметр влияет на список разрешённых каналов.
- Канал — номер диапазона в пределах частоты Wi-Fi. Стандартное значение: 6.
- Для выбора типа шифрования и указания ключа доступа к Wi-Fi нажмите «Настройки безопасности».
В первом списке выберите метод сетевой аутентификации. По умолчанию соединение с D-Link выполняется без шифрования, и для подключения к Wi-Fi не требуется ввод пароля. Рекомендуется не оставлять значение «Open» во избежание перехвата сетевого трафика. Выберите другой тип аутентификации и задайте ключ PSK (пароль, который будет использоваться для Wi-Fi).
Важное видео: Параметры настройки маршрутизатора D LINK dir 320
Изменение системных параметров роутера
На вкладке «Система» можно перезагрузить роутер D-Link или перейти в любой вложенный раздел. Если перезагрузка выполняется нажатием кнопки в таблице «Действия», внесённые на предыдущих этапах изменения не будут применены. Для их сохранения используется другая кнопка: «Сохранить и перезагрузить». Она расположена в правом верхнем углу.
Раздел «Пароль администратора» позволяет изменить данные стандартной учётной записи. Для этого выберите пользователя «admin» и установите флажок «Изменить системный пароль». Введите новый пароль и его подтверждение в два следующих текстовых поля. Чтобы обеспечить наилучшую защиту домашней сети, используйте сложные пароли, содержащие специальные символы, цифры, маленькие и большие буквы.
Когда все необходимые настройки Wi-Fi роутера D-Link DIR-320 будут изменены, рекомендуется сохранить конфигурацию в файл. Перейдите в пункт меню «Система -> Конфигурация», кликните «Резервная копия» и выберите каталог, в который будет записан бэкап. Если в работе маршрутизатора произойдёт сбой или другой пользователь случайно восстановит заводскую конфигурацию, вы сможете вернуть параметры из сохранённого файла.
Совет! Для восстановления заводских настроек используйте соответствующий пункт в этом же меню.
D-Link рекомендует выполнять регулярное обновление программного обеспечения роутера. Каждая новая прошивка содержит не только расширение функционала, но и обновления сетевой безопасности. Использование последней версии ПО позволит уберечь устройство от хакерских атак. Актуальную версию можно скачать на сайте производителя, в разделе «Поддержка -> FTP».
Загруженный файл устанавливается на DIR-320 через меню «Система -> Обновление ПО». Кликните кнопку «Обзор» и укажите путь в системе, по которому сохранена новая прошивка. Затем нажмите «Обновить» в нижнем правом углу. Процесс установки обновления займёт несколько минут. После автоматической перезагрузки маршрутизатора вы сможете воспользоваться новой версией программного обеспечения.
Если Вам не походят настройки с данным веб-интерфейсом на этой странице, выберите другой:
Содержание:
Настройка подключения по локальной сети
Перед тем, как приступить к настройке роутера, проверим настройки подключения по локальной сети. Для этого:
Windows 7
1. Нажмем на «Пуск«, «Панель управления«.
2. Нажимаем на «Просмотр состояния сети и задач«.
3. Жмем на «Изменение параметров адаптера«.
4. В открывшемся окне мы видим «Подключение по локальной сети«. Нажимаем по нему правой кнопкой мыши, выбираем «Свойство«.
5. Из списка выбираем «Протокол Интернета версии 4 (TCP/IPv4)» и нажимаем «Свойство«.
6. В открывшемся окне Вам нужно выставить галочки «Получить IP-адрес автоматически» и «Получить адрес DNS-сервера автоматически«, затем нажимаем кнопку «Ok«.
Windows 10
1. Нажмем на «Пуск«, «Параметры«.
2. Нажимаем на «Сеть и Интернет«.
3. Выбираем «Ethernet» и нажимаем на «Настройка параметров адаптера«.
4. В открывшемся окне мы видим «Ethernet«. Нажимаем по нему правой кнопкой мыши, выбираем «Свойство«.
5. Из списка выбираем «IP версии 4 (TCP/IPv4)» и нажимаем «Свойство«.
6. В открывшемся окне Вам нужно выставить галочки «Получить IP-адрес автоматически» и «Получить адрес DNS-сервера автоматически«, затем нажимаем кнопку «Ok«.
Подключение роутера D-Link DIR-320 к компьютеру
Следующим шагом будет подключение роутера D-Link DIR-320 к Вашему Ноутбуку либо Персональному компьютеру. Для этого Вам необходимо подключить кабель, который Вам провел провайдер к порту роутера, где подписано «INTERNET», в более старых моделях данный порт подписан как «WAN». Кабель, который шел в комплекте с роутером, один конец подключаете к ноутбуку либо компьютеру, другой конец подключаете в один из четырех портов, которые обозначены черным цветом на роутере (цвета портов могут отличаться в зависимости от версии роутера). И да, не забудьте подключить кабель питания.
Авторизация роутера D-Link DIR-320
Итак, подключили роутер, теперь Вам нужно через любой браузер (будь это Google Chrome, Mozilla Firefox, Internet Explorer, и т.д.) попасть в его web-интерфейс. Для это открываем браузер и в адресной строке вбиваем адрес роутера: 192.168.0.1
- Имя пользователя — admin
- Пароль — admin
Итак, вбиваем данные и нажимаем «Enter«
Настройка роутера D-Link DIR-320.
И вот наконец мы попали на Web-интерфейс роутера и теперь Вам необходимо произвести настройки оборудования. Первым делом обезопасим беспроводную сеть, установив пароль на wi-fi. Затем Вам необходимо будет узнать какой тип подключения используется для входа в интернет, это PPTP, L2TP либо PPPOE. Узнать можно позвонив Вашему провайдеру (это организация, с которым Вы заключили договор для предоставления услуги интернет). Итак, начнем настройку роутера. Для начала поменяем язык Web-интерфейса на Русский. Для этого переходим во вкладку «Language» и выберем «Русский«
Настройка пароля на wi-fi на роутере D-Link DIR-320.
Предлагаю Вашему вниманию Видео инструкцию по настройке пароля на wi-fi на роутере D-Link DIR-320 на примере роутера D-Link DIR-620.
Давайте также письменно и иллюстративно рассмотрим настройку пароля на wi-fi на роутере D-Link DIR-320.1. Выбираем на Web-интерфейсе «Расширенные настройки«2. В меню «Wi-Fi» выбираем пункт «Основные настройки«.
3. Проверим «Включить беспроводное соединение«, должна стоять галочка.4. Ниже в строке «SSID:» придумать и указать имя Вашей беспроводной сети, данное имя в дальнейшем будет светиться, когда Вы будите подключаться к сети.5. «Страна» — «Russian Federation«, «Канал» — «auto«, «Беспроводной режим» — «802.11 B/G/N mixed«.6. Нажимаем «Применить» и возвращаемся в предыдущее меню нажав на символ, похожий на треугольник слева.
7. В меню «Wi-Fi» выбираем «Настройки безопасности«.
8. В строке «Сетевая аутентификация:» выбираем «WPA2-PSK«.9. В строке «Ключ шифрования PSK:» необходимо придумать и вбить пароль для беспроводной сети, которую мы создали выше.10. Нажимаем «Применить«, затем в правой верхней части web-интерфейса переходим во вкладку «Система» и нажимаем «Сохр. и Перезагрузить«.
Настройка PPTP на роутере D-Link DIR-320.
Предлагаю Вашему вниманию Видео инструкцию по настройке типа подключения PPTP на роутере D-Link DIR-320 на примере роутера D-Link DIR-620.
Давайте также письменно и иллюстративно рассмотрим настройку подключения PPTP на роутере D-Link DIR-320.1. В меню «Сеть» выбираем «WAN«.
2. В открывшемся окне нажимаем «Добавить«.
3. В пункте «Тип соединения:» выбираем «PPTP+Динамический IP«.4. Ставим галочку напротив «Соединяться автоматически«.5. Ниже вбиваем Имя пользователя (в строке «Имя пользователя:«), пароль (в строке «Пароль:«), подтверждаем пароль (в строке «Подтверждение пароля:«) и указываем адрес сервера (в строке «Адрес VPN-сервера:«). Все вышеперечисленные данные Вам предоставляет провайдер (Организация, которая провела Вам интернет). Все эти данные обычно прописываются в договоре с провайдером. Если по какой-то причине Вы не смогли их найти, Вам необходимо позвонить на горячую линию Вашего провайдера и узнать как их можно получить.6. После всех манипуляций с настройками нажимаем кнопку «Применить«.
7. Для то чтобы сохранить все настройки, необходимо в правой верхней части web-интерфейса перейти во вкладку «Система» и нажать «Сохр. и Перезагрузить«.
Настройка PPTP со статическим IP-адресом на роутере D-Link DIR-320.
Рассмотрим настройку подключения PPTP со статическим IP-адресом на роутере D-Link DIR-320. Обычно статический IP-адрес предоставляется юридическим лицам, либо как дополнительная услуга к основному тарифу физическим лицам.1. В меню «Сеть» выбираем «WAN«.
2. В открывшемся окне нажимаем «Добавить«.
3. В пункте «Тип соединения:» выбираем «PPTP+Статический IP«.4. Ниже в разделе «IP» указываем ip-адрес в строке «IP-адрес:«, маску подсети в строке «Сетевая маска:«, основной шлюз в строке «IP-адрес шлюза:» и DNS в строке «Первичный DNS-сервер:«.5. Ставим галочку напротив «Соединяться автоматически«.6. Ниже вбиваем Имя пользователя (в строке «Имя пользователя:«), пароль (в строке «Пароль:«), подтверждаем пароль (в строке «Подтверждение пароля:«) и указываем адрес сервера (в строке «Адрес VPN-сервера:«). Все вышеперечисленные данные Вам предоставляет провайдер (Организация, которая провела Вам интернет). Все эти данные обычно прописываются в договоре с провайдером. Если по какой-то причине Вы не смогли их найти, Вам необходимо позвонить на горячую линию Вашего провайдера и узнать как их можно получить.7. После всех манипуляций с настройками нажимаем кнопку «Применить«.
8. Для то чтобы сохранить все настройки, необходимо в правой верхней части web-интерфейса перейти во вкладку «Система» и нажать «Сохр. и Перезагрузить«.
Настройка L2TP на роутере D-Link DIR-320.
1. В меню «Сеть» выбираем «WAN«.
2. В открывшемся окне нажимаем «Добавить«.
3. В пункте «Тип соединения:» выбираем «L2TP+Динамический IP«.4. Ставим галочку напротив «Соединяться автоматически«.5. Ниже вбиваем Имя пользователя (в строке «Имя пользователя:«), пароль (в строке «Пароль:«), подтверждаем пароль (в строке «Подтверждение пароля:«) и указываем адрес сервера (в строке «Адрес VPN-сервера:«). Все вышеперечисленные данные Вам предоставляет провайдер (Организация, которая провела Вам интернет). Все эти данные обычно прописываются в договоре с провайдером. Если по какой-то причине Вы не смогли их найти, Вам необходимо позвонить на горячую линию Вашего провайдера и узнать как их можно получить.6. После всех манипуляций с настройками нажимаем кнопку «Применить«.
7. Для то чтобы сохранить все настройки, необходимо в правой верхней части web-интерфейса перейти во вкладку «Система» и нажать «Сохр. и Перезагрузить«.
Настройка L2TP со статическим IP-адресом на роутере D-Link DIR-320.
Рассмотрим настройку подключения L2TP со статическим IP-адресом на роутере D-Link DIR-320. Обычно статический IP-адрес предоставляется юридическим лицам, либо как дополнительная услуга к основному тарифу физическим лицам.1. В меню «Сеть» выбираем «WAN«.
2. В открывшемся окне нажимаем «Добавить«.
3. В пункте «Тип соединения:» выбираем «L2TP+Статический IP«.4. Ниже в разделе «IP» указываем ip-адрес в строке «IP-адрес:«, маску подсети в строке «Сетевая маска:«, основной шлюз в строке «IP-адрес шлюза:» и DNS в строке «Первичный DNS-сервер:«.5. Ставим галочку напротив «Соединяться автоматически«.6. Ниже вбиваем Имя пользователя (в строке «Имя пользователя:«), пароль (в строке «Пароль:«), подтверждаем пароль (в строке «Подтверждение пароля:«) и указываем адрес сервера (в строке «Адрес VPN-сервера:«). Все вышеперечисленные данные Вам предоставляет провайдер (Организация, которая провела Вам интернет). Все эти данные обычно прописываются в договоре с провайдером. Если по какой-то причине Вы не смогли их найти, Вам необходимо позвонить на горячую линию Вашего провайдера и узнать как их можно получить.7. После всех манипуляций с настройками нажимаем кнопку «Применить«.
8. Для то чтобы сохранить все настройки, необходимо в правой верхней части web-интерфейса перейти во вкладку «Система» и нажать «Сохр. и Перезагрузить«.
Загрузка…
Настройка PPPOE на роутере D-Link DIR-320.
Предлагаю Вашему вниманию Видео инструкцию по настройке типа подключения PPTP на роутере D-Link DIR-320 на примере роутера D-Link DIR-620.
Давайте также письменно и иллюстративно рассмотрим настройку подключения PPPOE на роутере D-Link DIR-320.1. В меню «Сеть» выбираем «WAN«.
2. В открывшемся окне нажимаем «Добавить«.
3. В пункте «Тип соединения:» выбираем «PPPOE+Динамический IP«.4. Ниже вбиваем Имя пользователя (в строке «Имя пользователя:«), пароль (в строке «Пароль:«) и подтверждаем пароль (в строке «Подтверждение пароля:«). Все вышеперечисленные данные Вам предоставляет провайдер (Организация, которая провела Вам интернет). Все эти данные обычно прописываются в договоре с провайдером. Если по какой-то причине Вы не смогли их найти, Вам необходимо позвонить на горячую линию Вашего провайдера и узнать как их можно получить.5. После всех манипуляций с настройками нажимаем кнопку «Применить«.
6. Для то чтобы сохранить все настройки, необходимо в правой верхней части web-интерфейса перейти во вкладку «Система» и нажать «Сохр. и Перезагрузить«.
Настройка PPPOE со статическим IP-адресом на роутере D-Link DIR-320.
Рассмотрим настройку подключения PPPOE со статическим IP-адресом на роутере D-Link DIR-320. Обычно статический IP-адрес предоставляется юридическим лицам, либо как дополнительная услуга к основному тарифу физическим лицам.1. В меню «Сеть» выбираем «WAN«.
2. В открывшемся окне нажимаем «Добавить«.
3. В пункте «Тип соединения:» выбираем «PPPOE+Статический IP«.4. Ниже в разделе «IP» указываем ip-адрес в строке «IP-адрес:«, маску подсети в строке «Сетевая маска:«, основной шлюз в строке «IP-адрес шлюза:» и DNS в строке «Первичный DNS-сервер:«.5. Ниже вбиваем Имя пользователя (в строке «Имя пользователя:«), пароль (в строке «Пароль:«) и подтверждаем пароль (в строке «Подтверждение пароля:«). Все вышеперечисленные данные Вам предоставляет провайдер (Организация, которая провела Вам интернет). Все эти данные обычно прописываются в договоре с провайдером. Если по какой-то причине Вы не смогли их найти, Вам необходимо позвонить на горячую линию Вашего провайдера и узнать как их можно получить.6. После всех манипуляций с настройками нажимаем кнопку «Применить«.
7. Для то чтобы сохранить все настройки, необходимо в правой верхней части web-интерфейса перейти во вкладку «Система» и нажать «Сохр. и Перезагрузить«.
Обновление прошивки
Предлагаю Вашему вниманию Видео инструкцию по обновлению прошивки на роутере D-Link DIR-320 на примере роутера D-Link DIR-620.
Подключение компьютера к wi-fi
После подключения и настройки роутера, необходимо подключить компьютер к беспроводной сети (wi-fi), рассмотрим подключение к wi-fi в двух операционных системах, это Windows 7 и Windows 10:
Windows 7
1. В правом нижнем углу рабочего стола находим значок беспроводной сети (wi-fi), щелкаем по нему левой кнопкой мыши.
2. Выскакивает окно со списком доступных беспроводных сетей. Выбираем беспроводную сеть, в моем случае это сеть «Sultan» (Вы выбираете ту сеть, название которой давали при настройке роутера).
3. После выбора сети поставьте галочку напротив «Подключаться автоматически» и нажмите «Подключение«.
4. Необходимо указать «Ключ безопасности» это пароль беспроводной сети, который Вы указывали при настройке роутера. После того, как Вы указали ключ, нажимаем «OK«.
5. Ждем, возможно, пару секунд и Вы подключились к Вашей беспроводной сети.
Windows 10
1. В правом нижнем углу рабочего стола находим значок беспроводной сети (wi-fi), щелкаем по нему левой кнопкой мыши.
2. Выскакивает окно со списком доступных беспроводных сетей. Выбираем беспроводную сеть, в моем случае это сеть «Sultanova» (Вы выбираете ту сеть, название которой давали при настройке роутера).
3. После выбора сети поставьте галочку напротив «Подключаться автоматически» и нажмите «Подключиться«.
4. Необходимо указать «Ключ безопасности» это пароль беспроводной сети, который Вы указывали при настройке роутера. После того, как Вы указали ключ, нажимаем «Далее«.
5. Ждем, возможно, пару секунд и Вы подключились к Вашей беспроводной сети.
Используемые источники:
- http://1centerprise8.blogspot.com/2016/02/router-wifi-client.html
- http://winetwork.ru/nastrojka-routera/podklyuchenie-d-link-dir-320.html
- https://inrouters.ru/d-link/d-link-dir-320/vi_2/
</ul>
 Настраиваем роутер D-Link Dir-300 для “Ростелекома”
Настраиваем роутер D-Link Dir-300 для “Ростелекома”

 Настройка роутера D-Link DIR-320: интернет, Wi-Fi, пароль, IPTV
Настройка роутера D-Link DIR-320: интернет, Wi-Fi, пароль, IPTV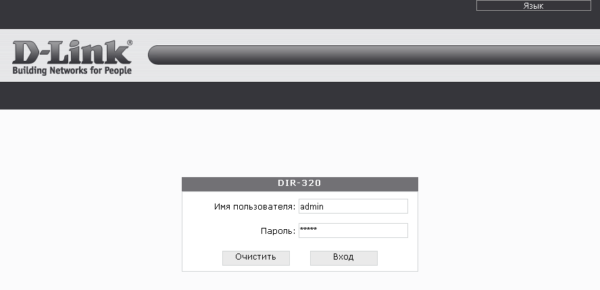
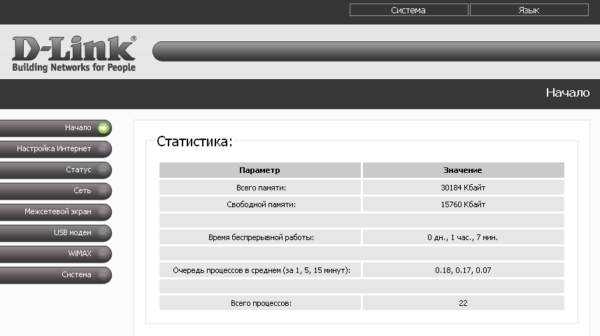
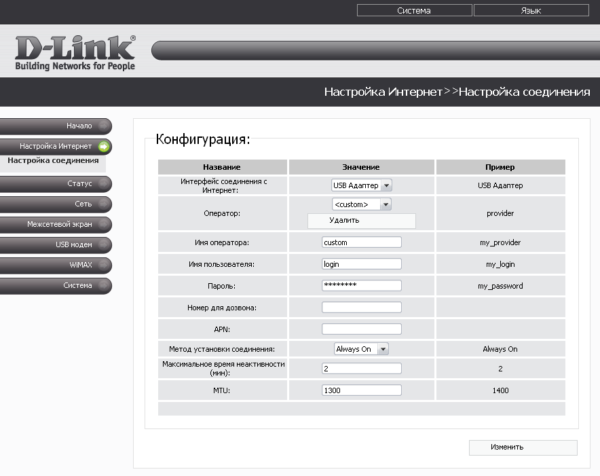
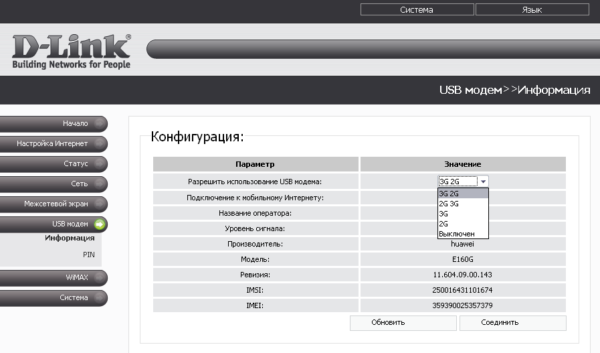
 Интернет-провайдер Unet.by
Интернет-провайдер Unet.by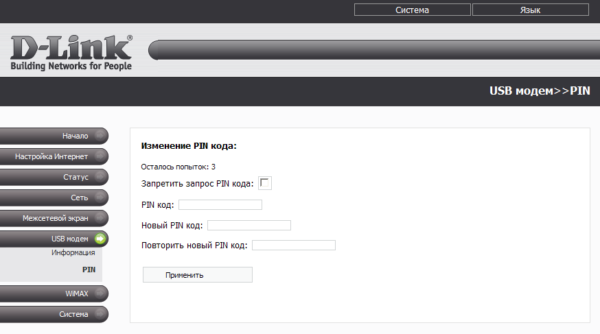
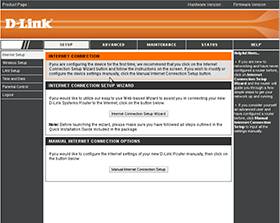
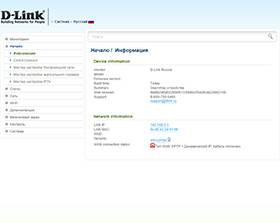
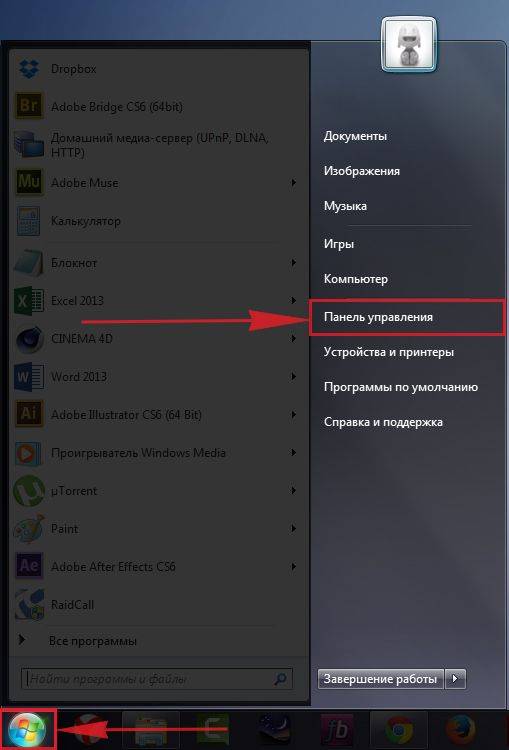
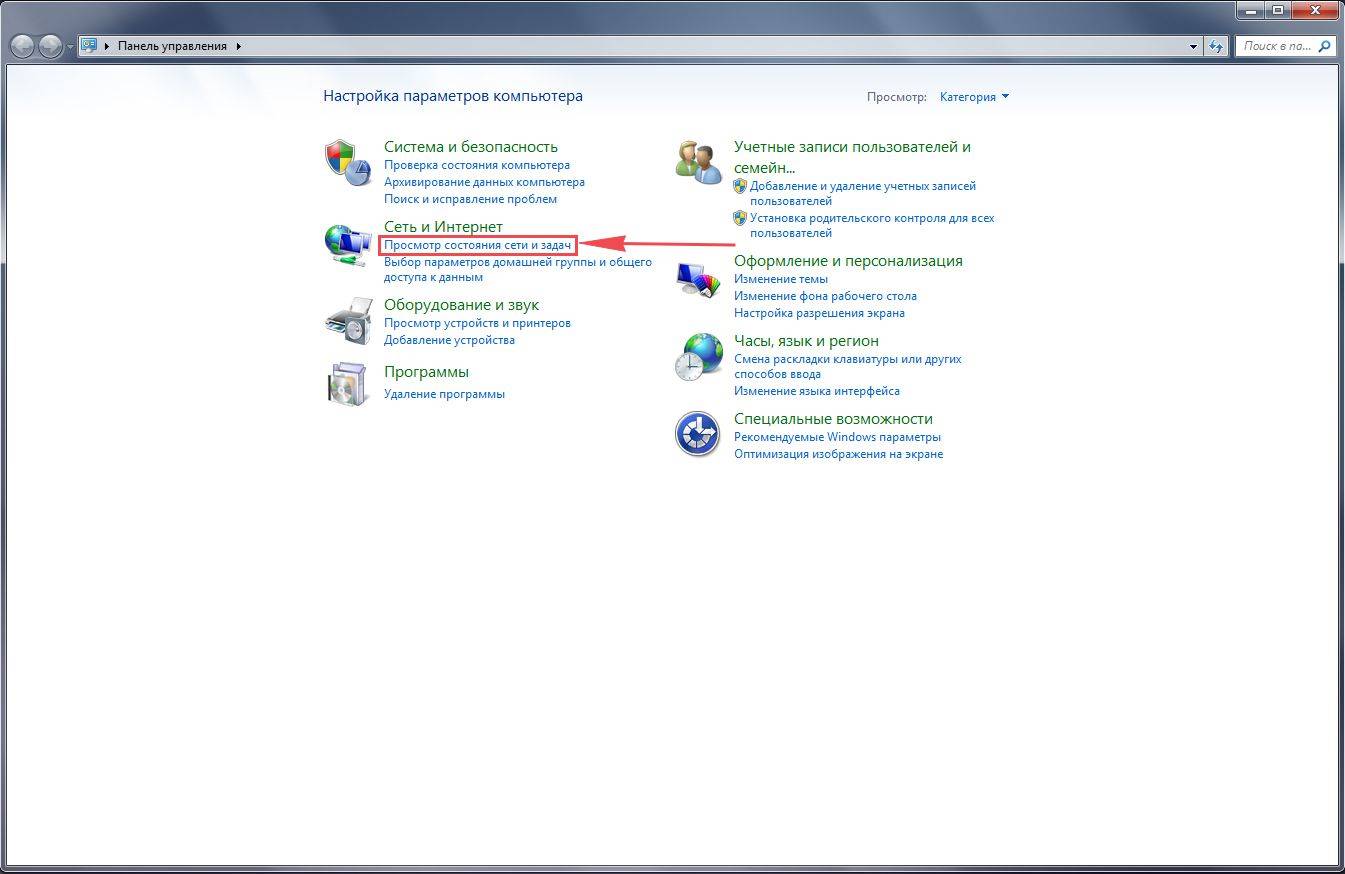
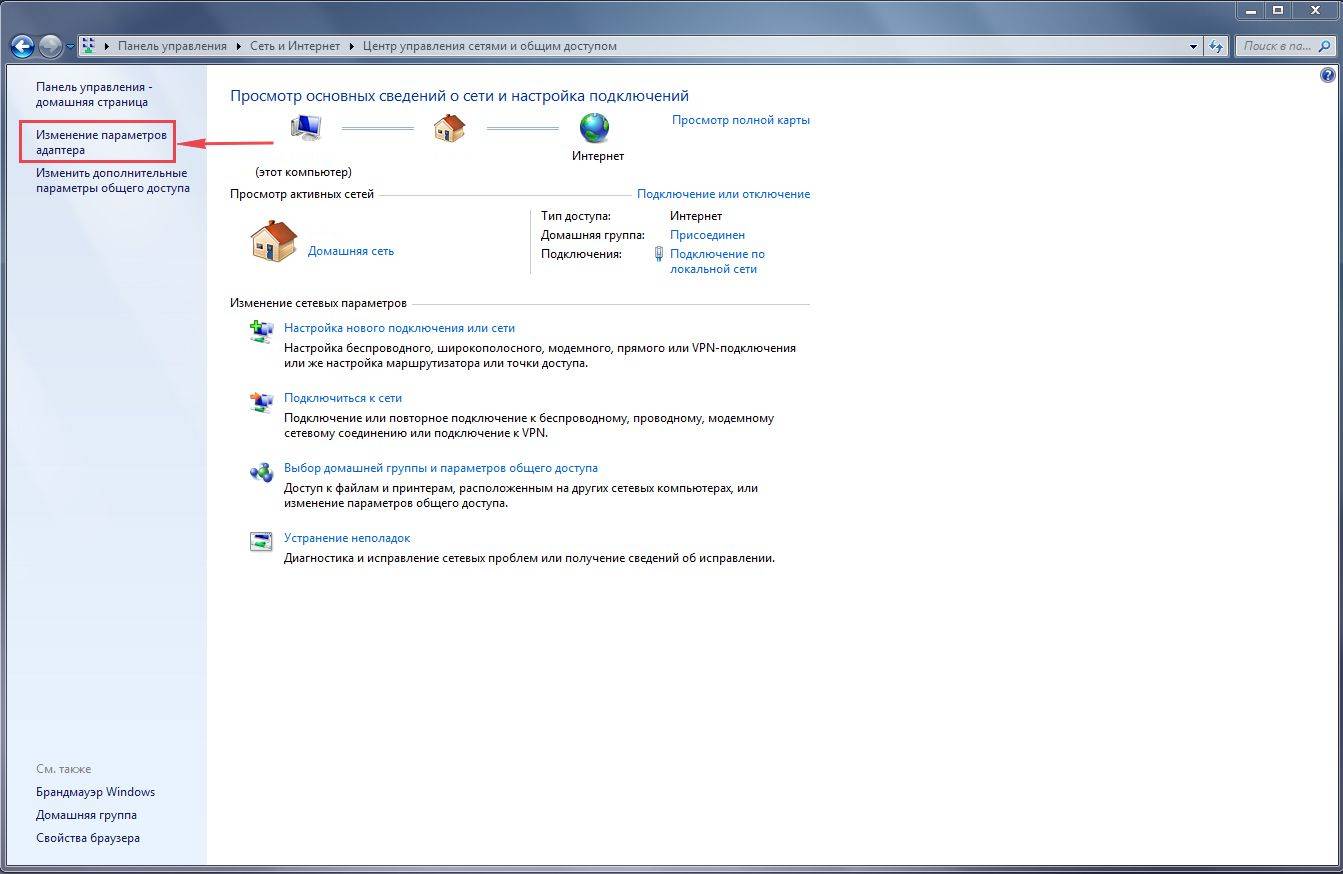
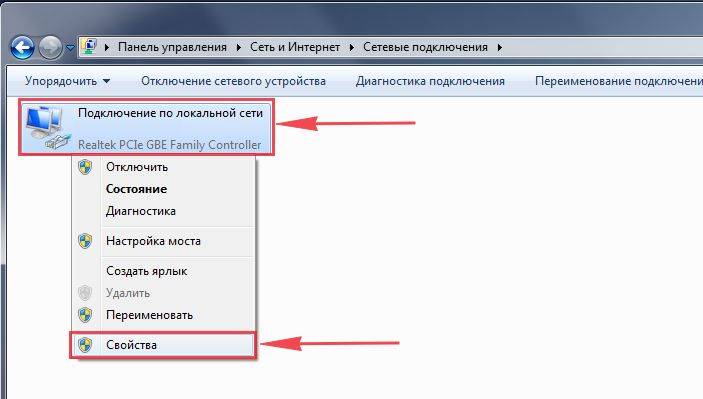
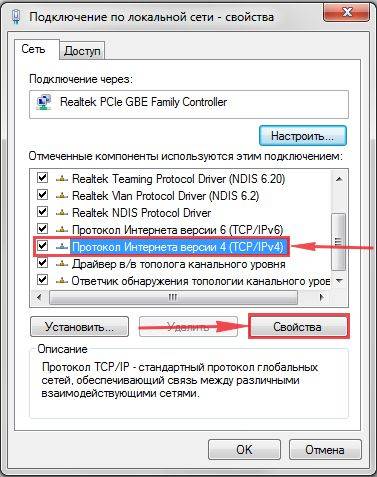
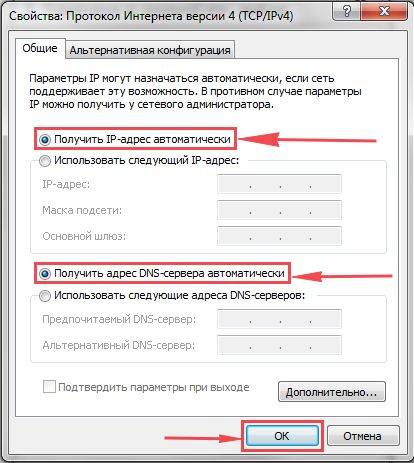
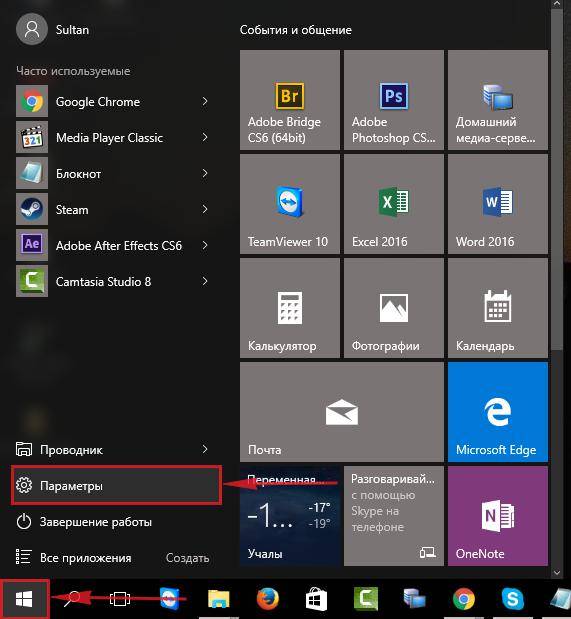
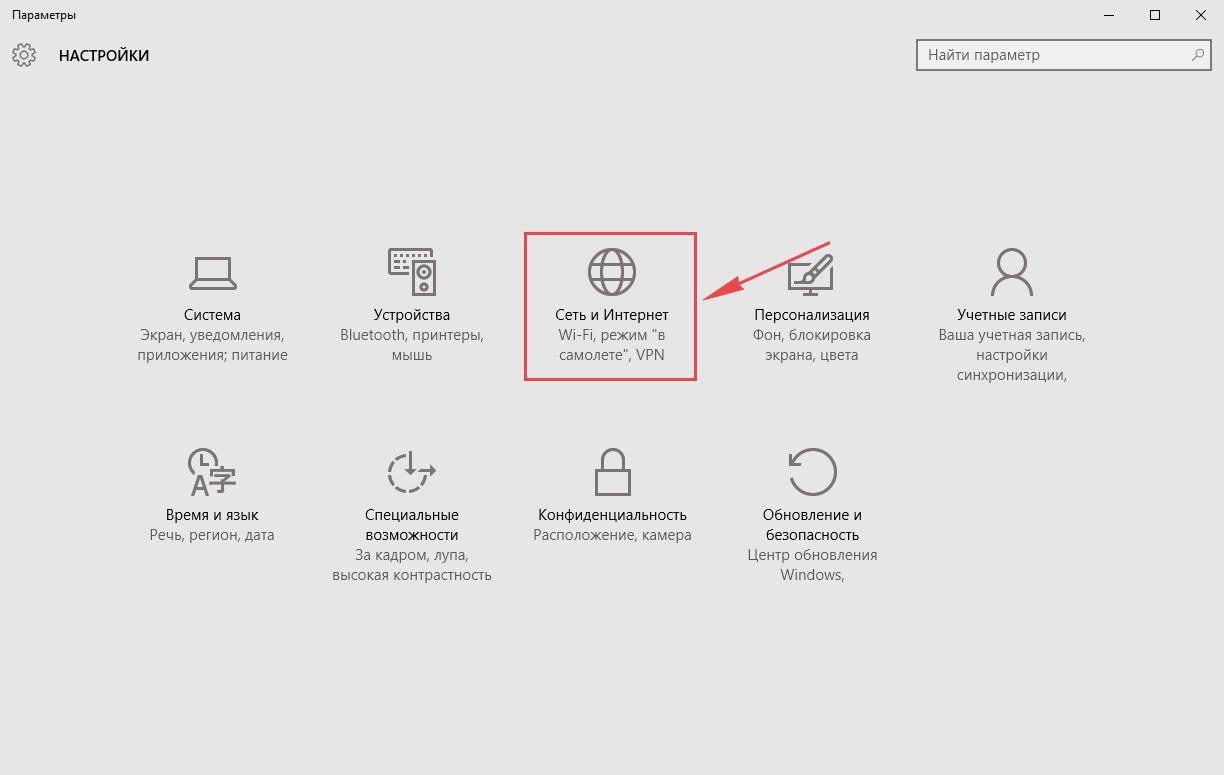
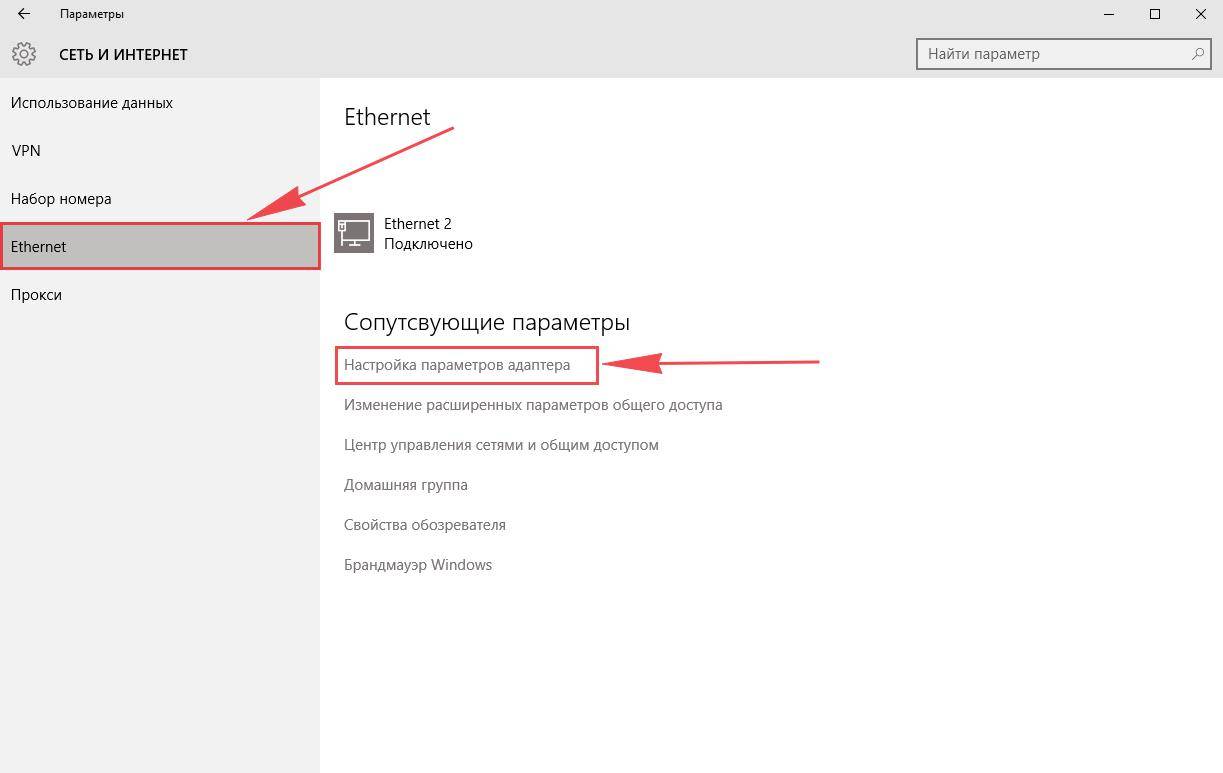
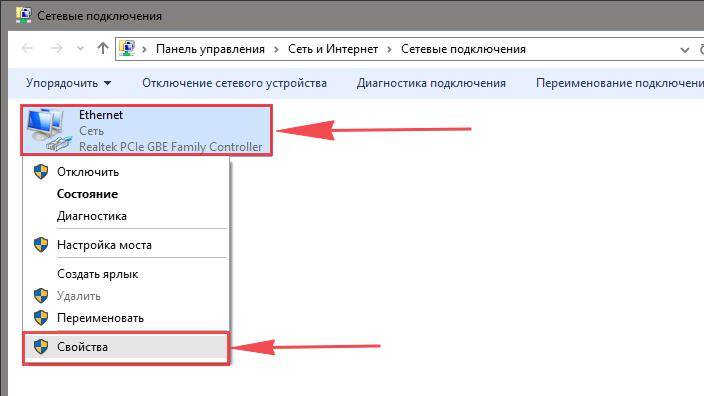
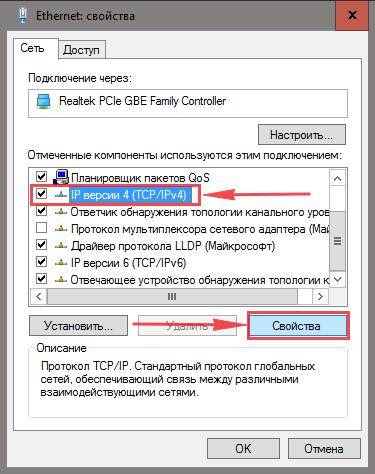
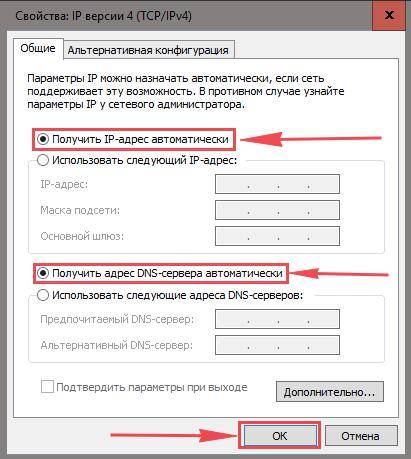


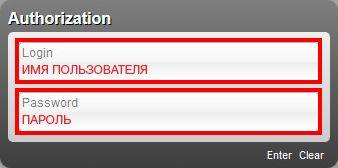
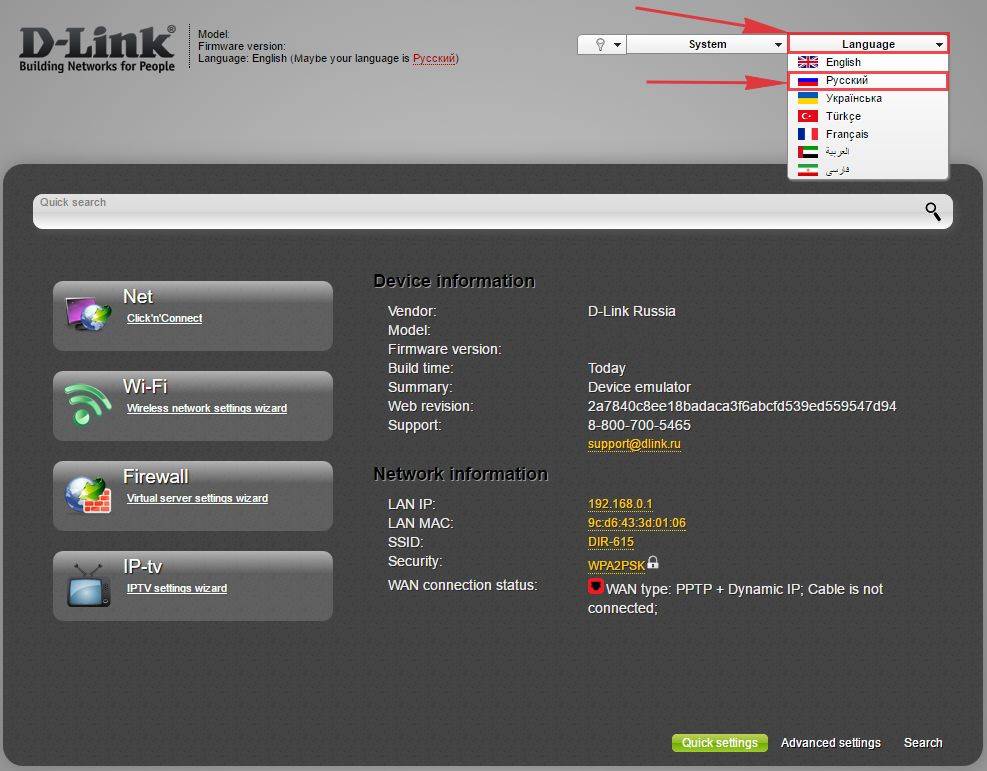
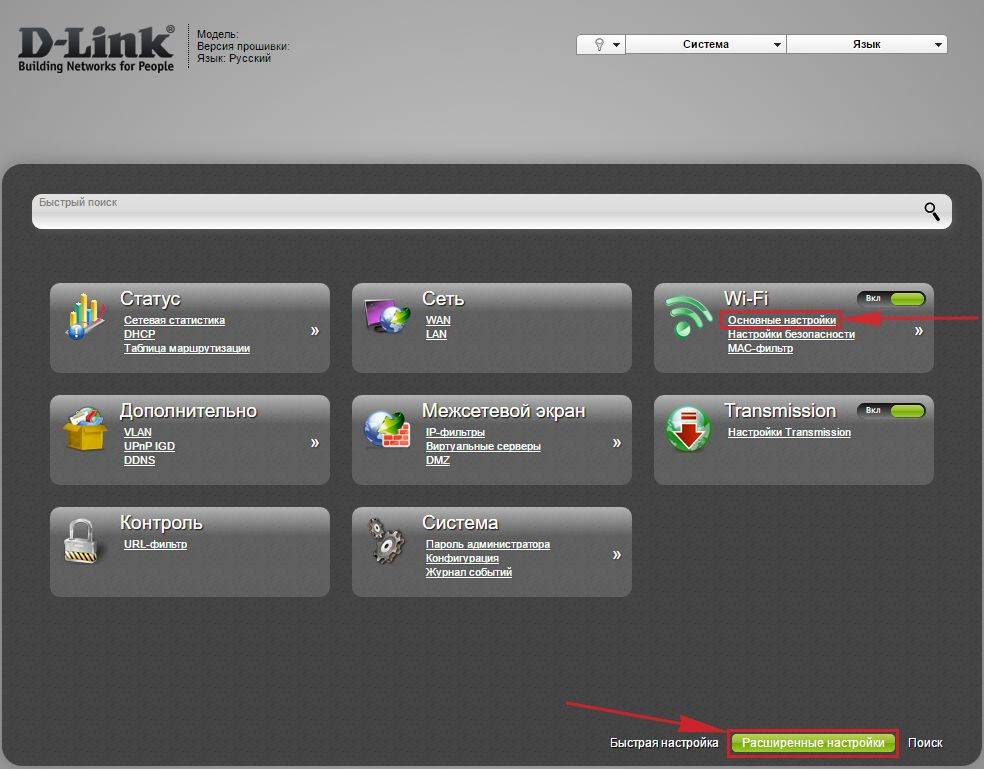
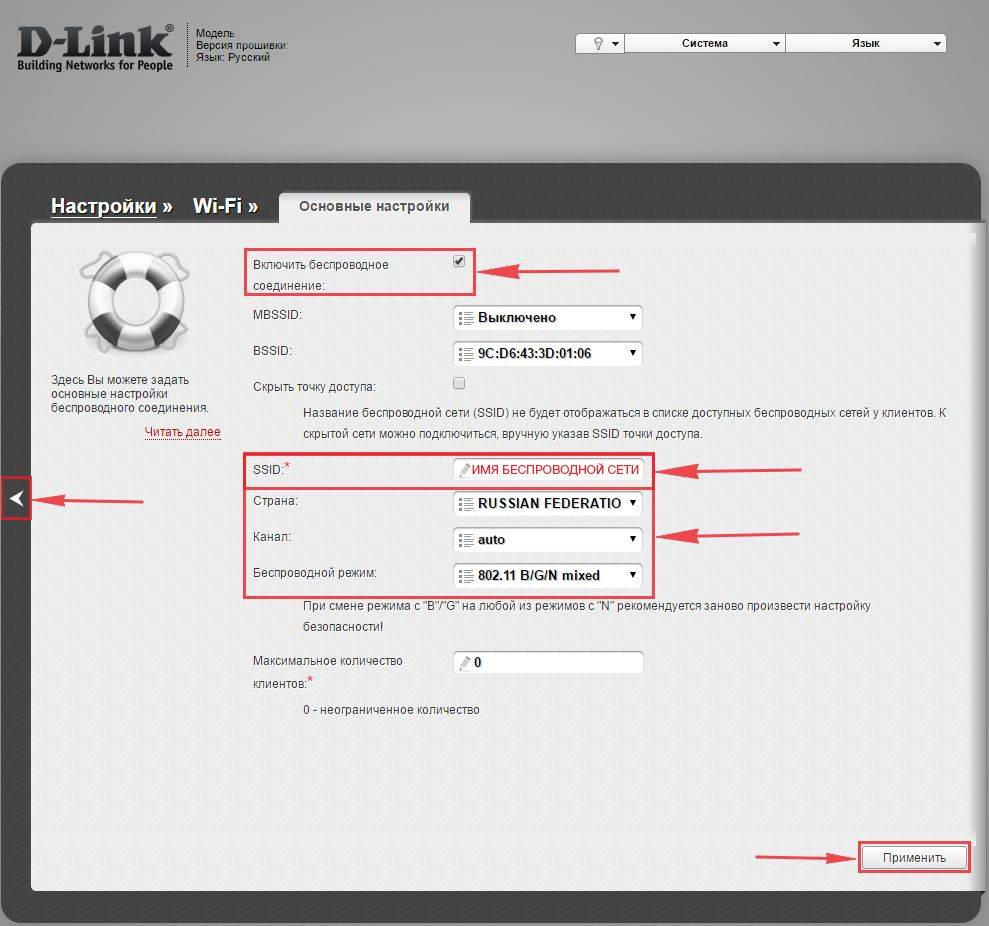
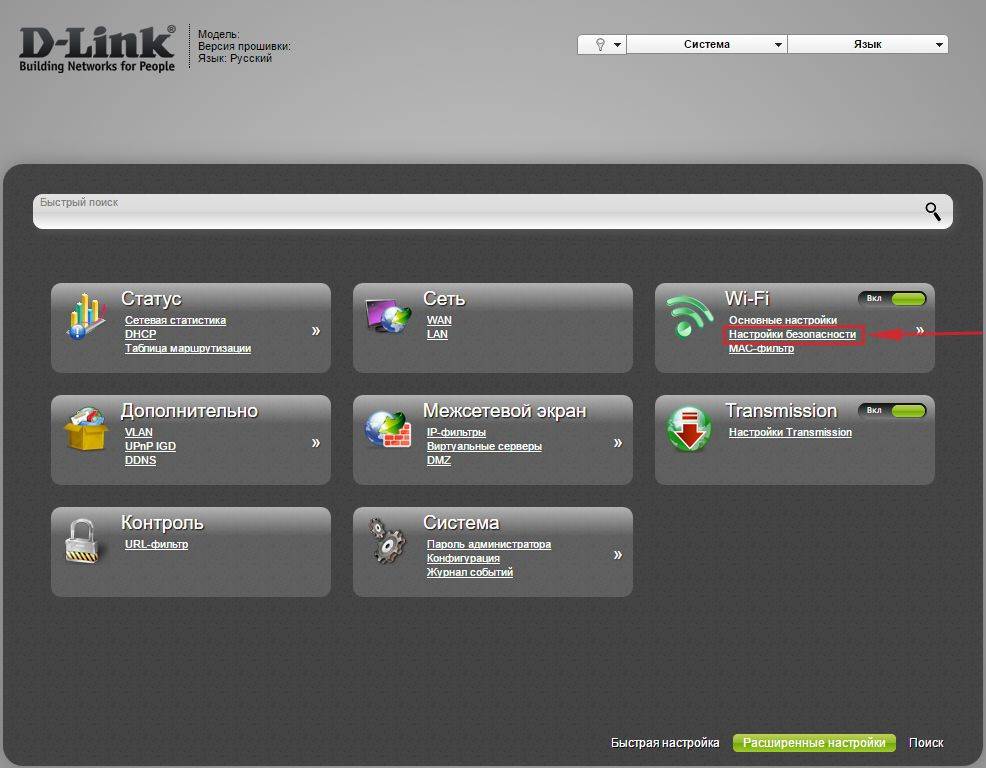
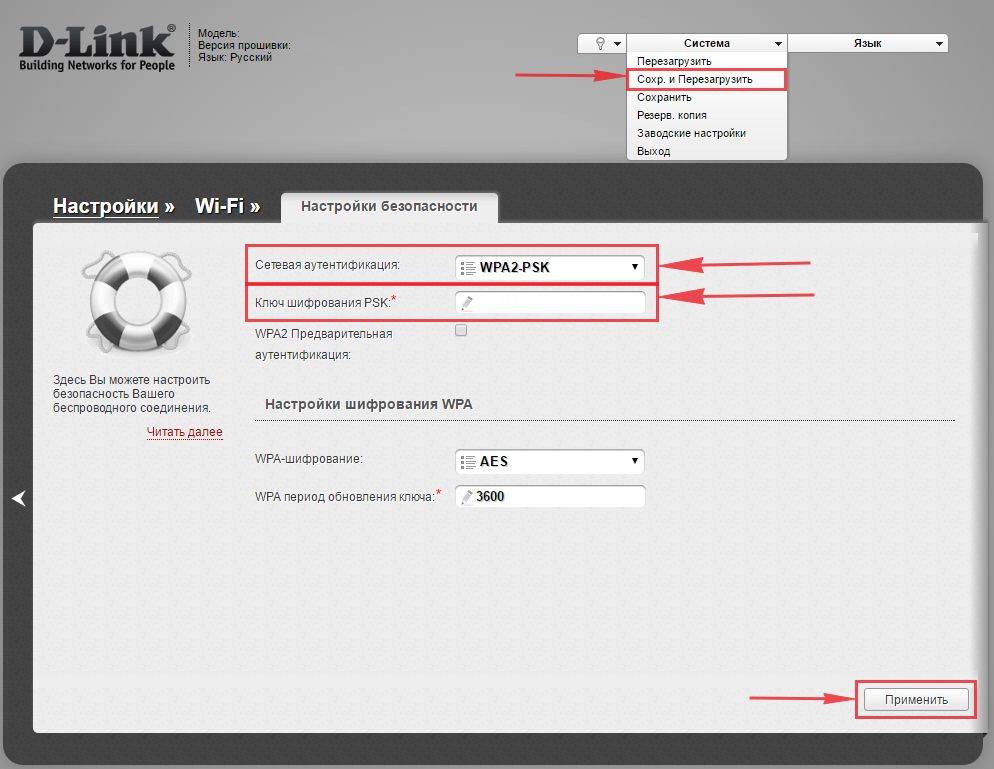
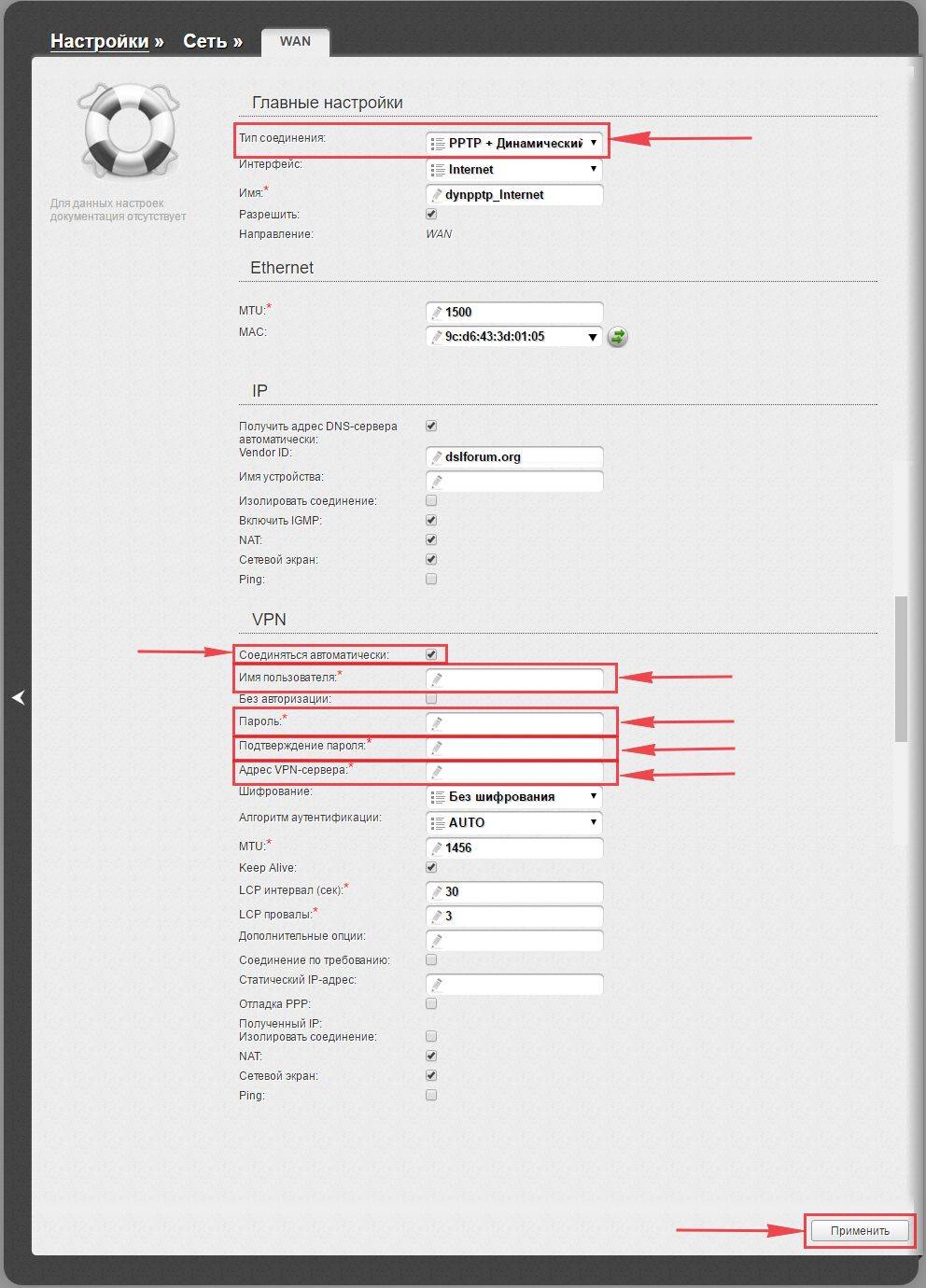
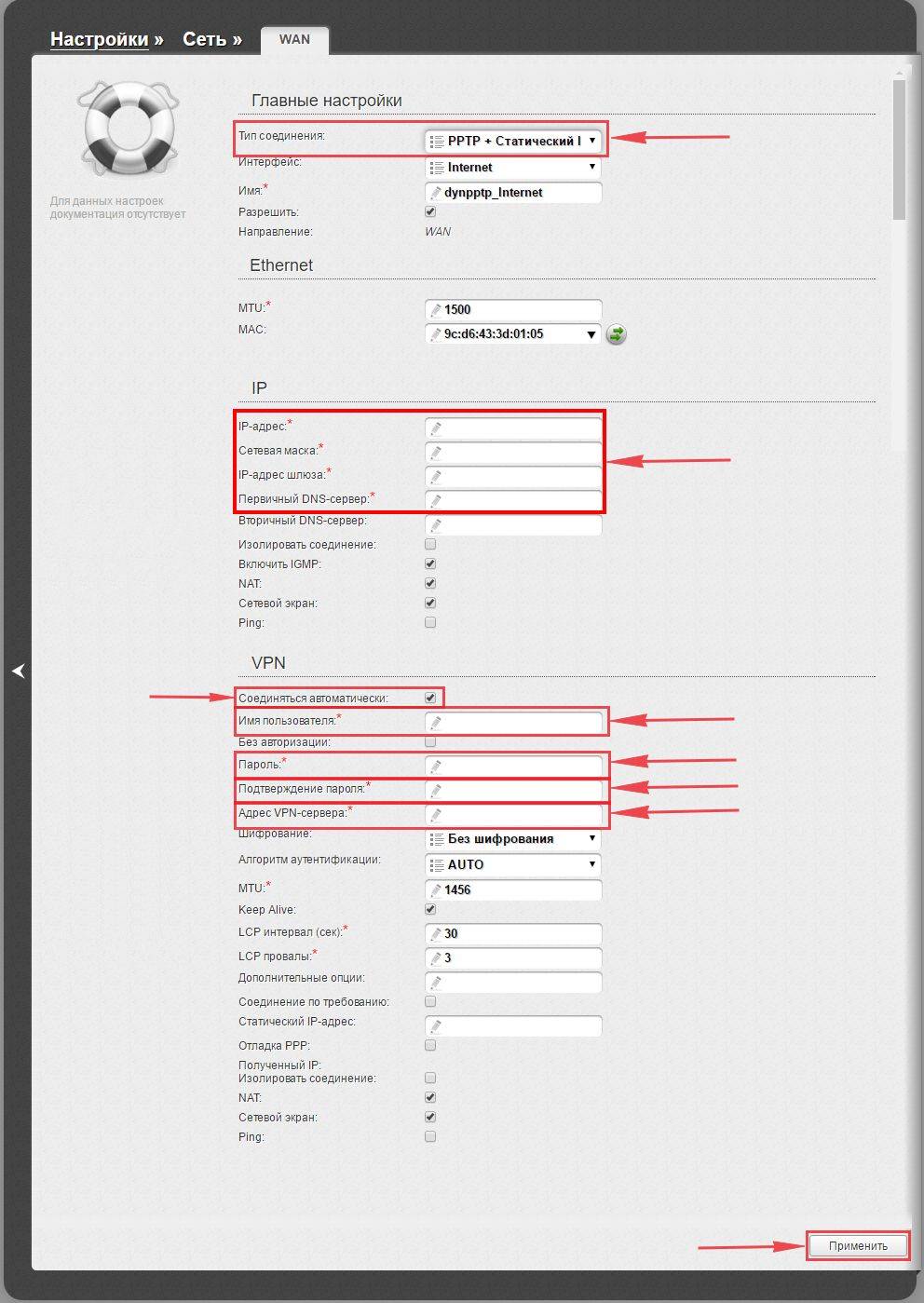



 Настройки роутера D-Link Dir-320 для “Ростелекома”
Настройки роутера D-Link Dir-320 для “Ростелекома”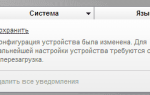 Настройка роутера D-Link DIR 100, 300, 320, 615 и 620 для Beeline
Настройка роутера D-Link DIR 100, 300, 320, 615 и 620 для Beeline Настройка роутера DIR-300 NRU
Настройка роутера DIR-300 NRU Настройка роутера d-link dir 300
Настройка роутера d-link dir 300