Содержание
Зачем нужен репитер?
Благодаря ретранслятору зона покрытия значительно увеличивается. При этом сеть останется беспроводной (wireless), а вот скорость интернет-соединения может снизится. Если вам уже приходилось пользоваться беспроводной сетью, то вам известно: чем больше расстояние от роутера (раздающего WiFi) до устройств, принимающих сигнал (ноутбуки, мобильные девайсы), тем ниже скорость.
Репитер не просто увеличивает зону покрытия сети, он усиливает сигнал. Поэтому потеря скорости почти незаметна (особенно если вы используете высокоскоростное подключение), а вот стабильность работы заметно повышается.
Работает ретранслятор просто: находит все доступные для подключения точки WiFi (то есть репитер должен находиться в зоне покрытия), подключается к нужной, а затем передает сигнал дальше, за область покрытия.
Большинство ретрансляторов имеет два режим работы:
- AP Mode — для проводного подключения (подойдет обычный маршрутизатор);
- Repeater Mode — для беспроводного соединения (требуется роутер);
Таким образом, репитер позволяет не только усилить WiFi сигнал, но и вообще раздавать его.
Внешний вид
С виду ретранслятор представляет из себя небольшое устройство. На верхней панели обычно располагаются 3-4 лампочки индикатора (которые будут свидетельствовать о его готовности к работе и возможных сбоях). Сбоку можно найти вход для LAN кабеля и маленькую кнопочку «reset» для сброса до заводских настроек.
В комплекте обычно поставляется инструкция на английском языке, переходник для евро розетки и LAN кабель.
Подключение к компьютеру
Чтобы правильно настроить репитер, не нужно быть компьютерным гением и обладать какими-то специальными знаниями. Весь процесс займет у вас не больше 10-15 минут.
- Вставьте репитер в розетку рядом с компьютером (если это первое включение, то должна загореться красная лампочка — Power Indicator) и подождите несколько минут;
- Eсли вы используете проводное соединение, то подключите ретранслятор к маршрутизатору с помощью LAN кабеля;
- после этого загорится другая лампочка (Wireless Indicator), это значит, что репитер подключился к вашей сети и начал раздавать WiFi;
- теперь repeater можно обнаружить в списке доступных беспроводных сетей (в трее);
- найдите в списке новое устройство, щелкните по нему мышкой и нажмите «подключиться» (в названии должно быть слово repeater, если ретранслятор подключается впервые и его имя не изменялось);
- windows выдаст системное уведомление, о том, что «маршрутизатор еще не установлен» и предложит его настроить;
- очень важно на этом этапе отказаться и найти в сообщении строчку «подключиться к сети без предварительной установки и настройки»;
- после нажатия на гиперссылку компьютер автоматически подключится к репитеру, а значит интернет у вас пропадет.
Веб-интерфейс
Как только компьютер подключится к ретранслятору (об этом будет свидетельствовать соответствующий значок в трее), необходимо попасть в веб-интерфейс и настроить его параметры. Для этого:
- откройте любой браузер и пропишите в адресной строке IP репитера. По умолчанию это 192.168.10.1 и нажмите «enter» (информацию можно найти в инструкции и на официальном сайте производителя). Данный адрес должен подойти для китайского ретранслятора;
- как только IP будет введен, появится окно авторизации в веб-интерфейсе. Здесь необходимо ввести логин и пароль. Стандартные данные: admin/ admin;
- после этого вы попадете в меню, где можно настроить репитер;
- здесь необходимо открыть первый верхний блок меню «wireless repeater mode»;
- откроется новое окно, где нужно выбрать режим работы репитера. Если вы используете беспроводное подключение, то выбирайте «Repeater Mode», если проводное — «AP mode»;
- т.к. нам нужно именно усилить wifi сигнал, тем самым увеличив зону покрытия сети, то выберем «repeater mode»;
- появится другое окно, где устройство начнет искать доступные для подключения WiFi сети;
- выберите нужную и нажмите «apply», чтобы подтвердить или «refresh», чтобы обновить список;
- если на вашей сети стоит пароль, то потребуется его ввести;
- начнется автоматическая настройка сети, по завершению которой в окне «Wireless Repeater Mode» появится сообщение о том, что операция прошла успешно;
- чтобы закрыть уведомление, нажмите «close».
Если до этого, в меню беспроводные соединения сила сигнала была слабой (1-2 полоски), то уже сейчас, открыв окно уведомлений, вы сможете заметить, что сигнал стал работает на полную. После всех проделанных махинаций, репитер можно перенести дальше по помещению, тем самым увеличивая зону покрытия сети.
Устранение неполадок
По умолчанию компьютер позволяет сразу попасть в веб-интерфейс ретранслятора. Однако, если вам приходилось изменить настройки локальной сети, то сделать это у вас не получится.
Если зайти в веб-интерфейс не получается, хотя вы уверены в правильности введенного вами IP адреса, то придется настроить компьютер.
Делать это необходимо только в крайнем случае (если вы не можете зайти в веб-интерфейс сразу).
- подключите репитер к электросети, а затем подсоедините к компьютеру при помощи LAN кабеля;
- откройте «Центр управления сетями и общим доступом» (через панель управления или трей);
- сбоку найдите «изменения параметров адаптера»;
- откроется папка, где необходимо щелкнуть по значку «локальная сеть», вызвать контекстное меню, а затем нажать «свойства» — настройка TCP/IPv4 (изменять нужно именно 4 версию протокола, не 6).
В открывшемся окне, пропишите следующие данные:
- IP: 192.168.1.111;
- Маска (значение по умолчанию): 255.255.255.0;
- Шлюз: 192.168.10.1.
Сохраните внесенные изменения и вновь попробуйте зайти в веб-интерфес репитера.
Заключение
Если правильно настроить ретранслятор, то вы сможете пользоваться интернетом не только в самых дальних комнатах вашего дома, но и будете удивлены отсутствием ошибок сети. Которые часто возникают из-за слабого сигнала.
Нашли опечатку? Выделите текст и нажмите Ctrl + EnterWi-Fi Адаптер Pix Link Range ExtenderОтзывы (1)Где купитьОписаниеФотогалереяРепутация161281Все отзывы автора237903.03.2018Отзыв рекомендуют:80Достоинства:Упрощает возможность перемещения ТВ в любое пространство вашей квартиры и наслаждатьсяНедостатки:НетВеду «борьбу» с надоевшими проводами. Я уже писал пару отзывов про технические решения, которые дают возможность в домашних условиях минимизировать наличие проводов. В каждом доме есть много технических средств, которые требуют подвода к ним дополнительных кабелей. Например, это кабели для выхода к сети Интернет. Первый отзыв мой был посвящен USB-адаптеру TP-Link TL-WN727N. Второй — Wi-Fi-адаптеру D-link DWA-131. Эти адаптеры для использования в персональных компьютерах.Давно искал адаптер для своего Телевизора Samsung UE22H5600AKXRU. До сих пор подключение в сети Интернет было кабельное. Изучив проблему я нашел выход. Заказал через Интернет адаптер, которые является универсальным для этой серии телевизоров. Прежде чем заказать, я пообщался с продавцом, указал модель своего телевизора. Он мне написал, что это оборудование совместимо с моделью этого телевизора.Итак, товар дошел в целости и сохранности вот в такой коробке. Здесь нет ни единого слова на русском языке. Поэтому я вначале сомневался, что будет просто его подключить и настроить.
С обратной стороны — краткие данные.
Комплект состоит из упаковки, инструкции, самого адаптера и кабеля для подключения к адаптеру и к телевизору.Сразу скажу, что я читать не стал инструкцию. Лишь визуально посмотрел ее. Думаю, что, если кто-то надумает приобрести и пожелает вначале познакомиться с инструкцией, будет полезно посмотреть на ее листы. Все на английском языке. Но, схематические рисунки, схемы, некоторые названия дают понять, как и что нужно делать.1 страница. Здесь общая характеристика адаптера. Информация о сигнальных лампах, которые имеются у адаптера. Подключенные и отключенные состояния прибора.2 страница. Здесь дается информация о порядке подключения адаптера и установке.3 страница. Соединение к компьютеру. Пример обнаружения Wi-Fi сети. Установка через браузер по адресу 192.168.10.1.4 страница. Примеры подключения с Wi-FI сети.5 страница. Указываем реквизиты доступа к сети. Логин, пароль. Подключение сетевого кабеля из комплекта к ТВ.6 страница. Примеры установок.7 страница. Картинка показывает принцип работы адаптера.8 страница. Здесь пример того, как коннектить роутер и адаптер. Имеется на адаптере кнопка, на которую нужно нажать.9 страница. Здесь представлена информация о установках, конфигурации сети.10 страница. Смена пароля.11 страница. Обновление настроек.12 страница. Примеры сохранения, загрузки и сброса настроек.13 страница. Инструкция подключения ПК с помощью Wi-Fi.14 страница. Установка сетевых настроек (ip адреса) на ПК.Сам адаптер выглядит вот так. Он напоминает чем-то обычную флешку. Здесь мы видим информацию о том, что радиус действия Wi-Fi сети 300 метров. Ниже есть две индикаторные лампочки. 1 — информация о состоянии Wi-Fi, 2 — состояние сети. А внизу находится кнопка для синхронизации с устройствами. Кстати, я вообще не нажимал на эту кнопку. Этого в моем случае не потребовалось.Соединение сетевого кабеля к адаптеру. Соединение очень надежное.Подключаем адаптер к USB-гнезду телевизора, к любому свободному, без разницы. Если их у вас несколько.Другой конец кабеля из комплекта подключаем к соответствующему разъему телевизора. До этого к этому гнезду был подключен сетевой кабель от модема.Вся эта конструкция (связь) будут выглядеть так.После подключения вы можете наблюдать горение индикаторных лампочек.Для того, чтобы настроить работу адаптера необходимо на пульте нажать на кнопку меню. Перед вами появляется следующие пункты. Думаю, что в других моделях отличие будет незначительным. Нужно кнопкой на пульте переместить курсор до пункта сеть и нажать на кнопку Ок пульта.Попав в этот пункт вы увидите следующее меню.Я по интуиции решил, что нужно выбрать пункт «Прямое подключение к Wi-Fi. Я понял, что это было ошибочное решение. Это для случая, когда ваш телевизор уже с встроенной Wi-Fi системой.При этом на экране появилось следующее сообщение. Провод есть, но доступа к Интернету нет.Потом я выбрал пункт Настройка сети. Нажав на тип сети выбрал соединение Беспроводное.При этом система протестировалась и на экране появилось следующая информация. Осталось лишь нажать на кнопку ОК.После этого на экране отображаются все доступные поблизости Wi-Fi точки.Для подключения необходимо выбрать вашу сеть и нажать на кнопку ОК на пульте.Система при этом попросит ввести пароль от вашей Wi-Fi сети. И подтвердить на виртуальной клавиатуре.Если все верно сделано, то появляется вот такая картинка и информация. Остается лишь нажать на кнопку ОК.Все. Приятного просмотра и работы в сети Интернет через ваш телевизор. Могу сказать, что все работает отлично. Никаких изменений в работе не обнаружил.В заключительной части хочу лишь сказать, что согласно инструкции, данные адаптер можно использовать и для подключения к ПК. Но это не делал, ибо уже все работает благодаря тем устройствам, о которых упомянул выше.Товар отличный. За свою стоимость и качество работы и, главное, простую настройку при подключении к телевизору заслуживает высокую отметку.
| Стоимость: | 670 р. |
| Год выпуска/покупки: | 2018 |
| Общее впечатление: | Классная штучка от надоевших проводов в комнате |
| Моя оценка: | |
| Рекомендую друзьям: | ДАГде выгоднее купить |
Это полезный отзыв?
Ретранслятор wi-fi — один из самых эффективных способов увеличить зону распространения сигнала. Среди большого количества предложений кто-то отдаёт предпочтение более дорогим вариантам из специализированного магазина, другие не хотят платить почти удвоенную сумму за те же функции. Вторым требуется только разобраться, как настроить репитер wi-fi из Китая, который будет служить приемлемым источником интернета.
Подключение
Настройка работы повторителя осуществляется через веб-браузер. Проводить процедуру получится лишь через компьютер, предварительно установив соединение между устройствами.
Как подключить репитер к ПК:
- включить прибор, вставив в розетку. В этот момент загорится индикатор работы. Рекомендуется держать репитер на кратчайшем расстоянии от компьютера;
- дождаться включения светового индикатора, если ретранслятор беспроводной. В противном случае соединить приборы при помощи кабеля;
- повторитель должен находиться среди доступных беспроводных сетей, в названии будет фигурировать repeater. Щёлкнуть по значку и выбрать «подключиться»;
- когда появится сообщение о новом маршрутизаторе, в котором будут предложены автоматическая установка и настройка, в окне требуется кликнуть гиперссылку со словами «подключиться к сети».
По завершении интернет автоматически отключится, а в трее появится значок подключённого устройства. Далее начинается настройка китайского репитера wi-fi в интерфейсе.
Установка параметров
Настройка необходима для подключения к нужной сети wi-fi и включения основной функции — расширения площади покрытия.
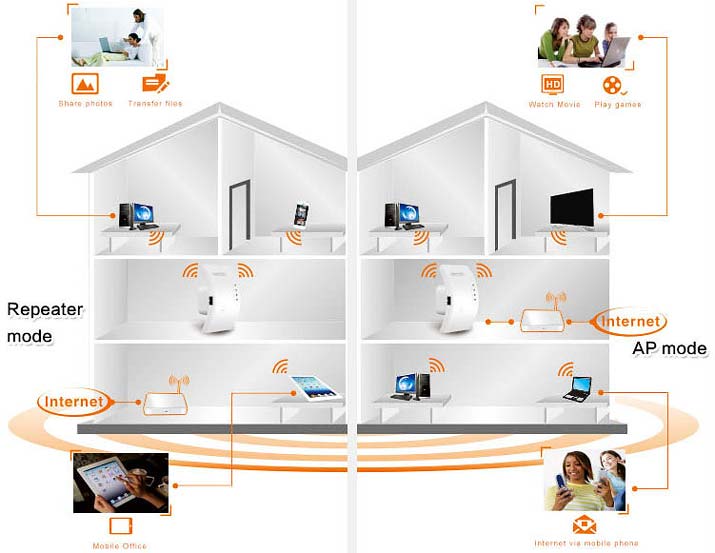
Как настроить репитер wi-fi из Китая:
- в адресной строке рабочего браузера забивается IP-адрес ретранслятора, который должен быть указан либо на нём самом, либо в инструкции. Чтобы настроить репитер wi-fi из Китая можно набрать 192.168.10.1;
- в следующем окне ввести слово admin и в поле логин, и в поле пароль;
- в открывшемся меню настраивается режим подключения в поле «wireless repeater mode». Выбирается «Repeater Mode» и «AP mode» для беспроводного и проводного соединения, соответственно;
- в следующем окне надо найти свою сеть wi-fi из предложенных, кликнуть по ней и подтвердить нажатием кнопки «Apply». При наличии ввести пароль;
- если нужной сети нет, то обновить окно, нажав «refresh».
На сообщении об успешном завершении появится надпись: настройка китайского wi-fi репитера завершена. Больше интерфейс не нужен, а уровень сигнала должен быть на максимуме.
Если нет доступа к интерфейсу
Предыдущие инструкции описывают последовательность действий для сети с нетронутыми настройками. Если же вносились какие-либо изменения, то есть вероятность даже не попасть в интерфейс. В таком случае придётся предварительно настраивать компьютер.
wi-fi репитер это прежде всего повторитель сигнала, и необходим он для увеличения площади покрытия wi-fi. От правильной настройки репитера зависит качество исходящего сигнала.
Настройка ПК при отсутствии доступа к настройкам репитера:
- включённый в розетку репитер подключается к компьютеру кабелем. Надо найти и кликнуть на «центр управления сетями» и выбрать «изменения параметров адаптера»;
- далее нажимается иконка локальной сети. Кликнув по последней правой кнопкой, выбирается строка «свойства». В новом окне надо выбрать настройка TCP/IPv4;
- появится меню, в котором кликается «использовать следующий IP-адрес». После этого в полях IP, маска, шлюз вписываются следующие параметры: 192.168.1.111, 255.255.255.0, 192.168.10.1, соответственно. На этом настройка закончена и нажимается «ОК».
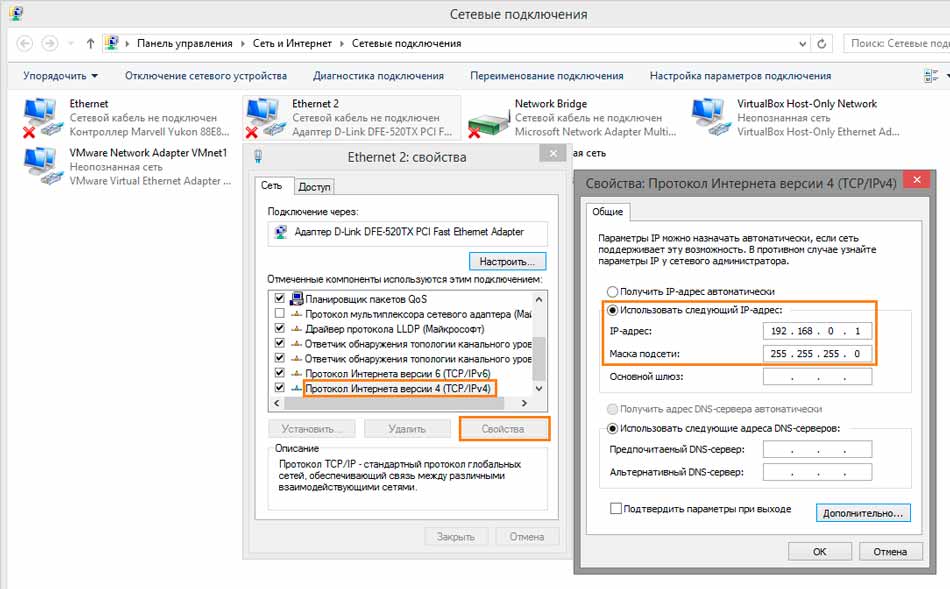
Когда все действия закончены и сохранены, вход в интерфейс репитора должен оказаться удачным. Менять параметры ПК не рекомендуется без острой необходимости, то есть без абсолютной уверенности, что именно в них единственная загвоздка.
Для недавно купленного ретранслятора не составит труда провести весь вышеописанный процесс тем более, если ранее не было изменений в настройках компьютера.
Многие сталкиваются с некоторыми проблемами с инструкциями товаров китайского производства, но универсальность установки повторителей решает эту проблему. При этом результат использования будет заметен сразу в виде полного индикатора уровня сигнала wi-fi.
Используемые источники:
- https://znaiwifi.com/instrukciya/wifi-repeater-nastrojka.html
- https://otzovik.com/review_6140226.html
- https://reckey.ru/besprovodnoe/nastroit-wi-i-repiter-iz-kitaya/
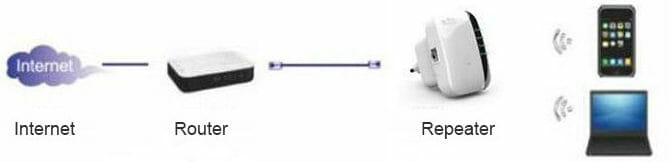


 Как настроить Wi-Fi репитер с мобильным 3G роутером
Как настроить Wi-Fi репитер с мобильным 3G роутером
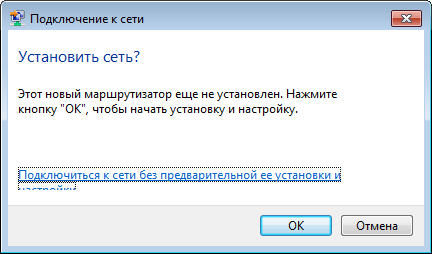

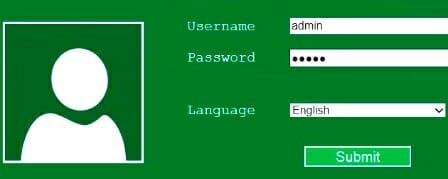
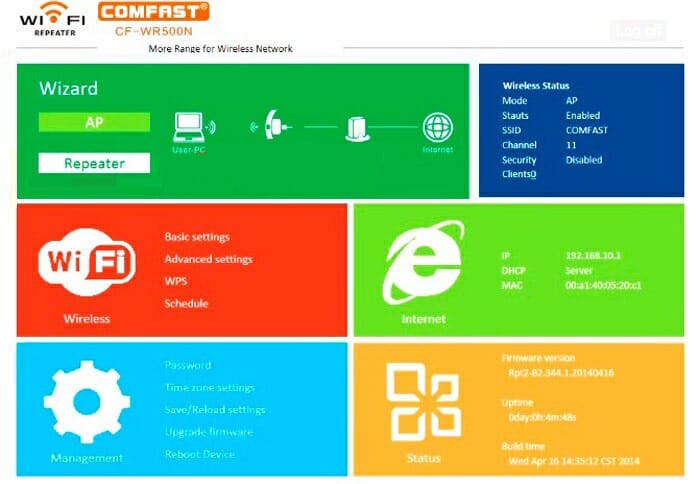
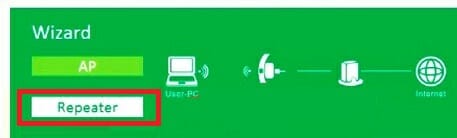
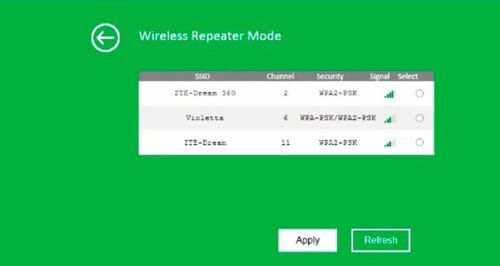
 Точка доступа D-Link DWL-2100AP: описание, настройка, функции, прошивка
Точка доступа D-Link DWL-2100AP: описание, настройка, функции, прошивка

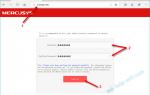 Mercusys MW300RE V3 (N300) — Отзыв про Усилитель Беспроводного Сигнала — Как Настроить Повторитель WiFi?
Mercusys MW300RE V3 (N300) — Отзыв про Усилитель Беспроводного Сигнала — Как Настроить Повторитель WiFi?




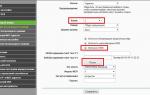 Создание WDS на основе роутера ASUS WL-AM604g
Создание WDS на основе роутера ASUS WL-AM604g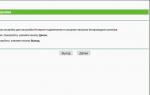 Настройка TP-Link TL-WR740N для Билайн + видео
Настройка TP-Link TL-WR740N для Билайн + видео Пример использования виртуальной звуковой карты, или экономим на Traktor Audio
Пример использования виртуальной звуковой карты, или экономим на Traktor Audio