Содержание
- 1 Краткий обзор роутера от Билайн
- 2 Изменение базовых настроек
- 3 Роутеры провайдера Beeline — какие есть и что выбрать
- 4 Подключение роутера перед настройкой
- 5 Какой протокол интернета выбрать для Билайна
- 6 Настраиваем роутер D-Link DIR-300NRU от Билайн
- 7 Настройка роутера ASUS (на примере модели RT-AC51U)
- 8 Настройка TP-Link под Билайн (на примере модели Archer C2)
- 9 Настройка ZyXEL Keenetic (на примере Keenetic III)
- 10 Настройка 4G WiFi-роутера ZTE MF90
Чтобы иметь надёжное и бесперебойное подключение к сети, стоит уделить должное внимание выбору роутера. Большинство современных маршрутизаторов передают сигнал по протоколу 802.11ас, что обеспечивает наиболее качественный приём в заявленном производителем радиусе.
Также стоит обратить внимание на следующие параметры:
- максимально возможное количество подключаемого оборудования;
- ширина канала;
- габариты устройства;
- наличие портов;
- максимальная скорость передачи данных;
- где планируется использование маршрутизатора (дома, на работе или во время поездок).
Выбирая стационарный маршрутизатор, подключаемый при помощи проводного соединения, стоит знать, что такое устройство работает в протоколах DHCP-клиент, Static IP, PPTP, L2TP и способно раздавать интернет на скорости до 100 Мбит/секунду на частоте 2,5 Ггц и 5 Ггц, позволяя пользователю подключаться в радиусе до 200 м (в зависимости от выбранной модели).
Современные модели стационарных устройств поддерживают функцию IPTV по протоколу IGMP Proxy. Для подключения требуется подводка коммуникаций к помещению (не всегда есть возможность осуществить прокладывание кабеля).
Содержание
Краткий обзор роутера от Билайн
Обзор 4G роутера доступен в видео-формате:
4G Wi-Fi роутер Билайн — портативный маршрутизатор, позволяющий быстро подключить интернет «из коробки», без необходимости введения дополнительных настроек. Устройство производится в Китае и предлагается в комплекте с несколькими пакетами услуг Beeline. Он возьмёт на себя задачу подключения мобильных и стационарных устройств к домашнему интернету по Wi-Fi, используя унифицированный интерфейс. Через беспроводное подключение к устройству может одновременно подключаться до 10 гаджетов.
Роутеры Beeline просты в эксплуатации, не обладают избыточным функционалом, при этом имеют высокую скорость передачи данных и обеспечивают надёжное соединение. Оформление договора и настройка интернета осуществляется после вызова специалиста по установке.
Любой из брендированных роутеров отлично работает как с мобильными устройствами (смартфонами, планшетами, приставками), так и с компьютерами, работающими на Майкрософт Windows ХР, Vista, 7, 8,10 и Apple Mac OS X 10.6–10.8.
Вай-Фай роутер Билайн использует весь потенциал 4G-сети оператора, обеспечивая приём данных со скоростью до 0,1 Gb/c и отправку до 0,05 Gb/c. При отсутствии возможности подключения к 4G, устройство автоматически перейдёт на использование DC-HSPA со скоростью обмена данных в пределах 42 — приём и 6 MBit/c — передача. В качестве резервного подключения может использоваться стандарт EDGE/GPRS — скорость до 236 Kbit/c.
Комплектация
В комплект поставки входит: сам маршрутизатор, руководство по эксплуатации и сетевой кабель. Роутер имеет компактные размеры и лёгкий вес, поэтому может использоваться не только дома, но и во время деловых поездок и туристических путешествий по России.
Изменение базовых настроек
Инструкции по подключению ПК к интернету от Билайн в следующем видео:
Несмотря на то, что использование маршрутизатора Билайн доступно без каких-либо настроек, специалисты рекомендуют выполнить настройки беспроводного подключения, а также сменить пароль доступа на более сложный. Это позволит усилить качество сигнала, а также защитить передаваемые данные от несанкционированного доступа.
Представители мобильного оператора предупреждают, что самостоятельная настройка может привести к некорректной работе устройства.
Мы же с вами настраивали уже кучу роутеров разных производителей и устройство от Билайн нам точно по плечу! Подключение для смены параметров в любой модели маршрутизатора осуществляется через кабель, либо Wifi-соединение в режиме автоматического присвоения IP-адреса, по следующему алгоритму:
- ознакомиться с паролем доступа, расположенным на наклейке, на тыльной стороне устройства;
- выполнить беспроводное подключение (в настройках ПК необходимо включить автоматическое присвоение IP);
- открыть штатный веб-браузер и в адресной строке набрать «192.168.0.1», после чего произойдёт переход в меню настроек;
- вход в «Панель управления» возможен после введения данных для авторизации. По умолчанию установлены: логин — admin, пароль — admin (рекомендуется сразу сменить пароль на пользовательский). В «Панели управления» пользователь может контролировать текущее состояние баланса, осуществлять пополнение средств, изменять параметры работы устройства и т. п.
Далее, следует проверить правильность установленных настроек:
- В разделе «Основные настройки» следует щёлкнуть на «WAN».
- Проверить значения всех пунктов в подменю:
- тип соединения: L2TP;
- IP-adres: tp.internet.beeline.ru;
- логин: ваш логин;
- пароль: ваш пароль;
- адрес: динамический;
- MTU: 1460;
- отметка в пункте «Присвоить DNS автоматически».
- Нажать «Сохранить изменения». На обновление параметров в среднем уходит 1-2 минуты, после чего на экране появляется сообщение об успешном изменении настроек. Теперь можно закрыть окно и подключиться к домашнему интернету по Wi-Fi.
- В меню «Настройки Wi-Fi» выберите диапазон и режим работы.
- Не забудьте установить ключ доступа (пароль от сети во вкладке «Безопасность»).
Для просмотра IPTV дополнительных настроек не требуется, достаточно чтобы маршрутизатор имел актуальную прошивку.
Для 4G роутеров предусмотрена возможность активации использования интернета в роуминге. Для этого необходимо отметить/убрать галочку в пункте «Подключение к сети в роуминге». Услуга актуальна во время путешествий по регионам, где отсутствует покрытие «Билайн».
4G маршрутизатор Beeline позволяет экономить заряд аккумулятора, что существенно увеличивает время автономной работы. Чтобы снизить энергопотребление, необходимо зайти в раздел «Устройство», вкладка «Энергосбережение» и выставить «Малый радиус Wi-Fi».
Вот и все настройки. Пишите комментарии, задавайте вопросы и дайте знать, какую тему хотелось бы увидеть на нашем портале. Всем спасибо и до новых встреч!
Билайн — не только мобильный оператор, но и поставщик домашнего интернета. К линии компании можно подключить роутер, купленный у самого провайдера либо выбранный самостоятельно в другом магазине. Как правильно выбрать маршрутизатор для Билайна? Какие модели поддерживает оператор? Как настроить популярные модели от разных производителей?
Роутеры провайдера Beeline — какие есть и что выбрать
Билайн сейчас предлагает своим клиентам современные роутеры SmartBox — их можно купить в официальном магазине провайдера. Ранее оператор поставлял модели роутеров от других производителей: Zyxel Keenetic, Asus, TP-Link, D-Link и другие. Хотя провайдер их не распространяет сейчас, всё же его интернет продолжает работать с некоторыми моделями этих производителей (то есть поддержка осталась — при условии использования прошивки с официального сайта Билайна).
Посмотреть полный перечень поддерживаемых и неподдерживаемых роутеров можно на официальном сайте провайдера по этой ссылке. Если хотите купить роутер самостоятельно (то есть не у оператора), выбирайте модель из раздела «Поддерживаемые».
Ознакомьтесь со списком поддерживаемых моделей на сайте
Подключение роутера перед настройкой
Перед настройкой роутер нужно подключить к компьютеру и линии оператора. Вставьте шнур провайдера в разъём WAN сзади на роутере (может называться Internet). Включите роутер и подключитесь на ПК к сети «Вай-Фай» (название сети и пароль от неё указаны на этикетке на дне роутера).
Можно подключиться к ПК с помощью шнура Ethernet из комплекта роутера: вставьте один конец в разъём LAN, а второй — в выход сетевой карты на компьютере.
Какой протокол интернета выбрать для Билайна
Билайн поставляет домашний интернет своим клиентам по одному из двух протоколов: L2TP или «Динамический IP». Всё зависит от города и региона, поэтому уточните сразу информацию по типу подключения. Откройте договор с провайдером — там есть эти данные. Либо позвоните на горячую линию провайдера — номер отыщите в том же договоре.
Настраиваем роутер D-Link DIR-300NRU от Билайн
Начнём пошаговый разбор настройки с модели D-Link DIR-300NRU. Сначала расскажем о некоторых технических особенностях устройства.
Таблица: технические характеристики D-Link DIR-300NRU
| Поддержка Wi-Fi | есть |
| Стандарты Wi-Fi | 802.11 b/g/n |
| Диапазон частот Wi-Fi модуля | 2.4 ГГц |
| Максимальная скорость по частоте 2.4 ГГц | 150 Мбит/с |
| Максимальная скорость по частоте 5 ГГц | нет |
| Одновременная работа в двух диапазонах | нет |
| Мощность передатчика | 17 dBM |
| Тип и количество антенн | внутренняя |
| Коэффициент усиления антенны | 3.75 dBi |
| Безопасность соединения | WEP, WPA, WPA2 |
| Количество LAN портов | 4 |
| Базовая скорость передачи данных | 100 Мбит/сек |
Быстрая настройка интернета и Wi-fi
Этот роутер от Билайна можно настроить практически моментально:
- Запустите любой браузер. В адресную строку вбейте 192.168.1.1.
- Для авторизации напишите admin в качестве логина и ключа безопасности.
- Появятся 4 формы для заполнения. В первой введите логин и пароль от интернета (номер лицевого счёта и ключ безопасности из договора с Билайном).
- Во втором меню введите подходящее имя для вашей беспроводной сети и пароль для неё.
Введите пароль и логин от сети провайдера, а затем пароль для своего «Вай-Фая»
- Если у вас есть ещё и цифровое ТВ от Билайна, поставьте галочку рядом с LAN-выходом, к которому подключена приставка или телевизор.
- С помощью последнего меню вы можете поменять пароль для безопасности роутера. Щёлкните по «Сохранить». Подождите минуты 2 – 3. В итоге в первом меню должен появиться зелёный статус «Интернет подключён».
Настройка роутера ASUS (на примере модели RT-AC51U)
Перейдём к настройке интернета от Билайна на моделях Asus. Для примера возьмём роутер RT-AC51U.
Таблица: технические характеристики Asus RT-AC51U
| Беспроводной выход в интернет | 3G (требуется USB модем), 4G/LTE (требуется USB модем) |
| Поддержка IPv6 | есть |
| Поддержка Wi-Fi | есть |
| Стандарты Wi-Fi | 802.11 aс, 802.11 b/g/n |
| Диапазон частот Wi-Fi модуля | 2.4 ГГц, 5 ГГц |
| Максимальная скорость по частоте 2.4 ГГц | 300 Мбит |
| Максимальная скорость по частоте 5 ГГц | 433 Мбит |
| Одновременная работа в двух диапазонах | есть |
| Многопотоковая передача данных | MIMO |
| Тип и количество антенн | внешняя несъёмная x2, внутренняя x1 |
| Коэффициент усиления антенны | 5 dBi |
| Безопасность соединения | WEP, WPA, WPA2, 802.1x |
| Количество LAN портов | 4 |
| Базовая скорость передачи данных | 100 Мбит/сек |
| Количество и тип USB портов | USB 2.0 type A x1 |
| Функции USB порта | принт-сервер, файловый сервер, подключение USB модема |
Как зайти в настройки роутера
Как попасть в настройки роутера от «Асус»:
- Пишем в адресной строке обозревателя значение 192.168.1.2 и жмём на «Энтер». Пишем admin в два поля для авторизации.
Вбейте admin в две строчки
- Кликаем по оранжевой кнопке «На главную».
Щёлкните по кнопке «На главную страницу»
- В меню Language ставим русский язык.
Выберите язык в меню
Настраиваем интернет под Билайн
Переходим сразу к отладке соединения:
- Переходим в раздел WAN. В типе подключения ставим динамический адрес или L2TP. В настройке IP ставим «Да». Если у вас динамический IP, сохраняемся и переходим к настройке «Вай-Фая».
Установите L2TP в типе подключения
- Если у вас L2TP, пишем имя пользователя и пароль из договора.
- В сервере (третья строчка снизу) пишем tp.internet.beeline.ru.
Наберите пароль и логин от интернета Билайна
Настраиваем Wi-Fi для ASUS RT-AC51U
Приступим к настройке беспроводной сети:
- Зайдите в первый раздел «Беспроводная сеть». Введите SSID (имя сети).
Задайте пароль для беспроводной сети
- В защите (проверка подлинности при входа в «Вай-Фай») установите WPA2 Personal. В предварительном ключе напишите сложный пароль, состоящий не менее из 8 символов.
- Щёлкните по «Применить» и при необходимости перейдите к настройке сети 5 ГГц.
После всех настроек сохраните изменения
Настройка TP-Link под Билайн (на примере модели Archer C2)
С роутерами TP-Link работают все российские провайдеры, в том числе и Билайн.
Таблица: технические характеристики TP-Link Archer C2
| Поддержка сотовой связи | 3G, 4G/LTE (нужен USB-модем) |
| Поддержка IPv6 | есть |
| Стандарты Wi-Fi | 802.11 aс, 802.11 b/g/n |
| Диапазон частот | 2.4 ГГц, 5 ГГц |
| Скорость по частоте 2.4 ГГц | 300 Мбит |
| Скорость по частоте 5 ГГц | 433 Мбит |
| Одновременная работа в двух диапазонах | есть |
| Многопотоковая передача данных | нет |
| Мощность передатчика | 20 dBm |
| Тип и количество антенн | внешняя съёмная x2, 5 dBi каждая |
| Безопасность подключения | WEP, WPA, WPA2 |
| Количество LAN-выходов | 4 |
| Скорость передачи данных через LAN | 1000 Мбит/сек |
| Количество и вид USB-разъёма | USB 2.0 type A x1 |
| Назначение USB-выхода | файловый сервер, подключение USB-модема, принт-сервер |
Вход в настройки
Как попасть на веб-панель роутера TP-Link (рассмотрим оболочку с новым синим интерфейсом):
- Запускаем браузер — пишем в строке для навигации адрес 192.168.0.1.
Пройдите авторизацию
- Для авторизации вбиваем admin (как логин и пароль).
- Вместо страницы для авторизации может появиться меню для создания «учётки». Напишите имя admin и придумайте пароль от аккаунта с настройками. Обязательно его запомните, чтобы не потерять доступ к параметрам.
Напишите дважды новый пароль
- В меню справа вверху сразу выберите русский язык.
Настраиваем параметры интернета
Как настроить роутер под связь Билайна:
- Откройте вкладку с дополнительными настройками. Перейдите в раздел «Сеть».
Укажите L2TP и введите пароль и логин от сети оператора
- В меню «Интернет» на выпадающей панели щёлкните по L2TP или по динамическому IP (зависит от региона и города).
- Если выбрали L2TP, в имени юзера впишите свой лицевой счёт. В пароле напишите комбинацию из договора — от вашего домашнего интернета.
- В доменном имени пишем tp.internet.beeline.ru. Для вторичного подключения оставляем динамический IP.
- Листаем страницу дальше. Ставим автоматический режим подключения. MTU оставляем как есть (1460). Сохраняем все настройки.
Примените все настройки
Выполняем настройку Wi-Fi
Переходим в настройки «Вай-Фая»:
- Открываем блок для беспроводного режима. В первой вкладке активируем беспроводное вещание.
- Вбиваем имя сети, ставим защиту WPA/WPA2-Personal. Чуть ниже указываем пароль от сети.
В разделе «Беспроводной режим» задайте пароль для «Вай-Фая»
- Ставим «Авто» для версии и шифрования, для канала и его ширины.
- В режиме указываем смешанный вариант. Сохраняем настройки.
Настройка ZyXEL Keenetic (на примере Keenetic III)
Как настроить интернет, если у вас роутер Zyxel Keenetic, который больше не производят? Рассмотрим всё на примере модели Zyxel Keenetic III. В большинстве случаев эта инструкция подойдёт и для других моделей из той же линейки.
Таблица: технические характеристики Zyxel Keenetic III
| Поддержка сотовых сетей | 3G, 4G/LTE (нужен USB-модем) |
| Поддержка IPv6 | есть |
| Стандарты «Вай-Фая» | 802.11 b/g/n |
| Диапазон частот | 2.4 ГГц |
| Максимальная скорость | 300 Мбит |
| Антенны | внешняя несъёмная x2, 5 dBi |
| Безопасность подключения | WEP, WPA, WPA2 |
| Количество LAN-выходов | 4 |
| Скорость передачи данных в «локалке» | 100 Мбит/сек |
| Количество и вид USB-портов | USB 2.0 type A x1 |
| Назначение USB-порта | файловый сервер, принт-сервер, подключение USB-модема |
Входим в настройки Keenetic III
Чтобы оказаться в настройках, сделайте следующее:
- Наберите в самой верхней строке обозревателя следующую комбинацию: 192.168.1.1. Нажмите на «Энтер». Попадёте на стартовую страницу — кликните там по «Веб-конфигуратор».
Перейдите сразу на «Веб-конфигуратор»
- Введите пароль от «учётки» с настройками.
Поставьте пароль на аккаунт с параметрами роутера
- Перезайдите в аккаунт, используя ранее введённый пароль.
Настройка интернета на роутере
Как мы настраиваем подключение к интернету:
- Откройте раздел с глобусом. Откройте вкладку для VPN. Щёлкните по «Добавить соединение».
Перейдите к созданию соединения
- Поставьте две галочки сразу на новой странице. В описании напишите Beeline. В протоколе поставьте L2TP.
- В адресе сервера напишите tp.internet.beeline.ru.
Для сервера укажите значение tp.internet.beeline.ru
- В имени пользователя введите логин и пароль из договора.
- Щёлкните по «Применить».
Настройка «Вай-Фая»
Приступим к отладке «Вай-Фая»:
- Зайдите в центральную панель для беспроводной сети. Активируйте точку доступа.
- Напишите имя сети, поставьте двойную защиту и напишите ключ в поле ниже.
- Выберите Russian Federation. Канал оставьте автоматическим, а стандарт смешанным. Щёлкните по «Применить».
Задайте пароль и щёлкните по «Применить»
Настройка 4G WiFi-роутера ZTE MF90
Теперь расскажем о подключении и настройке мобильного роутера, который работает с сотовой связью 4G.
Таблица: технические характеристики
| Стандарт беспроводной связи | 802.11n, частота 2.4 / 5 ГГц |
| Встроенная поддержка 3G | есть |
| Расширенные функции | файловый сервер |
| Размеры (ШxВxГ) | 100x15x58 мм |
| Вес | 140 г |
| Дополнительная информация | встроенная батарея на 2300 мАч; поддержка карт памяти до 32Gb; разъём для подключения внешней антенны |
Подключаем роутер
Как подключить роутер перед настройкой:
- Снимите крышку с роутера и вставьте в специальный слот «симку» Билайна. Посмотрите на этикетку внутри корпуса — там находится пароль от сети «Вай-Фай».
- Поставьте обратно батарею и закрепите крышку.
- Включите устройство с помощью кнопки «Питание». Соедините роутер с ПК с помощью кабеля USB или зайдите сразу в «Вай-Фай» роутера.
- В адресной строке браузера вставьте 129.168.0.1 или m.home. Зайдите в настройки с помощью кодового слова admin.
Настройка интернета для Билайна
Теперь как настроить интернет на роутере 4G:
- В настройках кликните по плитке «Управление услугами».
Зайдите в блок «Управление услугами»
- Нажмите на «Активация баланса».
- В новом окне подтвердите активацию и проведите оплату с помощью карты Билайна (ввести её цифровой код).
- Подождите, пока оплата проведётся.
- Кликните по «Подключить» и выберите автоматический или ручной режим соединения. Если выберете ручной, нужно будет постоянно посещать веб-платформу, чтобы запустить соединение.
Настройка Wi-Fi
Теперь измените параметры беспроводной сети:
- Зайдите в раздел «Настройки», а затем в блок «Вай-Фай».
- Включите беспроводную сеть, введите имя SSID и укажите пароль справа.
Настройте беспроводную сеть — задайте пароль на Wi-Fi
- Установите максимум подключений (устройств, которые могут одновременно зайти в вашу беспроводную сеть).
- Примените все настройки.
Отзывы о модели 4G WiFi-роутера ZTE MF90
Если собираетесь выбрать роутер самостоятельно, сначала ознакомьтесь со списком поддерживаемых моделей на официальном сайте Билайна. Если купите не ту модель, интернет может не работать или работать, но со сбоями. Основная настройка роутера заключается в установке протокола интернета в веб-интерфейсе (L2TP либо динамический IP). Далее настраивается сама беспроводная сеть в доме: задаётся сложный пароль и название «Вай-Фая».
/**/ /**/ /**/ /**/ /**/ /**/ /**/ /**/
Beeline 4G Wi-Fi-роутер позволяет с помощью одной SIM-карты подключить к беспроводному интернету (Wi-Fi) до 10 пользователей сразу с нескольких устройств: телефонов, смартфонов, планшетов и ноутбуков.
Не нужно вызывать специалиста, просто активируйте SIM-карту и все настройки установятся автоматически! 4G Wi-Fi-роутер работает только с сим-картой Beeline.
Что входит в комплект?
1. Высокоскоростной Wi-Fi-роутер.
2. SIM-карта со специальным тарифным планом и пакетом с 40 ГБ интернет-трафика.
3. Программное обеспечение, устанавливающееся автоматически и осуществляющее все необходимые настройки вашего компьютера.
Возможности 4G Wi-Fi роутера:
- Подключение до 10 устройств одновременно без проводов: стационарный компьютер, ноутбук, планшетный компьютер, смартфон, интернет-телевизор — любых устройств, имеющих модуль Wi-Fi.
- Быстрое подключение: не нужно вызывать специалиста и ждать подключения!
- Простота установки — роутер не требует практически никаких действий по установке. Вставьте SIM-карту в роутер, соедините его с компьютером через порт USB — программа начнет устанавливаться автоматически!
- Своя локальная сеть — роутер создает не только Wi-Fi сеть для доступа в интернет, но и обеспечивает обмен данными внутри сети.
- Скорость — роутер работает как в сети GSM/EDGE, 3G, так и в сети 4G (LTE).
- Безопасность — чтобы предотвратить несанкционированный доступ к созданной Wi-Fi-сети, роутер обеспечивает шифрование данных по протоколам WPA и WPA2.
- Оплата услуг — оплачивайте услуги там же, где и мобильную связь.
- Удобное управление услугами — через интерфейс 4G Wi-Fi-роутера можно проверять баланс, подключать и отключать дополнительные опции нажатием всего одной кнопки.
Где приобрести Wi-Fi роутер?
1. Приобрести устройство, можно не выходя из дома — достаточно сделать заказ в интернет-магазине, и мы доставим вам оборудование бесплатно.2. В офисах Beeline и других точках продаж Beeline.
Инструкция к 4G Wi-Fi роутеру.
Используемые источники:
- https://wifigid.ru/obzory-i-otzyvy-o-routerah/4g-wi-fi-router-bilajn
- https://itmaster.guru/nastrojka-interneta/routery-i-modemy/router-dlya-interneta-bilayn.html
- https://www.beeline.kz/almaty/customers/help/help_mobile/mobile-internet/4g-wi-fi-router

 Инструкция по быстрой настройке роутера Beeline
Инструкция по быстрой настройке роутера Beeline
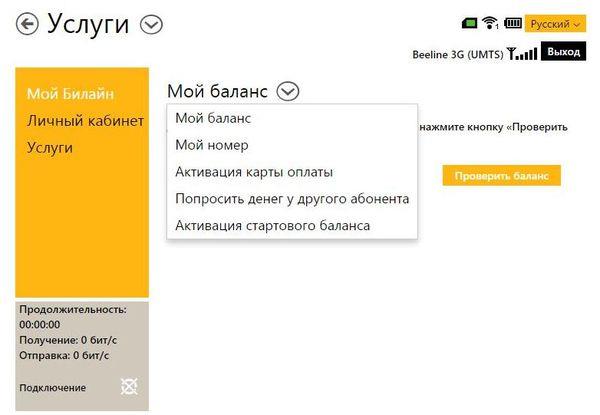

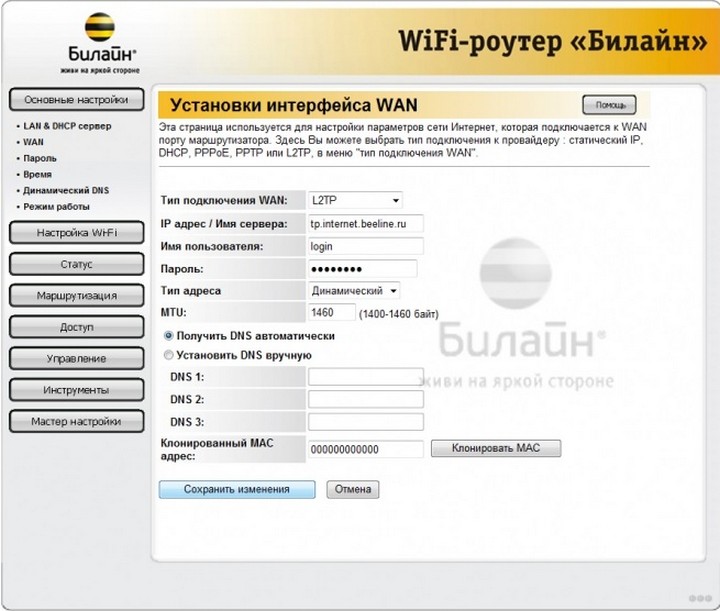
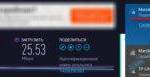 Как узнать поддерживает ли устройство стандарт вай фай 5 ГГц
Как узнать поддерживает ли устройство стандарт вай фай 5 ГГц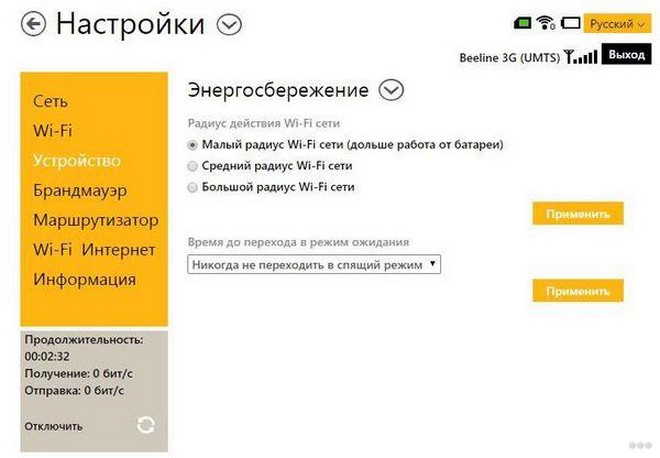
 Настройка роутера DIR-300 NRU
Настройка роутера DIR-300 NRU


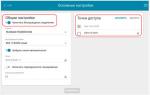 Как Подключить 3G-4G Модем к Роутеру по USB для Раздачи Интернета?
Как Подключить 3G-4G Модем к Роутеру по USB для Раздачи Интернета? Какая скорость интернета на тарифе Анлим от Билайн: порядок подключения
Какая скорость интернета на тарифе Анлим от Билайн: порядок подключения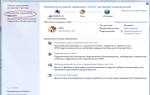 Как настроить интернет Билайн через кабель
Как настроить интернет Билайн через кабель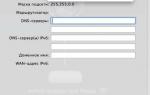 Интрукция по настройке WiFi роутера Apple
Интрукция по настройке WiFi роутера Apple