Почта Windows Live (англ.Windows Live Mail) — программа для работы с электронной почтой и группами новостей, поставляемая вместе с операционной системой Windows. Пришла на смену Microsoft Outlook Express.
Итак, расскажем максимально подробно, как быстро и просто настроить данную программу.
1) Переходим на вкладку Учетные записи, нажимаем кнопку Учетная запись электронной почты
2) Перед Вами откроется окно, в котором необходимо заполнить поля:
- Адрес: укажите Ваш почтовый ящик, созданный из Панели управления в разделе «Почта«. Внимание! Ящик вводится полностью, например: dproleev@beget.com;
- Пароль: пароль от почтового ящика;
- Имя: желаемое имя, которое будет отображаться в отправленных сообщениях. Например, Иван Иванов;
- Поставьте галочку возле «Настроить параметры сервера вручную«.
Нажмите кнопку «Далее«
3) Далее мастер Вам предложит выбрать сервера электронной почты.
- Укажите сервер входящих сообщений: POP3 — в таком случае сервер входящих сообщений pop3.beget.com, или IMAP — в таком случае сервер входящих сообщений imap.beget.com;
- Обратите внимание, что в поле «Имя пользователя для входа» требуется ввести Ваш email целиком;
- Укажите сервер исходящих сообщений (SMTP): smtp.beget.com;
- Поставьте галочку возле «Требуется проверка подлинности«.
Нажмите кнопку «Далее«
4) Готово, учетная запись добавлена. Но требуется еще небольшая настройка
5) Щелкните правой кнопкой по созданной учетной записи, выберите «Свойства«
6) Откроется окно, в котором нужно перейти на вкладку «Серверы» и нажать кнопку «Параметры«
7) В появившемся окне выберите «Использовать для входа» и введите свой email и пароль к нему.
Не надо ставить галочку возле «Использовать безопасную проверку пароля (SPA)«.
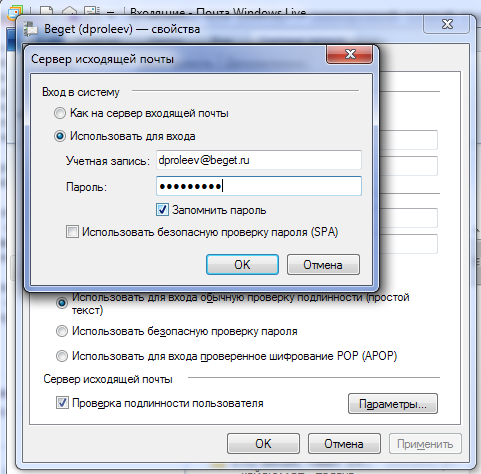
Удачной работы! Если возникнут вопросы — напишите нам, пожалуйста, тикет из Панели управления аккаунта, раздел «Помощь и поддержка«.
Как настроить почту Windows Live в Windows 7
|
Как настроить почту Windows Live в Windows 7 |
Скачать программу Почта Windows Live для Windows 7 можно с такими же бесплатными программами как Киностудия, Фотоальбом.
Настройка клиента «почта Windows Live»
Допустим, Вы уже скачали программу Почта Windows Live с сайта http://explore.live.com/ и установили ее, как же теперь все настроить?
1.Открываем программу и переходим на закладку «Учетная запись», нажимаем на кнопку «Учетная запись электронной почты».
нажимаем на кнопку «Учетная запись электронной почты»
2.В окне «добавление учетных записей электронной почты» вводим адрес электронной почты, пароль и выбираем дополнительные опции.
вводим адрес электронной почты, пароль и выбираем дополнительные опции
3.В окне «настройка параметров сервера» нужно ввести данные для POP и SMTP сервера, чтобы сообщения принимались и отправлялись.
нужно ввести данные для POP и SMTP сервера
На этом настройка учетной записи завершена. Не так уж и много, но насколько проще теперь будет получать и отправлять почту.
Редактирование настроек
Если сообщения не принимаются и не отправляются, то нужно зайти через браузер в свой почтовый ящик и почитать раздел помощи, в котором будет указано, что же нужно писать в поля настроек программ получения почты, в разделе POP и SMTP сервера.
1.Выделяем название своей новой учетной записи в окне слева и на той же закладке «Учетная запись», нажимаем на кнопку «Свойства».
Выбираем учетную запись для редактирования
2.На закладке «Серверы» исправляем те данные которые ввели неправильно. Так же можно выбрать опцию «Проверка подлинности пользователя» и нажав на кнопку «Параметры» выбрать «Как на сервер входящей почты».
исправляем введенные данные на закладке — серверы
3.Применяем изменения.
Сообщения по теме:
киностудия windows live — как создать фильм из фотографий</li>Настройка звука: указываем количество динамиков в Windows 7</li>Киностудия Windows Live — как создать фильм бесплатно</li> Метки: Windows Live, настроить
Комментарии (247)
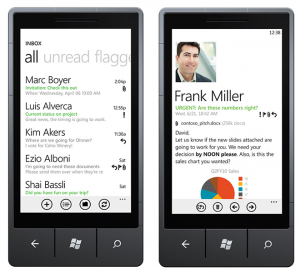
Windows Phone 7 появился в продаже совсем не давно и для того, чтобы помочь тем, кто заказал его в Россию, разобраться в нем в первые дни после приобретения, мы будем охватывать различные темы по его настройке. Cегодня остановимся на электронной почте – это одна из первых вещей, которую вы настроите при приобретении смартфона WP7.
Настройка учетной записи Windows Live ID
При запуске Windows Phone в первый раз вам будет предложено настроить аккаунт Windows Live ID. На этом этапе вы можете решить, использовать ваш Windows Live ID на телефоне или отказаться от его пользования и связанных с ним услуг. Если у вас нет Windows Live ID, но он вам нужен, вы сможете создать его на телефоне.
К указанию Windows Live ID подойдите ответственно, так как вы потом не сможете удалить его после завершения настройки телефона. Кроме всего прочего, Live ID даст вам возможность использовать XBOX Live и Zune на вашем телефоне. Если вы не используете XBOX Live и Zune, вы можете войти в систему с вашего Windows Live ID и использовать только для электронной почты.
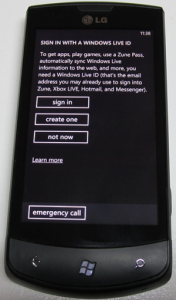
Если вы не знаете, нужен ли вам Windows Live ID или какой именно из своих использовать для телефона, вы можете пропустить этот этап настройки при первом запуске телефона. У вас всегда есть возможность добавить Windows Live ID на телефон позже. Вы также можете добавить несколько Windows Live ID, но только на первом из них будет выводиться информация об аккаунтах XBOX Live и Zune.
Если вы не настроили Windows Live ID при первом старте, то можно настроить его позже пройдя эти шаги:
- Находясь на домашнем экране проведите пальцем влево, для перехода к списку приложений. Перейдите в «Настройки» и затем выберите «Email и аккаунты»
- Нажмите «Добавить аккаунт» и выберите «Windows Live»
- Введите свой Windows Live ID в соответствующем поле
- Введите пароль от аккаунта
- Нажмите «Войти»
Если вы ввели данные правильно, то почта, контакты, фотографии, календарь будут синхронизированы с телефоном. Также синхронизируются ваши данные в XBOX Live и Zune, если вы пользуетесь данными сервисами.
Создание дополнительных учетных записей электронной почты
Электронная почта может быть автоматически настроена на следующие сервисы: Windows Live, Outlook / Exchange, Yahoo и Gmail. Для них вам достаточно ввести адрес электронной почты и пароль, телефон автоматически подберет соответствующие настройки для сервера.
Если у вас есть аккаунт электронной почты на персональным домене или у провайдера, вы можете настроить стандартные IMAP и POP сервера для данных записей электронной почты. Расширенные настройки также доступны для тех, у кого уникальные настройки сервера или проблемы в процессе автоматической конфигурации. Рекомендации по настройке различных типов учетных записей электронной почты читайте ниже.
Настройка учетных записей электронной почты для сервисов, имеющих предустановки
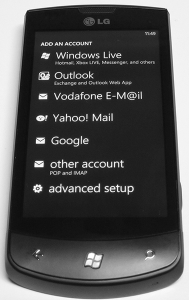
Большинство людей используют в качестве основной учетной записи для электронной почты такие системы как: Gmail, Yahoo или Exchange. Windows Phone разработан с учетом этого и предлагает набор предварительно настроенных сервисов электронной почты. Все, что вам нужно, это ваши имя пользователя и пароль, телефон сделает все остальное сам. Выполните следующие шаги для настройки подобных аккаунтов:
- Находясь на домашнем экране проведите пальцем влево, для перехода к списку приложений. Перейдите в «Настройки» и затем выберите «Email и аккаунты»
- Нажмите «Добавить учетную запись» и выберите соответствующий сервис (Google, Exchange, Yahoo, Windows Live, и т.д.)
- Введите имя пользователя вашей учетной записи в окне адреса почтового ящика
- Введите пароль от аккаунта
- Нажмите «Войти»
Ваш Windows Phone свяжется с выбранным сервисом, получит настройки сервера и синхронизирует содержимое. Что именно будет синхронизироваться зависит от выбранного сервиса, так Google будет синхронизировать электронную почту, контакты и календарь (только основной календарь, а не вторичные), Yahoo будет синхронизировать только электронную почту. Вы можете иметь несколько учетных записей для каждого сервиса.
В некоторых случаях, телефон не сможет автоматически настроить вашу электронную почту, в этом случае вам придется настроить свою учетную запись вручную, используя метод, описанный ниже в разделе «Что делать, если ничего не получилось».
Настройка POP и IMAP для учетных записей электронной почты
Многие используют для почты не только Google и Yahoo сервисы, имеют почту на персональном домене или у провайдера. Для этих учетных записей необходимо вручную настроить параметры серверов, выполнив следующие шаги:
- Находясь на домашнем экране проведите пальцем влево, для перехода к списку приложений. Перейдите в «Настройки» и затем выберите «Email и аккаунты»
- Нажмите «Добавить учетную запись» и выберите «Другие»
- Введите имя пользователя вашей учетной записи в окне адреса почтового ящика
- Введите пароль от аккаунта
- Нажмите «Войти»
Телефон автоматически постарается для данных серверов определить POP и IMAP сервера, если не получится, то тогда необходимо это сделать вручную.
Что делать, если ничего не получилось
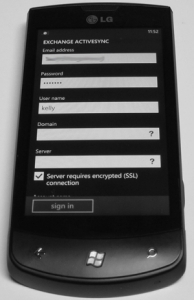
Иногда телефон не сможет сам определить необходимые параметры, тогда придется вам вручную указать сервера для приема и отправки сообщений:
- Тип учетной записи (POP или IMAP)
- Входящий адрес сервера электронной почты
- Исходящей сервер (SMTP) электронной почты
- Настройки проверки подлинности сервера
- SSL требования для входящей почты и исходящей электронной почты
- Домен (для учетных записей Exchange)
Обычно данную информацию можно найти на сайте сервиса, которым вы пользуетесь, а для настроек рабочей записи Exchange необходимо обратиться к администратору вашей сети. Внести данные настройки можно следуя этим шагам:
- Находясь на домашнем экране проведите пальцем влево, для перехода к списку приложений. Перейдите в «Настройки» и затем выберите «Email и аккаунты»
- Нажмите «Добавить учетную запись» и выберите «Расширенная настройка»
- Введите имя пользователя вашей учетной записи в окне адреса почтового ящика
- Введите пароль от аккаунта
- Нажмите «Далее»
- Выберите «Exchange ActiveSync», если вы настраиваете учетную запись Exchange или выберите адрес электронной почты в Интернете, если вы настраиваете личную или предоставленную провайдером электронную почту
- Заполните текстовые поля информацией, полученной ранее. Для учетных записей Exchange, вы можете выбрать элементы для синхронизации, включая электронную почту, контакты и календарь
- Нажмите «Войти», чтобы сохранить настройки
Параметры для учетных записей электронной почты
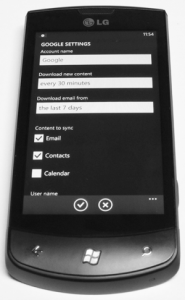
После настройки технических параметров учетной записи, вы можете перейти к настройке дополнительных, выполнив следующие действия:
- Находясь на домашнем экране проведите пальцем влево, для перехода к списку приложений. Перейдите в «Настройки» и затем выберите «Email и аккаунты»
- Выберите настроенную учетную запись электронной почты
- В этом разделе вы можете изменить:
- имя учетной записи
- частоту скачивания (по мере поступления, 15 минут, 30 минут, и т.д.)
- период для загрузки старых сообщений (последние 3 дня, за 7 дней, и т.д.)
- выбрать элементы для синхронизации, например — электронную почту, контакты или календарь
- имя пользователя, пароль или настройки сервера электронной почты
- По завершении настройки параметров нажмите кнопку «Изменить»
Уведомления, еще один важный аспект электронной почты, настраиваются в разделе «Мелодии и звуковые настройки». К сожалению, Windows Phone 7 не настолько гибок в настройках мелодий для учетных записей, как BlackBerry. Вы можете назначить только одно уведомление для всех учетных записей электронной почты.
Используемые источники:
- https://beget.com/ru/articles/microsoft_live_mail
- http://www.lamer-stop.ru/2011/05/09/kak-nastroit-pochtu-windows-live-v-windows-7.html
- http://w7phone.ru/nastrojka-windows-live-id-i-pochtovyx-uchetnyx-zapisej-3939/

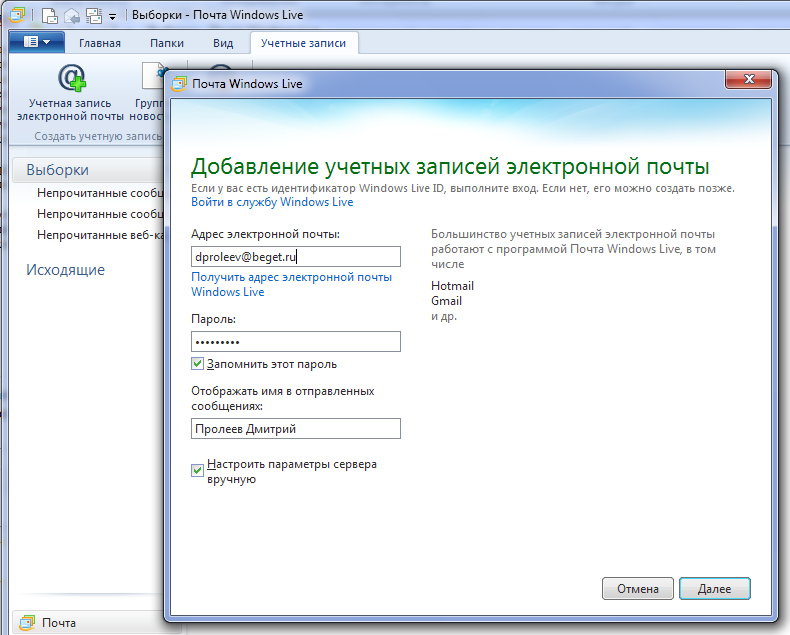

 Программа Почта Windows Live - настройка учетной записи.
Программа Почта Windows Live - настройка учетной записи.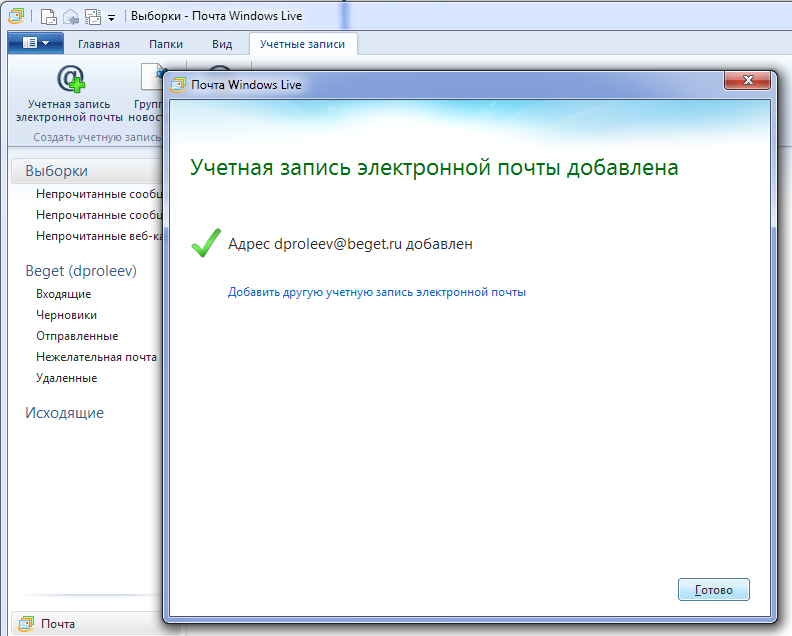
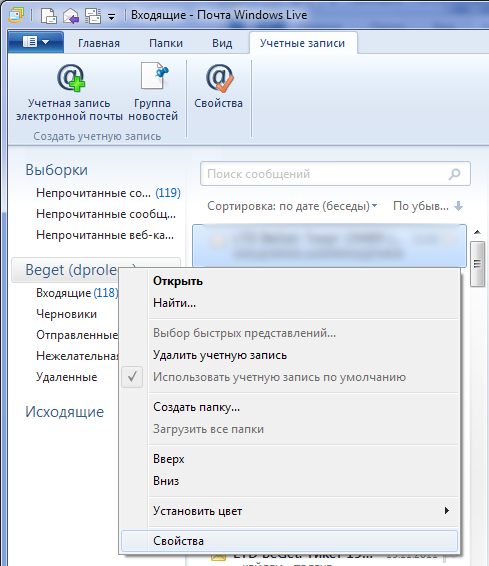
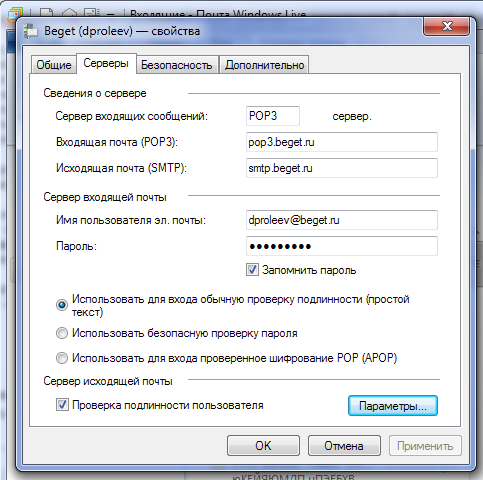
 [Инструкция] 5 Простых способов создания учетной записи Windows 7/10
[Инструкция] 5 Простых способов создания учетной записи Windows 7/10 Карта захвата AverMedia Live Gamer Portable 2 Plus — Обзор видеозаписывающего оборудования
Карта захвата AverMedia Live Gamer Portable 2 Plus — Обзор видеозаписывающего оборудования
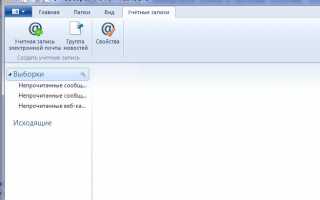

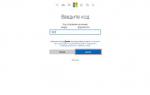 Учетная запись Windows Phone – подробная инструкция как её создать
Учетная запись Windows Phone – подробная инструкция как её создать Способы создания учетной записи пользователя в Windows 10
Способы создания учетной записи пользователя в Windows 10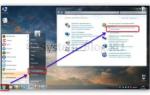 Как настроить учётные записи в Windows 7 и как ими управлять
Как настроить учётные записи в Windows 7 и как ими управлять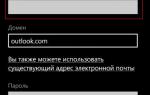 Как изменить E-mail учетной записи Microsoft
Как изменить E-mail учетной записи Microsoft