Содержание
Сегодня расскажу о том, как осуществляется настройка WiFi на OpenWRT, через Luci. Для начала скажем пару слов об OpenWRT, для тех кто не знаком с данной системой: OpenWRT — Это маленькая операционная система предназначенная для роутера и маршрутизаторов. Данную систему можно встретить на абсолютно любых роутерах, есть масса статей по перепрошивке, на данную ось в Сети Интернет. Настройка данных роутеров c OpenWRT изначально производилась через, командную строку (с оболочкой ash), специально для удобства настройки данной ОС был разработан веб-интерфейс, названный— Luci.
Настройка точки доступа WiFi на OpenWRT, через Luci
Вход в настройки OpenWRT
По умолчанию веб-интерфейс настройки роутера находится по адресу: http://192.168.1.1;
Если вы столкнуть с проблемами при входе:
Вам необходимо настроить сетевую карту, следуйте рекомендациям указанных в этих статьях:
Настройка IP-Адреса для входа в роутер на Windows XPНастройка IP-Адреса для входа в роутер на Windows 7
Должно появится диалоговое окно, для входа в настойки роутера OpenWRT, где по умолчанию используется пользователь (username) — root, а пароль отсутствует:
- Username: root.
- Password — оставляем пустым.
Вводим логин, затем нажмите кнопку Login, в правом нижнем углу экрана.
Установка пароля для OpenWRT
После входа в настройки, вы можете задать свой пароль (т.к. стандартный отсутствует по умолчанию), для этого кликните на раздел Administration, затем наведите стрелку мышки на вкладку System и выберите Admin Password, введите пароль дважды.
Нажмите Submit, для сохранения.
Так же возможна другая прошивка, в таком случае мы сразу при входе увидим просьбу задать пароль для администратора OpenWRT.
Если перейти по ссылке, откроется аналогичное окно (после ввода пароля не забудьте нажать кнопку Save & Apply).
Настройка WiFi на OpenWRT
Далее чтоб осуществить настройку точки доступа WiFi на OpenWRT, заходим в раздел Network, выбираем подменю WiFi. Нажимаем кнопку Add, если сети отсутствуют, если есть как в указанном примере, то нажмите кнопку Edit.
Так же может быть следующий интерфейс, в нем все действия аналогичны:
В новом окне указываем:
- Channel (Канал) — 11 (2.462 GHz);
- Transmit Power (Мощность) — 20 dBm (100 mW);
- ESSID — придумайте имя точки доступа WiFi;
- Mode — режим работы сети (Access Point);
- Network — ставим на Lan, если ваш роутер подключен через кабель к Интернет. и выбираем подключение, которое пойдет на WiFi.
Установка пароля на WiFi в OpenWRT
Хотел заострить внимание на настройке клиента Lan в OpenWRT, данная статья подразумевает, что роутер клиента с OpenWRT подключен по сети Lan. Поэтому, настроек сети Lan, у вашего клиента, скорее всего будет одна. Если у вас нет подключения к сети интернет, через Lan порт то вымоете выбрать любое другое соединение. Подробнее о подключении Lan можно ознакомиться по ссылке.
Окно может выглядеть другим образом, в этом случае все заполняется аналогично, главное поставить галочку для Network (Там выбираем подключение к Интернет, через Lan, которое хотим раздать):
Далее зададим настройки безопасности для WiFi.
Если вы хотите, чтобы точка доступа роутера OpenWRT была защищена и любой желающий не смог зайти через нее в Интернет, то переходим на следующую вкладку Wierless Security (Безопасность беспроводной сети).
Выбираем тип шифрования, и заполняем пароль:
- Encryption: WPA2-PSK.
- Cipher: auto.
- Key — придумываем пароль от точки доступа WiFi;
Сохраняем настройки, нажав Save & Apply.
Теперь точка доступа на OpenWRT настроена и раздает Интернет, через WiFi, главное чтоб вы не ошиблись при указании параметра Network, где нужно указать сеть Lan, через которую у вас подключен Интернет к самому роутеру, то все заработает.
Так же можем перезапустить маршрутизатор, нажав на вкладке System, подменю Reboot, затем Perform reboot.
Проверяйте работу WiFi клиента.
Полезные ссылки
Нашел пару полезный статей из интернета:
Что еще можно сделать со своим роутером — перепрошивка роутера на ОС OpenWRT.
https://habrahabr.ru/post/186760/ — пошаговая прошивка TP-LINK TL-WR741ND на OpenWRT из Windows.
Видео по настройке WiFi смотрите с 5:24
Нашли опечатку? Выделите текст и нажмите Ctrl + Enter
Чтобы в доме или офисе настроить роутер, необходимо сделать нужные настройки. Обычно для этого в браузере набирают нужный IP-адрес и переходят к странице настроек. Однако предусмотрен и другой способ работы с роутером. Для этого устройства существует операционная система OpenWRT. Чтобы с ней эффективно работать, нужно понимать, как она устроена и как правильно ее использовать.
История
Эта операционная система является встроенной. Она была создана для работы с домашними или офисными роутерами. OpenWRT использует ядро Linux, util-linux, BusyBox, а также uClibc или musl. Поскольку объем памяти у роутеров очень ограничен, размер файлов операционной системы оптимизирован.
История OpenWRT началась в 2004 году. Тогда Linksys начала использовать прошивку с открытым исходным кодом для распространенных WiFi-роутеров WRT54G. На основе нее программистыы смогли сделать свои модификации кода. Сначала новые версии предназначались для совершенствования работы маршрутизаторов этой серии, однако в дальнейшем стали использоваться и для других моделей.
Важно! Эта операционная система может использовать интерфейс командной строки для настройки. Однако ее создатели предусмотрели использование веб-интерфейса.
Особенности
Настройка роутера D-Link DIR -300
OpenWRT предоставляет собой один из вариантов операционной системы Linux. Для того, чтобы произвести установку на роутер, необходимо его перепрошить.
Важно! Нужно помнить, что выполнение такой операции прекращает действие гарантии.
Эта операционная система предоставляет пользователю расширенные возможности для настройки маршрутизатора. В частности, присутствует возможность производить установку дополнительных пакетов, организовать беспроводную сеть.
Обычно при работе используется файловая система JFFS2. Она дает возможность использовать систему управления пакетами ipkg или opkg (для новых версий). Это предоставляет дополнительные возможности для проведения настройки и адаптации. В частности, присутствует такая возможность для OpenWRT, как установка пакетов без интернета.
Если у роутера объем доступной памяти превышает 4 Мб, то может использоваться другая файловая система — SquashFS. Одной из ее важных особенностей является фиксация произошедших изменений в файлах, что позволяет проводить откат внесенных изменений при необходимости.
Описание
Роутер Zyxel Keenetic Giga поколения III: новые возможности домашнего интернет-центра
Использование OpenWRT позволяет получить расширенный доступ к различным настройкам маршрутизатора. Обычно эту операционную систему используют те, кого интересуют дополнительные возможности при доступе в интернет (например, удаленный доступ к роутеру OpenWRT). Однако для того, чтобы ими воспользоваться, нужно уметь работать с этой операционной системой.
Установка
Процедура описана для роутера TP-LINK. Он выбран для примера. Работа с другими моделями маршрутизаторов производится аналогичным образом. Для того, чтобы установить OpenWRT, необходимо выполнить следующую последовательность действий:
- Нужно войти в настройки роутера обычным образом. Для этого его подключают к сетевой плате компьютера. Затем запускают браузер и набирают IP-адрес роутера. После этого открывается страница для входа в настройки. Обычно для входа можно использовать стандартные логин и пароль. Настройки также можно проводить в режиме OpenWRT клиента WiFi.
- После входа в настройки нужно уточнить точное название модели роутера и записать его.
- Далее необходимо выйти из настроек маршрутизатора. Сбор информации был необходим для точного определения нужной прошивки.
- Теперь необходимо скачать соответствующую прошивку. Для этого нужно перейти на сайт OpenWRT и перейти на страницу закачки. Там есть таблица со ссылками на прошивки для различных типов роутеров. При этом важно найти такую, которая подходит для конкретного устройства. Чтобы сделать выбор OpenWRT роутера, нужно найти строку, в которой указано точное название, записанное ранее.
- Перейдя по ссылке в нужной строке, попадают на страницу закачки. Здесь предложено несколько вариантов. Необходимо выбрать тот, в котором присутствует слово «factory», и скачать его.
- Теперь нужно снова зайти в настройки маршрутизатора и перейти в раздел «Обновление встроенного ПО».
- Требуется кликнуть по кнопке выбора файла, найти недавно скачанную прошивку и подтвердить ввод. Затем нажимают «Обновить».
Подключение и настройка роутера D-Link DIR модели 620
После этого происходит перепрошивка устройства, появляется возможность настраивать роутер. Теперь доступ к нему осуществляется через web-интерфейс.
Теперь необходимо сделать начальную настройку интернета для OpenWRT. Для этого выполняют такие действия:
- Нужен зайти в настройку OpenWRT. Для этого предусмотрен ввод логина и пароля. Однако при первом входе пароль вводить не требуется. В качестве логина вводится «root» (без кавычек).
- Чтобы настроить вход, необходимо перейти в соответствующий раздел для установки нового пароля. Его нужно ввести дважды таким образом, чтобы введенные символы в обоих случаях совпадали.
- В качестве типа соединения устанавливают «lan».
- Затем в разделе для параметров веб-интерфейса устанавливают новый IP-адрес (можно, например, использовать 192.168.99.1) для доступа к OpenWRT. Это поможет в дальнейшем избежать конфликтов в сети с другими роутерами, если они имеются. Это особенно важно в тех случаях, когда настройка производится для большого офиса. Теперь при входе нужно будет использовать новый адрес.
После подтверждения ввода новые параметры вступят в силу. Иногда сразу графический интерфейс недоступен, в таком случае нужно использовать соединение по SSH через терминал. После этого потребуется продолжать настройку через командный интерфейс.
Важно! Если не хватает памяти роутера, имеется возможность ее расширить с помощью USB-флешки.
Базовая конфигурация
После установки и начальной настройки нужно установить соединение с провайдером. Вводимые параметры должны быть такими, которые установлены для соединения. Например, если соединение устанавливается по DHCP, то это надо указать при настройке.
Для проведения настроек можно это делать в режиме командной строки. Таким образом пользователь получает полный контроль над устройством. Однако, если он допустит ошибку, роутер не сможет работать нормально. Для того, чтобы обеспечить безопасность ввода данных, предусмотрено использование специальных скриптов.
При настройке PPPoE нужно будет указать адрес шлюза, используемого DNS, маски сети и другие необходимые параметры.
Безопасный режим
Когда проводится для OpenWRT настройка WiFi, начальные данные необходимо ввести сразу же после начала работы с OpenWRT. Для этого можно их вводить самому, но более безопасным будет воспользоваться для этой цели скриптом generic.failsafe.
Системный апгрейд
Выполнение обновления системы – очень ответственный процесс. Здесь недопустимо делать ошибки. Чтобы сделать эту процедуру безопасной, нужно запустить скрипт generic.sysupgrade и действовать в соответствии с ним.
Типы поддерживаемых подключений
Основным интерфейсом для OpenWRT является обычный для систем Linux интерфейс командной строки. Однако для того, чтобы им эффективно пользоваться, необходимо хорошо его знать. Для тех пользователей, кому нужен простой и понятный способ сделать настройки, были созданы дополнительные интерфейсы. Они делают более простым доступ к настройкам, однако предоставляют меньше возможностей по сравнению с интерфейсом командной строки. Если провайдер осуществляет доступ с помощью MAC-адреса, то нужно продублировать его для использования маршрутизатором.
UCI и LuCI
Для того, чтобы оказать помощь пользователям в проведении настройки маршрутизатора, был создан интерфейс UCI. Он представляет собой набор скриптов, которые необходимо запускать из командной строки. Все они хранятся в каталоге /etc/config.
Чтобы ими воспользоваться, необходимо их запустить и следовать дальнейшим инструкциям. Для решения каждой стандартной задачи достаточно выбирать нужный скрипт и запускать его.
LuCI представляет собой web-интерфейс. Он не устанавливается автоматически при изменении прошивки. Для его инсталляции нужно установить терминал PuTTy и запустить его. Затем необходимо скопировать соответствующий скрипт из тех, которые используются для UCI и запустить его. После этого интерфейс LuCI будет установлен и им можно будет пользоваться, если в браузер ввести соответствующий IP-адрес.
X-Wrt
Это один из вариантов OpenWRT. Он включает набор патчей и скриптов для улучшения интерфейса с пользователем. В настоящее время он не развивается. Основной особенностью является интерфейс webif, предусматривающий 40 страниц, предназначенных для установки настроек пользователем.
VPN-клиент на OpenWrt
Использование VPN для улучшения доступа к интернету сейчас становится все более распространенным. В репозитории OpenWRT есть пакет, предназначенный для установки VPN-соединения. Его выбор должен учитывать используемую систему шифрования. Для этого делают следующее:
- Например, для OpenSSL нужно использовать openvpn-openssl. В консоли устанавливают командой «opkg install openvpn-openssl».
- Затем необходимо провести авторизацию. Для этого переходят в соответствующий каталог командой «cd /etc/openvpn». Необходимо уточнить свой IP: Производится подключение: «openvpn sweden.ovpn». Затем вводят логин и пароль.
После успешного завершения соединение VPN активируется.
WinSCP – графический клиент для OpenWrt-устройств
Приложение WinSCP является SCP-клиентом, функции которого включают скачивание, редактирование или копирование файлов, находящихся в операционной системе роутера.
Важно! Можно воспользоваться как инсталлируемой, так и портативной версией, которая в установке не нуждается.
Ограничение по LAN
При наличии большого числа подсоединений к маршрутизатору может возникнуть ситуация, когда доступ во Всемирную сеть будет замедлен. Такой же эффект может возникнуть в тех случаях, когда один или несколько устройств забирают наибольшую часть интернет-трафика. В этом случае проблему можно урегулировать, введя ограничения по скорости доступа. Для этого корректируют параметры OpenWRT WiFi и устанавливают ограничение доступа в LAN.
В стандартную поставку OpenWRT входят пакеты wshaper и luci-app-wshaper, позволяющие решить эту задачу. Для этого в настройках переходят в раздел «Wondershaper» и указывают предельные значения скорости.
Если не хватает мощности сигнала, то можно не менять настройки, а поставить репитер.
Также можно ограничить при необходимости доступ к некоторым сайтам. Для ввода таких ограничений можно перейти в раздел настроек межсетевого экрана. Далее следует установить новое правило для трафика.
Точка доступа
Для настройки OpenWRT как точки доступа, в настройках заходят в раздел «Network». Если сети пока нет, нажимают «Add». Если уже есть, можно добавить еще одну. Для этого нажимают «Edit». При необходимости точку доступа настраивают в режиме моста.
При этом необходимо указать параметры сети: название, номер используемого канала и другие. После подтверждения введенных данных сеть WiFi заработает. Когда создается для OpenWRT гостевая сеть WiFi, достаточно добавить еще одну гостевую беспроводную сеть с нужными параметрами.
Использование OpenWRT наиболее интересно тем, кто хочет воспользоваться дополнительными возможностями сети. Для обычных пользователей это просто еще один интерфейс для его настройки. OpenWRT – это операционная система, предназначенная для максимального использования возможностей роутера.
</ol> в Лига Сисадминов1 год назад
Пост создан прежде всего для себя, чтобы не забыть настройки.
Имеется мобильный роутер TP-Link TL-MR3020 с прошивкой OpenWRT. Необходимо настроить WiFi AccessPoint в режиме моста ( bridge )В между беспроводной и локальным сетями.
Важно: не все драйверы поддерживают режим моста. С этим пришлось столкнуться в данном роутере. Штатно настроить мост у меня не получилось. Но есть пара дополнительных пакетов, которые могут помочь обойти данную проблему. Ставим пакеты kmod-trelay и luci-proto-relay.
Далее настраиваем три интерфейса.
Интерфейс LAN имеет стандартные настройки Ethernet порта со статическим адресом/маской/шлюзом и DNS в локальной сети, куда будет подключаться роутер MR3020. Службу DHCP для данного интерфейса отключаем.
Интерфейс WWAN связан с WiFi. Особо настраивать на нем ничего не нужно, поэтому поставил на нем протокол Unmanaged.
Интерфейс BR объединяет два предыдущих в софтовый мост, и тип протокола у неги установлен Relay bridge.
Список интерфейсов.
Интерфейс WWAN.
Интерфейс BR
Пост не содержит подробных настроек, только основные моменты.
Используемые источники:
- https://znaiwifi.com/nastroika-routera/openwrt-wifi.html
- https://vpautinu.com/wifi/openwrt-nastroyka
- story/nastroyka_openwrt_wifi_ap_v_rezhime_mosta_6360985
</h2>

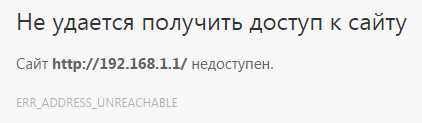

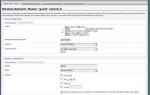 Настройка OpenWRT. Прошивка и создание сети через роутер
Настройка OpenWRT. Прошивка и создание сети через роутер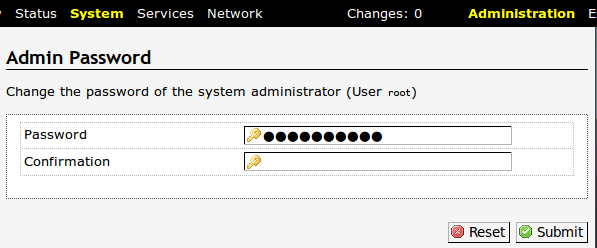

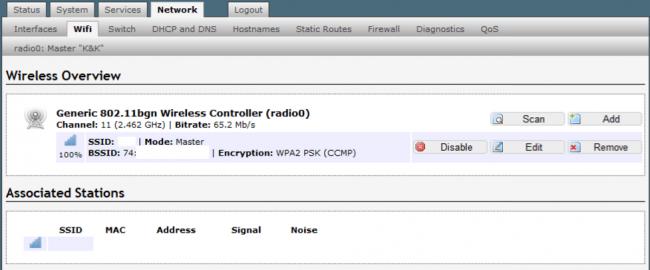
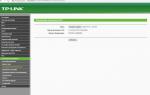 Настройка OpenWRT WiFi AP в режиме моста В
Настройка OpenWRT WiFi AP в режиме моста В 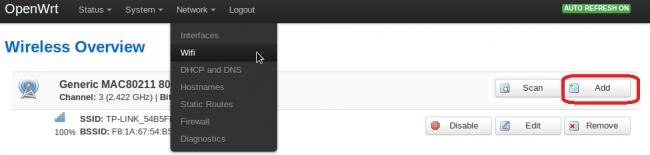
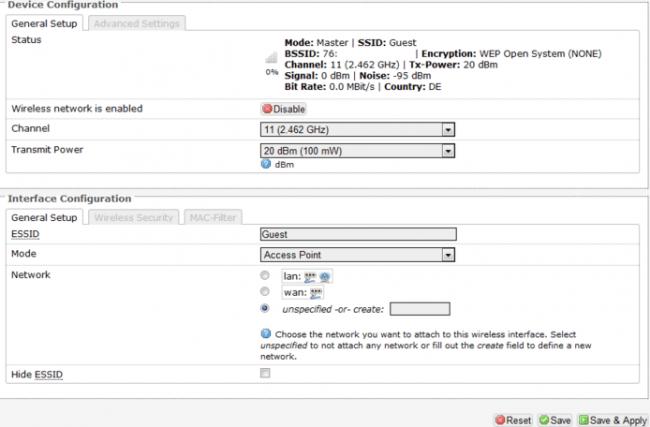
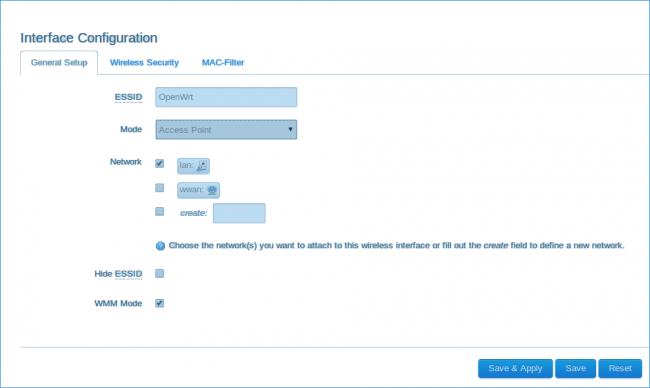
 Настройка роутера Xiaomi Mi WiFi mini
Настройка роутера Xiaomi Mi WiFi mini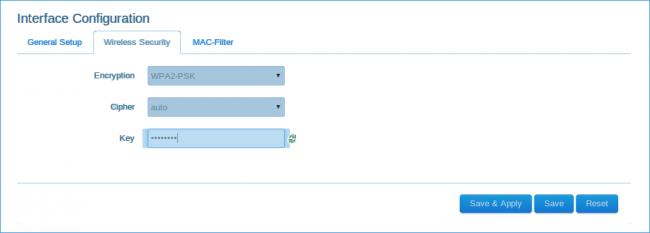
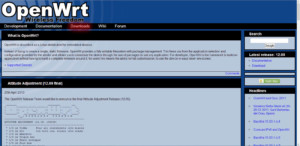
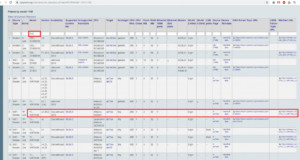
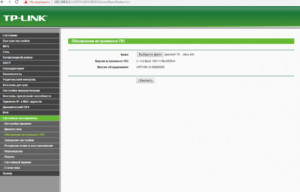
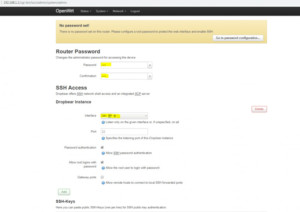
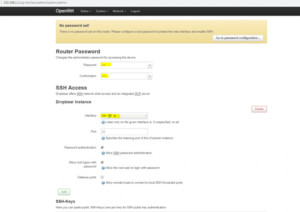

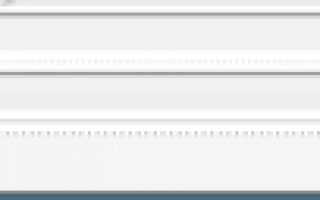

 Xiaomi WiFi Router 3G с гигабитными портами - обзор простого юзера.
Xiaomi WiFi Router 3G с гигабитными портами - обзор простого юзера. Настройка роутера DIR-300 NRU
Настройка роутера DIR-300 NRU Настройка локальной сети через WiFi роутер
Настройка локальной сети через WiFi роутер