Содержание
Примечание:
1.Если вы сделаете перезагрузку устройства, то на нем будут восстановлены заводские настройки, при этом пользовательские настройки будут утеряны. Не делайте аппаратный сброс настроек устройства, если вы не сохранили ваши настройки, иначе вам придется заново производить настройку устройства.<o>
2.Для данных моделей, кнопкаWPS/RESETрасположена на задней/передней панели. Для использования функции WPS удерживайте кнопку не более 5 секунд, после чего светодиодный индикатор WPS начнет мигать. Для перезагрузки маршрутизатора, удерживайте кнопку не менее 10 секунд. <o>
Сушествуетдва способавосстановления заводских настроек на маршрутизаторе: <o>
Способ 1 :Восстановление заводских настроек нажатием кнопки RESET<o>
Привключенном маршрутизаторе, нажмите и удерживайте кнопкуWPS/RESET(более 10 секунд) до тех пор, пока светодиодный маршрутизатор SYS не начнет сначала медленно, а затем быстро мигать. После этого отпустите кнопку и подождите, пока маршрутизатор восстановится к заводским настройкам. <o>
Способ 2 :Через веб-утилиту настройки маршрутизатора
Если вы находитесь на странице управления устройством, то вы можете воспользоваться функцией восстановления настроек по умолчанию. Перейдите во вкладку «Системные инструменты» (System Tools) -> «Заводские настройки» (Factory Defaults), затем нажмите кнопку «Восстановить» (Restore) и подождите, пока маршрутизатор восстановится к заводским настройкам.
Примечание:
1. Убедитесь, что питание маршрутизатора подключено до момента завершения перезагрузки.
2. IP-адрес по умолчанию — 192.168.1.1/192.168.0.1/192.168.0.254, именем пользователя и паролем по умолчанию является admin (в нижнем реестре).
3. Убедитесь, что IP-адрес вашего компьютера находится в одной подсети с устройством. Это означает, что что IP-адресом вашего компьютера является 192.168.1.X /192.168.0.X (X находится в диапазоне 2~253), а маска подсети установлена 255.255.255.0.
Зачем нужен репитер?
Благодаря ретранслятору зона покрытия значительно увеличивается. При этом сеть останется беспроводной (wireless), а вот скорость интернет-соединения может снизится. Если вам уже приходилось пользоваться беспроводной сетью, то вам известно: чем больше расстояние от роутера (раздающего WiFi) до устройств, принимающих сигнал (ноутбуки, мобильные девайсы), тем ниже скорость.
Репитер не просто увеличивает зону покрытия сети, он усиливает сигнал. Поэтому потеря скорости почти незаметна (особенно если вы используете высокоскоростное подключение), а вот стабильность работы заметно повышается.
Работает ретранслятор просто: находит все доступные для подключения точки WiFi (то есть репитер должен находиться в зоне покрытия), подключается к нужной, а затем передает сигнал дальше, за область покрытия.
Большинство ретрансляторов имеет два режим работы:
- AP Mode — для проводного подключения (подойдет обычный маршрутизатор);
- Repeater Mode — для беспроводного соединения (требуется роутер);
Таким образом, репитер позволяет не только усилить WiFi сигнал, но и вообще раздавать его.
Внешний вид
С виду ретранслятор представляет из себя небольшое устройство. На верхней панели обычно располагаются 3-4 лампочки индикатора (которые будут свидетельствовать о его готовности к работе и возможных сбоях). Сбоку можно найти вход для LAN кабеля и маленькую кнопочку «reset» для сброса до заводских настроек.
В комплекте обычно поставляется инструкция на английском языке, переходник для евро розетки и LAN кабель.
Подключение к компьютеру
Чтобы правильно настроить репитер, не нужно быть компьютерным гением и обладать какими-то специальными знаниями. Весь процесс займет у вас не больше 10-15 минут.
- Вставьте репитер в розетку рядом с компьютером (если это первое включение, то должна загореться красная лампочка — Power Indicator) и подождите несколько минут;
- Eсли вы используете проводное соединение, то подключите ретранслятор к маршрутизатору с помощью LAN кабеля;
- после этого загорится другая лампочка (Wireless Indicator), это значит, что репитер подключился к вашей сети и начал раздавать WiFi;
- теперь repeater можно обнаружить в списке доступных беспроводных сетей (в трее);
- найдите в списке новое устройство, щелкните по нему мышкой и нажмите «подключиться» (в названии должно быть слово repeater, если ретранслятор подключается впервые и его имя не изменялось);
- windows выдаст системное уведомление, о том, что «маршрутизатор еще не установлен» и предложит его настроить;
- очень важно на этом этапе отказаться и найти в сообщении строчку «подключиться к сети без предварительной установки и настройки»;
- после нажатия на гиперссылку компьютер автоматически подключится к репитеру, а значит интернет у вас пропадет.
Веб-интерфейс
Как только компьютер подключится к ретранслятору (об этом будет свидетельствовать соответствующий значок в трее), необходимо попасть в веб-интерфейс и настроить его параметры. Для этого:
- откройте любой браузер и пропишите в адресной строке IP репитера. По умолчанию это 192.168.10.1 и нажмите «enter» (информацию можно найти в инструкции и на официальном сайте производителя). Данный адрес должен подойти для китайского ретранслятора;
- как только IP будет введен, появится окно авторизации в веб-интерфейсе. Здесь необходимо ввести логин и пароль. Стандартные данные: admin/ admin;
- после этого вы попадете в меню, где можно настроить репитер;
- здесь необходимо открыть первый верхний блок меню «wireless repeater mode»;
- откроется новое окно, где нужно выбрать режим работы репитера. Если вы используете беспроводное подключение, то выбирайте «Repeater Mode», если проводное — «AP mode»;
- т.к. нам нужно именно усилить wifi сигнал, тем самым увеличив зону покрытия сети, то выберем «repeater mode»;
- появится другое окно, где устройство начнет искать доступные для подключения WiFi сети;
- выберите нужную и нажмите «apply», чтобы подтвердить или «refresh», чтобы обновить список;
- если на вашей сети стоит пароль, то потребуется его ввести;
- начнется автоматическая настройка сети, по завершению которой в окне «Wireless Repeater Mode» появится сообщение о том, что операция прошла успешно;
- чтобы закрыть уведомление, нажмите «close».
Если до этого, в меню беспроводные соединения сила сигнала была слабой (1-2 полоски), то уже сейчас, открыв окно уведомлений, вы сможете заметить, что сигнал стал работает на полную. После всех проделанных махинаций, репитер можно перенести дальше по помещению, тем самым увеличивая зону покрытия сети.
Устранение неполадок
По умолчанию компьютер позволяет сразу попасть в веб-интерфейс ретранслятора. Однако, если вам приходилось изменить настройки локальной сети, то сделать это у вас не получится.
Если зайти в веб-интерфейс не получается, хотя вы уверены в правильности введенного вами IP адреса, то придется настроить компьютер.
Делать это необходимо только в крайнем случае (если вы не можете зайти в веб-интерфейс сразу).
- подключите репитер к электросети, а затем подсоедините к компьютеру при помощи LAN кабеля;
- откройте «Центр управления сетями и общим доступом» (через панель управления или трей);
- сбоку найдите «изменения параметров адаптера»;
- откроется папка, где необходимо щелкнуть по значку «локальная сеть», вызвать контекстное меню, а затем нажать «свойства» — настройка TCP/IPv4 (изменять нужно именно 4 версию протокола, не 6).
В открывшемся окне, пропишите следующие данные:
- IP: 192.168.1.111;
- Маска (значение по умолчанию): 255.255.255.0;
- Шлюз: 192.168.10.1.
Сохраните внесенные изменения и вновь попробуйте зайти в веб-интерфес репитера.
Заключение
Если правильно настроить ретранслятор, то вы сможете пользоваться интернетом не только в самых дальних комнатах вашего дома, но и будете удивлены отсутствием ошибок сети. Которые часто возникают из-за слабого сигнала.
Нашли опечатку? Выделите текст и нажмите Ctrl + Enter
Часто мы сталкиваемся с проблемой, когда радиуса покрытия точки доступа Wi-Fi недостаточно. В таком случае мы можем использовать репитер WiFi сигнала. Это устройство, которое подключается к точке доступа по «воздуху» или кабелю и раздает сеть, увеличивая тем самым область покрытия. Итак, как настроить повторитель wifi сигнала?
Об устройстве
В переводе с английского Repeater означает повторитель. То есть, как уже говорилось выше, это устройство, которое способно повторять сигнал точки доступа, увеличивая при этом радиус покрытия. Второе название репитера (усилителя WiFi сигнала) – ретранслятор. Часто встречается вопрос, что такое репитер WiFi. Здесь нет ничего сложного.
Ретранслятор WiFi находит доступные для подключения сети и предлагает вам выбор.
После подключения к точке доступа wi-fi репитер просто передает сигнал за пределы покрытия точки доступа. Проще говоря, устройство подключается к роутеру и раздает его сеть в своей области покрытия.
Конечно, для того, чтобы оборудование работало, его нужно настроить. Здесь также нет подводных камней и каких-то секретов. Более того, повторитель настраивается гораздо быстрее и проще маршрутизатора. С этим справится даже новичок. Разберемся, как настроить репитер WiFi сигнала.
Настройка репитера
Включите устройство в розетку. Дождитесь, когда оно загрузится. Для этого может потребоваться около минуты. Теперь нужно войти в меню параметров Wi-Fi повторителя. Для этого подключитесь к нему через Wi-Fi или по кабелю.
Далее откройте любимый браузер и в адресной строке напишите IP-адрес ретранслятора. Узнать адрес вы сможете на самом репитере (на нем есть заводская наклейка, на которой указан IP-адрес устройства, а также логин и пароль для входа в меню настроек).
Итак, ввели IP-адрес и нажимаем «Enter». Теперь система просит ввести логин и пароль. Если вы их не меняли, то, как правило, по умолчанию логин и пароль – admin, admin соответственно.
Все, теперь мы попали в меню параметров повторителя вай-фай. Дальше все еще проще. На первой же странице вверху нажмите на кнопку «Repeater». Устройство найдет все доступные для подключения сети.
Вам же останется просто выбрать ваш роутер из списка. Устанавливаем в нужной строке маркер. Ниже можно написать имя ретранслятора (можно оставить без изменения). Еще ниже нужно написать пароль к роутеру, сеть которого мы расширяем. Далее нажимаем «Применить» (Apply). Все, устройство подключено к точке доступа и раздает его сеть.
Теперь вы знаете, как подключить и как настроить повторитель WiFi. Но что делать, если под рукой нет подобных устройств, но есть еще один роутер? В таком случае мы можем настроить второй маршрутизатор и использовать его как ретранслятор. Это сделать немного сложнее, но все же можно.
Давайте рассмотрим, как сделать ретранслятор из второго роутера, на примере D-Link Dir-300.
-
- Итак, подключаемся ко второму роутеру. Запускаем любимый браузер и в адресной строке вводим IP маршрутизатора. IP-адрес указан на заводской наклейке, которая наклеена на самом устройстве. Там же вы найдете и информацию о логине и пароле для входа в меню параметров.
-
- После ввода IP-адреса в браузере вы попадете на стартовую страницу, на которой потребуется ввести логин и пароль. По умолчанию установлены следующие значения: логин – admin, пароль – admin.
-
- Вот мы и попали в меню настроек. Здесь нужно перейти в раздел «Wi-Fi». После этого открываем рубрику «Клиент».
-
- Чтобы активировать эту функцию, просто установите маркер в строке «Включить». Система начнет поиск доступных сетей и предложит вам список. Выберите в этом списке свой первый роутер (радиус покрытия которого нам нужно расширить).
-
- Ниже появится несколько дополнительных строк. Все они уже будут заполнены. Вам же нужно только ввести шифр для подключения к первому маршрутизатору (ключ к действующей сети). Нажмите кнопку «Применить».
-
- Выскочит сообщение с предупреждением, что некоторые параметры будут изменены. Соглашаемся и нажимаем «Да».
- Теперь нужно настроить WAN соединение. Это необходимо для того, чтобы вы смогли выходить в интернет. Переходим в раздел «Сеть». Выбираем пункт «WAN».
- После этого нажмите кнопку «Добавить». Откроются параметры глобального подключения. В строке «Тип соединения» выберите «Dinamic IP» (Динамический). Во второй строке «Интерфейс» установите значение «Wi-Fi Client». Оставшиеся пункты не трогаем. Нажимаем «Применить».
-
Все, теперь ваш второй роутер выполняет функции репитера. Как видите, настроить роутер как репитер wifi сигнала достаточно просто. При этом вы можете использовать как непосредственно repeater, так и второй маршрутизатор (если есть). Главное – не спешить и все делать предельно внимательно.
Конечно, ретранслятор стоит дешевле маршрутизатора, поэтому проще купить такое оборудование. Но иногда у пользователей есть старая точка доступа, которая валяется без дела. В таком случае покупать ничего не придется.
Кроме этого, многие люди пользуются интернетом совместно с соседями. В таком случае один из маршрутизаторов можно использовать как ретранслятор, а второй – как основную точку доступа с подключением к интернету.
Что такое WiFi репитер: Видео
Видео по теме:Роутер как репитер Wi-FiЧто такое Wi-Fi репитерУсилитель Wi-Fi сигнала для AndroidНастройка моста между двумя роутерамиИспользуемые источники:
- https://www.tp-link.com/ru/support/faq/497/
- https://znaiwifi.com/instrukciya/wifi-repeater-nastrojka.html
- http://bezprovodoff.com/wi-fi/nastrojka-wi-fi/povtoritel-wifi.html
 Рекомендуемые настройки для беспроводного подключения 802.11n
Рекомендуемые настройки для беспроводного подключения 802.11n Xiaomi WiFi Repeater 2 и Amplifier 2: обзор и настройка репитеров
Xiaomi WiFi Repeater 2 и Amplifier 2: обзор и настройка репитеров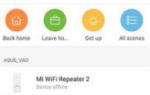 Усилитель Wi-Fi-сигнала Xiaomi Mi Wi-Fi Amplifier Pro. Вафля в ванную и туалет!
Усилитель Wi-Fi-сигнала Xiaomi Mi Wi-Fi Amplifier Pro. Вафля в ванную и туалет!


 Отзыв: Wi-Fi Адаптер Pix Link Range Extender - Классная штучка от надоевших проводов в комнате
Отзыв: Wi-Fi Адаптер Pix Link Range Extender - Классная штучка от надоевших проводов в комнате Как правильно выбрать, купить и установить репитер сотовой связи GSM, 3G, 4G
Как правильно выбрать, купить и установить репитер сотовой связи GSM, 3G, 4G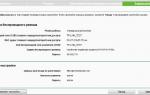 Усилитель Wi-Fi TP-LINK TL-WA850RE: как настроить репитер?
Усилитель Wi-Fi TP-LINK TL-WA850RE: как настроить репитер? Выбираем усилитель Wi-Fi сигнала для дома и офиса
Выбираем усилитель Wi-Fi сигнала для дома и офиса