Содержание
Покупая новый смартфон производителя «Сони Иксперия», пользователь желает воспользоваться всеми возможными инновационными функциями. При помощи современного мобильного устройства можно делать фотографии, общаться с друзьями, отправлять медиафайлы и прочее.
Для использования этих функций нужно изначально подключиться к интернету. Сегодня многие операторы предлагают своим абонентам гибкий тариф с бесплатным доступом в сеть. Однако возникает вопрос, как настроить интернет в «Сони» Xperia.
Как настроить интернет на «Сони Иксперия» (Sony Xperia)
Для большинства мобильных сетей и операторов параметры интернета и MMS предварительно настроены на смартфоне. Поэтому пользователь может свободно открыть браузер, чтобы воспользоваться безлимитными услугами.
Обратите внимание! Загрузка параметров Sony Xperia и настройка internet осуществляется при помощи вай-фая.
Кроме этого, доступна функция включения параметров вручную. Пользователю дается возможность самостоятельно изменить или удалить настройки сети, руководствуясь инструкцией. Из-за отсутствия навыков иногда пользователь по ошибке удаляет или меняет параметры интернета.
Данные можно загрузить вторично.
Мобильный интернет
Многие часто задаются вопросом, как включить интернет на телефоне Sony Xperia. Смартфон «Сони Иксперия» работает на базе операционной системы Андроид. Сразу после установки новой сим-карты в мобильное устройство на него приходят автоматические настройки сети internet. Но если по каким-либо причинам не удается получить доступ, тогда нужно обратиться к оператору компании мобильной связи, чтобы попросить отправить данные.
Обзор и настройка модема D-Link Dir-320
Для начала эту процедуру можно выполнить самостоятельно. Рассматривается способ подключения мобильной сети на «Теле 2». Нужно открыть «Меню», перейти в раздел «Настройки». После чего на экране появится опция «Mobile internet», нужно обозначить галочку.
Далее потребуется перейти в раздел «Мобильная сеть» и создать новую точку доступа. Изначально следует придумать название, а потом указать оператора. После введения данных нужно заполнить поля APN (с указанием имени пользователя и пароля). При заполнении следует ввести следующую информацию:
- Имя: TELE2 Internet;
- APN: internet.tele2.ru;
- MCC: 250;
- MNC: 20;
- Тип APN: default.
Обратите внимание! Каждый оператор предоставляет свои параметры. Поэтому при заполнении нужно все внимательно прочитать. Здесь также представлена информация о других операторах.
- «МТС»
Имя точки доступа (APN): internet.mts.ru;
Имя пользователя: mts;
Пароль: mts.
- «Мегафон»
Имя точки доступа (APN): internet;
Имя пользователя: оставить пустым;
Пароль: оставить пустым.
- «Билайн»
Имя точки доступа (APN): internet.beeline.ru;
Имя пользователя: beeline;
Пароль: beeline.
Обратите внимание! После завершения этого процесса потребуется лишь сохранить параметры, перезагрузить свой телефон и воспользоваться безлимитными услугами в любом удобном месте.
Беспроводная сеть
Мобильный internet — это уникальная возможность всегда быть на связи со своими близкими. При наличии доступа можно с легкостью загружать фотографии, видео, медиафайлы в социальных сетях, отправлять сообщения своим друзьям. Иногда вай-фай работает со сбоями из-за чрезмерной перезагрузки. Поэтому нужно узнать, как правильно настроить самостоятельно беспроводную сеть.
В чем отличия между сетями 3G и 4G: особенности, преимущества и недостатки
Современные планшеты или смартфоны поддерживают не только вай-фай, 3G, но и GPRS. Этот стандарт считается старым. Для подключения вай-фая потребуется поиск Wi-Fi. Настраивать устройство для подключения к сети можно всего лишь одним касанием руки. Следует открыть вкладку «Настройки», затем перетащить ползунок рядом со знаком вай-фай в правую сторону.
Обратите внимание! Функция подключается в течение нескольких секунд.
Доступная сеть может быть отображена как открытая, так и защищенная. При попытке соединения система потребует ввести пароль. После того, как пользователь введет данные, на экране загорится соответствующий значок с именем.
Загрузка параметров интернета и MMS
Установить параметры internet и MMS можно через переход в раздел «Настройки». Затем нужно выбрать следующие опции:
- «Еще» — «Параметры интернета».
- После этого нужно нажать на «Принять».
- Как только загрузка параметров завершится, произойдет автоматическое подключение передачи мобильных данных.
Инструкция по пошаговой настройке интернет центра Yota
Важно! Если при загрузке параметров возникнут проблемы, нужно осуществить проверку мощности сигнала. Желательно поменять месторасположение мобильного устройства, а потом снова загрузить настройки.
Добавление настроек интернета и MMS вручную
Чтобы правильно добавить настройки интернета или MMS вручную, необходимо сделать следующие действия:
- Открыть настройки, перейти в раздел «Еще» и «Мобильная сеть».
- Далее откроется APN. В эту графу нужно ввести имя пользователя.
- После введения данных следует сохранить настройки.
Этап первый — создание точки доступа APN
Создавая internet точку доступа, изначально следует выбрать название. Если оно не будет указано в настройках, тогда введенные данные не сохранятся. Название точки доступа APN вводится в графу «Имя профиля». Выбрав наименование, его нужно запомнить в обязательном порядке, чтобы в дальнейшем не запутаться при подключении к сети.
Этап второй — включение передачи данных
Пользователь должен проверить включена ли функция передачи данных. Для осуществления проверки необходимо открыть настройки, затем выбрать опции: «Сотовая сеть сим-карта», только после этого включить передачу данных (нужно поставить галочку на опцию «Включить»).
Этап третий — перезагрузка смартфона
Многие задаются вопросом, как настроить интернет на смартфоне «Сони Иксперия». Следует выполнить программный сброс. Для этого необходимо нажать одновременно кнопку увеличения громкости и питания (удерживать до 15 секунд). После этого начнется перезагрузка смартфона.
Обратите внимание! Такой метод считается одним из безопасных без риска потери или удаления данных из мобильного устройства.
Просмотр загруженных параметров интернета и MMS
Для просмотра загруженных параметров MMS и интернета необходимо выполнить несколько простых действий. Пользователь должен открыть настройки, далее выбрать опции «Еще» — «Мобильная сеть». Дополнительная информация доступна после касания APN.
Иногда при подключении Wi-Fi с некоторыми устройствами происходят трудности. На экране может появиться статус «Не установлено». Подключить сеть к устройству будет невозможно. Поэтому при возникновении такой проблемы нужно в первую очередь проверить основные мобильные данные, которые можно узнать у оператора сотовой связи.
</ol>
Существует даже такая шутка, что “от всех бед спасает хардресет”. Вот в каких случаях уместно делать хард ресет Sony Xperia:
- когда устройство работает со сбоями (может вы подозреваете, что система заражена неистовым вирусом);
- если вы хотите сбросить конфигурации и настройки смартфона до состояния “из коробки”;
- память устройства забита, оно глючит и тормозит, возиться с чисткой нет желания;
- вы планируете продать любимый гаджет и хотите удалить все личные данные и вернуть его систему к стоковому состоянию, или сами желаете пользоваться устройством, что называется с нуля;
- также hard reset применим в случае сброса пароля и разблокировки смартфона, если вы его забыли.
Стоит понимать, что данная манипуляция полностью очистит все ваши данные, так что прежде чем её проводить сделайте бекап, сохраните фото, видео, музыку, контакты и всё остальное. Ну а теперь несколько способов как сделать hard reset на Sony Xperia Z5, Z3, Z2 да и других смартфонах.
Первый способ – через меню настроек
Самый простой и действенный метод. Переходите в “Настройки – Резервное копирование и сброс – Общий сброс”. Тут вы можете выбрать удалять данные из памяти или нет, просто поставив галочку в соответствующем пункте. Если смартфон глючит, память забита, система работает не так как надо, тогда рекомендуем ставить галочку и жать кнопку “Сбросить настройки телефона”.
Второй способ – через сервисное меню
Ещё одни простой способ, если смартфон не завис, и вы можете ним управлять. Открываем звонилку и в поле набора номера вводи *#*#7378423#*#*, который откроет доступ к сервисному меню. В нём выбираем “Customization Settings – Reset customization – Reset customization and reboot”.
Третий способ – с помощью PC Companion
На компьютере каждого владельца Sony Xperia должно быть установлено это приложение, являющееся универсальным для обновления, восстановления, создания резервных копий и т.д. Чтобы провести восстановление смартфона нужно запустить “PC Companion –Support Zone – Обновление ПО – восстановление телефона/планшета”. Подробно об этом мы писали в инструкции по обновлению и восстановлению Xperia.
Если смартфон завис, то можно перезагрузить его с помощью специальной кнопки под заглушкой (обычно возле стола SIM-карты). Если смартфон не включается вообще – что делать если Сони Иксперия не включается.
Также раньше для хард ресета срабатывала комбинация клавиш “Кнопка питания + звук вверх (звук в низ)”, но на новых прошивках никаких действий при их зажатии не происходит.
Оцените:
Также рекомендуем:
Sony Xperia S — это смартфон от японского бренда, который работает на Android 2.3. Здесь Вам доступна прошивка, сброс настроек, инструкции, а также есть инфа, как получить рут-права. Более того, Вы узнаете полные характеристики своего Сони Икспириа.
Root на Sony Xperia S
Как получить root для Sony Xperia S см. в инструкции ниже.
Ниже представлены универсальные программы для получения рут-прав для девайсов на Qualcomm Snapdragon
- Kingo Android Root (нужен ПК)
- VRoot (Рут при помощи ПК)
- Framaroot (популярная)
- Root Genius (root в один клик)
Если права суперпользователя (root) не удалось получить или не появилась программа SuperSU (можно самому установить) — задайте вопрос в теме root на android. Возможно, понадобится прошивка кастомного ядра.
Характеристики
- Стандарт: GSM 900/1800/1900, 3G
- Тип: смартфон
- Операционная система: Android 2.3
- Тип корпуса: классический
- Тип SIM-карты: Micro-SIM
- Количество SIM-карт: 1
- Вес: 144 г
- Размеры (ШxВxТ): 64x128x10.6 мм
- Тип экрана: цветной TFT, 16.78 млн цветов, сенсорный
- Тип сенсорного экрана: мультитач, емкостный
Диагональ: 4.3 дюйм.</li>Размер изображения: 720×1280</li>Число пикселей на дюйм (PPI): 342</li>Автоматический поворот экрана: есть</li>Тип мелодий: полифонические, MP3-мелодии</li>Виброзвонок: есть</li>Световая индикация событий: есть</li>Фотокамера: 12.10 млн пикс., светодиодная вспышка</li>Функции камеры: автофокус, цифровой Zoom 16x </li>Распознавание: лиц, улыбок</li>Запись видеороликов: есть (MPEG4)</li>Макс. разрешение видео: 1920×1080</li>Geo Tagging: есть</li>Фронтальная камера: есть, 1.3 млн пикс.</li>Воспроизведение видео: 3GPP, MPEG4</li>Аудио: MP3, AAC, WAV, FM-радио</li>Игры: есть</li>Разъем для наушников: 3.5 мм</li>Видеовыход: TV-выход, HDMI</li>Интерфейсы: USB, Wi-Fi, NFC, Bluetooth</li>Спутниковая навигация: GPS/ГЛОНАСС</li>Cистема A-GPS: есть</li>Доступ в интернет: WAP, GPRS, EDGE, HSDPA, HSUPA, email POP/SMTP, email IMAP4, HTML</li>Модем: есть</li>Синхронизация с компьютером: есть</li>Использование в качестве USB-накопителя: есть</li>Поддержка DLNA: есть</li>Процессор: Qualcomm MSM8260, 1500 МГц</li>Количество ядер процессора: 2</li>Видеопроцессор: Adreno 220</li>Объем встроенной памяти: 32 Гб</li>Объем оперативной памяти: 1 Гб</li>Слот карт памяти: отсутствует</li>Дополнительные функции SMS: ввод текста со словарем</li>MMS: есть</li>Тип аккумулятора: Li-Ion</li>Емкость аккумулятора: 1750 мАч</li>Время разговора: 8:30 ч:мин</li>Время ожидания: 420 ч</li>Время работы в режиме прослушивания музыки: 25 ч</li>Громкая связь (встроенный динамик): есть</li>Режим полета: есть</li>Профиль A2DP: есть</li>Датчики: освещенности, приближения, гироскоп, компас</li>Поиск по книжке: есть</li>Обмен между SIM-картой и внутренней памятью: есть</li>Органайзер: будильник, калькулятор, планировщик задач, поддержка файлов MS Office</li></ol>Используемые источники:
- https://vpautinu.com/planshet_smartfon/android/kak-nastroit-internet-v-soni-xperia
- http://xperia-droid.ru/delaem-hard-reset-na-sony-xperia-neskolko-sposobov.html
- http://rulsmart.com/sony-xperia-s-1241/
</ul>
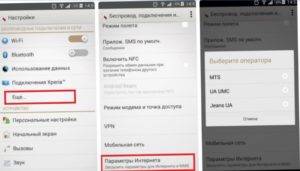
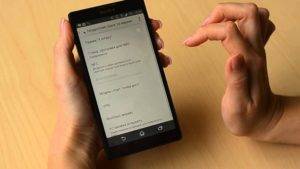
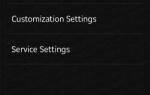 Сервисные коды и комбинации на Sony Xperia
Сервисные коды и комбинации на Sony Xperia Тест Sony Alpha 7 Mark II
Тест Sony Alpha 7 Mark II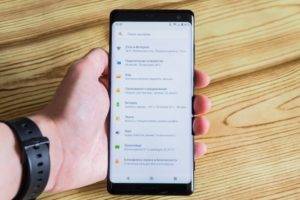
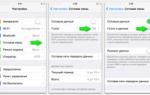 Мир гаджетов и новейших технологий
Мир гаджетов и новейших технологий


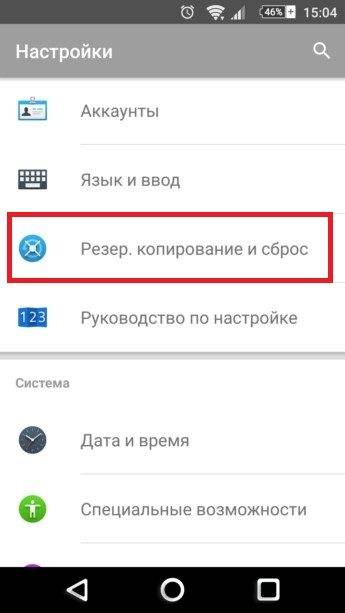
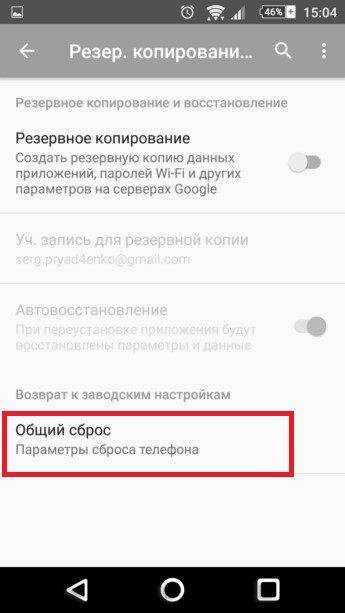
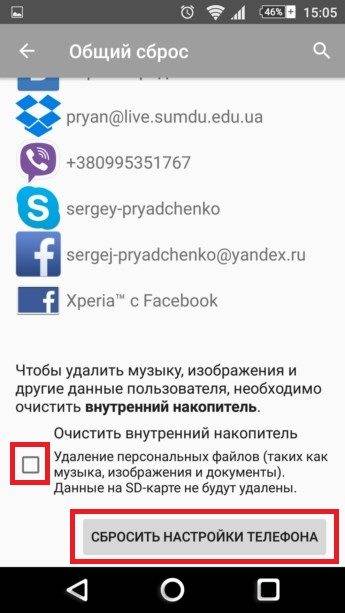
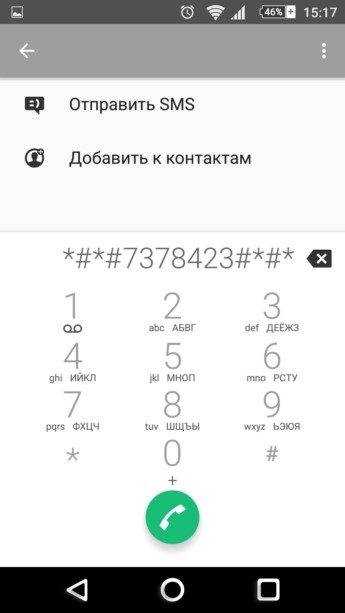
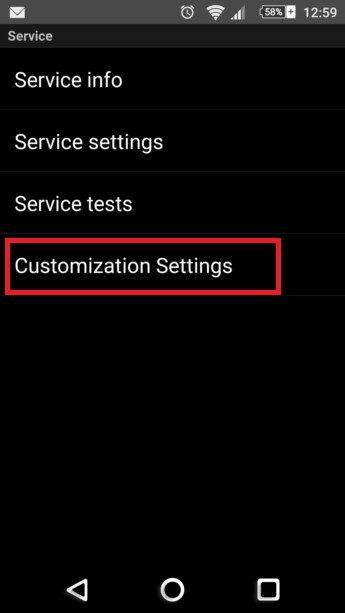
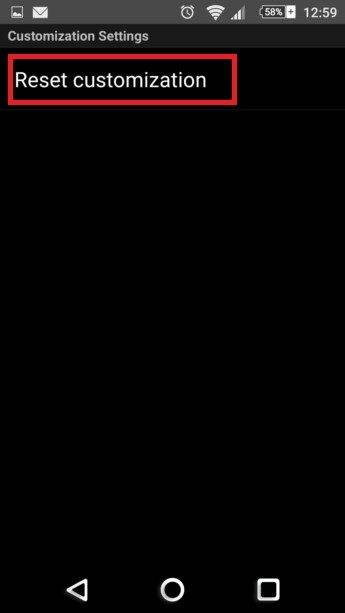
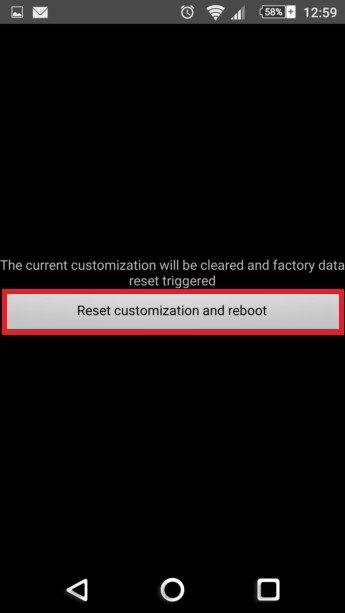




 Как настроить Yota на телефоне?
Как настроить Yota на телефоне?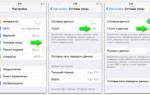 Как настроить интернет на iPhone с iOS 7
Как настроить интернет на iPhone с iOS 7 Модем Мотив 4g
Модем Мотив 4g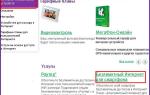 Доступ в Интернет через SIM-карту
Доступ в Интернет через SIM-карту