Содержание
IPTV – технология передачи данных по протоколу IP, которая разработана для трансляции цифровых телевизионных каналов через интернет. Не следует сравнивать с интернет-телевидением, где используется потоковое видео. По сравнению с классическим цифровым телевидением, IPTV обладает более качественными картинкой и звуком.
Интерактивное телевидение обладает рядом преимуществ перед иными способами телевизионного вещания:
- не нужно дополнительное аппаратное обеспечение (ресивер, антенна);
- ряд дополнительных услуг;
- функция продолжения просмотра с места остановки.
Подключить данную услугу можно через:
- веб-обозреватель;
- программы;
- маршрутизатор с поддержкой соответствующей функции;
- приставку с IPTV.
Рассмотрим, как осуществляется настройка IPTV через роутер и телевизионную приставку.
Содержание
Приставка
Видео-инструкции по настройке IPTV на приставке:
Подключение IPTV через приставку мало чем отличается от настройки телевизионного тюнера. Приставка подключается к маршрутизатору посредством Ethernet-интерфейса или Wi-Fi. Присутствуют на ней и иные коммуникационные разъемы:
- AV – для подключения старых телевизионных приёмников;
- USB – для внешних накопителей;
- HDMI – для коммутации с современными панелями.
После соединения приставки с ТВ и роутером её следует настроить:
- указать правильное время и дату;
- выбрать используемый тип интерфейса;
- указать автоматическое получение IP адресов «Авто DHCP» в разделе конфигурирования сети;
- в системных настройках указываем NTP-сервер, например, pool.ntp.org;
- в параметрах конфигурирования видео отключаем его формирование и автоматическое переключение частоты кадров;
- выбираем режим видеовыхода;
- сохраняем новую конфигурацию и перезагружаем устройство.
Название опций и пунктов меню могут отличаться в различных моделях.
Рассмотрим, как подключить IPTV через интернет на различных роутерах и телевизорах. Начнём с маршрутизаторов.
Маршрутизатор
Настройка IP-телевидения через маршрутизатор – в следующем видео:
В большинстве устройств установка IPTV осуществляется несколькими кликами (поставить галочку и сохранить настройки), но везде есть свои особенности.
D-Link
В зависимости от ситуации, способа подключения и предоставленных поставщиком интернет-услуг данных, есть три способа, как подключить Wi-Fi роутер для IPTV.
- Для входа в веб-интерфейс настроек в браузере переходим по адресу 168.0.1. IPTV-приставка подключается к роутеру через кабель.
- Открываем настройки и переходим в раздел «Подключение мультимедиа-устройств».
- Выбираем интерфейс, посредством которого приставка подключается к роутеру.
На этом все.
- Функция IGMP Proxy на роутерах D-Link дарит возможность смотреть IPTV на ПК и телевизорах, которые подключаются в домашнюю сеть. Если она деактивирована, в «Настройках соединения» переходим во в кладку «WAN» и активируем данную опцию для используемого интерфейса.
- Виртуальные сети (VLAN) с ID:
- Переходим на начальную страницу и кликаем по пункту «Подключение мультимедийных устройств».
- Выбираем интерфейс подключения IPTV-приставки и кликаем «Расширенный режим».
- Кликаем по пиктограмме плюсика, в открывшемся окне вводим название сети и ее идентификатор, выданный провайдером.
- Сгруппировываем только что созданный порт VLAN с тем, к которому подключена приставка с IPTV, и сохраняем настройки.
D-Link DIR-300 rev. B3
Для модельного ряда DIR-300 настройка IPTV через Wi-Fi роутер еще проще.
- Открываем интерфейс конфигурации маршрутизатора.
- Идём в раздел «Setup» – «LAN Setup», где в поле «Router IP Address» вводим «192.168.243.1».
- Открываем расширенные настройки сети Advanced Network.
- Внизу страницы отмечаем флажком пункт «Enable Multicast Streams» и перезапускаем устройство.
Asus
На маршрутизаторах Asus, переходим в раздел «ЛВС» и активируем вкладку «Маршрут», где включаем многоадресную маршрутизацию.
TP-Link
После обновления прошивки до последней версии мультикаст активируется автоматически, иные настройки не требуются.
NetGear
В разделе «Меню быстрого перехода» кликаем «Настройка», дальше – «Параметры интернет-порта». Включаем перенаправление потока для приставки на требуемый порт.
ZyXEL
Для совмещения работы интернета и IPTV нужно создать пару интерфейсов и привязать к одному WAN. Например, IPTV предоставляется по VLAN 10, а доступ к интернету – по VLAN 100.
- Создаём новое соединение IPoE с VLAN 10 (порт для IPTV). Для этого переходим «Интернет» – «IPoE» и добавляем новый интерфейс с идентификатором VLAN, равным 10.
- Выставляем нужные настройки интерфейса.
- Таким же путём создаем VLAN с ID, равным 100, для интернета.
- Идём в «Домашнюю сеть» – «IGMP Proxy» и выбираем назначение интерфейсов.
Готово.
При просмотре ТВ на ПК обязательно активируем IGMP Proxy.
Телевизор
Для просмотра телевизионных каналов посредством IPTV на экране ТВ приёмника с поддержкой соответствующей функции нужно выполнить несложную настройку устройства.
LG
Также доступны настройки для ТВ LG в видео-формате:
На телевизорах LG для этих целей используется программа SS IPTV, которую можно установить с интернета или флеш-накопителя (остановимся на первом случае).
- Открываем магазин приложений «Smart World» в разделе «Home».
- Входим в учётную запись или создаём новую.
- В адресной строке пишем «SS IPTV» и ищем приложение, после чего устанавливаем и запускаем его.
Инсталлировать программу можно и с флешки, предварительно скачав архив через браузер.
Philips
После соединения с сетью через любой интерфейс в настройках необходимо указать адрес DNS-сервера. В различных моделях опция находится в разных разделах меню (чаще всего это «Меню конфигураций» – «Режим работы»). DNS для каждой сети будет своим. Просмотр осуществляется через специальный виджет.
Samsung
Как и случае с LG, на телевизорах Samsung включить IPTV можно посредством инсталляции специального ПО.
- В меню «Smart Hub» или «Функции Smart» создаём новый аккаунт с именем Develop.
- В настройках открываем раздел «Разработка».
- Выбираем «Настройка IP-адреса сервера».
- Вводим IP 188.168.31.14 и кликаем по пункту, который находится ниже.
- Запускаем виджет
- Выбираем плейлист и получаем список каналов.
ПК
Смотреть телевизионные каналы по протоколу IP можно и на компьютере через любой проигрыватель, который поддерживает технологию. Популярнейшими являются VLC и IPTV-плеер – узкоспециализированный и простой в настройке.
Загружаем его с официального сайта borpas.info, устанавливаем, отказавшись от загрузки дополнительных компонентов, и запускаем. В отдельном окне с содержимым плейлиста отображается перечень телевизионных каналов.
Прокси
Для устройств и плееров, не поддерживающих мультикастовые рассылки по UDP-протоколу, целесообразно использовать UDP-proxy (прокси IPTV). Дополнительно такое решение снизит нагрузку на сеть ввиду трансляции IPTV через HTTP. Актуальным будет для мобильных девайсов и телевизоров со Smart TV.
Лучше всего для использования UDP proxy IPTV адаптированы роутеры Zyxel Keenetic с прошивкой NDMS v2.
Настройка прокси для устройств на базе Android:
- Запускаем IPTV.
- Вызываем настройки приложения.
- Выбираем пункт «Настройки UDP-прокси».
- Отмечаем флажком «Использовать прокси».
- Вводим IP и «Порт» роутера, указанные при его настройке.
Настройка устройства для простора IPTV – дело простое, с которым справится любой пользователь, зная особенности процесса для своего случая. Охватить все модели роутеров, телевизоров и поправки на провайдеров в рамках одной статьи невозможно.
Поэтому, если остались вопросы, пожалуйста, пишите в комментарии, мы обязательно попробуем разобраться и поможем решить проблему с настройкой IPTV. Ставьте оценки, если статья понравилась и была полезна! Спасибо, приходите еще)
ГлавнаяСетевые устройстваWi-FiНастройка IPTV через роутер | IPTV по Wi-Fi и проводное подключение
Услуга IPTV от провайдера
Все больше российских провайдеров помимо услуг по предоставлению доступа в Интернет предлагают возможность смотреть телевидение стандарта IPTV. Давайте посмотрим какие плюсы мы получим от использования данного стандарта.
Преимущества IPTV перед обычным эфирным ТВ
- Нет необходимости в ТВ-тюнере, установленном на вашем ПК.
- Возможность приостановить воспроизведение канала на определенное время.
- IPTV может предоставлять дополнительные услуги, такие как «Видео по запросу» (VOD, Video On Demand).
Принимать телевидение в формате IPTV можно двумя способами — через специальную приставку, которую предоставляет провайдер или приобретается отдельно. Также IPTV можно воспроизводить с помощью программного плеера, такого как IP-TV Player. Данное приложение является надстройкой для популярного проигрывателя VLC. Для показа каналов укажите город и провайдера, предоставляющего услугу IPTV. В результате в программу загрузится список каналов, и можно будет смотреть видео.
Программные плееры для воспроизведения IPTV: VLC, IPTV Player, PC Player и т.п.
Самая актуальная проблема для пользователей при настройки IPTV через роутер — это правильно настроить этот стандарт в веб-интерфейсе wi-fi роутера для бесперебойной работы. Далеко не все роутеры подходят для этих целей.
Внимание! Список роутеров с поддержкой IPTV вы можете узнать, позвонив своему провайдеру или посмотрев на официальном сайте. Или воспользоваться моей подборкой.
Роутеры для работы IPTV: 54 Мбит/с беспроводные маршрутизаторы (серия G), 150 Мбит/с беспроводные маршрутизаторы (серия N), 300 Мбит/с беспроводные маршрутизаторы (серия N) и старше.
Для раздачи IPTV по беспроводному соединению без приставки (возможно использование такого соединения лишь тогда, когда сигнал не закодирован) теоретически можно использовать огромное количество роутеров, но на практике бесперебойной работы от роутера удается добиться лишь с альтернативной прошивкой. Netgear WNR 3500L стабильно работает с IPTV c прошивкой от tomato. Asus WL520g c прошивкой от oleg’а. Обращаю ваше внимание, что IPTV по кабелю и по воздуху — это различные методы реализации IPTV в квартире, IPTV по воздуху должен уметь обрабатывать ваш роутер и чтобы добиться работы IPTV, приходиться вмешиваться в прошивку маршрутизатора.
Также не забывайте о покрытии беспроводной сети, кому-то понадобится оптимизировать сеть, а кто-то столкнется с «лагами» и артефактами изображения при удалении клиента (ПК, ноутбука, ТВ) от роутера. В некоторых случаях появляется необходимость в преобразовании UDP-мультикаст потока IPTV в TCP-юникаст. Данная процедура возможна с помощью специальной утилиты UDP to HTTP, которая будет преобразовывать трафик. Данное приложение должно быть активно на ПК, с подключенным IPTV по витой паре, но для этого необходим постоянно активный компьютер (север или клиент сети), либо выбирайте роутер, умеющий выполнять преобразование трафика (с поддержкой udpxy). В таком случае конверсия потока будет осуществляться силами маршрутизатора.
UDP-to-HTTP Proxy предназначен для преобразования udp-мультикаст трафика IPTV в tcp-юникаст (конкретно http) трафик. Это полезно для комфортного просмотра IPTV через Wi-Fi, NAT, на КПК, бытовых плеерах и игровых консолях.
IPTV через роутер
Зачастую, для работы IPTV на компьютере через wi-fi роутер, на самом устройстве ничего настраивать не нужно. Обновите версию прошивки вашего устройства и впоследствии поддержка IPTV на роутере будет включена автоматически. Вам необходимо лишь выбрать устройство (маршрутизатор) с поддержкой IPTV (IGMP протокол).
IGMP (Internet Group Management Protocol) — это протокол управления групповой (multicast — мультикаст) передачей данных в сетях, основанных на протоколе IP. Протокол IGMP используется роутерами для организации сетевых устройств в группы. Тот, кто искал информацию по форумам, не раз сталкивался с понятием мультикаст. IGMP используется для поддержки потокового видео, что эффективно сказывается на реализации потока IPTV. Сразу проверьте, не блокирует файрвол, брандмауэр или антивирус этот протокол. Мультикаст, как правило, активируется опцией Enable multicast routing.
Внимание! Активный мультикаст в некоторых моделях роутеров частенько «забивает» локальную сеть, особенно это касается wi-fi.
IPTV через приставку
Для работы IPTV через приставку рекомендуется использовать функцию «Bridge». Таким образом мы настраиваемLANпорты на режим свитчинга сWAN. Плюс ко всему, мы получаем возможность подключить кабель провайдера не в WAN, а в тот LAN порт, что объединен с WAN’ом. Сразу замечу, данную функцию поддерживают не все роутеры. Например, в роутерах TP-LINK эта функция присутствует в меню Network — Bridge (Сеть — Мост), в Asus она называется Choose WAN Bridge Port и т.п. Для функционирования IPTV необходимо лишь выбрать LAN порт, который мы будем использовать для подключения IPTV приставки.
Для тех кто хочет использовать большее количество приставок, имеется возможность выбрать два порта (Например, LAN3 и LAN4, если у вас две приставки). Если ваша модель wi-fi роутера не имеет поддержку «Bridge» и для вашего провайдера достаточно поддержки мультикаста (протокол IGMP), вы сможете смотреть IPTV через приставку.
Для того чтобы не искать проблемы передачи своего IP телевидения там, где ее нет, проверьте, работает ли телевидение без роутера. Для этого подключите компьютер к кабелю провайдера напрямую. Если IPTV не подаст жизненных признаков, то скорее всего проблема у вашего провайдера. Обратитесь в техническую поддержку. А в положительном случае прямого подключения, следует выяснить у тех. поддержки, достаточно ли мультикаста для работы IP телевидения.
Пользователям, чьи модели роутеров не поддерживают функции Bridge, но телевидение работает с перебоями («рассыпается» картинка и «заикается» звук) стоит обратить внимание на загруженность их роутеров. Особенно это касается тех, кто обладает большой скоростью скачивания, чрезмерной нагрузкой (большое количество активных торрент-закачек, работают в DC++ и т.п.). Решить эти проблемы можно ограничением скорости скачивания, лимитировать количество одновременных соединений до 50. Для тех, кто использует модели без поддержки Bridge рекомендуется подключать не более одной приставки IPTV. Если вы используете две (или более приставки), а роутер не поддерживает функции Bridge, то вы можете использовать обычный свитч. Свитч необходимо установить перед роутером. К свитчу будут подключены две приставки IPTV, кабель вашего провайдера, а кабель от роутера в порт WAN.
Как настроить IPTV
Например, настройка IPTV на роутере D-Link DIR-300 и подобных моделей сводится к установке одной лишь галочки в пункте «Enable multicast streams»:
Лично для меня, настройка IP телевидения по проводному соединению сводилась к нескольким шагам (на примере роутера Asus 520GU):
- Необходимо зайти в раздел WAN, предварительно активировав DHCP
- перейти во вкладку Общее
- найти пункт Выбор порта IPTV STB — выбираем из списка тот порт, к которому будет подключена IPTV-приставка.
- Нажимаем Применить и все.
Это пример наиболее простых способов настройки IPTV.
Настройка IPTV на роутере ASUS
Теперь я опишу 2 способа настройки IPTV через роутер RT-G32 B
Внимание! Описанную инструкцию по настройке IPTV можно использовать и на других моделях роутеров Asus для наглядности, и не только Asus в практическом и теоретическом применении.
1 способ. Перейдите в раздел ЛВС —> Маршрут и поставьте галочку “Включить многоадресную маршрутизацию” – “Yes”. Сохраняем – “Применить”.
В данном случае в локальную сеть будет транслироваться multicast поток для VLC плеера без изменений.
2 способ. Необходимо настроить функцию ”IPTV UDP Multicast to HTTP Proxy”. Перейдите в раздел ЛВС —> Маршруты и поставьте галочку “Включить многоадресную маршрутизацию” – “Yes”, и в поле ”IPTV UDP Multicast to HTTP Proxy” выберите произвольный порт. Например, 2323. Сохраните изменения – “Применить”.
Преимущества данного способа:
- Возможность смотреть IPTV на компьютере по WiFi соединению.
- Остальные компьютеры в локальной сети не испытывают падения скорости при интернет-соединения.
- Роутер не перегружается.
- Multicast трафик во внутреннюю сеть не транслируется, а VLC плеер захватывает поток видео с wifi роутера.
Недостатки:
- Необходимо изменить плейлист для используемого мультимедиа плеера.
Правки, которые необходимо внести в VLC плей-листом при использовании функции «IPTV UDP Multicast to HTTP Proxy»:
Откройте плей-лист в текстовом редакторе. Найдите строки вида — udp://@239.23.0.200:1234/ и удалите часть, которую я выделил жирным. Изменять необходимо все. На место удаленной части udp://@ вставьте — http://192.168.1.1:2323/udp/, где 192.168.1.1 — IP адрес вашего wi-fi роутера, а 2323 – прокси порт, который вы выбрали. Результатом будет строка — http://192.168.1.1:2323/udp/239.23.0.200:1234/
На что стоит обратить внимание при подключении IPTV:
Использование IPTV приставки:
Активация опцииChoose WAN Bridge Port и выбор одного или несколькихLAN портов роутерадля подключенияIPTVприставки.
Использование для просмотра IPTV ПК (проводное и беспроводное подключение)
Активация опции «Enable multicast routing», которая отключит фильтрацию multicastтрафика и станет активным перенаправление его во внутреннюю подсеть наLANинтерфейсы в случае необходимости. Не забывайте разрешить активность программы для просмотра IPTV в файрволе.
Для пользователей IPTV, использующих беспроводной вариант подключения, чтобы избежать «лагов» и «артефактов» понадобится опция Multicast Rate (Mbps), с помощью которой вы можете ограничить ширину полосы multicast трафика, передаваемого на беспроводной интерфейс. Рекомендуется устанавливать максимальное значение, во избежание разрывов Wi-Fi соединения на остальных беспроводных клиентах при просмотре.
of your page —>
Для тех, кто предпочитает смотреть, чем читать ВАМ СЮДА
В этой статье опишем, как настроить DVB-T2 приемник для просмотра IP TV на примере модели SELENGA. Все настройки выполняются в основном меню устройства. Для этого необходимо выполнить действия описанные ниже.
- Подключить приемник к интернету через Wi-Fi соединение.
- Скачать плей лист, либо ссылку на него.
- Загрузить плей лист, либо ссылку в DVB-T2 приемник.
Подключаем приемник к интернету
- Вставить Wi-Fi адаптер в USB приемника ( необходимое оборудование для просмотра IP TV)
- Включаем приемник и заходим в основное меню (рис 1)
- Стрелкой вправо на пульте переходим на «Система» далее стрелкой вниз переходим на «Настройка сети» жмем «ОК»(рис 2)
- В открывшемся подменю «Настройка сети» выбираем «Настройка Wi-Fi» жмем «ОК»
- По окончании поиска приемник выводит список найденных сетей (их может быть несколько если рядом с вами находятся роутеры других (сторонних пользователей), из списка выбираем свою сеть (сеть с названием которое вы присвоили своему роутеру) и жмем «ОК».
- Вводим пароль от сети и после ввода сохраняем его (рис 3). В случае успешного соединения с указанной сетью напротив названия появится галочка, что означает (приставка подключена к интернет сети)
Скачать бесплатный плей лист
Платный плей лист предоставляет официальный провайдер IP TV и здесь как правило все ОК. Плей лист с достойным списком из 512 телеканалов различной тематики (Общероссийские, Новости, Спортивные, Музыкальные, Кино и сериалы, Познавательные, Развлекательные, Детские, Для взрослых +18, Украинские, Белорусские, Азербайджанские, Турецкие, Немецкие и др..). Превосходное качество изображения, весь список работоспособный. Замечательной особенностью такого списка каналов является то, что общероссийские каналы представлены в 4-х часовых поясах. Приемлемая стоимость за фиксированное количество дней просмотра от 2 дней до года. Также по акции «индивидуальный тариф» вы сами можете выбрать количество дней просмотра от (6 дней 0,99$) и до (312 дней 49,99 $). Плей лист можно использовать на 2 устройствах одного IP адреса (DVB-T2 приемник и ПК, либо другое сочетание IP- бокс (андроид, смартфон) и смарт телевизор)
список телеканалов
(2 дня бесплатно)
Скачать платный плей лист
как установить плей лист в приемник
- В основном меню, выбираем пункт USB и далее «Интернет», жмем «ОК» и попадаем в подменю, где есть приложения, которые работают ч-з интернет (рис 4).(список приложений зависит от модели вашего приемника и программного обеспечения устройства. Как правило вложены стандартные приложения «Погода, «Youtube», «Megogo» «IP TV».)
- Выбираем IP TV жмем «ОК» и заходим в приложение (рис 5) , где вам предложено загрузить плей лист для просмотра.
- Для установки плей листа вставьте флешку в разъем USB приемника и нажмите синюю кнопку на пульте «Загрузить плейлист».
- В открывшемся окне, (список файлов на вашей флешке) выберете скаченный плей лист и нажмите «ОК» (рис 6) Плей лист установится на ваш приемник (рис 7).
Остались вопросы? Зарегестрируйтесь либо авторизуйтесь на сайте — перейдите на форум — создайте тему — задайте свой вопрос и мы постараемся на него ответить!
Используемые источники:
- https://wifigid.ru/sovety-po-nastrojke-routerov/nastrojka-iptv
- https://mediapure.ru/setevye-ustrojstva/wi-fi-oborudovanie/nastrojka-iptv-cherez-router-iptv-po-vozduxu-i-provodnoe-podklyuchenie/
- https://54sat.ru/kak-nastroit-dvb-t2-priemnik/
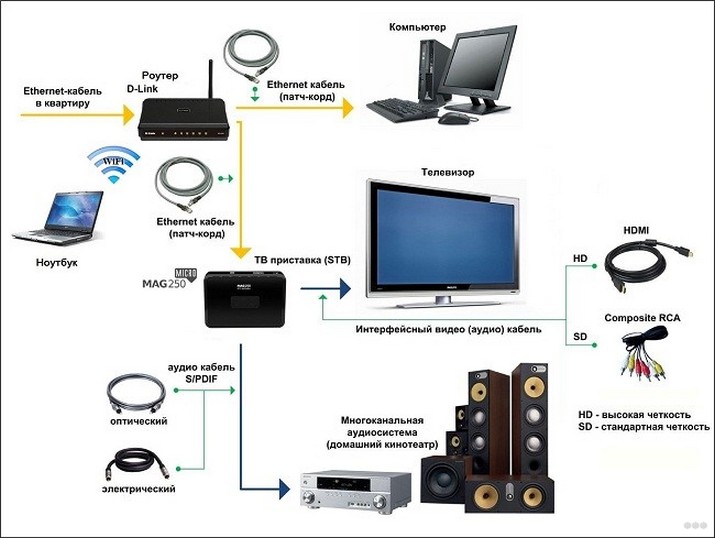

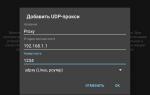 Настройка UDP Proxy для IPTV Smart TV
Настройка UDP Proxy для IPTV Smart TV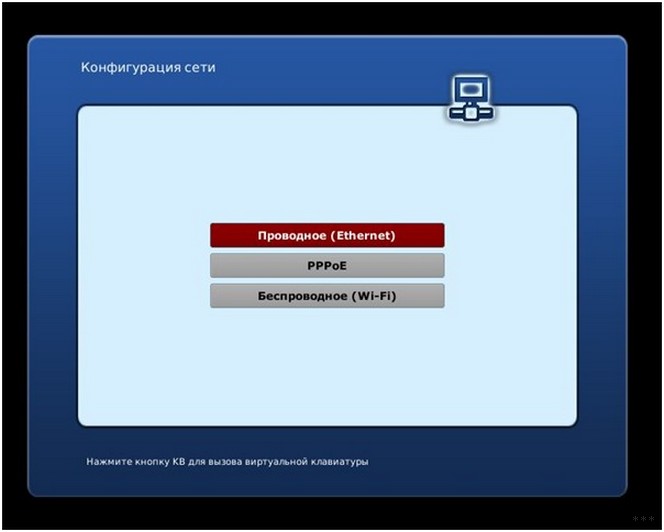
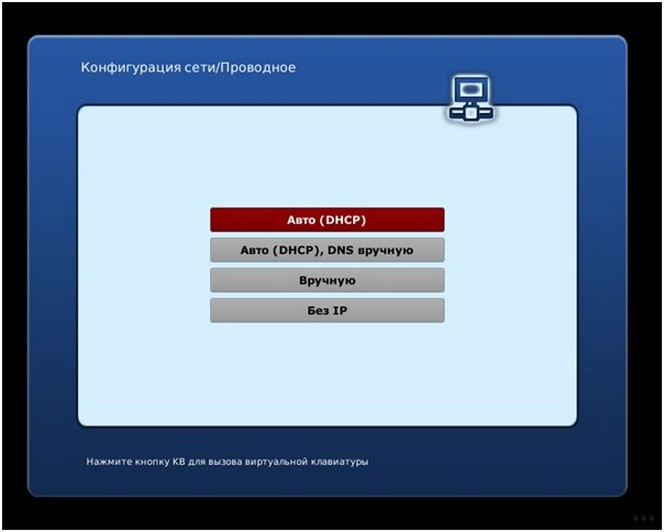
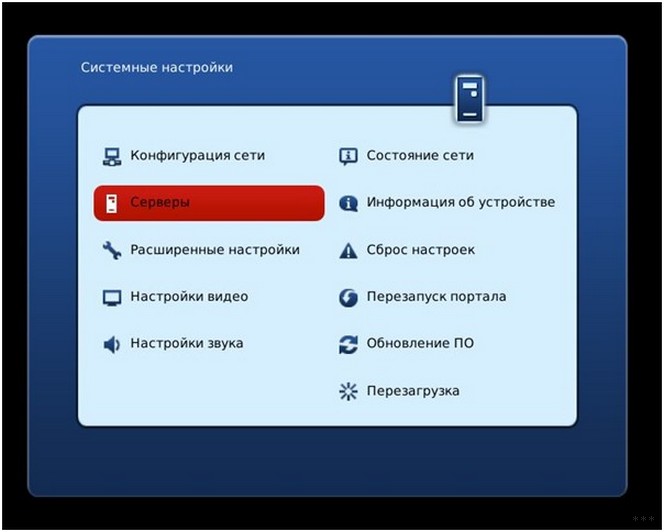
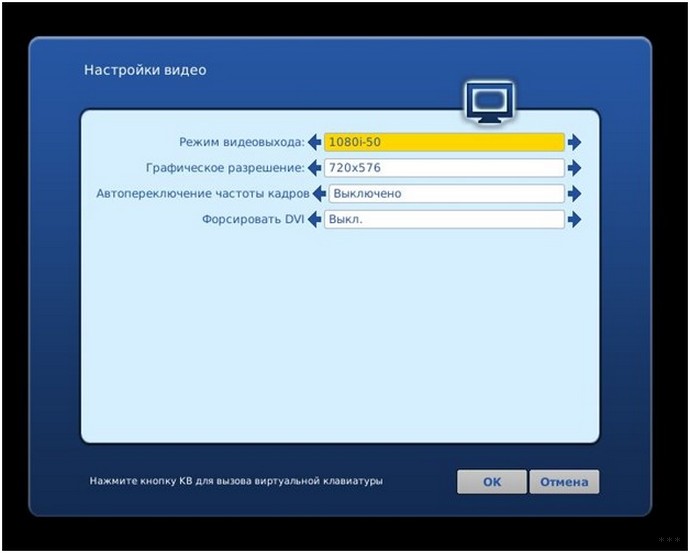
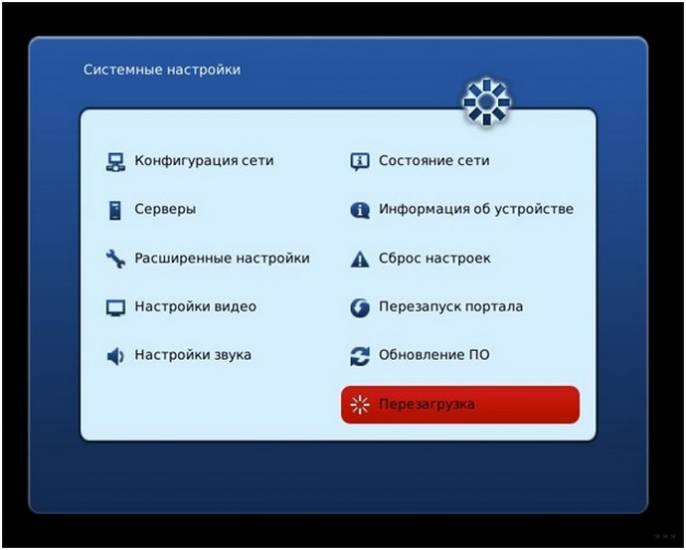
 Обзор, настройка и прошивка телевизионной приставки IPTV HD Mini для Ростелеком
Обзор, настройка и прошивка телевизионной приставки IPTV HD Mini для Ростелеком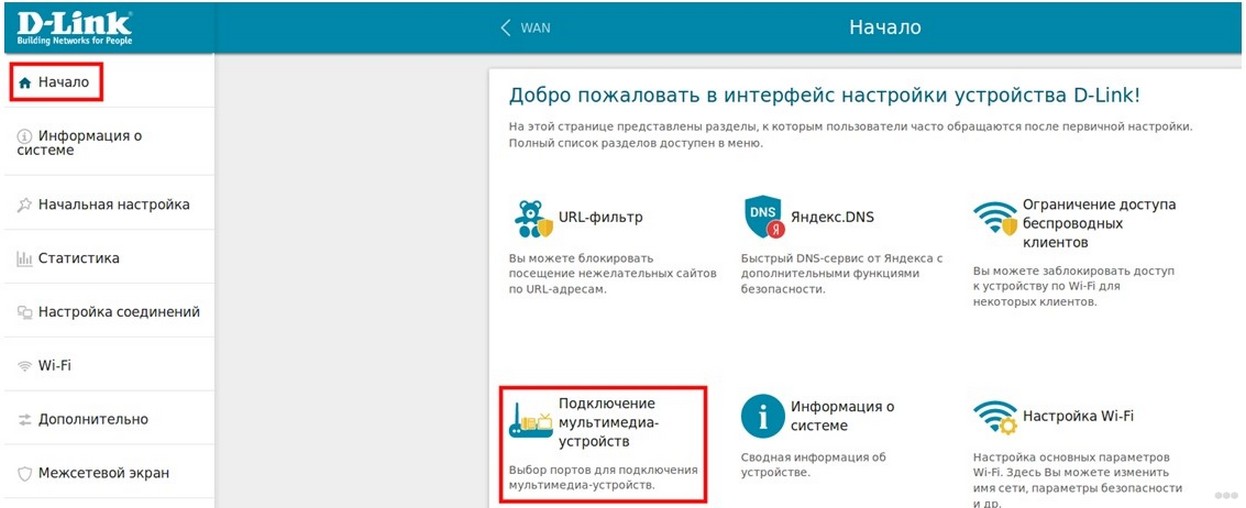
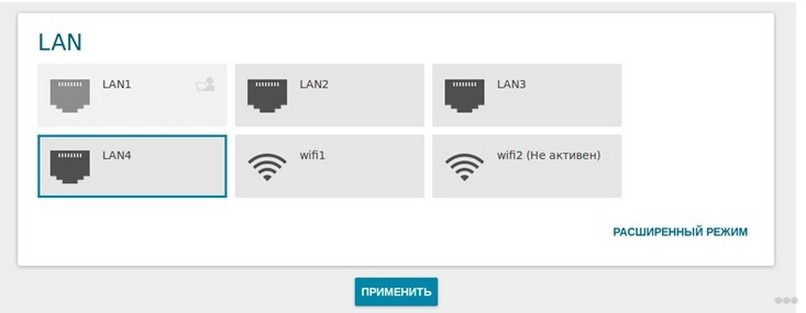
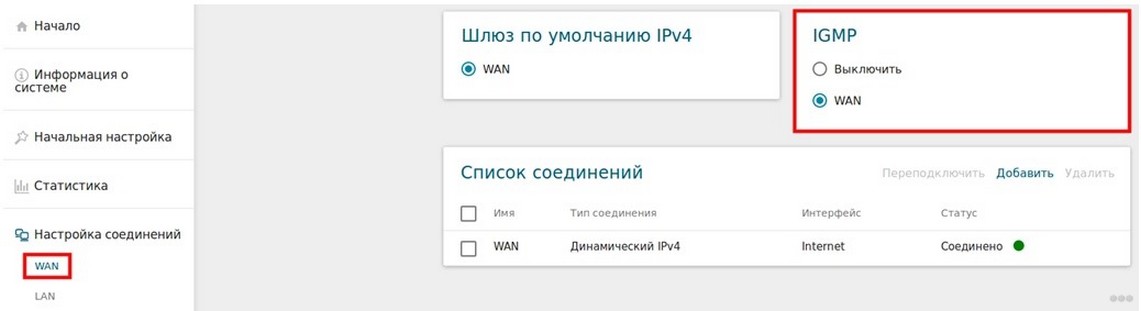
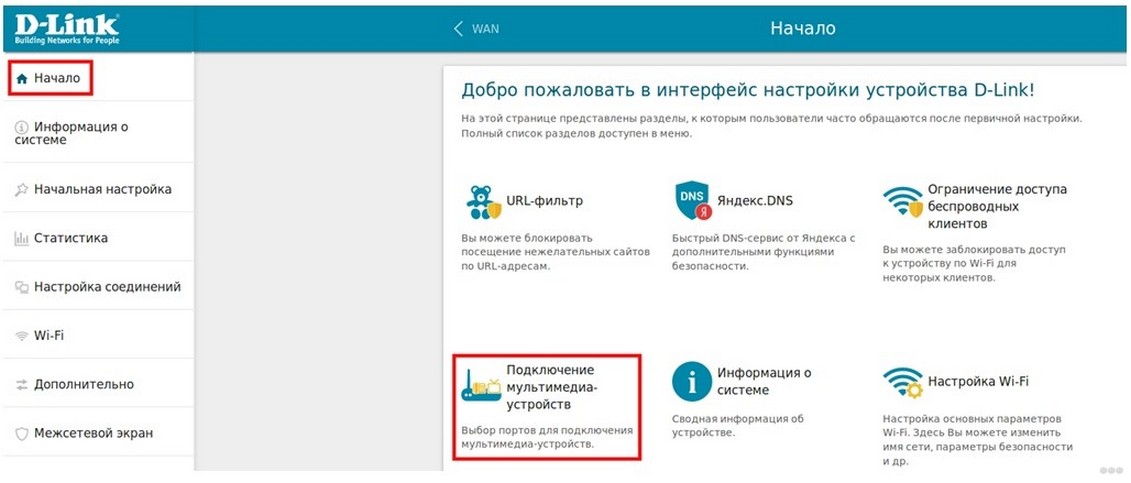
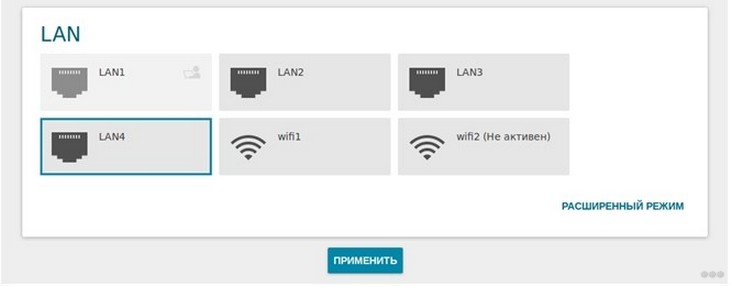
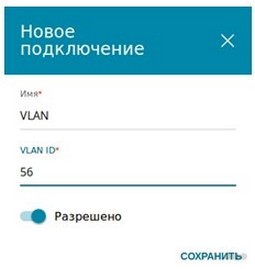
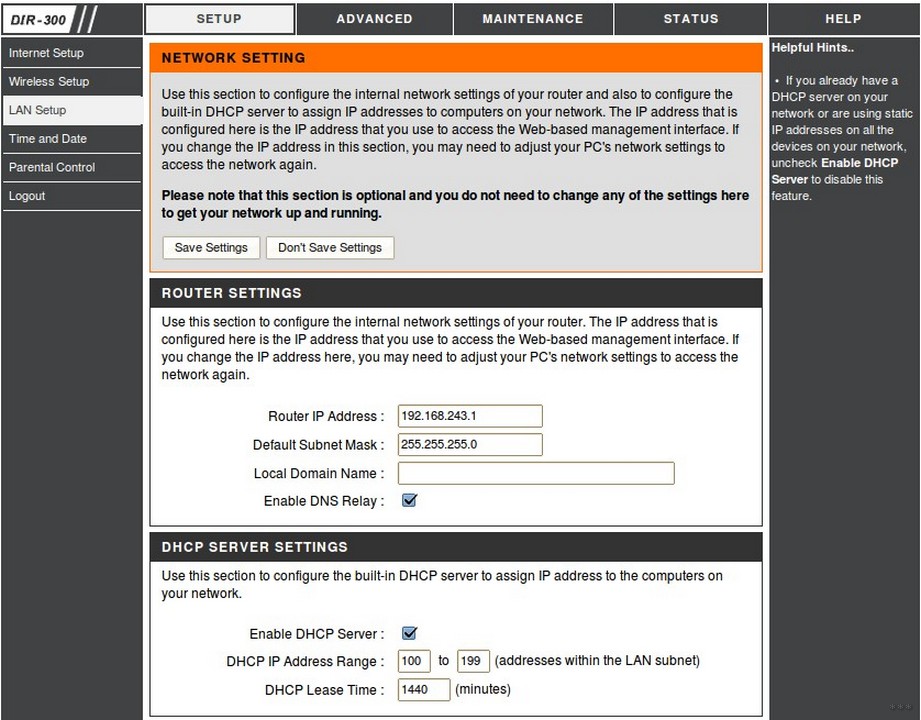
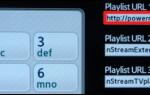 Как установить и настроить IPTV на телевизоре
Как установить и настроить IPTV на телевизоре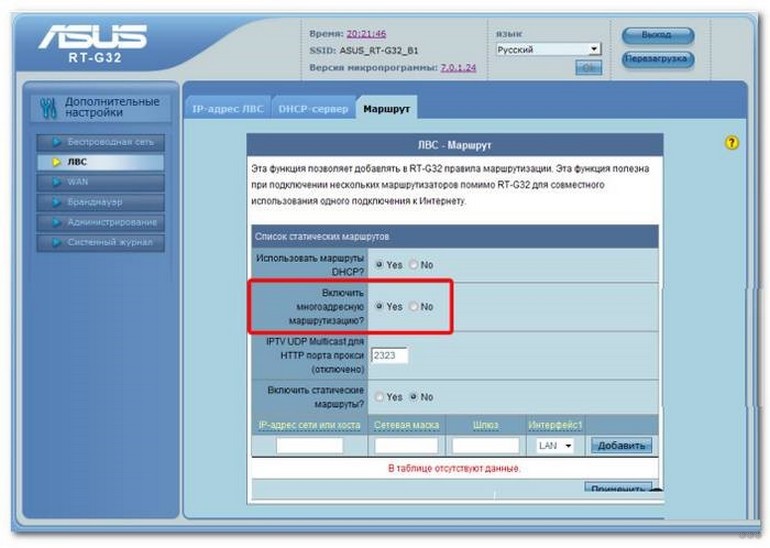
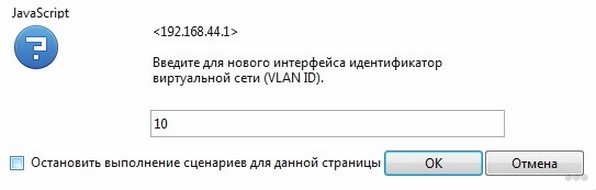
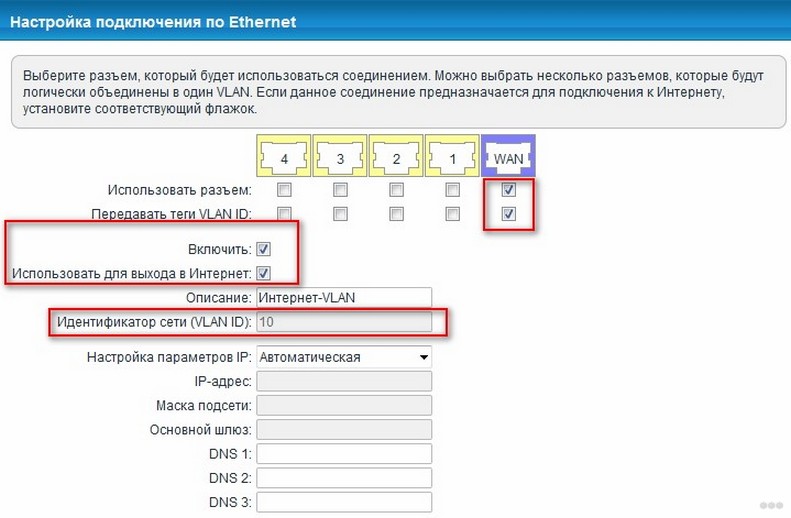
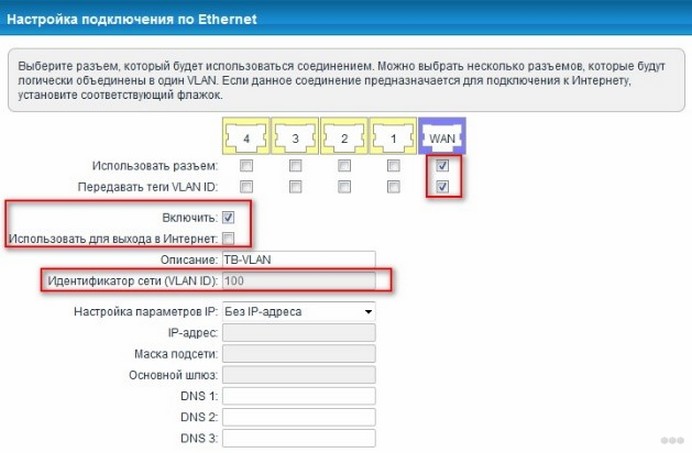
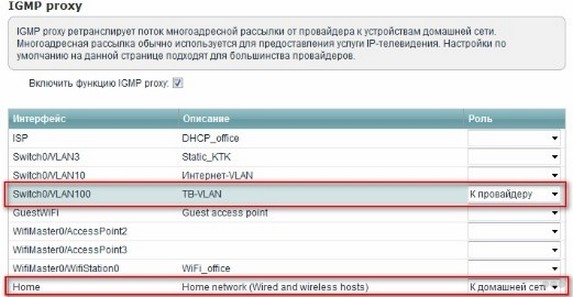
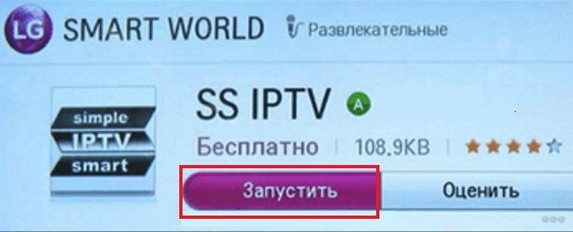
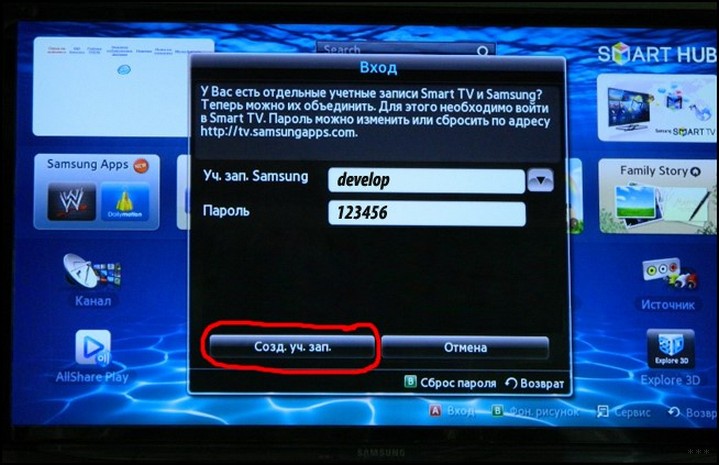
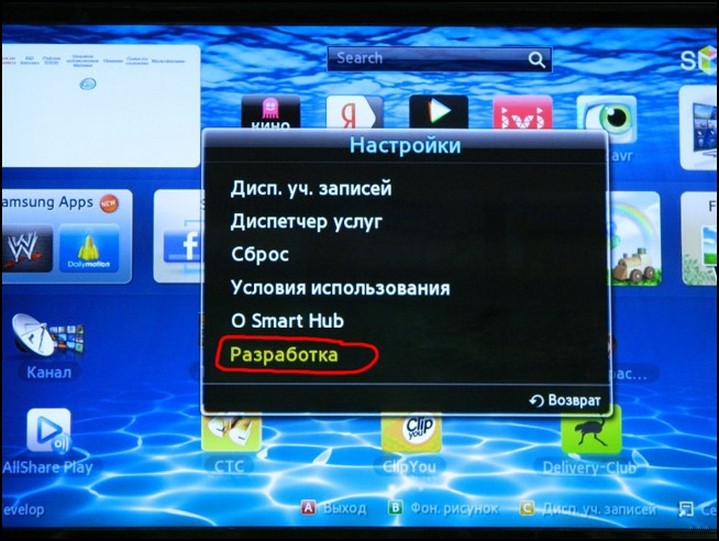
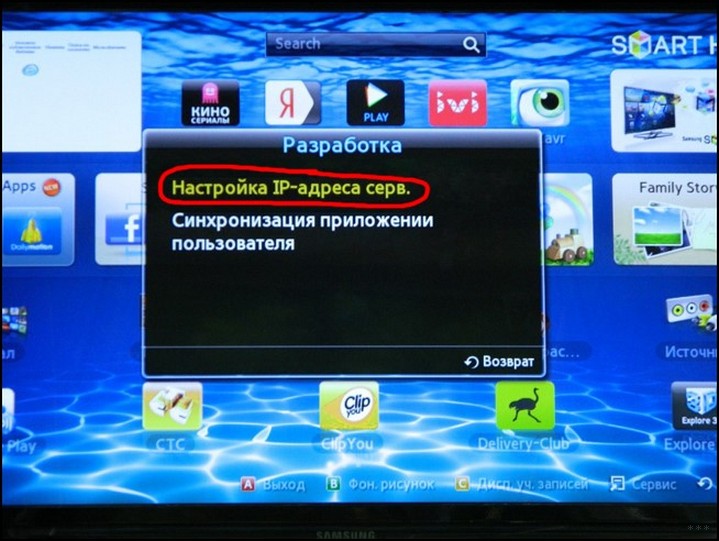
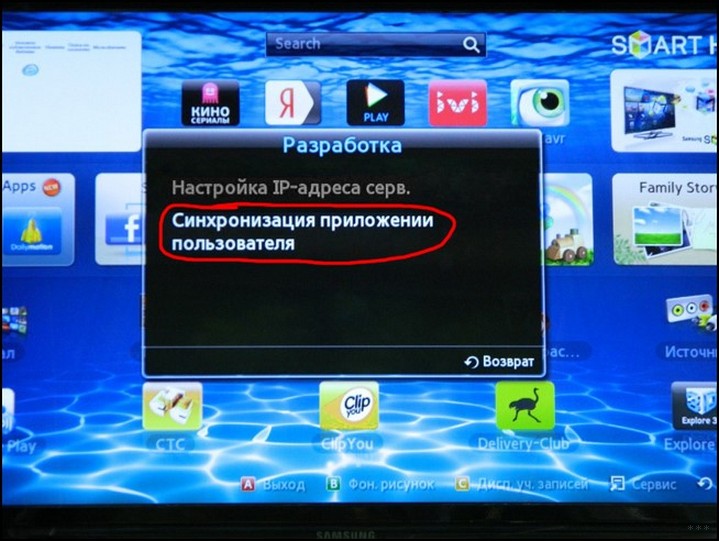
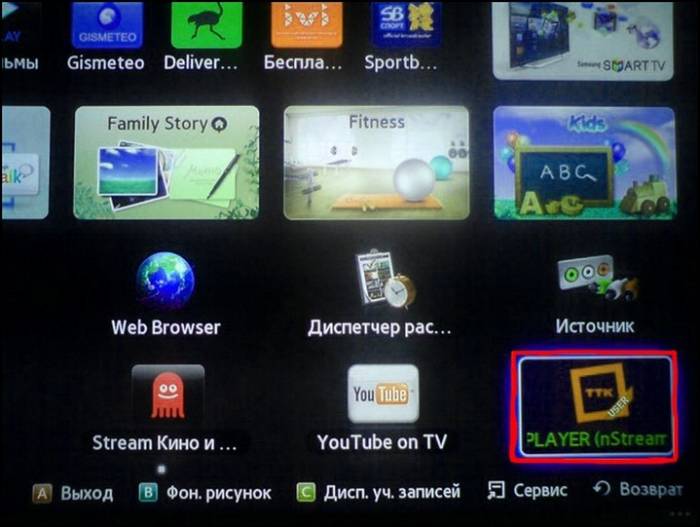
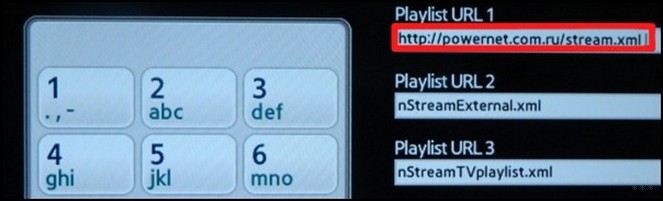

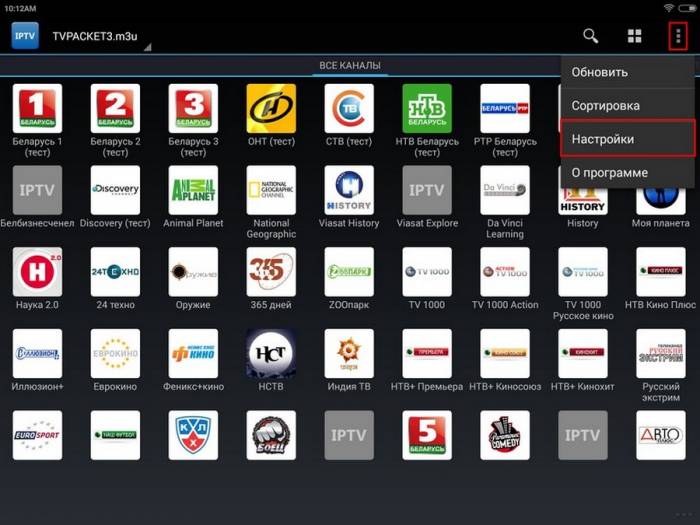
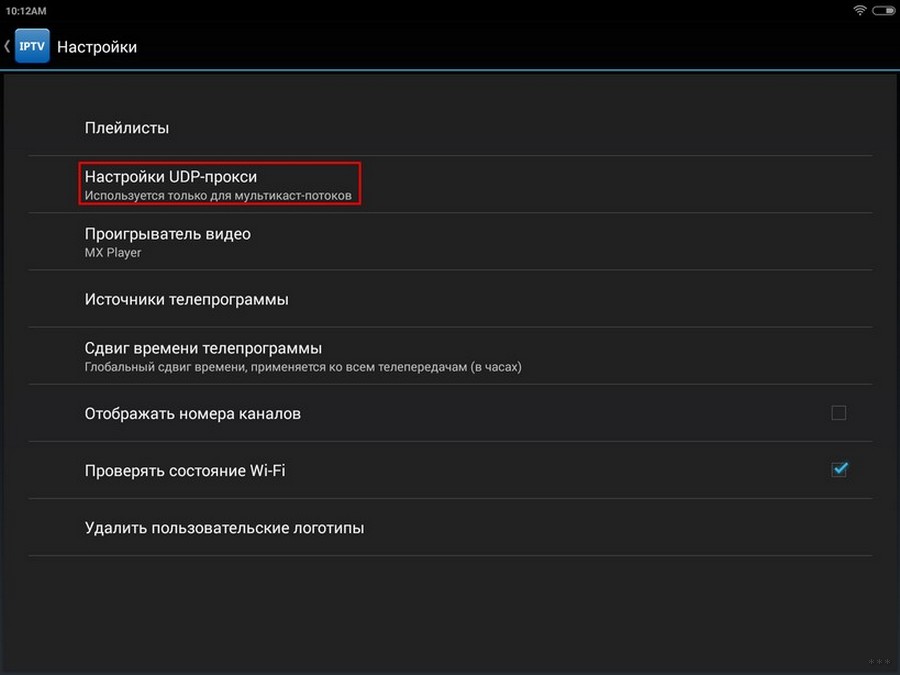
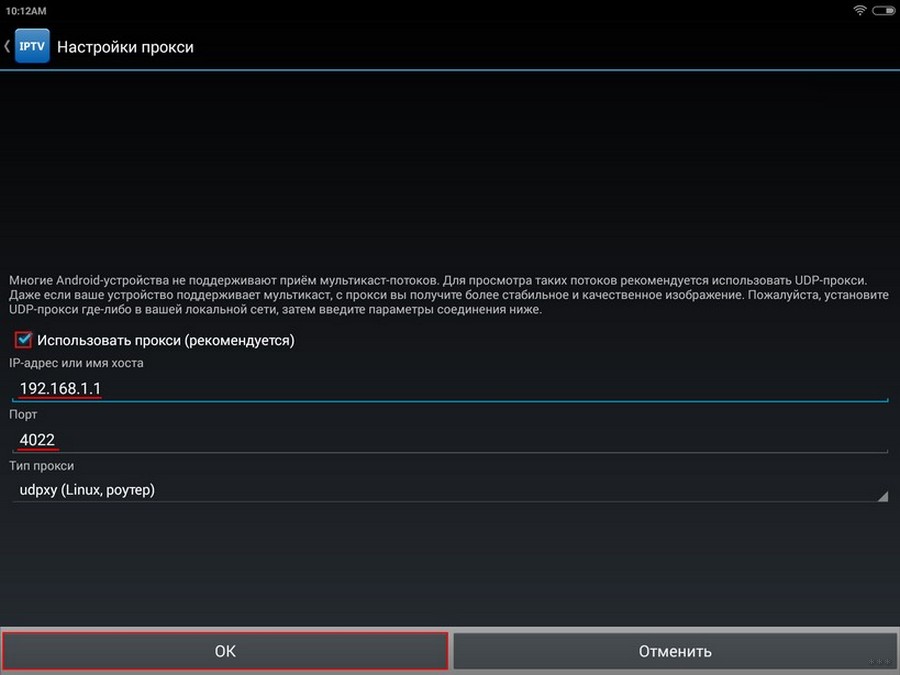


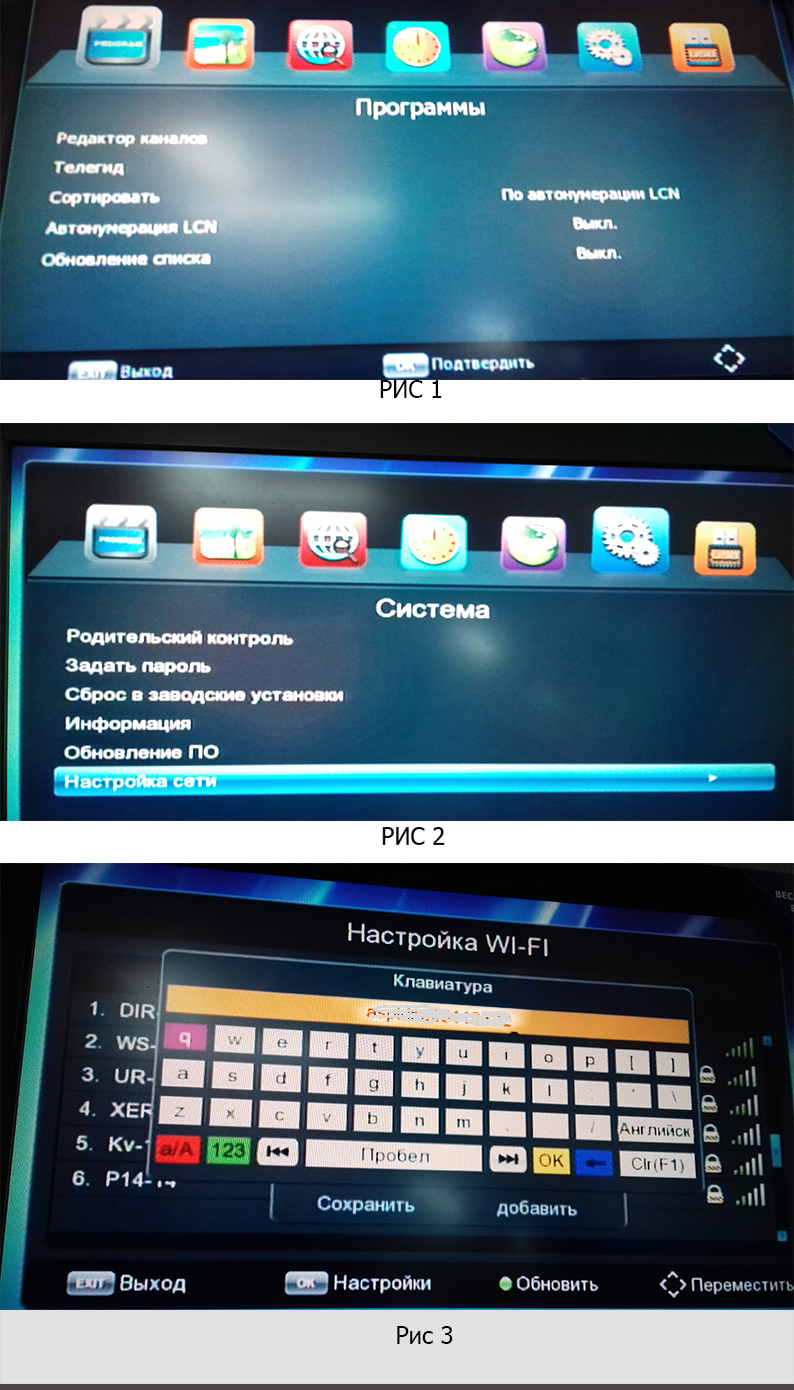
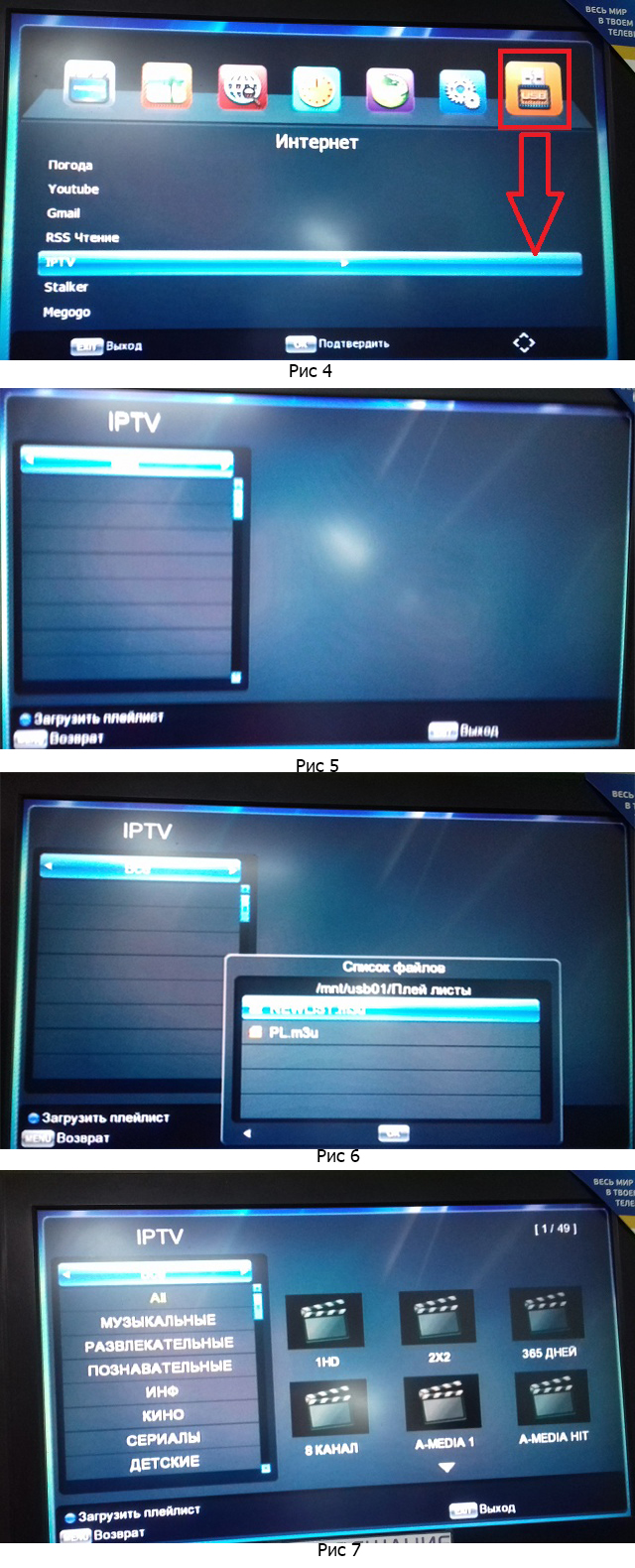



 Настройка IPTV
Настройка IPTV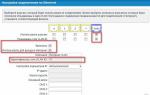 Телевидение в вашем компьютере — настраиваем список каналов для IPTV Player
Телевидение в вашем компьютере — настраиваем список каналов для IPTV Player Установка и настройка IPTV Player – удобный способ просмотра телевидения на ПК
Установка и настройка IPTV Player – удобный способ просмотра телевидения на ПК Инструкция по настройке iptv через роутер asus
Инструкция по настройке iptv через роутер asus