Содержание
- 1 1.Как подать питание для ip камер видеонаблюдения
- 2 2. Подключение ip камеры Hikvision
- 3 3. Активация ip камер Hikvision
- 4 4. Настройка ip камер Hikvision
- 5 5. Подключение и настройка ip камер Hikvision к облачному сервису Hik-connect
- 6 6. Подключение и настройка ip камер Hikvision к облачному сервису EZVIZ
- 7 7. Как сбросить пароль с ip камер Hikvision
- 8 8. Как установить ip камеру Hikvision
- 9 9. Как извлечь видеоархив с камер видеонаблюдения Hikvision
- 10 10. Скачать програмное обеспечение и прошивки
- 11 Подключение RVi
- 12 Настройка RVi
- 13 Как подключить устройства по IP адресу
- 14 Подключение нескольких IP камер к видеорегистратору
- 15 Подключение IP камеры к регистратору через роутер

Содержание:
- Как подать питание для ip камер видеонаблюдения
- Подключение ip камеры Hikvision
- Активация ip камер Hikvision
- Настройка ip камер Hikvision
- Подключение и настройка ip камер Hikvision к облачному сервису Hik-connect
- Подключение и настройка ip камер Hikvision к облачному сервису EZVIZ
- Как сбросить пароль с ip камер Hikvision
- Как установить ip камеру Hikvision
- Как извлечь видеоархив с камер видеонаблюдения Hikvision
- Скачать програмное обеспечение и прошивки
1.Как подать питание для ip камер видеонаблюдения
|
Большинство современных ip камер видеонаблюдения поддерживают два стандарта питания, а именно: Стабилизированное напряжение (12 В DC ± 10%) Можно использовать Блок питания |
|
 |
 |
| Технология PoE (стандарт 802.3af) — питание и данные по сетевому кабелю витая пара. К примеру PoE инжектор | |
 |
 |
Примечание! Источник питания в комплект поставки не входит.
О том как еще можно подать питание подробно можно прочитать в статье — Как можно подать питание на ip- камеру видеонаблюдения
2. Подключение ip камеры Hikvision
Схема подключения ip камеры к Роутеру
| Схема подключения ip камеры с блоком питания | Схема подключения ip камеры с PoE инжектором |
3. Активация ip камер Hikvision
Все устройства HIKVISION с последней прошивкой (IPC версия V5.3.0, DVR / NVR версия V3. 3.0) больше не используют пароль по умолчанию. При использовании этих устройств в первый раз, пользователю необходимо активировать устройство путем принудительной установки пароля.
Это можно сделать 4-я способами:
— через утилиту SADP (в комплекте поставки)— через Веб браузер — через клиента iVMS-4200 (в комплекте поставки)— активировать камеры посредством видеорегистратора
Как наиболее простой и надежный способ активации камеры, советую использовать программу SADP, скачать можно здесь.
Если вы все правильно подключили, то в программе появиться список всех устройств Hikvision
Выбрать устройство, которое нужно активировать в списке »Онлайн устройств»;— Установить новый пароль в поле »Device Activation»;— Подтвердить новый пароль;— Нажать на кнопку [OK], чтобы активировать устройство.
Вместе с тем, в этой утилите можно задать/изменить подходящий для вашей сети ip адрес, шлюз, маску подсети
Активация через Веб браузер. набираем ip адрес камеры в адресную строку Internet Explorer (адрес по умолчанию 192.168.1.64). — Установите ваш пароль в первое поле; — Подтвердите пароль во втором поле; — Нажмите [OK], чтобы активировать устройство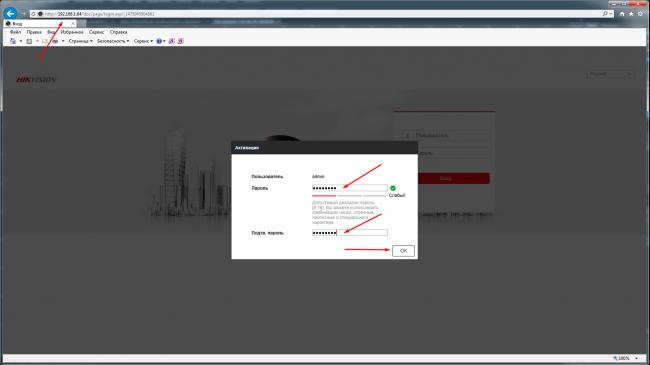
Активация камеры через видеорегистратор
Существует четыре способа:— Добавление в одно касание: В интерфейсе устройства видерегистратора, пользователи могут использовать «добавление в одно касание», чтобы добавить все камеры в локальной сети. Все добавленные камеры будут автоматически активированы с паролем как на видеорегистраторе;— Активация в одно касание: В интерфейсе устройства видерегистратора, пользователи могут активировать все камеры в локальной сети с использованием само-определенным паролем или с присваиванием пароля от видеорегистратора.— Ручное добавление: Добавить вручную одну камеру с присваиванием пароля от видеорегистратора.— Plug & Play: Подключить камеру к видеорегистратору через PoE интерфейс с присваиванием пароля от видеорегистратора.
4. Настройка ip камер Hikvision
На видео настройка основных параметров ip камеры Hikvision DS-2CD2420F-IW с версией прошивки 5.4.3 в web интерфейсе браузера
5. Подключение и настройка ip камер Hikvision к облачному сервису Hik-connect
Hik-Connect — бесплатный облачный Р2Р сервис для просмотра видеонаблюдения через интернет.Приложение даёт возможность удаленно подключаться к вашим ip-камерам ip- домофонам и видеорегистраторам Hikvision.
В отличии от сервиса ezviz, где можно только подключаться к устройствам по средствам технологии Р2Р (когда облачный сервис связывает камеру и ваш телефон по интернету), в приложении Hik-Connect так же можно подключаться к устройству Hikvision через интернет напрямую, с помощью статического адреса, а так же есть функционал подключения к устройствам Hikvision локально (т.е. будучи в одной локальной сети с вашим роутером, например дома, где и камеры и ваш телефон подключен к одному роутеру, можно мгновенно напрямую просматривать видео с камер обращаясь к устройству по его ip адресу, при этом как во вторичном, так и в основном потоке! )
Таким образом, приложение Hik-connect, объединяет в себе функционал двух сервисов от Hikvision, а именно ezviz и ivms-4500
6. Подключение и настройка ip камер Hikvision к облачному сервису EZVIZ
EZVIZ — бесплатный облачный Р2Р сервис для просмотра видеонаблюдения через интернет.Облачный клиент даёт возможность удаленно подключаться к вашим камерам и видеорегистраторам Hikvision без статического ip адреса
Подробнее о том, как настроить Р2Р клиента, читайте в статье — Как настроить подключение ip камер Hikvision к EZVIZ
7. Как сбросить пароль с ip камер Hikvision
Выключить питание камеры. Нажать и удерживать кнопку RESET. Подать питание на камеру. Через 20 секунд отпустить кнопку. Сброс произведен.
Или в web интерфейсе камеры в меню насройки — вкладка обслуживание — нажать по умолчанию. Камера будет сброшена до заводских настроек.
8. Как установить ip камеру Hikvision
Для монтажа камер были использованы следующие материалы:
— Коробка распределительная о/п 85х85х40, 6 вых., IP44— Металлорукав герметичный в ПВХ изоляции Ø 16— Коннектор TWT-PL45-8P8C RJ45, 8P8C, кат.5e— Кабель UTP, 4 пары, категория 5e
9. Как извлечь видеоархив с камер видеонаблюдения Hikvision
10. Скачать програмное обеспечение и прошивки
скачать ПО и прошивки для устройств Hikvision можно здесь
Вместе с тем, вы всегда можете заказать у нас настроенный и готовый к установке комплект видеонаблюдения
Здесь — Готовые комплекты видеонаблюдения
Если остались вопросы, задавайте в комментариях ниже. Не забывайте указывайть модель устройства в вопросе.
Недостаточно прав для комментирования

Видеокамеры от бренда RVi Group, функционирующего с 2007 года, отличаются надёжностью, следованию передовым технологиям, а также широким ассортиментом. Тем не менее, не достаточно приобрести такое устройство. Важно уметь его правильно подключать и корректно настраивать.
Подключение RVi

Монтаж и подключение аналоговой камеры торговой марки RVi, вне зависимости от конкретной модификации данного устройства, включает в себя несколько важных этапов:
- Установка жёсткого диска.
- Установка видеорегистратора.
- Подключение к видеовходам.
- Подключение к видеовыходам.
- Подключение устройств для передачи аудио.
- Подключение устройств для тревожного сигнала.
Для начала следует установить диск HDD. Видеокамеры RVi отличаются одновременной поддержкой восьми винчестеров, работающих на SATA-интерфейсе. Эксперты рекомендуют приобретать накопители, скорость которых равна либо превышает 7200 оборотов в минуту.
Правильно установить жёсткий диск поможет следующая инструкция:
- вооружившись отвёрткой, необходимо снять винты, закрепляющие крышку сбоку и на задней части;
- поставить винчестер на его место;
- присоединить к винчестеру провода, передающие питание и информацию;
- взять крышку и поставить её на своё место, а затем закрутить винты.
После этого можно приступать к установке регистратора. Важно установить подставки из резины достаточно прочно, чтобы поверхность не повреждалась в дальнейшем. Кроме того, следует учесть, что на заднюю панель будут подключены несколько кабелей, и для этого понадобится некоторое место, а также возможность циркулирования воздуха. Чтобы видеорегистратор работал исправно, он должен быть установлен в месте с хорошим проветриванием, без воздействия влаги, пыли и перегрева.
Устройства для видеосигналов подключаются через BNC-разъёмы посредством коаксиальных кабелей. Необходимо брать во внимание, что максимальный порог для видеосигнала должен быть на уровне 1 Vp-p. Таким способом подключаются видеовходы. Чтобы подключиться к видеовыходам, не требуется никаких усилий, поскольку камера определит тип монитора автоматически. При этом устройство поддерживает одновременную работу видеовыходов HDMI, VGA и BNC.
На следующем этапе можно приступать к подключению звуковых устройств через аудиовходы и аудиовыходы. В первом случае регистратор сможет закодировать данные, поступающие через видео и аудио сигналы, а затем наложить их друг на друга. Чтобы это стало возможным, звук должен соответствовать уровню BNC. В разных моделях может быть разное число входов – 4, 8 или 16.
Как правило, сигнал аудиовыхода больше значения в 200мВ 1KQ. Наушники, имеющие небольшое сопротивление, усилитель или же работающие аудиоколонки могут быть подключены к видеорегистратору напрямую. Необходимо разносить устройства звукового выхода друг от друга на приличное расстояние, иначе не избежать резких звуков. Исправить подобную проблему поможет следующий перечень действий:
- снижение громкости в колонках;
- перемена места установки устройств;
- применение материалов, поглощающих звук;
- использование высококачественных звуковых устройств.
Тревожные устройства присоединяются к видеорегистратору посредством разных типов подключений. Например, тревожный вход может быть подключен через закрытый контакт NO-C-NC или NO-C (открытый контакт).
Перед подключением тревожного входа нужно обязательно заземлить поступающий сигнал. Когда сигнал заземления есть, то нужно поставить специальное реле, которое будет разделять регистраторы в том случае, когда их в системе больше одного.
Что касается тревожного выхода, то здесь рекомендуется применять сопрягающее устройство. В обратном случае большая нагрузка на устройство приведёт к тому, что реле выйдет из строя. А сопряжение поможет избежать возрастания силы тока.
Настройка RVi
К первоначальной настройке устройства можно приступить с меню «Свойства». Тут настраиваются разные параметры регистратора, которые должны быть использованы в его последующей работе. Например, здесь можно отрегулировать контрастность, насыщенность и яркость, исправить резкость или зеркально перевернуть изображение в случае необходимости.
Настройка видеопотока производится в следующем разделе меню. Он так и называется – «Видео». Данный раздел имеет несколько вкладок:
- «Видео». Здесь можно настроить тип потока. К примеру, установить приоритет – на важные события поставить большую скорость записи. И наоборот, в те периоды, когда движение или тревога отсутствуют, запись будет осуществляться на стандартной скорости. Сжатие видеопотока может производиться в трёх режимах, которые также настраиваются на этой вкладке. Кроме всего прочего, вкладка «Видео» позволяет настроить скорость кадров в секунду, разрешение, битрейт, а также проверить подмену видео через водяные знаки.
- «Снимок». Здесь можно настроить моментальный снимок. При выборе типа снимка изображение может быть получено по событию, либо по расписанию. Также тут производится настройка качества снимка, его размера и интервала, в течение которого будет производиться фиксация.
- «Оверлей». Наложение текста осуществляется на этой вкладке. Если используется оверлей, то на экране будет постоянно присутствовать необходимый текст, время, имя канала или маска приватности.
- «Путь». Тут сохраняются снимки и записи. Владелец может задать пути, куда будет сохраняться получаемая информация. По умолчанию система сохраняет всё в папку «Загрузки» на диске C: C:PictireDownload. Чтобы изменения вступили в силу, необходимо будет нажать кнопку «Сохранить».
Кроме общих свойств и параметров видео, некоторые модели камер видеонаблюдения RVi поддерживают и настройку аудио. В этой категории можно настроить основной и дополнительный потоки – назначить их активными, выбрать режим сжатия фиксируемых данных (G.711Mu, G.711A или PCM). Последняя настройка полезна при двунаправленных разговорах, а также в передаче звуковой информации.
По умолчанию в основном записанном потоке будут содержаться только видеоданные. Если же требуется записывать и звук, то нужно будет включить галочку Enable. Эти особенности характерны и для настроек дополнительного видеопотока.
Другие статьи:
—>
Разберем подключение IP камеры к регистратору пошагово на примере нашего оборудования. Процесс довольно простой, особенно если следовать инструкции по настройке. Наличие нескольких зон наблюдения предполагает установку различного типа камер видеонаблюдения. Если на охраняемом объекте имеются только IP видеокамеры, то с целью экономии лучше приобрести IP регистратор. Если же вы планируете использовать разные камеры, то вам следует знать, как подключить IP камеру к гибридному видеорегистратору. Для начала необходимо настроить видеорегистратор для работы по сети, затем сами камеры.
Рассматривать подключение IP камеры к аналоговому регистратору смысла нет, ибо данные устройства как таковые уже вышли из обихода вследствие низкой производительности. Их заменяют гибридные модели, предназначенные для подключения различных типов видеокамер. В результате получаем все зоны наблюдения на одном экране.
Если предварительно нужно подготовить кабель, то смотрим сюда. Далее исходим из того, что с монтажом закончено.
Как подключить устройства по IP адресу
Первым делом нажатием правой кнопки мыши, подключенной к видеорегистратору, вызываем контекстное меню, в котором выбираем пункт «Главное меню» после чего попадаем в главное меню видеорегистратора.
Выберите пункт «Сеть»:
Нам необходимо сменить IP адрес устройства. Поясню для чего: дело в том, что все мультигибридные регистраторы имеют адрес по умолчанию 192.168.1.10 и ровно такой же адрес имеет по умолчанию и IP-камера, возможен конфликт. Заходим в пункт меню «сеть» и меняем этот адрес скажем на 192.168.1.9 или на любой другой свободный в первой подсети (предпоследнее значение в IP адресе, сразу перед последней точкой), сделано.
Далее возвращаемся в главное меню и выбираем пункт меню «цифровой» и в нем «Цифр.каналы», после чего попадаем в меню свойств цифрового канала.
В окне «канал» выбираем номер канала, к которому мы будем привязывать видеокамеру, активируем его установкой крыжика в соответствующем пункте меню и выбираем пункт меню «добавить».
Смело жмем на кнопку «поиск» и, спустя непродолжительное время, любуемся результатом своего труда в виде строки с найденным устройством.
Идем дальше, кликаем два раза по строке с найденным устройством, после чего его адрес и порт должны переписаться в верхнюю часть таблицы, заменив значение по умолчанию. Адрес 192.168.1.20, так как пароль на видеокамере по умолчанию не установлен, все остальные значения оставляем как есть.
Подключение нескольких IP камер к видеорегистратору
У каждой камеры и у регистратора должны быть разные IP адреса, но подсеть (первые две триады значений) одна. Если вы приобрели несколько видеокамер, то подключение к регистратору осуществляется через коммутатор или роутер.
Если возникнет необходимость сменить IP адрес видеокамеры, жмем кнопку «сеть» напротив адреса добавленного устройства и вписываем свои данные. Это удобно, например, тогда, когда у нас несколько свежеустановленных видеокамер с одним и тем же адресом, так что пользуемся при необходимости без раздумий.
Единственное, после смены адреса устройства, необходимо повторно кликнуть два раза правой кнопкой мыши по новому адресу устройства в окне найденных устройств и убедиться, что новые данные переписались в верхнюю часть таблицы.
Будем считать, что адрес при необходимости изменен и устройство добавлено. Нажимаем кнопку «ОК» после чего попадаем в предыдущее меню, где уже фигурирует добавленное устройство. Проделываем вышеописанную процедуру для следующего канала, если видеокамер несколько, либо же жмем «ОК» если одна. После чего должно появиться изображение в тех каналах, в которые мы добавили видеокамеру.
Подключение IP камеры к регистратору через роутер
Пожалуй, наиболее распространённая схема подключения IP камер к видеорегистратору — через роутер, поэтому рассмотрим её. Камеры и сетевой регистратор с помощью патч-кордов подключаем к роутеру, подаём питание на оборудование, согласно заявленным характеристикам. К регистратору для просмотра картинки так же подключаем монитор, либо телевизор. В случае организации просмотра с помощью компьютера либо ноутбука, Ваше устройство так же должно быть подключено к роутеру, через патч-корд либо Wi-Fi, если Ваш роутер имеет функцию раздачи Wi-Fi сигнала.
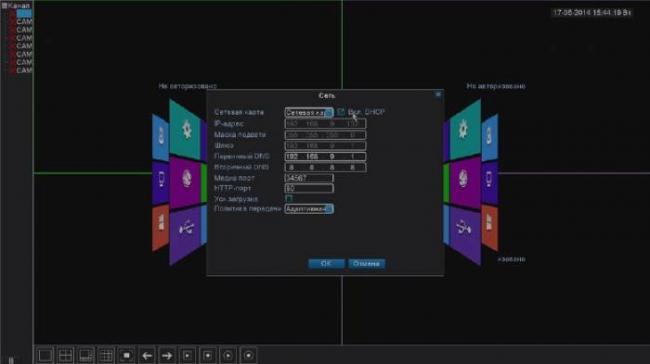
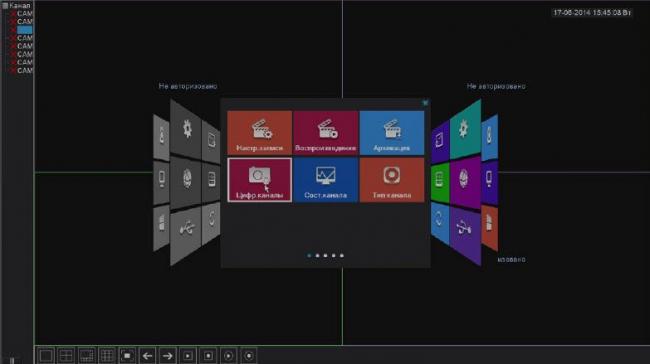
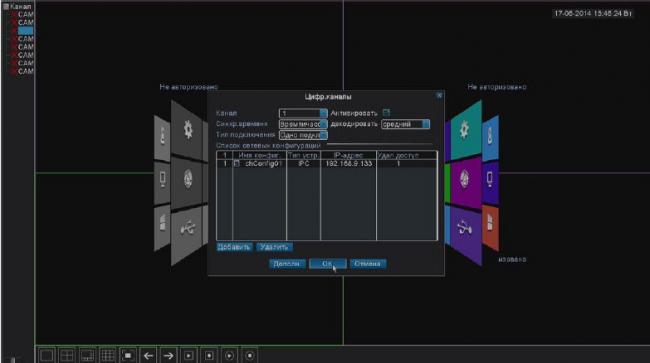
Смотрим видео по теме.
Используемые источники:
- https://ipvision.by/support/nastrojka-ip-kamery-hikvision.html
- http://www.ip-nablyudenie.ru/nastrojjka-kamery-rvi
- https://www.polyvision.ru/vopros-otvet/faq/chasto-zadavaemyie-voprosyi/773-podklyuchenie-ip-kamer-k-ip-registratoram
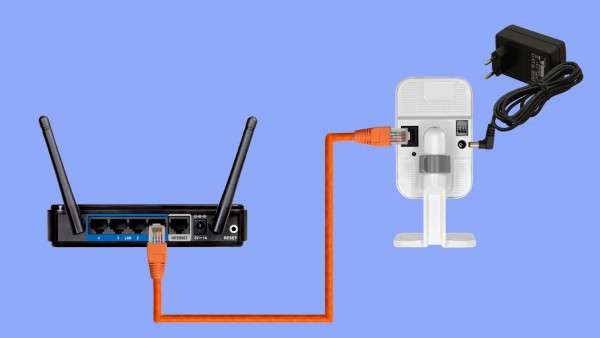

 Как сбросить настройки Hikvision
Как сбросить настройки Hikvision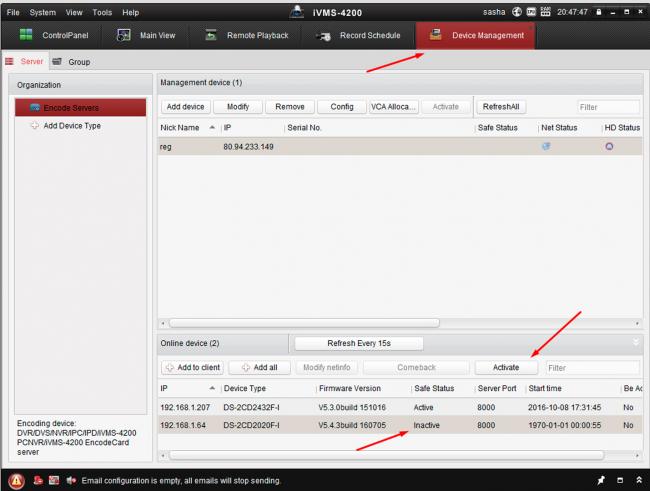
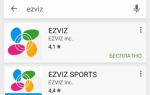 Подключение и настройка IP камеры Hikvision. Руководство от А до Я
Подключение и настройка IP камеры Hikvision. Руководство от А до Я ItGo
ItGo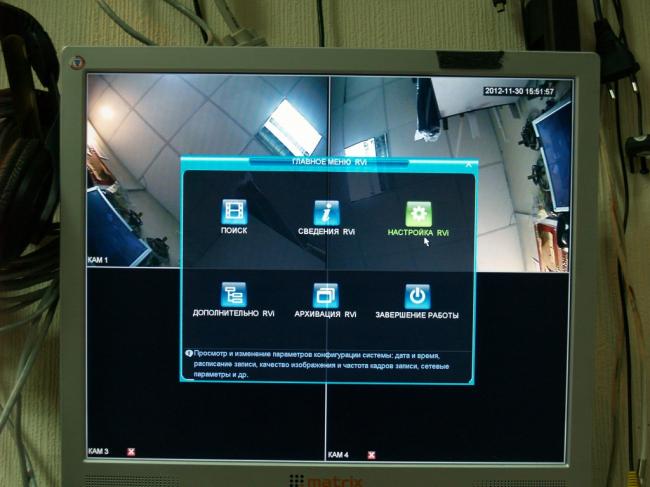
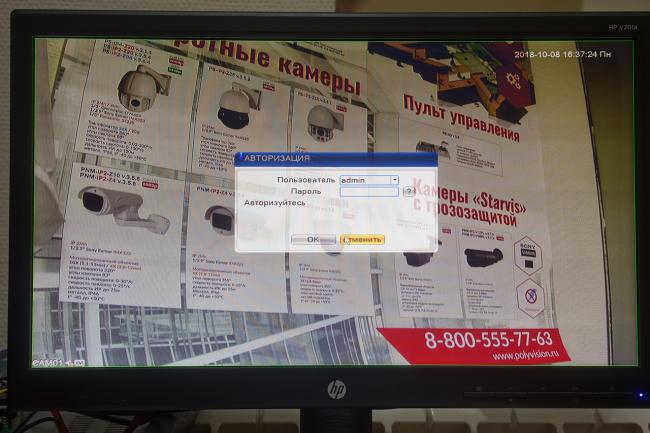
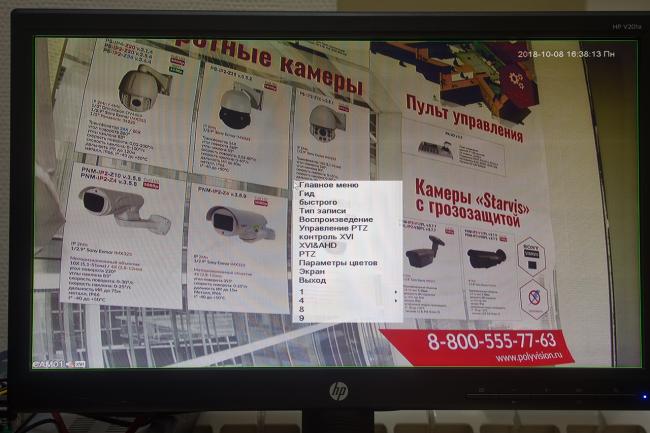
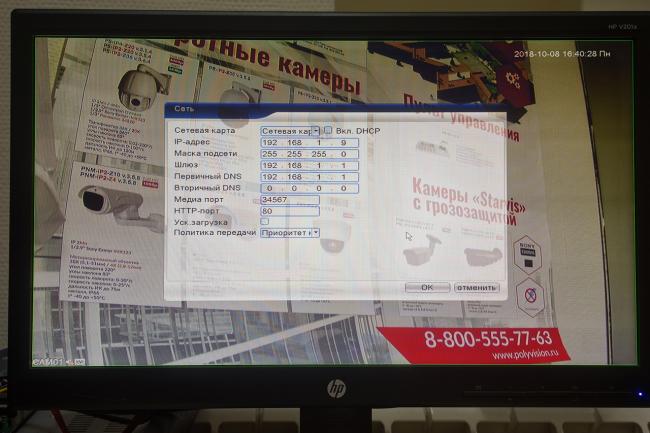
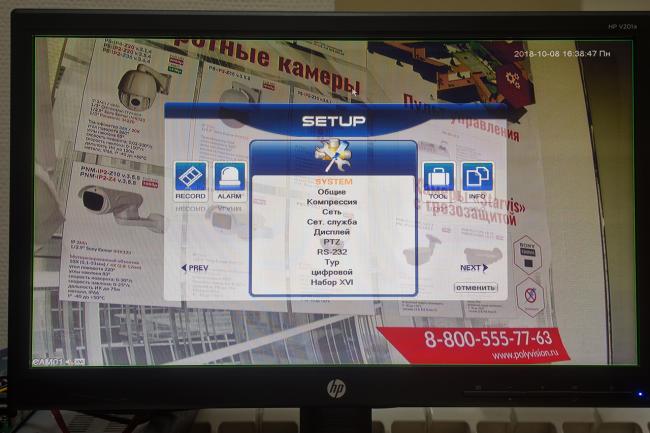
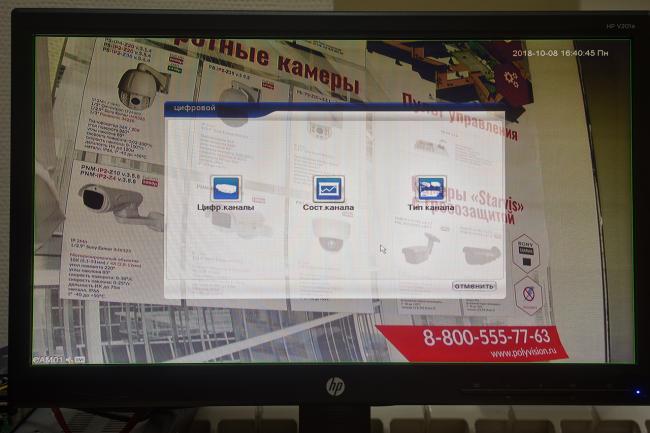
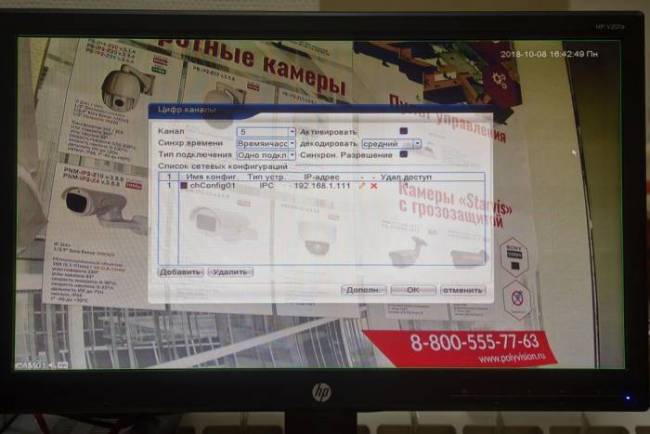
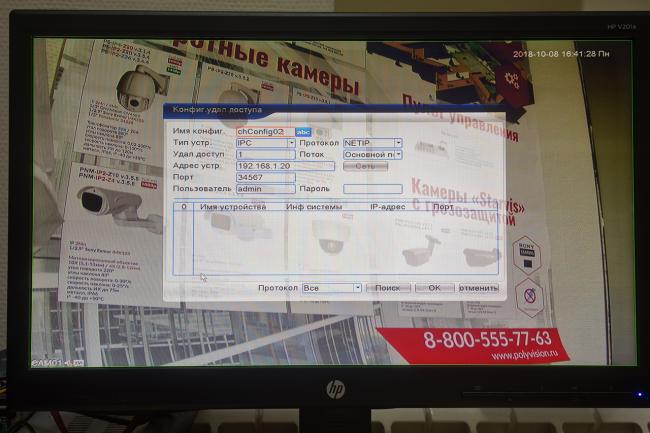
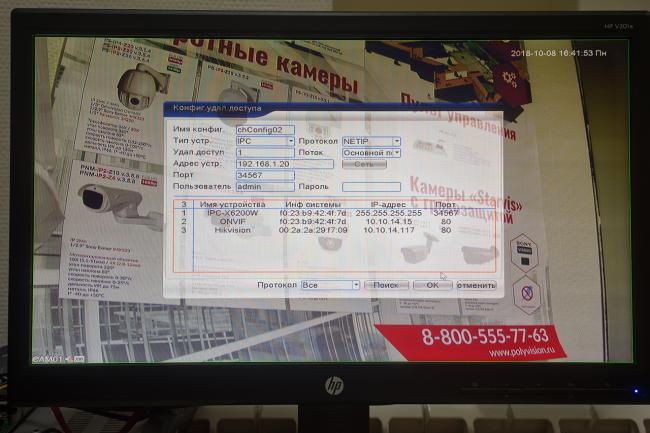



 SADP программа для изменения настроек IP-камер Hikvision, мануал, скачать
SADP программа для изменения настроек IP-камер Hikvision, мануал, скачать Как настроить Hikvision для просмотра через интернет?
Как настроить Hikvision для просмотра через интернет? Как правильно расположить камеры видеонаблюдения: советы специалистов
Как правильно расположить камеры видеонаблюдения: советы специалистов Настройка IP камеры Dahua
Настройка IP камеры Dahua