Содержание
Под смартфоны написано множество игр, многие из которых практически не уступают компьютерным. В качестве элементов управления используются виртуальные сенсорные кнопки, однако их применение не всегда удобно. Особенно это заметно в жанре экшн, где требуется много двигаться, прицеливаться и выполнять прочие подобные действия. В текущей статье рассмотрим, как подключить геймпад к Андроиду, чтобы обеспечить себе только лучшие впечатления от игрового процесса.
В зависимости от вида джойстика, подключение можно выполнить одним из трех способов:
- Через USB-кабель и специальный переходник.
- Напрямую по каналу Bluetooth.
- С помощью приложения по Bluetooth, для джойстиков от игровых приставок.
Каждый метод имеет свои нюансы и тонкости настройки, поэтому остановимся на каждом из них более подробно.
Подключение через USB-кабель
Разобраться, как настроить джойстик на Андроид с использованием USB-шнура, проще всего. Для подключения потребуется сам кабель, а также Micro-USB переходник, который вставляется в соответствующий вход на мобильном телефоне.
Дальнейшие действия зависят от того, поддерживает ли игра управление с помощью геймпада. Если да, то никаких дополнительных настроек производить не нужно.
В противном случае следует посетить Play Market и установить приложение для настройки контроллера. Например, Tincore Keymapper.
Подключение по Bluetooth
Специально созданные для работы с Андроид-устройствами джойстики зачастую не имеют проводов и подключаются по каналу Bluetooth. Также для удобства использования они могут быть оснащены специальной подставкой-держателем для смартфона или планшета. Процесс настройки выполняется по следующему сценарию:
- Открыть настройки мобильного устройства и активировать Bluetooth. Также это можно сделать, опустив шторку быстрых настроек, проведя пальцем от верхней части экрана вниз.
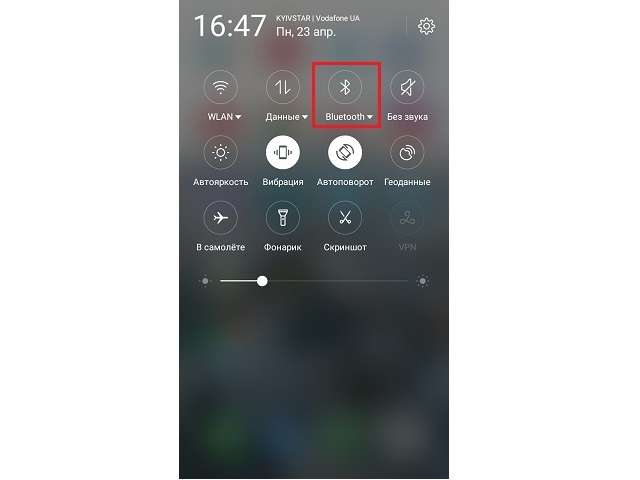
Подключение джойстиков игровых приставок
Загрузка …
У многих владельцев приставок Xbox и Sony PlayStation возникает вопрос «как настроить геймпад на подключение к Андроид-телефону или планшету?». Выполнить задуманное можно по беспроводному методу с использованием Bluetooth.
Процедура осуществляется в следующей последовательности:
- Установить на смартфон приложение Sixaxis Compatibility Checker, которое позволит проверить устройство на совместимость с геймпадом. Если проверка дала положительный результат, приступаем к следующему шагу.
- Скачать и установить программу SixaxisPairTool на персональный компьютер и приложение Sixaxis Controller на телефон.
- Подключить джойстик к USB-входу компьютера, используя соответствующий шнур.
- Дождаться, пока программа распознает подключенное устройство и выдаст MAC-адрес, состоящий из 12 цифр.
- Запустить приложение Sixaxis Controller, разрешив ему получение прав суперпользователя.
- Подождать, пока на экране появится локальный адрес Bluetooth-канала.
- Вписать полученное значение в программу на компьютере в поле «Change Master». Нажать кнопку «Update».
- Отключить геймпад от шнура и активировать его работу клавишей PS.
- Нажать кнопку «Выбор метода ввода» в приложении и выбрать Sixaxis Controller.
- Зайти в настройки по нажатию на три вертикальные точки в правом верхнем углу, выбрать раздел «Настройки джойстика». Поставить галочку напротив строки «Включить джойстик».
Настройка завершена. Можно выходить из приложения, запускать игру и наслаждаться удобным управлением.
Как подключить Андроид как джойстик?
Рассмотренные выше варианты предполагают настройку игрового процесса на телефоне при помощи джойстика, но существует и другой интересный вариант – использование мобильного устройства в качестве геймпада.
Для этого потребуется сам смартфон или планшет, компьютер с Windows 7 и выше, а также установленная на нем игра, поддерживающая соответствующий тип управления.
Процесс настройки выполняется по такому алгоритму:
- Скачать и установить программу, перейдя по ссылке: https://www.monect.com/pc-remote.
- Открыть Play Market и установить приложение PC Remote.
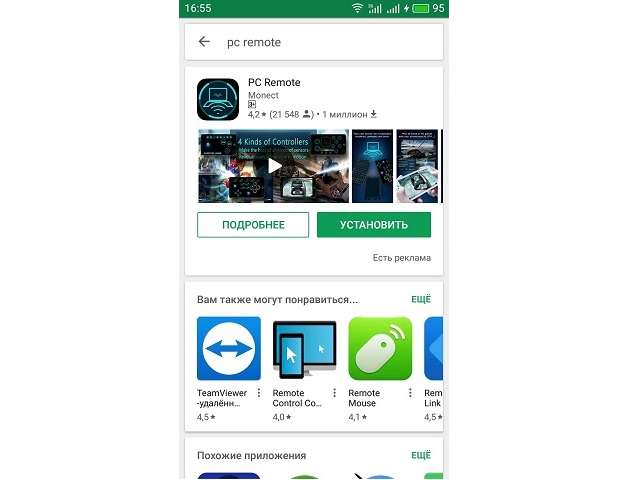
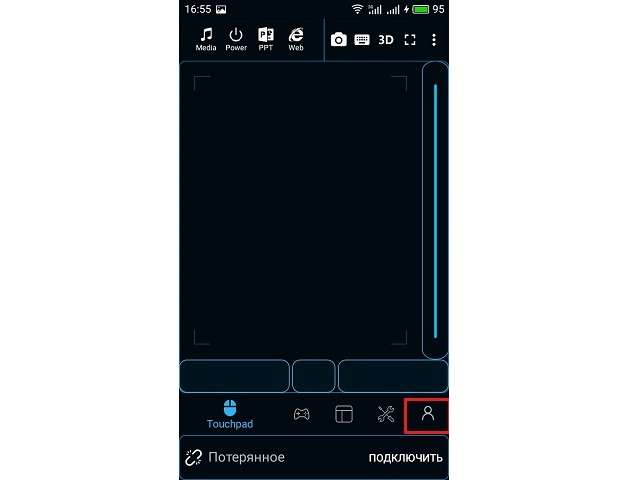

Существует отдельная предустановка для GTA5 и просто повторение интерфейса геймпада. В процессе игры может быть задействован акселерометр, что очень актуально для гоночных аркад.
</ul>
Для максимального комфорта рекомендуется подключать устройства с диагональю экрана не менее 5 дюймов.
В представленном материале подробно описано, как подключить геймпад к Андроиду несколькими способами, используя проводное и беспроводное соединение. Интересным экспериментом станет использование смартфона в качестве игрового контроллера на компьютере.
Виталий Солодкий
В последнее время стали очень популярны смартфоны с большими экранами, играть на которых одно удовольствие. Для того, чтобы сделать игровой процесс еще более крутым, рекомендуем вам узнать, как можно подключить геймпад или джойстик к телефону на Андроид.
Способ подключения будет зависеть от вида вашего геймпада:
- Джойстик от ПК с USB-проводом
- Bluetooth-джойстик
- Геймпад от игровой приставки Xbox или Playstation
Рассмотрим их по порядку.
1.Через USB
Для того, чтобы подключить компьютерный джойстик к смартфону через USB потребуется приобрести переходник OTG, который позволяет подключить устройство, имеющее полноразмерный вход USB к гаджету с micro-USB портом. Выглядит он вот так:
После соединения, скачайте желаемый игровой эмулятор из Google Play и настройте кнопки на геймпаде. В принципе, на этом все – скачивайте игры и можете играть.
2.Bluetooth
В настоящий момент на рынке полно беспроводных джойстиков для Android, подключающихся через Bluetooth. Рассмотрим процесс подключения на примере популярного китайского геймпада IPEGA PG 9021, купить который можно на Алиэкспресс.
Первым делом нужно активировать функцию Bluetooth на телефоне и включить геймпад. Для этого перейдите в меню “Настройки”, раздел “Беспроводные сети” и переместите ползунок блютуза в положение “Вкл”. После этого, нажмите “Поиск” устройств и выберите из списка название вашего джойстика.
Теперь вам надо скачать приложение из Google Play, с помощью которого можно настроить кнопки управления. Для данной модели оно называется iPega Toch IM. Если у вас другой геймпад, то ищите название приложения для него в описании или инструкции.
3.Джойстик от приставки
Сразу предупреждаем – на смартфоне необходимо иметь root-права.
Джойстик, который предназначен для использования на игровой приставке, можно подключить к телефону на Android, используя Bluetooth, но для этого нужно провести ряд дополнительных манипуляций:
Установите на смартфон приложение Sixaxis Compatibility Checker, чтобы проверить совместимость вашего телефона и геймпада. Скачать его можно в Google Play.
Далее потребуется установить на компьютер программу SixaxisPairTool, подключив перед этим джойстик и ПК через USB-кабель. После этого программа должна запустить свой драйвер и показать на экране адрес вида xx:xx:xx:xx:xx:xx.
Следующий этап – установка на смартфон программы Sixaxis Controller и ее запуск. Необходимо подтвердить предоставление приложению root-доступа. Далее программа должна высветить тот адрес, который уже был указан на экране компьютера.
Этот адрес необходимо ввести на компьютере в приложении SixaxisPairTool в ячейке Change Master и кликнуть на иконку Update.
Далее требуется отключить джойстик от компьютера и включить, применив кнопку PS или X. Должна загореться одна лампочка. После этого в программе на телефоне нужно нажать Change Input Method и выбрать необходимое устройство.
Надеемся, у вас все получилось и вы можете насладиться игровым процессом на своем мобильном устройстве!
Здравствуйте, друзья. В одном из предыдущих обзоров я рассказал вам о замечательном «дорожном» bluetooth-джойстике. Теперь пришла пора посмотреть на его более серьезного собрата под названием T-3 Bluetooth Gamepad (прямо какие-то ассоциации с терминатором возникают, по крайней мере у меня). Данный джойстик меня сначала огорчил, а потом очень порадовал. Подробности читайте далее.Комплектация и внешний вид джойстикаУпаковка джойстика вполне серьезна. Она выполнена из глянцевого картона черного цвета. Спереди имеется прозрачное окошко, сквозь которое можно видеть, есть ли внутри джойстик или его уже кто-то спер (шутка).
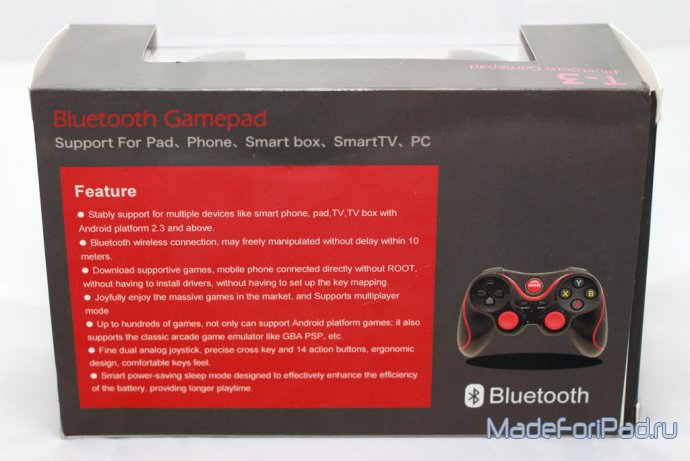

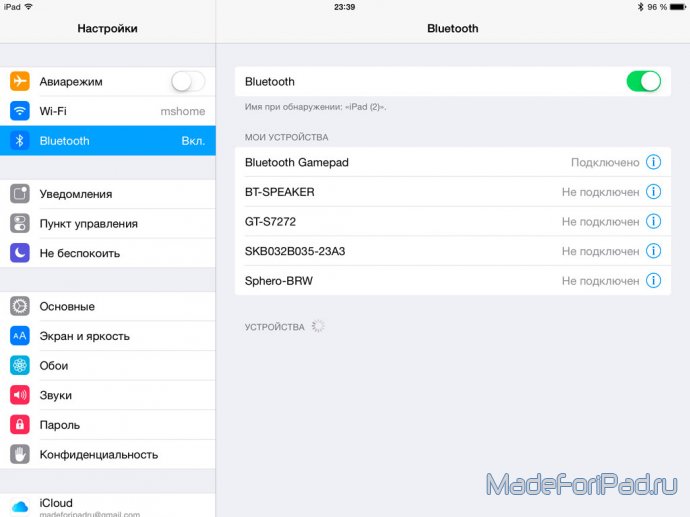 (Bluetooth Gamepad)Для выключения джойстика нужно зажать кнопку «Home» примерно на пять секунд.Джойстик и iOSПосле нескольких безуспешных попыток подключить джойстик к своему iPad я подумал, что он в iOS не поддерживается. Тем более, что в инструкции нет ни слова про iOS. И уже собирался опубликовать данную инструкцию в воскресном оффтопе, а не в аксессуарах для iPad. Хорошо хоть отписал продавцу про свою проблему и он заверил меня, что джойстик в iOS все-таки поддерживается. Потыркался, потыркался и оказалось, что для того, чтобы заставить джойстик работать, нужно при подключении прожать комбинацию «B» и «Home».Джойстик и AndroidНу тут все нужно делать согласно инструкции. «X» и «Home» и все работает просто отлично. Даже навигация в менюшках имеется. Присутствует и режим мыши. Для этого нужно подключить джойстик через «Y» и «Home».Джойстик и PC (Windows)Сначала я попробовал подключить данный джойстик к PC с помощью провода. Но ничего не вышло — он не определился. Конечно сейчас редко найдешь компьютер без Bluetooth-модуля, тем не менее все равно жаль. Так что кабель здесь предназначен только для зарядки.Подключил джойстик по Bluetooth и дело пошло. Зарубал в свой любимый Street Fighter 4 и в Resident Evil 5. Раньше мне приходилось через небольшие танцы с бубном коннектить к компьютеру джойстик от Playstation. Теперь в этом совершенно нет нужды.ВыводыT-3 Bluetooth Gamepad — это отличный джойстик для серьезного гейминга, поскольку старый мини-джойстик из-за его малого количества кнопок и не очень удобного стика подходит больше для использования с простенькими играми где-нибудь в метро.Джойстик T-3 Bluetooth Gamepad можно купить по этой ссылке. И обязательно посмотрите данный видеообзор. В нем я наглядно демонстрирую все, о чем рассказано выше.Подключение джойстика T-3 Bluetooth Gamepad к компьютеру</span>Используемые источники:
(Bluetooth Gamepad)Для выключения джойстика нужно зажать кнопку «Home» примерно на пять секунд.Джойстик и iOSПосле нескольких безуспешных попыток подключить джойстик к своему iPad я подумал, что он в iOS не поддерживается. Тем более, что в инструкции нет ни слова про iOS. И уже собирался опубликовать данную инструкцию в воскресном оффтопе, а не в аксессуарах для iPad. Хорошо хоть отписал продавцу про свою проблему и он заверил меня, что джойстик в iOS все-таки поддерживается. Потыркался, потыркался и оказалось, что для того, чтобы заставить джойстик работать, нужно при подключении прожать комбинацию «B» и «Home».Джойстик и AndroidНу тут все нужно делать согласно инструкции. «X» и «Home» и все работает просто отлично. Даже навигация в менюшках имеется. Присутствует и режим мыши. Для этого нужно подключить джойстик через «Y» и «Home».Джойстик и PC (Windows)Сначала я попробовал подключить данный джойстик к PC с помощью провода. Но ничего не вышло — он не определился. Конечно сейчас редко найдешь компьютер без Bluetooth-модуля, тем не менее все равно жаль. Так что кабель здесь предназначен только для зарядки.Подключил джойстик по Bluetooth и дело пошло. Зарубал в свой любимый Street Fighter 4 и в Resident Evil 5. Раньше мне приходилось через небольшие танцы с бубном коннектить к компьютеру джойстик от Playstation. Теперь в этом совершенно нет нужды.ВыводыT-3 Bluetooth Gamepad — это отличный джойстик для серьезного гейминга, поскольку старый мини-джойстик из-за его малого количества кнопок и не очень удобного стика подходит больше для использования с простенькими играми где-нибудь в метро.Джойстик T-3 Bluetooth Gamepad можно купить по этой ссылке. И обязательно посмотрите данный видеообзор. В нем я наглядно демонстрирую все, о чем рассказано выше.Подключение джойстика T-3 Bluetooth Gamepad к компьютеру</span>Используемые источники:
- https://mobila.guru/faqsingle/kak-nastroit-gejmpad-na-android/
- https://www.lumias.ru/3-sposoba-podklyuchit-dzhojstik-k-telefonu/
- http://madeforipad.ru/accessories/2073-t-3-bluetooth-gamepad-dlya-ios-android-i-pc.html

 Джойстик Defender Cobra M5: описание, настройка, обзор и отзывы владельцев
Джойстик Defender Cobra M5: описание, настройка, обзор и отзывы владельцев Игровая приставка на базе Android. Подробный мануал
Игровая приставка на базе Android. Подробный мануал

 Как на PS4 подключить второй геймпад? Гайд для пользователя
Как на PS4 подключить второй геймпад? Гайд для пользователя







 Как подключить блютуз наушники к ноутбуку или к компьютеру без адаптера
Как подключить блютуз наушники к ноутбуку или к компьютеру без адаптера ГТА 5 ( GTA 5) управление на ПК
ГТА 5 ( GTA 5) управление на ПК Как настроить радио на магнитоле
Как настроить радио на магнитоле Подключение беспроводных блютуз наушников к компьютеру и ноутбуку
Подключение беспроводных блютуз наушников к компьютеру и ноутбуку