Содержание
- 1 Способ первый — подключаемся через WPS
- 2 Способ второй — используем пароль SSID
- 3 Способ третий — подключаемся без использования пароля
- 4 Способ четвертый — используем компьютер
- 5 Подключение через физическое меню принтера
- 6 Настройка с помощью диска
- 7 Выполнение подключения через WPS
- 8 Подключение через мастера настройки подключения
- 9 Решение проблемы с помощью мастера установки
Содержание:
Беспроводные технологии сегодня невероятно популярны, поэтому производители электронного оборудования обязательно учитывают этот нюанс. Так, практически все современные принтеры оснащены модулем Wi-Fi, и это очень удобно, ведь для подключения устройства к ПК или мобильным гаджетам больше не нужно использовать провода. К тому же настроить и подключить принтер через Wi-Fi очень легко, и в этой статье мы поговорим о том, как сделать это без лишних хлопот.
Способ первый — подключаемся через WPS
Этот метод подойдет вам только в том случае, если и принтер, и роутер поддерживают технологию WPS (Wifi Protected Setup). Если это так, то выполните следующие действия:
- воспользовавшись клавишами навигации в меню принтера войдите в раздел беспроводных подключений;
- выберите в качестве метода соединения WPS;
- нажмите и удерживайте кнопку WPS на роутере до тех пор, пока не замигает индикатор;
- нажимайте и удержите клавишу «ОК» на печатающем устройстве до тех пор, пока оно не сообщит о том, что подключение было выполнено успешно.
Способ второй — используем пароль SSID
Достаточно простой способ подключиться к Wi-Fi, но срабатывает он только в одном случае — если печатающее устройство оснащено ЖК-экраном. Итак, вам нужно:
- войти в настройки устройства;
- выбрать пункт «Настройки Wi-Fi»;
- зайти в меню «Установка Wi-Fi соединения»;
- перейти в подпункт «Мастер установки беспроводной сети»;
- найти свою сеть в отобразившемся списке;
- ввести пароль SSID (обязательно учитывайте регистр!).
- Если все действия будут выполнены правильно, значок Wi-Fi на принтере загорится зеленым. Наши поздравления! Вы самостоятельно подключили Wi-Fi используя пароль SSID.
Способ третий — подключаемся без использования пароля
Если у вас принтер без ЖК-дисплея, то можно обойтись и без ввода кода SSID. Для этого:
- нажмите на панели управления кнопку Wi-Fi — индикатор замигает. Это означает, что печатающее устройство пытается подсоединиться к беспроводной сети;
- далее необходимо найти и нажать на роутере кнопку WPS, тем самым вы даете согласие на подключение аппарата;
- после этого лампочка на панели управления принтера загорится зеленым цветом.
Способ четвертый — используем компьютер
В настройках персонального компьютера или ноутбука открываем папку «Сетевое окружение», затем последовательно переходим в пункты «Свойства» и «Сетевое соединение». В открывшемся окошке переходим в подпункт «Локальная сеть», а затем — «Свойства сетевого адаптера». После этого находим вкладку «Общие» и выбираем протокол TCP/IP, после чего в окне «Свойства» нужно указать «Использовать IP-адрес» — здесь необходимо ввести IP-адрес оборудования (его можно найти в инструкции, прилагающейся к печатающему устройству).
Как видите, подключить принтер через Wi-Fi не так уж и сложно. Просто следуйте нашим инструкциям и у вас все непременно получится.
Вам также может понравиться:
Товары со скидкой
МФУ Epson Expression Home XP-342 с СНПЧ и чернилами2 999 грн. 2 899 грн. Картридж SS12KW INKSYSTEM для LabelWorks LW-300, LW-400 (лента)149 грн. 104 грн. Комплект сублимационных чернил 100 мл (4 цветa)635 грн. 508 грн. Сублимационные чернила Black 100 мл.184 грн. 147 грн. Промывочная жидкость для всех типов чернил 1 л398 грн. 259 грн. Перезаправляемые картриджи для Epson Expression Home XP-313349 грн. 244 грн. Перезаправляемые картриджи для Epson Expression Premium XP-600359 грн. 251 грн. Перезаправляемые картриджи для Epson Stylus Photo PX660399 грн. 279 грн. Перезаправляемые картриджи для Epson Stylus CX8300349 грн. 244 грн. Комплект пигментных чернил INKSYSTEM для мелованной бумаги (Art-ink) 100 мл (4 цвета)632 грн. 316 грн.
Всем доброго времени суток! В статье сегодня мы будем производить настройку и подключение к WiFi на принтере Brother DCP 1612WR. Проблема таких вот настроек и подключений в том, что руководство пользователя написано максимально сложно для обычного пользователя. Скажу вам честно мне и самому было сложно разобраться, так как очень часто простую инструкцию просто растягивают и пишут сложнее чем она есть.
В первую очередь вам нужно, чтобы у вас уже был рабочий роутер. Обязательно возьмите и вспомните пароль от вашей Wi-Fi сети. Если вы забыли пароль, то милости просим в эту статью. Если пароль не удается найти, то можно подключиться с помощью WPS – если такая кнопка есть на вашем роутере.
Также вы можете напрямую подключиться к ноутбуку, превратив его в обычную точку доступа. Поэтому поводу у нас есть отдельная статья тут. Ничего сложного нет, просто запускаем режим хот-спота или точки доступа.
Содержание
Подключение через физическое меню принтера
- Чтобы произвести подключение принтера Brother DCP 1612WR к Wi-Fi нажмите на кнопочку «Меню». Далее, чтобы выбрать какие-то из пунктов, нужно орудовать кнопками «вверх» и «вниз»;
- Заходим в раздел «Сеть»;
- Выбираем «Беспровод. сеть»;
Обычное подключение
- Теперь выбираем «Мастер уст-ки». Принтер начнет искать все ближайшие беспроводные сети. С помощью стрелочек выберите свою и нажмите «ОК»;
- Далее останется ввести пароль от вай-фай. Если на вашем роутере включен режим WPS, то в меню будет отображаться «WPS доступна». Просто выбираем данный пункт, а далее идём к роутеру и нажимаем на кнопочку WPS на интернет-центре.
С помощью WPS или AOSS
- Если на маршрутизаторе есть кнопка WPS, то можно подключить и без знания пароля. Выбираем «WPS/AOSS»;
- Далее отобразится сообщение «Вкл. беспр.сеть?» выбираем «да»;
- После этого вас попросят нажать на «WPS» у роутера – подходим к маршрутизатору, находим эту кнопку и нажимаем на неё. После этого в меню выбираем «ОК».
Настройка с помощью диска
В коробке из-под аппарата должен быть диск установки всех драйверов, лучше всего использовать именно его, так как помимо подключения на ваш компьютер будет установлено всё необходимое. Далее вам нужно взять USB кабель и подключиться к принтеру с помощью него.
- Итак, после того как вы запустили диск, на экране должно начать отображаться меню автозагрузки – запустите «Start.exe» или «Setup.exe». Если меню автозагрузки нет, зайдите в «Компьютер» и на прямую запустите загрузку файла с диска;
- Принимаем лицензионное соглашение;
- Нажимаем по «Беспроводное сетевое подключение»;
- Также нужно выбрать необходимые дополнительные настройки в окне «Обнаружен брандмауэр/антивирусная программа»;
- Ставим галочку «Да, у меня есть USB-кабель…»;
- В списке беспроводных сетей выбираем нужную. Если нужной нет, возможно она просто невидимая, для добавления ее вручную надо нажать «Дополнительно»;
- В самом конце нужно ввести пароль от беспроводной сети;
Бывает так, что пользователям приходиться заниматься решением задачи, связанной с тем, как подключить принтер через wifi. Особенно актуальным данный вопрос является в том случае, если необходимо подсоединить устройство к сети, т.е. локалке. Конечно, можно произвести подключение роутера с вай-фай непосредственно к компьютеру/ноутбуку и отправлять задания на печать с других ПК. Но данный вариант является неудобным и нецелесообразным, т.к. компьютер, к которому подключен печатающий девайс, должен находиться во включенном состоянии практически круглосуточно и при этом быть привязанным к конкретному месту.
Именно поэтому в данном случае нужен маршрутизатор, который будет раздавать вайфай, что, в свою очередь, позволит подключить беспроводной девайс. Для этого есть несколько эффективных способов. Выбор одного из них зависит от того, какими функциональными возможностями обладают роутер с мфу.
Выполнение подключения через WPS
Для того чтобы решить задачу о том, как подключить принтер через wifi роутер воспользуйтесь технологией WPS, но для этого оба устройства должны обладать ее поддержкой. В целом большинство современных моделей соответствуют данному параметру. Однако было бы неплохо на всякий случай проверить это, изучив для этой цели инструкцию, прилагающуюся к печатающему устройству.
Кроме того, обратите внимание на днище самого роутера, где вы должны найти значок вышеназванной технологии и ПИН-код. Последний обязательно вам понадобится при выполнении подключения на принтере.
Если же ярлыка снизу нет, в таком случае вам придется открыть веб-интерфейс, чтобы убедиться в наличии поддержки WPS, в противном случае настройка принтера через wifi роутер будет невозможна. Для этого вам нужно вбить в адресную строку веб-браузера 192.168.0.1 либо 192.168.1.1. Чтобы настройка принтера с помощью WPS произошла успешно, вам следует выполнить установку переключателя данной технологии в положение «Enabled». Помимо этого, найдите строку «Device PIN» и вбейте туда ПИН-код устройства.
Кроме того, вам потребуется убедиться в том, что для того, чтобы установить беспроводную сеть имеется защита типа WPA/WPA2. Защита WEP для этой цели не годится. Помимо этого, найдите MAC-фильтрацию в настройках роутера, которую необходимо обязательно отключить. Учтите, что некоторые модели печатающих девайсов обладают специальной кнопкой, предназначенной для включения WPS. Если она присутствует, то обязательно нажмите ее и удерживайте до тех пор, пока беспроводная сеть не будет найдена со стороны устройства.
Далее в списке устройств, подключённых к ПК (категория «Принтеры и факсы) вам нужно выбрать нужный девайс и открыть его контекстное меню. После этого кликните на пункт, который подразумевает использование принтера по умолчанию. Если все будет выполнено грамотно, то на пиктограмме устройства отобразится круглый значок зеленого цвета с белой галочкой. Таким образом, проблема связанная с тем, как подключиться к принтеру через wifi решена. В противном случае прибегните к следующему способу, который также позволяет подключить принтер к компьютеру по Wi-Fi.
Подключение через мастера настройки подключения
Чтобы произвести подключение принтера по wifi вы можете воспользоваться мастером подключения, встроенным в ОС. Но учтите, что печатающее устройство обладает поддержкой подключения посредством беспроводной сети и имеет протоколы WPA или WEP. Только в таком случае вы сможете найти ответы на вопрос, как подключить принтер к ноутбуку и как настроить принтер. Для этого вам нужно будет знать имя сети, т.е. SSID, а также пароль на нее.
Чтобы иметь возможность подключаться к сети через Wi-Fi вам нужно будет нажать на панели управления печатающего устройства кнопку «Настройка» и в появившемся окошке выбрать «Сеть». После этого мастер, отвечающий за подключения устройства, в автоматическом режиме выполнит поиск всех беспроводных сетей, которые доступны в текущий момент, после чего выдаст их перечень.
Затем среди представленного списка вам нужно будет найти и выбрать необходимую Wi-Fi сеть. Если же в представленном перечне ее не окажется, в таком случае выполнить ввод имени в ручном режиме.
В конце мастер установки запросит у вас ввод пароля сети. Учтите, что производить ввод имени сети и пароля нужно, приняв во внимание регистр, в противном случае вы можете столкнуться с ошибкой подключения. На этом процедура подключения девайса к ноутбуку через wifi завершается, в результате чего вы получите присоединенный к сети и полностью настроенный печатающий девайс.
Решение проблемы с помощью мастера установки
Кроме того, вы можете открыть на своем персональном компьютере раздел с устройствами и принтерами, перейдя в него через панель управления и кликнуть на кнопке, отвечающую за установку нового девайса. Следует сразу сказать, что такой способ также позволит подсоединить сетевой принтер по беспроводной связи и настроить печать должным образом.
Нажав на установку девайса, в новом окне вам нужно будет выбрать среди двух представленных вариантов следующий: «Добавить сетевой, …».
После этого система начнет производить поиск в автоматическом режиме. Если печатающее устройство будет найдено, то оно отобразится в окне поиска.
Чтобы настроить принтер по wifi вам следует кликнуть два раза по иконке принтера, и в открывшемся небольшом окошке введите IP-адрес, который указан в инструкции, прилагаемой к приобретенному устройству.
Как только увидите оповещение о том, что подключение устройства было произведено успешно, можете произвести перезагрузку ПК.
Теперь можете приступать к решению задачи, связанной с тем, как печатать на принтере, подключенном через Wi-Fi роутер. В целом ничего сложного здесь нет – вам так же, как и при локальном принтере, нужно лишь вызвать окно печати, задать настройки и произвести распечатку нужных документов. Главное, чтобы беспроводная связь была действительно надежной и стабильной.
Используемые источники:
- https://www.inksystem.biz/articles/kak-nastroit-wi-fi-printer.html
- https://wifigid.ru/obzory-raznyh-ustrojstv/brother-dcp-1612wr-nastrojka-wi-fi
- https://printeros.ru/info/kak-podkljuchit-printer-cherez-wifi-router.html

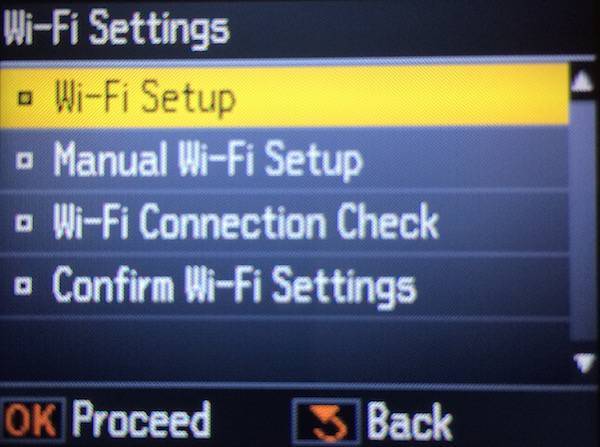
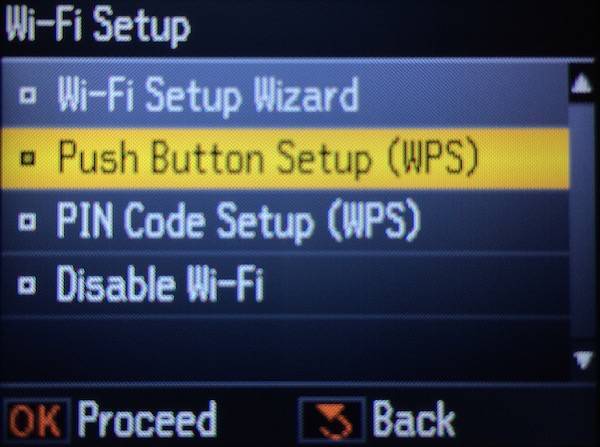
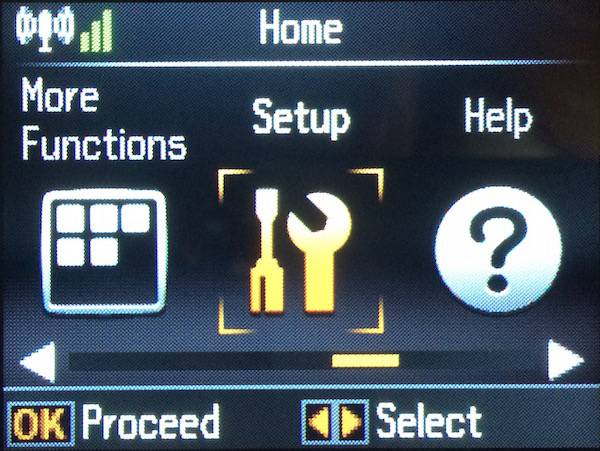
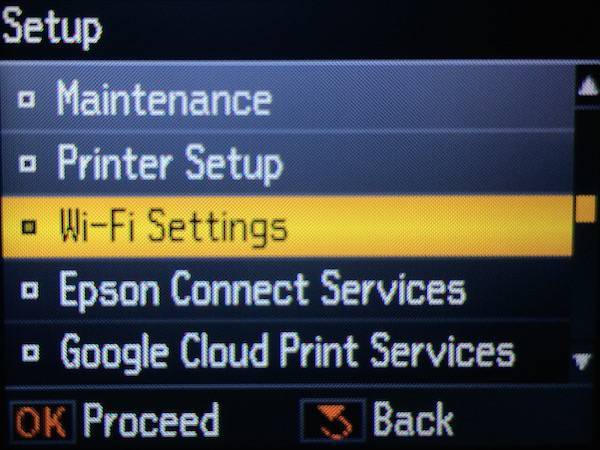
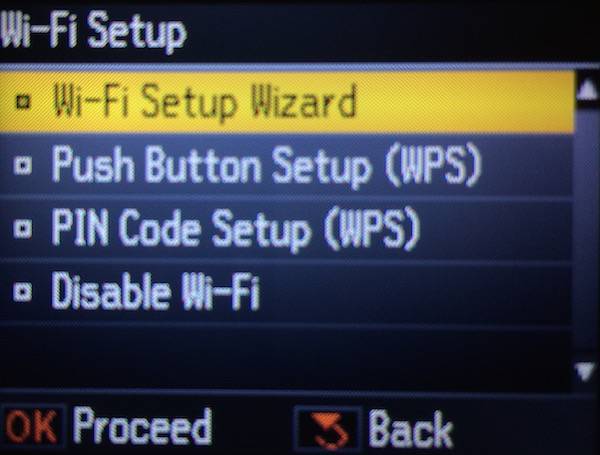
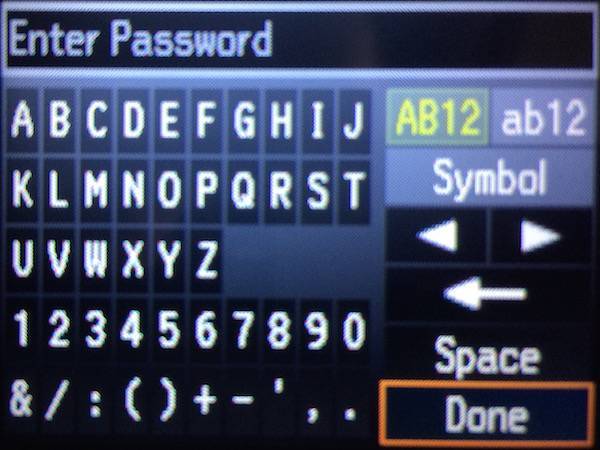


 Подключаем Принтер к Ноутбуку через Wi-Fi
Подключаем Принтер к Ноутбуку через Wi-Fi


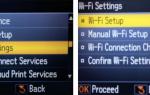 Подключаем принтер к ноутбуку по Wi-Fi
Подключаем принтер к ноутбуку по Wi-Fi Что такое WPS и почему эту функцию на роутере лучше отключить
Что такое WPS и почему эту функцию на роутере лучше отключить
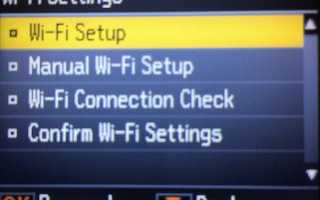

 Как настроить принтер для печати по сети
Как настроить принтер для печати по сети Подключение принтера, Подключение с помощью usb, Подключение с помощью сети
Подключение принтера, Подключение с помощью usb, Подключение с помощью сети Настройка печати через интернет
Настройка печати через интернет Как настроить стандартный TCP/IP принтер на Windows 8/8.1?
Как настроить стандартный TCP/IP принтер на Windows 8/8.1?