Содержание
- 1 1. Выясните, работает ли роутер
- 2 2. Установите обновления системы
- 3 3. Выключите и включите Wi-Fi
- 4 4. Смените сетевое размещение
- 5 5. Удалите Сеть и подключитесь к ней заново
- 6 6. Удалите сетевое подключение и создайте новое
- 7 7. Сбросьте параметры SMC
- 8 8. Переустановите macOS
- 9 9. Выполните диагностику
- 10 10. Обратитесь в сервис
ГлавнаяСоветыБез проводов! Настраиваем Wi-Fi на Mac
Как стать независимым от проводов и проволочек, связанных с проводным интернетом? Нужно настроить Wi-Fi и грамотно использовать его возможности!
Люди устали путаться в проводах. Устали быть привязанными к розеткам. Все хотят свободы. Посидел на кухне, чаю попил, пошел с «макбуком» в гостиную смотреть очередной сериал. А захотел, — дошел до кафе и снова взялся за чашку. И все это, не теряя доступа в интернет. Чтобы получить подобную мобильность, нужно грамотно использовать Wi-Fi. Благо продукция Apple предоставляет для этого все возможности.

Тут не нужно далеко ходить (в прямом смысле слова) и выполнять множество малопонятных действий. Философия Mac в этом вопросе проста — пара кликов и «вы на месте».
Итак, ловим сеть.
Допустим, у вас есть настроенная точка доступа, которая раздает интернет другим Wi-Fi-устройствам, а вы знаете имя сети (SSID) и ключ (если сеть зашифрована). Скорее всего, сеть настроена так, что самостоятельно выдает настройки подключающимся к ней устройствам (DHCP). В таком случае, требуется выбрать нужное имя в списке доступных сетей, чтобы подключиться и получить необходимые настройки. Для этого нужно нажать на значок AirPort, выбрать сеть и ввести ключ сети (если спросит).
Это практически всегда будет работать в условиях кафе, ресторана или любого общественного места с доступным Wi-Fi. Eсли же сеть «не на виду», то ее можно отыскать через «Подключиться к другой сети».
Теперь рассмотрим иную гипотетическую ситуацию: у точки доступа не настроен DHCP сервис. При таком развитии событий лучше всего настроить его самостоятельно (как это делается, зависит от модели точки доступа) и затем, опять же, просто подловить сеть, не вводя никаких данных.
Если вы не можете (нет доступа к панели управления) или не хотите заниматься настройкой самой точки доступа, необходимо вручную указать настройки IP-адреса, маски подсети и IP-адрес маршрутизатора — уже непосредственно на вашем компьютере. Для этого нужно:
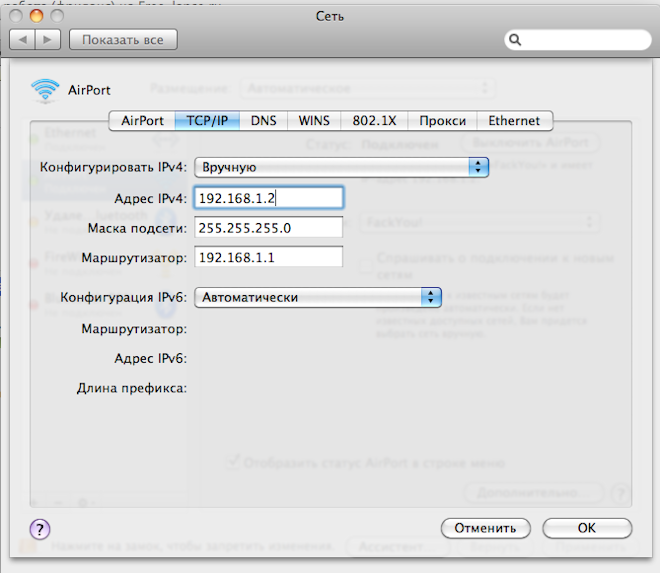
Тут стоит добавить, что если вы не защитите свою сеть, некоторые пронырливые «ловцы» смогут безнаказанно использовать ваш трафик примерно таким же образом, какой мы описывали в начале. А значит, доступ к данным лучше всего ограничить: можно либо поставить пароль, либо сделать саму сеть скрытой.
1. Выясните, работает ли роутер
Вы наверняка уже проверили работоспособность роутера и убедились, что с ним всё в порядке, но на всякий случай напомним. Это нужно сделать в первую очередь, чтобы исключить неполадки беспроводной Сети и удостовериться, что к ней без проблем подключаются другие устройства и на них работает интернет.
2. Установите обновления системы
Иногда проблемы с беспроводным интернетом возникают из-за программных сбоев macOS. Как правило, Apple быстро находит и устраняет их, выпуская обновления системы, которые содержат соответствующие исправления.
Для проверки и установки обновления в macOS Mojave перейдите в «Настройки» → «Обновление ПО» и нажмите кнопку «Обновить сейчас». В macOS High Sierra и более ранних версиях запустите Mac App Store, перейдите на вкладку «Обновления» в верхней панели и установите доступные.
Если на компьютере нет Ethernet-порта, то используйте адаптер или раздайте интернет через iPhone с помощью режима по USB.
3. Выключите и включите Wi-Fi
Как ни странно, этот банальный совет помогает. При выключении Wi-Fi полностью деактивируется беспроводной модуль Mac, и часто такая манипуляция позволяет решить проблему, если она возникла из-за какой-то мелкой неполадки.
Отключить Wi-Fi можно, кликнув по иконке Сети в строке меню или через системные настройки в разделе «Сеть». Возобновляется беспроводной доступ повторным нажатием той же кнопки.
4. Смените сетевое размещение
С помощью функции «Размещение» можно быстро переключаться между различными наборами настроек Сетей, например дома и в офисе. В некоторых случаях создание нового расположения помогает исправить ошибки с Wi-Fi.
Чтобы применить этот способ, откройте «Настройки» → «Сеть» и в списке «Размещение» выберите «Редактировать размещения».
Нажмите «+» и подтвердите создание, кликнув «Готово».
После этого macOS автоматически перейдёт на новое подключение и попробует соединиться с беспроводной Сетью.
5. Удалите Сеть и подключитесь к ней заново
Ещё один простой вариант сброса настроек — удаление известной беспроводной Сети и повторное подсоединение к ней. Иногда это также позволяет решить проблему, если Mac не может подключиться к Wi-Fi.
Для выполнения этой процедуры откройте «Настройки» → «Сеть», кликните кнопку «Дополнительно», а затем найдите нужную Сеть и нажмите «−». После просканируйте Сети и попробуйте подключить, заново введя пароль и необходимые настройки.
6. Удалите сетевое подключение и создайте новое
Если предыдущий совет не помог, можно попробовать удалить текущую сетевую службу и добавить новую. Это тоже должно сбросить настройки Сети и устранить неполадки.
Чтобы удалить сетевой интерфейс, откройте «Настройки» → «Сеть», а затем выделите Wi-Fi и нажмите «−». После этого нажмите «+», выберите в списке служб Wi-Fi и кликните «Создать».
7. Сбросьте параметры SMC
В качестве крайней мере можно воспользоваться сбросом параметров контроллера управления системой. И, хотя он напрямую не связан с работой Wi-Fi-модуля, в некоторых случаях это помогает.
Для сброса на ноутбуке необходимо сделать следующее:
- Отключите устройство, выбрав в меню Apple «Выключить».
- После прекращения активности одновременно нажмите и удерживайте около 10 секунд кнопку питания и клавиши Shift, Control, Option с левой стороны клавиатуры.
- Отпустите все клавиши и нажмите кнопку питания, чтобы включить Mac.
В настольных Mac нужно поступать так:
- Отключите компьютер, выбрав в меню Apple «Выключить».
- После этого отсоедините кабель питания и подождите 15 секунд.
- Верните кабель на место и подождите еще 5 секунд, а потом нажмите кнопку питания и включите компьютер.
На Mac c чипом безопасности T2 процедура сброса выполняется чуть иначе, подробнее о ней читайте в отдельной статье.
8. Переустановите macOS
Наконец, последний вариант, который можно попробовать — это переустановка системы. При правильном её выполнении все предыдущие ошибки, которые могли накопиться после обновлений macOS с прошлых версий, стираются и если проблема была в них, то она должна решиться.
Для этого понадобится загрузочная флешка с операционной системой, которую нужно подключить к компьютеру. После перезагрузки с зажатой клавишей Option останется выбрать флешку в списке загрузочных дисков и следовать подсказкам мастера установки.
9. Выполните диагностику
Если ничего из вышеперечисленного не помогло, скорее всего, имеет место аппаратная проблема с модулем Wi-Fi, антенной или материнской платой Mac. Утилита «Функциональный тест оборудования» поможет выяснить это.
Для запуска диагностики выключите Mac, а затем включите, удерживая клавишу D, пока на экране не появится диалог программы «Функциональный тест оборудования Apple». Выберите язык и нажмите кнопку «Тест» или клавишу T.
10. Обратитесь в сервис
Если в результате тестирования найдутся какие-либо неисправности с аппаратным оборудованием Mac, следует посетить сервисный центр для их устранения. Даже если никаких неполадок не обнаружится, всё равно придётся обратиться к специалистам для более подробной диагностики и дальнейшего ремонта.
Узнать адрес ближайшего авторизованного сервисного центра Apple и получить консультацию можно в службе поддержки по этой ссылке.
Апрель, 28th 2019Рубрика:Советы | Apple 2081Подписаться накомментарии по RSS
А вы знали, что в macOS имеется мощный встроенный инструмент для диагностики беспроводных сетей Wi-Fi? Мало того, штатными средствами можно даже организовать захват беспроводного траффика, но речь сегодня не об этом.
Сейчас, в любом многоквартирном доме, помимо вашей сети существуют десятки других соседских и все вы используете один из двух выделенных диапазонов частот – 2,4 ГГц или 5 ГГц. В России и странах СНГ на частоте 2.4 ГГц доступно 13 каналов. А теперь посмотрите сколько сетей wi-fi видит ваш ноутбук или компьютер и все они друг другу мешают.
Стоит ли говорить, что подобная загруженность эфира не лучшим образом сказывается на производительности беспроводных сетей, а в особо «удачных» случаях могут наблюдаться проблемы с подключением к точке доступа и постоянные обрывы соединения, особенно в вечерние часы. Точки доступа вынуждены работать на одних и тех же радиоканалах в непосредственной близости друг от друга.
Лично я использую дома диапазон 5 ГГц, который работает несколько быстрее 2,4 ГГц и каналы практически не заняты, но дальность работы так себе… ведь, чем выше частота, тем большее влияние на распространение сигнала оказывают различные препятствия, например стены и перекрытия.
Все мои соседи, в основном, сидят на забитой «по самое не могу» частоте 2.4 ГГц, потому что так, по умолчанию, настроены роутеры от провайдеров, которые выбирают канал в автоматическом режиме (не всегда адекватно). Ведь не каждый полезет в настройки, хотя там можно кое-что изменить для более уверенного приёма.
Как выбрать лучший канал для сети Wi-Fi в macOS
macOS умеет находить самые наименее загруженные каналы для настройки вашего роутера и подскажет к какому из них подключиться. С помощью программы можно посмотреть уровень сигнала и помехи конкретной Wi-Fi сети.
Запустить встроенный мониторинг беспроводных сетей можно кликнув по значку Wi-Fi с зажатой клавишей ⌥ Option (Alt) в верхнем меню. Далее выбираем пункт Открыть программу «Беспроводная диагностика» и верхнем меню «Окно» выбираем пункт «Сканирование».
В правой части утилиты «Сканирование» у нас отогреются все доступные беспроводные сети, а в левой будут отмечены лучшие сети 2,4 и 5 ГГц, то есть наименее загруженные сети с самым устойчивым сигналом.
Тут наверное следует немного пояснить. Например, столбец RSSI содержит информацию об уровне сигнала. Шкала начинается с -100 и стремится к нулю и чем ближе данная цифра к нулю, тем сильнее сигнал. Таким образом, значение -50 лучше, чем -70, а при значении уровня сигнала -80 уже практически невозможно установить связь. Аналогичная ситуация и со столбцом «Шум».
Как видите, это весьма полезная утилита, странно только что её так глубоко запрятали. Таким образом можно проанализировать эфир вокруг вас и выбрать оптимальный канал для настройки Wi-Fi.






Используемые источники:
- https://applemix.ru/2011/02/11/wireless-wi-fi-on-mac.html
- https://lifehacker.ru/mac-ne-podklyuchaetsya-k-wi-fi/
- https://mdex-nn.ru/page/uluchshaem-rabotu-wi-fi.html

 Как посмотреть и при необходимости изменить MAC-адрес Ethernet или Wi-Fi в Windows
Как посмотреть и при необходимости изменить MAC-адрес Ethernet или Wi-Fi в Windows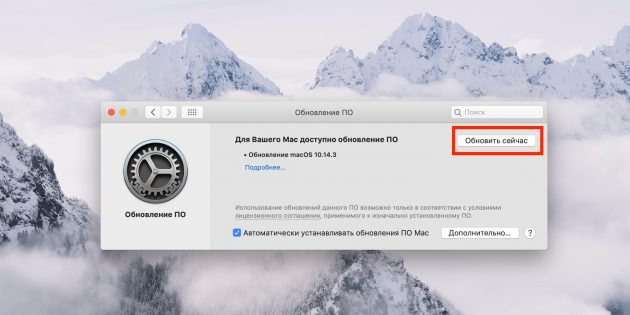
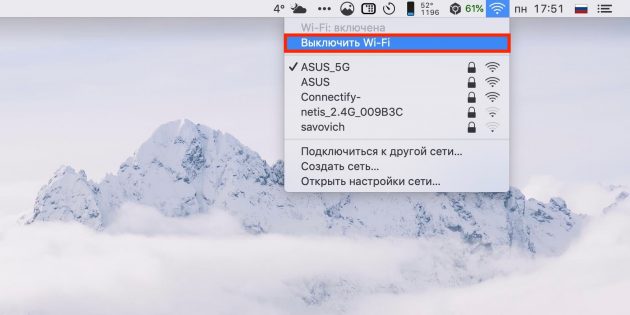
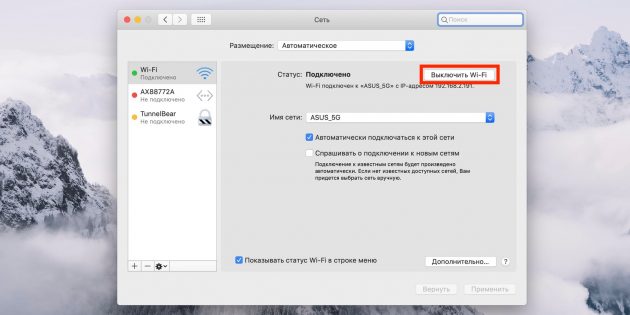
 Сброс MacBook до заводских настроек
Сброс MacBook до заводских настроек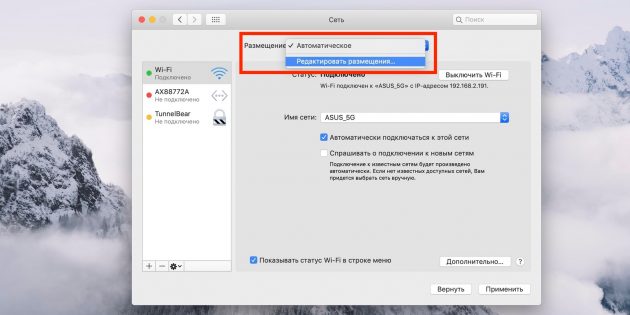
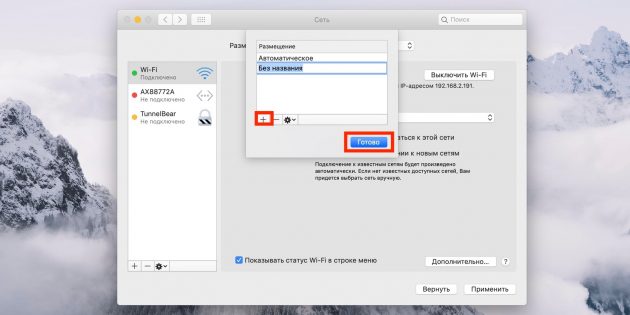
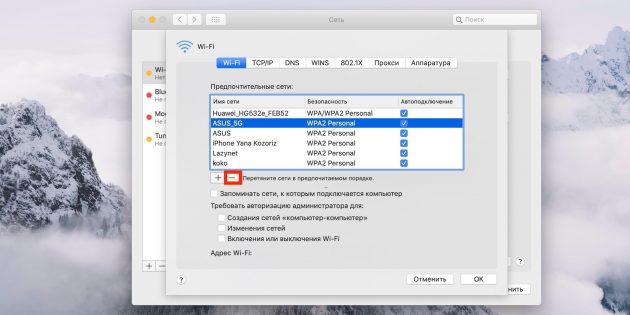
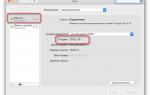 Использование удалённого рабочего стола в macOS
Использование удалённого рабочего стола в macOS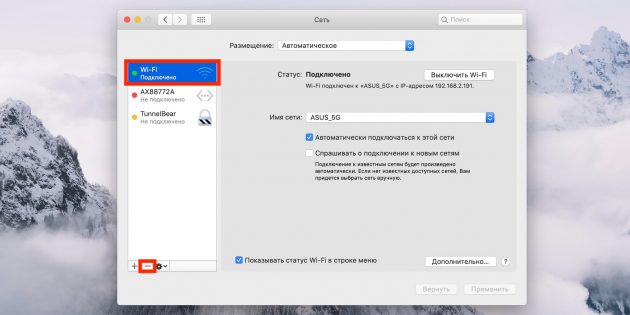
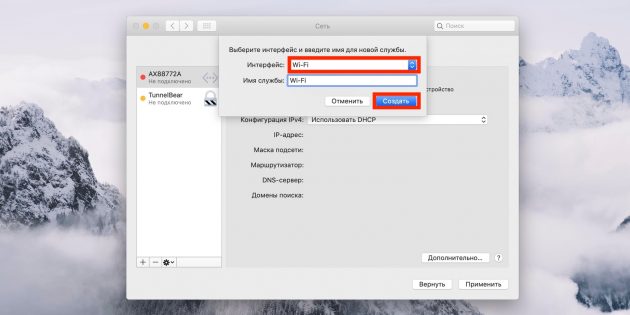
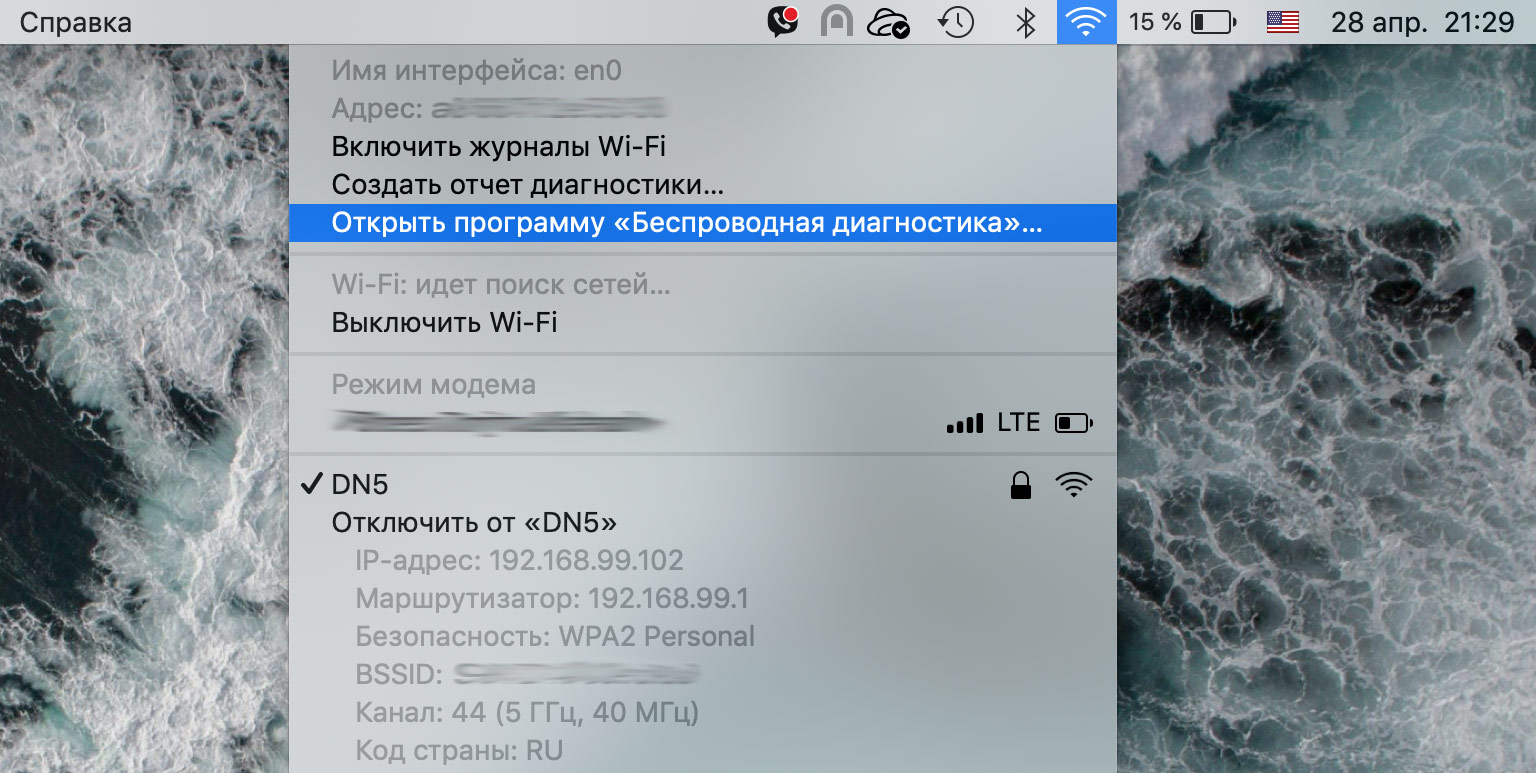
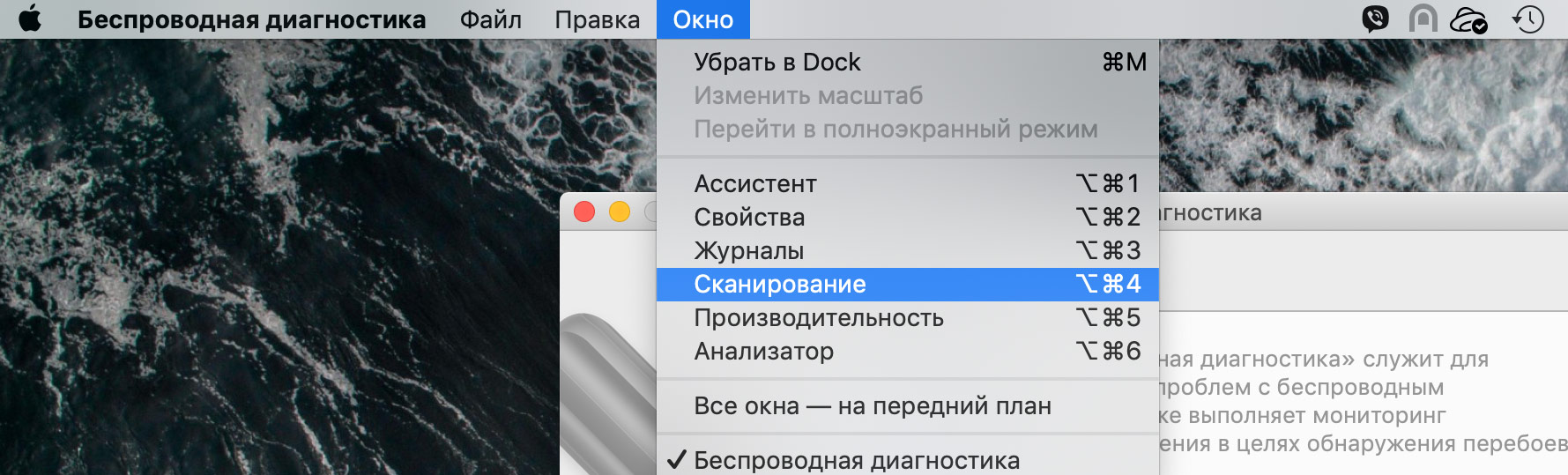
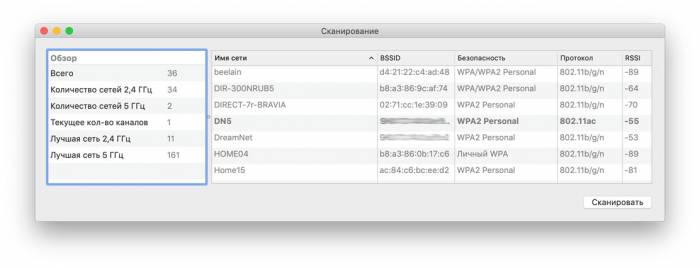



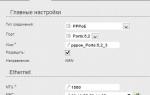 Как настроить Wi-Fi роутер (ASUS, D-link, TP-Link, Zyxel) на Mac OS X (MacBook, iMac, MacPro)
Как настроить Wi-Fi роутер (ASUS, D-link, TP-Link, Zyxel) на Mac OS X (MacBook, iMac, MacPro)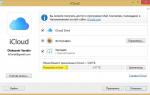 Как включить и пользоваться облачным хранилищем iCloud в iPhone
Как включить и пользоваться облачным хранилищем iCloud в iPhone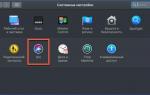 Как менять язык и раскладку клавиатуры на макбуке
Как менять язык и раскладку клавиатуры на макбуке Как узнать и поменять MAC-адрес в роутере: наша инструкция
Как узнать и поменять MAC-адрес в роутере: наша инструкция