Содержание
Настройка Windows 7 — делаем грамотно!

Итак имеем с Вами установленную Windows 7 (как ее установить — читайте в этом уроке). Теперь нам необходимо ее настроить, установить программы, подключить интернет, оптимизировать в конце концов. Да. Наверное кое-кто подумает, что в этом уроке буду учить вас программками там всякими настраивать, убыстрялками, и т.д. Нетушки — только стандартные средства Windows 7! Не случайно для экзекуции я выбрал Windows 7 Начальная, дабы показать вам, что и «урезанная до не могу» как многие говорят, Windows 7 начальная обладает на самом деле неслабым функционалом. А посему ее с лихвой хватит для домашнего использования.
Первым делом после установки Windows 7 необходимо пройтись по компонентам системы, чтобы узнать все ли работает, все ли устройства настроились, и может ли ваш компьютер работать на полную отдачу. сначала проверим, работают ли драйверы устройств. особое внимание стоит обратить на настройку драйверов сетевой карты или карт (например в ноутбуке их несколько), так как они дадут вам возможность связать ваш компьютер с Интернет, и скачать недостающие компоненты. Нажимаем Пуск, затем правой кнопкой мышки кликаем на надписи Компьютер, и в выпадающем меню выбираем Свойства:
Затем кликаем на надписи Диспетчер устройств, в верхней левой части экрана, вызвав тем самым одноименное меню Диспетчер устройств.
Сначала обращаем внимание на наличие записи Сетевые адаптеры — если такая надпись есть, значит хоть какой то сетевой адаптер, но все — же присутствует в системе. Еще одним доказательством, что сеть присутствует и работает исправно — послужит пиктограммка, в нижнем правом углу экрана возле часов. Вот такая:
Ниличие пиктограммки именно такого вида также может означать, что ваш компьютер может выйти в Интернет. И это очень важно. Большая просьба не спешить, и не рваться сразу лезть во Вконтакте. Подождут там вас. Ведь ваша система еще не защищена и подвержена вирусам. Если сеть и интернет работают — значить настроить ваш компьютер не составит особого труда.
Вернемся к нашему Диспетчеру задач — оказывается там не все так хорошо и есть какая-то железка, которую Windows определила как «Основное системное устройство», а вот что это за устройство Windows не может разобраться. Но поскольку мы подключены к интернету — сделаем маленький «пинок» нашей Windows, чтобы нам это устройство установила. Нажимаем правой кнопкой мыши на это устройство и в контекстном меню кликаем на Обновить драйверы:
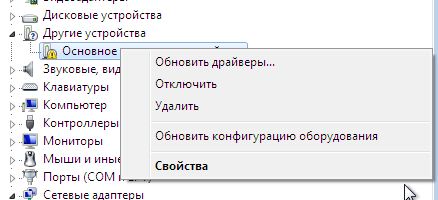
Если у вас есть диск с драйверами, который шел в комплекте с Вашим компьютером — вставьте его в в привод для оптических дисков, и нажмите на Выполнить поиск драйверов на этом компьютере.
Ни в коем случае не устанавливайте под Windows 7 драйверы устройств, предназначенные для Windows XP. Иначе Вам гарантирован «Синий Экран смерти Windows» (в некоторых случаях может потребоваться переустановка Windows вновь) Если у Вас нет драйверов под Windows 7 — смело идите на сайт производителя Вашего устройства и ищите там. Либо ищите по ID оборудования в интернете.
Если на сайте производителя не найдете драйвера под Windows 7 — можете попробовать скачать и установить драйвер устройства, предназначенный для Windows Vista. Это так, на всякий случай, если так случится, что интернета на вашем компьютере не окажется, либо проблема возникнет с сетевой картой, для этого самого Интернета предназначенной.
Но будем предполагать, что с Интернетом у Вас все нормально, и Windows нашла драйвер. Если же Windows не смогла ни найти на диске, ни скачать драйвер в интернете (что довольно не редкость) и выдала Вам вот такую надпись:
Не отчаивайтесь, идите сюда, и читайте как найти драйвер по ID оборудования. Будем считать что все недостающие драйверы вами были благополучно найдены и установлены, и устройств с предупреждающими треугольничками в списке нет. Но, не спешите закрывать Диспетчер устройств, здесь проявляется еще один подводный камень, если хотите — некоторые устройства могут быть определены не совсем правильно, либо для них Windows посчитала нужным установить свои, Майкрософтовские (самодельные). Загляните еще в одну вкладочку — Видеоадаптеры, даже если там все в порядке. Если там написано Стандартный VGA графический адаптер, при этом у вас сравнительно новый компьютер, значит вполне возможно, что на компьютере не правильно определена видеокарта. Если вы знаете, какая видеокарта установлена на вашем компьютере (модель), идите на сайт производителя — качайте драйвер, подходящий под вашу видеокарту.
В противном случае — вы также можете воспользоваться способом, изложенным в этом уроке. Если в ваш компьютер довольно старый, или в нем используются старенькие устройства — ознакомьтесь еще с одним (как установить драйвер устройства Windows вручную), надеюсь полезным для вас уроком. На этом пожалуй с драйверами покончим.
Доводим до ума диск D:
«Доведем до ума» наш диск D: Ведь в прошлой статье мы этого не сделали. Почему не сделали? Чтобы по ошибке, случайно Ваши системные файлы не записать на этот диск D:. Загружаться и работать конечно ваш компьютер будет, но просто так не правильно. А нам нужно, чтобы было грамотно сделано и надежно работало!
Напомню, что при разметке нашего жесткого диска, мы «откусили» от него примерно 80 Гб под диск С:, содержащий систему и будущие программы, а остальное место вообще не трогали. Пока…
Снова заходим в Пуск, и правой кнопкой мышки кликаем на надписи Компьютер:
Только теперь в выпадающем меню выбираем не Свойства, а Управление. Запустится окно Управление компьютером. В окне Управление компьютером выбираем и активируем оснастку Управление дисками:
А вот и сама оснастка:
Как наверное, вам бросилось в глаза, у нас с вами на Диске 0 (это наш жесткий диск) есть область «Не распределен», обозначенная черной полоской. Вот ею сейчас и займемся, ведь это наш будущий диск D. Однако наиболее внимательные из вас наверное подметят (и будут правы) , что диск D уже присутствует в системе — это наш привод оптических дисков. Не проблема! Сейчас мы с вами сменим букву диска, расставив таким образом все точки над Ё. На вкладке (квадратике) CD-ROM 0 кликаем правой кнопкой мышки и выбираем опцию «Изменить букву диска или путь к диску«:

Нажав на Изменить букву диска или путь к диску — получаем маленькое окошечко, в котором нам с вами предлагается добавить, удалить или изменить букву диска. Сейчас нам нужно именно Изменить букву. Что ж — меняем. Как видно буква диска D — занята:
Выделением буквы D и нажатием на Изменить — получаем еще одно окошечко, где из выпадающего списка выбираем какую-нибудь буковку для нашего оптического привода, например Е:
Выбираем букву Е, нажимаем ОК, и после этого утвердительно нажимаем Да, на запрос подтверждения наших действий. (Выпадет сообщение, о котором я вас ранее предупреждал — не менять букву жизненно важного диска. Но диcковод оптических дисков DVD-ROM врядли можно назвать жизненно важным. Оттого мы его букву безболезненно поменяли).
Все! Привод у нас с нужной буквой, и значит теперь буковка D освободилась. Теперь наконец-то займемся нашим недоразмеченным жестким диском. На чернополосом, не распределенном разделе, кликаем правой кнопкой мышки, выбираем Создать простой том:
Запустится мастер создания простого тома:
Нажимаем Далее — высветится экран, с предложением выбрать размер нашего будущего диска D.
Не рекомендую вам создавать более чем один диск в системе кроме диска С. Когда набьете свой диск данными — непременно поймете и, надеюсь вспомните меня добрым словом ;).
Нажимаем Далее. В следующем окне выбираем, вернее скорее подтверждаем, что мы согласны выбором Windows, и что создаваемый нами диск будет называться D:
И снова нажимаем Далее. В следующем окне нам с вами предлагается выбрать как отформатировать наш новый том (или локальный диск, если угодно):
Оставляем все настройки, как предлагается по-умолчанию, и нажимаем Далее. Будет выведен отчет системы, что мол она правильно Вас поняла. И предложено нажать Готово. После этого Windows подумает немного и сделает Вам полноценный диск D.
Уф! С диском наконец покончено. Для закрепления результатов, так на всякий случай, рекомендую вам перезагрузить компьютер.
Как вы думаете? что мы с вами еще забыли сделать? А? Нет! Не программки установить, более того, скажу я вам, что еще рано устанавливать программки! Сперва нужно… активировать нашу лицензионную, подлинную, официальную Windows 7…
Ой чувствую — полетели в меня гнилые помидоры с тухлыми яйцами от некоторых из вас ? Действительно, ломать систему я вас учить не буду, по скольку это ваше дело и ваши проблемы. Не смотря ни на что. Стерев с морды помидор, и отряхнув с одежды скорлупу от яиц — настойчиво продолжу… ?
Автор: Игорь Ядловский
GD Star Ratingloading…Настройка Windows 7 — делаем грамотно!,
Настройка, тюнинг, разгон. После стандартной установки Windows нельзя назвать оптимальной. Наши советы помогут адаптировать Windows 7, 8 или 10 под ваш компьютер.
Windows подходит практически под любую машину. Однако при стандартной установке вам доступны только обычные возможности. Мы дадим вам советы по индивидуальной тонкой настройке операционных систем Windows 7, 8 и 10.
Основная настройка
1 Загрузка ISO-файла с Windows (работает для Windows 7/8/10) У многих пользователей нет оригинального DVD для установки системы. При покупке нового устройства установочная среда, как правило, предлагается только в виде раздела восстановления на HDD. При переустановке файл образа, лежащий на нем, снова запускается. Бесплатно получить оригинал для создания загрузочной флешки или DVD можно на http://goo.gl/5i82Te. Лишь для загрузки «семерки» понадобится лицензионный ключ.
2 Установка с USB-накопителя (работает для Windows 7/8/10)
«Болванки» по факту больше никому не нужны — Windows 7, 8.1 и 10 можно установить с USB-накопителя. Для этого Microsoft предлагает программу Media Creation Tool в различных версиях для Windows 10 (http://goo.gl/7QdYaJ) и Windows 8.1 (http://goo.gl/2S5Snh). Эта утилита загружает Windows и позволяет создать загрузочную флешку взамен DVD.
В случае с Windows 7 вам понадобится самостоятельно записать на накопитель ISO-образ. Для этого можно воспользоватться бесплатной программой Rufus, которая прекрасно справляется и с образами Windows 8.1 и 10.
3 Защита личной сферы (работает для Windows 8/10)
Windows 8 и 10 при установке заманивают опцией «Повысить скорость работы». Но будьте осторожны: при выборе «стандартных параметров» вы предоставляете ОС огромное количество прав доступа.
Чтобы это предотвратить, на данном этапе в левом нижнем углу нажмите на ссылку «Настройка параметров» (Windows 10) или «Настройка» (Windows 8.1). Все опции переведите на положение «Отключено».
4 Локальная учетная запись (работает для Windows 8/10)
Начиная с Windows 8, корпорация при установке убеждает пользователя войти в систему посредством аккаунта Microsoft. Обычного пользователя это застает врасплох, поскольку он сначала видит поля для ввода логина и пароля, а также указание для тех, кто забыл свой пароль.
Тем, у кого еще нет такой учетной записи, предлагается ее создать. Но делать это необязательно: в самом низу мелким шрифтом в Windows 10 спрятана опция для работы с локальной учетной записью. Нажмите на строчку «Пропустить этот шаг» и создайте обычный аккаунт для компьютера.
Даже если вы зарегистрировали учетную запись Microsoft под Windows 10, для входа в систему можно использовать локальную. Для этого в «Параметрах» зайдите в пункт «Учетные записи».
В разделе «Ваша учетная запись» нажмите на «Войти вместо этого с локальной учетной записью». В Windows 8.1 проигнорируйте запрос о вводе аккаунта, нажмите на «Создать учетную запись», а затем — на «Войти без учетной записи Майкрософт».
Безопасность
5 Замена паролю (работает для Windows 8/10)
Свой аккаунт Windows защищать необходимо, и классическим инструментом для этого служит пароль. Однако уже в Windows 8 вам предлагаются встроенные альтернативы, которые можно выбрать через «Параметры» из раздела «Учетные записи» (Windows 10) или «Параметры | Изменение параметров ПК | Учетные записи» (Windows 8.1).
В обеих системах нужно дойти до пункта «Параметры входа» и найти здесь, помимо «Пароля», варианты «Графический пароль» и «ПИН-код». Первый будет более удобен для устройств с сенсорными дисплеями, а второй — для стандартного ввода с клавиатуры на настольных ПК.
6 Остановка Защитника (работает для Windows 8/10)
Начиная с Windows 8, компания Microsoft предоставляет антивирусную защиту в виде предустановленного Защитника Windows. Чтобы не беспокоиться о пересылке личных данных в корпорацию, пользователи Windows 8 в самом антивирусе должны зайти в меню «Настройки | Подробно» и отключить опцию «Автоматически отправлять образцы файлов…».
Пользователи Windows 10 по нажатию на «Настройки» Защитника попадут в Параметры Windows. Здесь необходимо отключить «Автоматическую отправку образцов».
7 Создание резервных копий (работает для Windows 7/8/10)
Пользователи слишком часто пренебрегают резервным копированием, поскольку компания Microsoft не позаботилась об облегчении своим клиентам работы по защите информации, не говоря о том, чтобы напомнить им об этом еще при первом запуске системы.
Однако фактически Windows оснащена всем, что необходимо для выполнения этой задачи. Вам потребуется лишь внешний диск для записи резервной копии. Рекомендуем создавать образ после установки или крупномасштабных мер по настройке.
На Панели управления следует зайти в категорию «Система и безопасность», а оттуда — в раздел «Архивация и восстановление» (Windows 10), «Архивирование данных компьютера» (Windows 7) или «История файлов» (Windows 8.1). Кликом по опции «Создание образа системы» (Windows 7, 10) или «Резервная копия образа системы» запустите Мастера, который поможет создать образ.
Из того же меню вы можете задать регулярное копирование с помощью опции «Настроить архивацию» (Windows 7, 10). В Windows 8.1. подобная функция отсутствует.
Советы по ускорению работы
8 Скрываем строку поиска. Многим пользователям Windows 10 строка поиска на Панели задач, которая используется и для голосовой ассистентки Кортаны, мешает. Убрать ее можно через контекстное меню Панели задач. Для этого нажмите «Поиск» и выберите «Скрыто». Если на вашем компьютере запущена Кортана, эти строчки будут выглядеть как «Кортана» и «Скрыто».
9 Отображаем скрытые файлы. Через «Вид» и «Параметры» в Windows 8 и 10 перейдите на вкладку «Вид» и выберите «Показывать скрытые файлы, папки и диски». В Windows 7 добраться до функции можно через «Упорядочить» и «Свойства папок и поиска».
10 Контроль учетных записей. Контроль учетных записей пользователей защищает от глубокого вмешательства в систему. Для настройки введите в строку поиска запрос «uac» и нажмите Enter.
11 Быстрый поиск в Проводнике. Для быстрого запуска этой функции в Проводнике нажмите на F3.
12 Выбор сразу нескольких файлов. Во всех Windows выделить сразу несколько файлов в Проводнике можно с помощью зажатой клавиши Ctrl.
Быстродействие
13 Выявление факторов, тормозящих систему (работает для 7/8/10)
Если ваша Windows реагирует на запросы крайне медленно, вполне вероятно, что она вплотную занята какой-то задачей. Чтобы понять, обо что именно система «ломает зубы», зайдите в «Монитор ресурсов», который вы найдете через поиск по слову «resmon». На обзорном экране все выглядит достаточно сложно, однако предоставленные диаграммы сообщают, куда именно уходят все ресурсы.
В верхней части вы увидите вкладку с подробной информацией о центральном процессоре, оперативной памяти, дисках и сети. Перейдите туда, где видна особая активность. Зачастую процессы касаются жесткого диска, что приведет вас в раздел «Диск». Там нажмите на «Работу диска» и заголовок столбца «Всего (байт/сек.)». После этого наверху отобразятся процессы, сильнее всего нагружающие жесткий диск.
14 Ускорение запуска (работает для Windows 7/8/10)
Для быстрого холодного старта мы рекомендуем использовать твердотельный накопитель, кроме того, в настройках UEFI/BIOS система Windows должна стоять первой в списке порядка загрузки. Только после этого можно заняться оптимизацией системы через «msconfig». Для начала стоит заглянуть на вкладки «Службы» и «Запуск».
В «Службах» советуем вам снять флажок с опции «Не отображать службы Майкрософт». Кроме того, не останавливайте работу антивируса. Для всех остальных строчек пробуйте снимать флажки и смотрите на результат. Совет: отключайте службы последовательно, по одной, и проверяйте эффект при перезагрузке. Если окажется, что какая-то из них действительно нужна, просто верните флажок.
Пользователи Windows 7 могут отключить все службы через «Автозагрузку», а после перезагрузки проверить воздействие. Если какой-то функции не хватает, там же просто введите ее снова в действие.
В Windows 8 и 10 также существует вкладка «Автозагрузка», она ведет к соответствующей вкладке Диспетчера задач. Здесь, в колонке «Влияние на запуск», Microsoft информирует, какие программы сильнее всего замедляют запуск системы. Флажков вы больше не увидите, поэтому выбирайте строчки напрямую и нажимайте на кнопку «Отключить».
Советы по ускорению работы
15 Уменьшаем Панель задач. Чтобы урезать панель, зайдите в контекстное меню. Выберите здесь «Свойства» и поставьте флажок перед «Использовать маленькие кнопки панели задач».
Статья продолжится после рекламы
16 Проверяем оперативную память. Проблемы с ОЗУ могут привести к потере данных. Найдите «Средство проверки памяти Windows» и проверьте оперативную память.
17 Ускоряем поиск. Медленное отображение результатов поиска часто связано с неправильной индексацией. В строке поиска откройте ее параметры («Параметры индексирования»). Здесь вы должны увидеть папки, поиск по которым вы хотите провести. Если их нет, нажмите на «Изменить». Добавьте или удалите папки через пункт «Изменение выбранных расположений».
18 Попадаем сразу на Рабочий стол. Пользователи Windows 8.1 даже на ПК зачастую видят сначала интерфейс Metro. Чтобы запустить компьютер без плиток напрямую до Рабочего стола, откройте контекстное меню Панели задач, нажмите на «Свойства», а оттуда на «Переход». Задействуйте опцию «При входе в систему и закрытии всех приложений открывать рабочий стол вместо начального экрана».
19 Быстрый запуск программ (работает для Windows 7/8/10)
Существует много способов ускорить запуск программ под Windows. Наиболее часто используемые утилиты лучше расположить на Рабочем столе или Панели задач.
Программы можно запустить нажатием на кнопку «Win» (Windows 7, 10). Откроется строка поиска для ввода названия.
К примеру, чтобы запустить браузер Firefox, просто начните вводить «Fi», а Windows предложит подходящие совпадения. Пользователи Windows 8.1 для этих целей должны нажимать на «Win+Q».
20 Тюнинг внешнего вида (работает для Windows 7/8/10)
Оптические эффекты Windows нравятся не каждому, тем более что они оттягивают на себя ресурсы. С помощью команды «sysdm.cpl» вы сразу попадете в меню «Свойства системы». Здесь нажмите на строку «Дополнительно» и под пунктом «Быстродействие» — на «Параметры».
На вкладке «Визуальные эффекты» отобразится огромное количество оптических опций, которые можно включить и отключить по желанию. Те, кто ставит быстродействие превыше всего, должны выбрать вариант «Обеспечить наилучшее быстродействие».
Комфорт
21 Очистка пространства (работает для Windows 10)
Полный диск может спровоцировать серьезные проблемы. Во избежание таких ситуаций рекомендуем время от времени пользоваться инструментом «Очистка диска». Она удаляет временные веб-файлы, остатки сообщений об ошибках и установочных файлов.
Если этого окажется недостаточно, воспользуйтесь скрытой функцией Windows 10, которая сжимает системные файлы, освобождая таким образом до нескольких гигабайт. Запустите командную строку с правами администратора. Прежде чем продолжить, стоит проверить, не запустила ли Windows 10 эту функцию самостоятельно.
Для этого введите команду «compact /compactos:query». Для сжатия системных файлов используйте команду «compact /compactos:always». Спустя несколько минут утилита сообщит вам, насколько успешно прошел процесс. Компактная система экономит место, однако страдает быстродействие, поскольку системные файлы каждый раз должны распаковываться.
Таким образом, убедитесь, что сжатие не тормозит систему. При необходимости вы всегда можете отменить эту функцию командой «compact /compactos: never».
Советы по ускорению работы
22 Проверка активации Windows. Вы уверены, что ваша Windows действительно активирована? Актуальное состояние подскажут кнопки «Win+Pause».
23 Отключаем Кортану. Вам не нужна голосовая помощница? Тогда просто отключите эту функцию. Для этого выберите в меню Кортаны блокнот и там нажмите на «Параметры».
24 Создаем резервную копию реестра. Если вы хотите внести изменения в реестр, стоит заранее сделать резервную копию. Она создается непосредственно в редакторе реестра через «Файл» и «Экспортировать».
25 Выявляем «пожирателей памяти». С помощью Проводника можно найти крупные файлы. Для этого введите в строке поиска «размер:>100МБ».
26 Создаем заметки. Клавишами «Win+R» и вводом команды «stikynot» вы приклеите небольшие напоминания на Рабочий стол.
27 Добавляем функции к Windows. По умолчанию в системе не запускаются все компоненты. Клавишами «Win+R» запустите диалоговое окно «Выполнить» и введите «optionalfeatures».
28 Удаляем приложения. Ненужные программы легко удалить стандартным способом через Панель управления. Однако приложения Windows 8 и 10 в этом списке не появляются. В таком случае придется пойти другим путем. Отключайте программы в «Параметрах» из категории «Система» через подпункт «Приложения и возможности».
28 Командная строка в нужном месте (работает для Windows 7/8/10)
Иногда пользователи Windows не могут сразу зайти в командную строку, а ее поиск занимает много времени. Чтобы избежать таких сложностей, воспользуйтесь маленькой хитростью: откройте папку сначала в Проводнике, а оттуда удобно перейдите к командной строке.
Для этого достаточно ввести в строке поиска сверху сокращение «cmd» и нажать на Enter. Командная строка откроется в выбранной папке.
29 Отказ от Windows 10 (работает для Windows 10)
После перехода на «десятку» вы можете без каких-либо обязательств тестировать ее в течение месяца и в любой момент вернуться к Windows 7 и Windows 8.1. В первые 30 дней после перехода на Windows 10 в «Параметрах» под разделами «Обновление и безопасность» и «Восстановление» вы найдете пункт «Вернуться к Windows 7» или «Вернуться к Windows 8.1».
Кликом мыши по кнопке «Начать» запустится прежняя версия системы из резервной копии. Участники инсайдерской программы увидят вместо этого пункт «Выполнить откат к более ранней сборке».
30 Сброс настроек Windows (работает для Windows 7/8/10)
Если работать в ОС стало невозможно и ничего не помогает, лучшим решением станет сброс настроек. Эту функцию компания Microsoft начала предоставлять еще в Windows 8. Чтобы откатить систему, просто введите в строке поиска Windows запрос «сброс». После этого операционная система сама выведет вас на соответствующие опции.
Важно! Существует два варианта отката Windows. Функция «Восстановить исходное состояние компьютера» позволяет сохранить все персональные данные — сбрасываются лишь настройки системы.
В Windows 8.1 Microsoft называет это «Восстановление ПК без удаления файлов», в Windows 10 — «Сохранить свои файлы». При настоящем откате все удаляется начисто, как при переустановке. Для этого нажмите на «Удалить все».
Для Windows 7 существует прием, позволяющий настроить собственный сброс. Для этого вам понадобится установочный диск или USB-накопитель. Важно, чтобы при установке с Service Pack 1 в установочном файле Service Pack 1 также был интегрирован.
Вставьте диск при запущенной Windows 7 и выполните файл «setup.exe». Выберите язык и нажмите на «Установить». Загрузку обновлений можно пропустить, а в качестве типа установки укажите «Обновление».
Советы по ускорению работы
31 Расширенное контекстное меню. При клике правой кнопкой мыши по файлам или папкам Windows открывает контекстное меню. Если в то же время нажать клавишу Shift, в списке появятся дополнительные опции.
32 Запускаем безопасный режим. Когда Windows еще мало-мальски работает, вы можете зайти в безопасный режим через утилиту «msconfig». На вкладке «Запуск» задействуйте «Безопасный режим».
33 Открываем закрытые вкладки. Чтобы восстановить в Internet Explorer или Edge закрытую по умолчанию вкладку, нажмите на клавиши «Ctrl+Shift+T».
34 Быстрое переименование. Нажмите на F2, чтобы легко выбрать файлы и папки и переименовать их.
Фото: компании-производители
Временно отключаем отображение иконок на Рабочем столе Windows Экспортируем список драйверов в файл CSV
Вводная: изначально статья написана о том как ускорить компьютер непосредственно на основе 10-тки и теги про 7/8 добавлены позже, поэтому некоторые нюансы и пункты, в рамках Windows 7/8, могут отсутствовать (это нормально) и их стоит пропустить и/или выполнять через соответствующие инструменты для Win 7/8 (например, панель управления).
Всем доброго времени суток и всего такого прочего.
С выходом новой операционной системы, традиционно, я получаю тонны сообщений самого разного характера. Большая часть из них, конечно же, касается решения различного рода проблем, но и относительно много пишут вопросов про настройку, оптимизацию и безопасность.
Сегодня я хотел бы одной статьёй рассказать Вам о базовой настройке и оптимизации того необходимого, что я всегда делаю в первую очередь на новой системе после установки (или уже на «замызганной» операционке у пользователя). Конечно рассказано будет совсем не всё, но очень многое и именно это позволит Вам понять как ускорить компьютер на основе Windows.
скидки от 50%Хотите знать и уметь больше?Записаться сейчас!Используемые источники:
- https://luxhard.com/kak-nastroit-windows-7.html
- https://ichip.ru/sovety/34-soveta-po-optimizacii-i-nastrojjke-windows-92577
- https://sonikelf.ru/bazovaya-nastrojka-i-optimizaciya-windows-10-7-8/
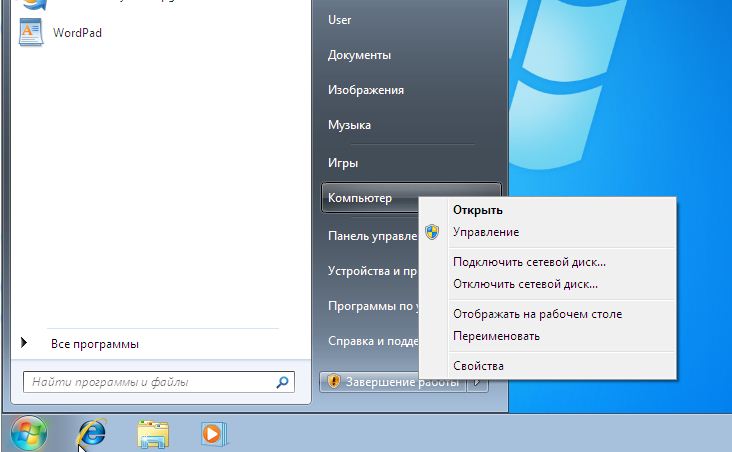
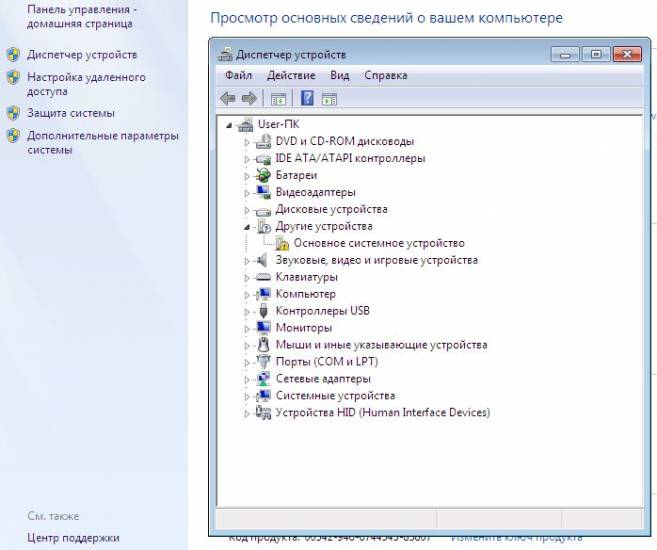
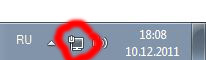
 Как создать резервную копию Windows 10 и восстановить систему с её помощью
Как создать резервную копию Windows 10 и восстановить систему с её помощью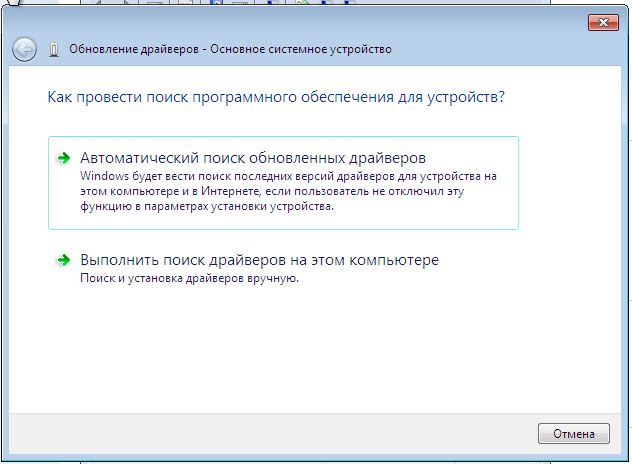
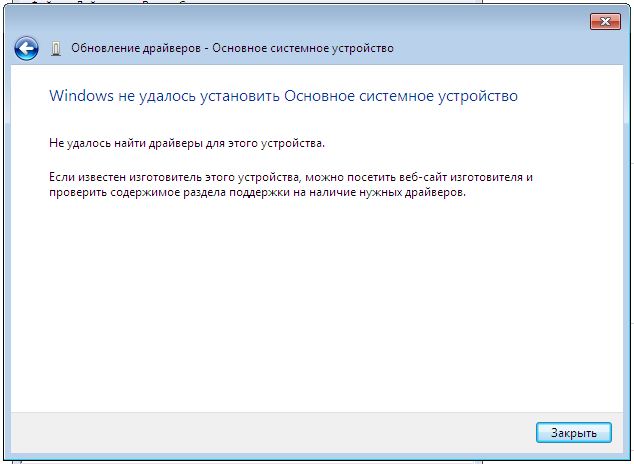
 Как разделить диск с установленной системой Windows без потери данных
Как разделить диск с установленной системой Windows без потери данных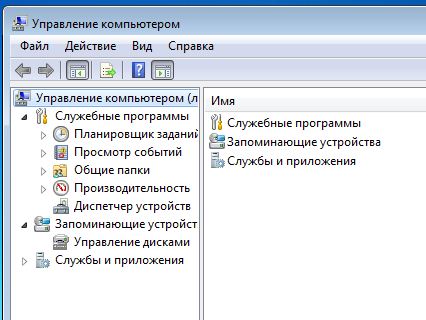
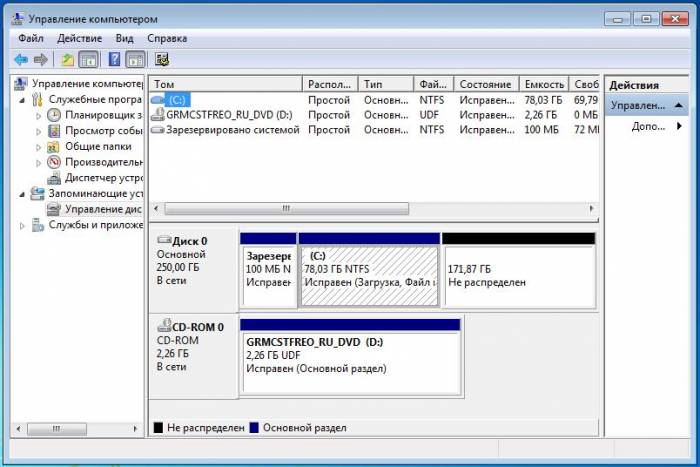
 Настройка и оптимизация windows 7 для работы на SSD диске.
Настройка и оптимизация windows 7 для работы на SSD диске.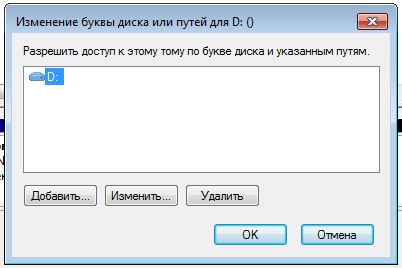
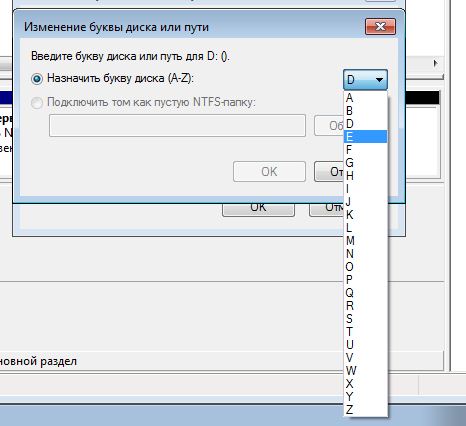
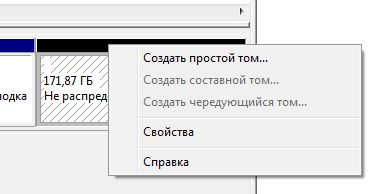
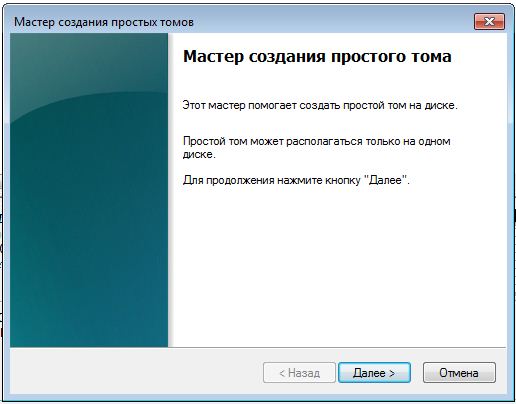




 Настройка и оптимизация SSD диска в Windows 10
Настройка и оптимизация SSD диска в Windows 10 Как настроить SSD под Windows 7, 8 и 10
Как настроить SSD под Windows 7, 8 и 10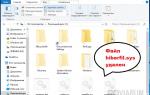 Установка и настройка Windows 7 на SSD накопитель
Установка и настройка Windows 7 на SSD накопитель Оптимизация Windows для использования SSD диска: мифы и реальность
Оптимизация Windows для использования SSD диска: мифы и реальность