Содержание
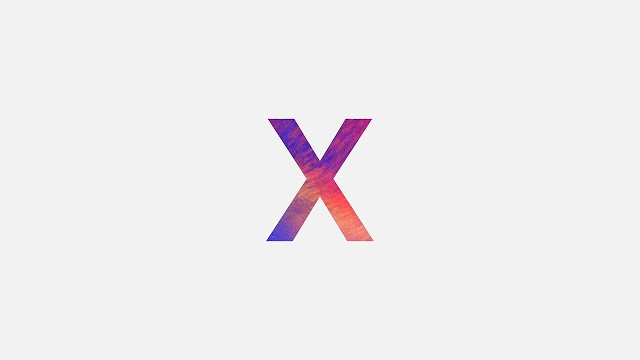
- После того, как вы включите свой новый iPhone X и выберите свой язык и страну, вас попросят либо восстановить ваш iPhone из резервной копии, настроить ваш iPhone X как новый iPhone, либо перенести данные с устройства Android. Если это так, вам следует выбрать «Восстановить» из iTunes Backup.
- Синхронизируйте свой новый iPhone X с ПК с помощью кабеля Lightning-to-USB
- Получите доступ к iTunes вручную, если он не открывается автоматически. iTunes предложит вам, хотите ли вы включить компьютер для доступа к информации на вашем iPhone, в то же время ваш iPhone будет подвергать сомнению, доверяете ли вы этому устройству. Нажмите «Доверяю» на своем iPhone и нажмите «Продолжить» на своем компьютере.
- После этого iTunes приветствует вас. Нажмите «Продолжить», затем нажмите «Начать»
- Выберите свой iPhone X в линейке устройств на левой панели. Нажмите вкладку «Сводка iPhone», которая сообщит вам о вашем устройстве и сообщит вам информацию о ваших резервных копиях.
- Выберите «Восстановить резервную копию». Если у вас есть резервные копии нескольких телефонов, вы сможете определить, какая из них самая последняя благодаря отметке даты и времени
- После восстановления резервной копии подключите свой iPhone X к компьютеру. Затем выньте устройство
Шаги восстановления старых данных из резервной копии iCloud
- Еще раз, когда вы включаете свой новый iPhone X и выбираете страну и язык, вам будет предложено либо восстановить iPhone из резервной копии, настроить смартфон как новый iPhone, либо перенести данные с устройства Android. Для этой ситуации мы выбираем Restore из iCloud Backup.
- Введите идентификатор и пароль Apple.
- Если активирована двухфакторная аутентификация, вы получите предупреждение на другом телефоне под управлением iOS 10 или более поздней версии или macOS Sierra или позже с кодом для ввода нового iPhone. Введите этот код.
- Прочтите все условия, затем нажмите «Согласиться», как только вы закончите.
- Выберите резервную копию iCloud. Вы можете указать, какая резервная копия является последней по времени и дате
- После того, как вы выбрали резервную копию, выберите, хотите ли вы зеркалировать настройки старого iPhone или настроить их на своем новом iPhone X
</span>Ваш iPhone X должен восстановиться из вашей резервной копии iCloud. Весь процесс займет несколько минут, поэтому будьте терпеливы с ним
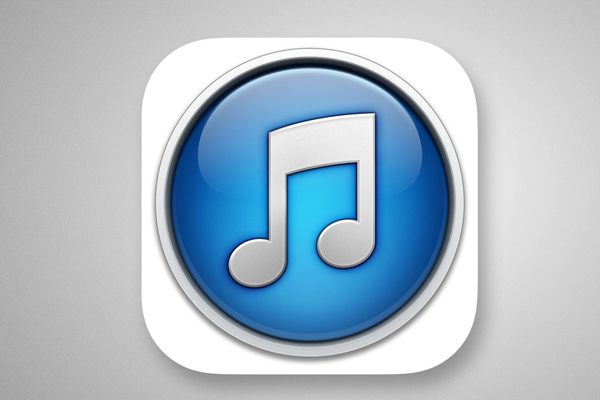
Какие настройки доступны в iTunes?
У пользователей есть возможность настраивать:
- Графический интерфейс;
- Сервис iTunes Music;
- Сервис iTunes App Store.
В первую очередь, вам потребуется войти в свою учетную запись. Таким образом, можно создавать домашнюю коллекцию, и покупать контент. Для того, чтобы войти в учетную запись, вам потребуется её создать. Создать профиль Apple ID можно на официальном сайте компании. Когда это сделано, вам нужно нажать на вкладку «учетная запись» в программе iTunes, и войти в созданный аккаунт.
Часто пользователи узнают об iTunes в случае, когда iPhone просит подключить его к программе при возникновении ошибки. Это происходит в том случае, когда программа используется для прошивки и восстановления смартфона.
После этого, стоит перейти к настройке доступных сервисов, которые требуются для работы. В этих сервисах есть музыка, книги, магазин приложений, фильмы и другой контент. Чтобы настроить панель доступа к ним, вам потребуется нажать на кнопку переключения между типами контента, и войти во вкладку «править». Откроется контекстное меню, позволяющее добавлять и убирать сервисы. Просто отмечайте галочками нужные чекбоксы.
Дополнительные настройки iTunes
Есть потребители, которые не нуждаются во вкладку «iTunesMusic». Компания Apple позволяет полностью убрать эту функцию, а также упоминания о ней. Чтобы это сделать, надо нажать на кнопку «правка», далее на «настройки», выбираем пункт «основные», и убираем галочку с чекбокса о сервисе с музыкой.
В программе iTunes существует возможность совершать покупки в магазине App Store.
При использовании магазина, приложение будет требовать пароль через некоторое время. Чтобы настраивать это время, нужно зайти в настройки, потом вкладку покупок, и найти бесплатные загрузки. Там появится возможность убрать запрашивание пароля, или отредактировать время. Если поставить 15 минут, то каждые 15 минут проведённых в магазине приложений нужно будет вводить пароль.
При подсоединении мобильных гаджетов к компьютеру, они автоматически синхронизируются с iTunes. Если вы часто подключаете свой смартфон к компьютеру для зарядки, стоит запретить синхронизацию. Это можно сделать, перейдя в настройки устройств, и запретить синхронизацию.
В программе компании Apple есть большое количество настроек, которые можно изменять. Но здесь перечислены только те, которые действительно пригодятся каждому потребителю. Другие параметры можно посмотреть, если немного полистать вкладки в iTunes.
Операционная система iPhone (iOS) и макбука (MacOS) прекрасно сочетаются и работают вместе. Чтобы синхронизировать два устройства и быстро передать необходимую информацию – файлы, музыку, документы, можно воспользоваться одним из нескольких способов, представленных ниже.
Синхоронизация iPhone и Mac
Передача данных и синхронизация при помощи AirDrop
AirDrop на iPhone
AirDrop – это встроенная утилита, присутствующая на обоих устройствах. Чтобы осуществить синхронизацию телефона и макбука, необходимо включить Bluetooth и Wi-Fi. Подключение проводится как на телефоне, так и ноутбуке. Убедившись, что оба устройства видят друг друга, можно начинать передачу данных. При этом оборудование не обязательно должно находиться в одной сети.
Работа программы AirDrop простая и интуитивно понятная для каждого пользователя. Чтобы выполнить синхронизацию, необходимо просто выбрать кнопку «Поделиться» в контекстном меню программы.
Синхронизация устройств Mac и iPhone при помощи iTunes
Кто-то еще пользуется iTunes?
Программа iTunes, установленная на макбуке, помогает синхронизировать iPad, смартфоны iPhone и iPod, а также передавать музыку, файлы, фотографии на Mac. Помимо этого, можно использовать персональный компьютер с системой Windows.
Перед использованием iTunes для синхронизации нужно сохранить всю важную информацию при помощи iCloud. Так файлы будут доступны, даже когда iPhone находится далеко.
При помощи приложения iTunes можно синхронизировать такие файлы, документы и программы, как:
- Фото и видеофайлы.
- Музыкальные файлы, альбомы, плейлисты, книги, аудиокниги, фильмы и телешоу, а также подкасты.
- Календари и контакты.
- Резервные копии устройств, которые созданы при помощи iTunes.
Процедура синхронизации при помощи ПК и кабеля USB.
- iPhone или Mac подключаются к ПК при помощи специального кабеля USB-Lightning и открывается программа iTunes.
- В левом верхнем углу окна программы появится специальный значок, нужно нажать на него.
- Слева будет список опций, выбираем «Настройки», а затем тип содержимого для синхронизации, после этого нужно нажать «Синхронизировать».
Процедура синхронизации при помощи Wi-Fi
Еще в процессе настройки ПК и программы iTunes через USB можно настроить синхронизацию при помощи Wi-Fi. Это поможет в будущем избежать подключения устройства к iTunes через кабель, понадобится только подключение к интернету. Вы можете защитить свое соединение и данные, установив VPN на Mac, перед синхронизацией, поскольку необходимо передавать данные через интернет. Процесс синхронизации в таком случае выглядит так:
- Mac или iPhone подключается к компьютеру при помощи кабеля USB. Затем нужно открыть программу iTunes, в ней выбрать свое подключенное устройство.
- В левой части программы выбрать опцию «Обзор».
- Затем необходимо выбрать «Синхронизировать с этим iPhone или Mac по Wi-Fi».
- Затем нужно нажать «Применить».
Для процедуры синхронизации по Wi-Fi необходимо, чтобы устройство и ПК были подключены к одной сети. Тогда устройство с iOS отобразится в программе. После этого гаджет на iOS всегда будет проводить автоматическую синхронизацию, когда телефон или макбук подключен к сети, а на ПК открыта программа iTunes.
Программа iMobie AnyTrans
AnyTrans — полноценная замена iTunes
Программа iMobie AnyTrans отличная замена iTunes. Помимо того, что она способна производить все те же функции, программа намного удобнее, проще в использовании и надежнее. Кроме стандартных функций синхронизации, приложение AnyTrans содержит еще файловый менеджер, менеджер приложений и прочие полезные и удобные функции.
Несмотря на то, что компания Apple максимально упростила приложение iTunes, программа AnyTrans проще и понятней в использовании. Как только к ПК подключается устройство Mac или iPhone, на экране компьютера появляется анимация и список опций.
Программа PhoneView
PhoneView — приложение для синхронизации устройств на iOS и компьютера
Cпециальное приложение для синхронизации данных между Mac и iPhone. При помощи этого приложения можно сделать резервные копии данных с устройства и хранить их в облаке. Благодаря программе PhoneView смартфон можно использовать для хранения нужных файлов как обычную флешку, отправляя на него информацию со стандартного ПК.
Приложение PhoneView помогает открывать сохраненные на смартфоне файлы. Сама функция синхронизации дает возможность пересылать и редактировать информационные файлы — такие, как закладки, заметки, журнал вызовов. А также можно создавать копии необходимых MMS и SMS-сообщений. И как дополнительная функция приложения PhoneView — возможность управления медиатекой смартфона iPhone без использования программы iTunes.
Программа iMazing — качественно, но дорого
iMazing — отличная утилита, но очень дорогая
В интернет все чаще можно прочесть, что новое приложение iMazing совсем скоро вытеснит iTunes, которая часто работает с перебоями и неполадками. Но еще нет полностью бесплатной версии iMazing.
Интуитивно понятный интерфейс и множество полезных функций новой программы iMazing можно по достоинству оценить только во время пробного периода, затем придется покупать лицензию. Одиночная лицензия на iPhone либо Mac обойдется простому пользователю примерно в 2400-2500 рублей.
Неважно, какой способ передачи данных вы выберете. Важно помнить, что перед тем, как передавать информацию при при помощи синхронизации по интернету, нужно подключиться к сети при помощи VPN. Это поможет надежно защитить данные от хищения и сбоев во время процедуры синхронизации.
На сегодняшний день существует немало полезных приложений и программ, способных помочь осуществить синхронизацию данных на iPhone и Mac. Такие приложения постоянно улучшаются и дополняются для того, чтобы организовать бесперебойную работу устройств. И каждый может выбрать программу, которая понравится ему.
Используемые источники:
- https://www.technodor.info/2018/03/itunes-icloud-iphone-x.html
- https://appletimes.ru/kak-nastroit-itunes-vozmozhnosti-i-dopolnitelnye-nastroyki/
- https://appleinsider.ru/obzory-prilozhenij/5-luchshix-sposobov-sinxronizacii-iphone-s-kompyuterom.html
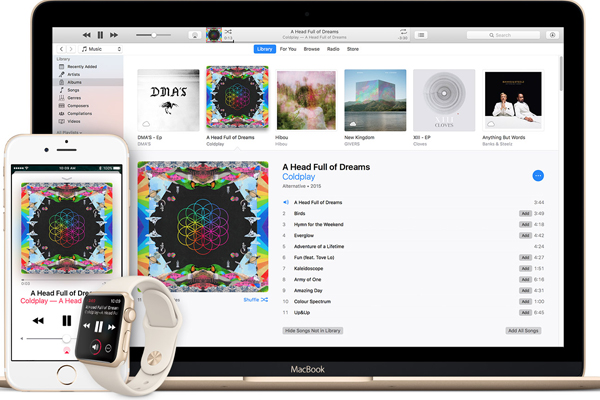
 Как сделать резервную копию iPhone в iTunes и iCloud
Как сделать резервную копию iPhone в iTunes и iCloud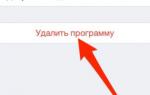 Стереть контент и настройки
Стереть контент и настройки Как восстановить iPhone и iPad из резервной копии iCloud и в iTunes
Как восстановить iPhone и iPad из резервной копии iCloud и в iTunes
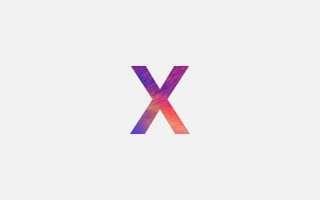

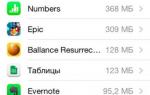 Как удалить все с айфона: пошаговая инструкция, описание и рекомендации
Как удалить все с айфона: пошаговая инструкция, описание и рекомендации 8 настроек обязательных к изменению каждому новому владельцу iPhone и iPad
8 настроек обязательных к изменению каждому новому владельцу iPhone и iPad Обновление настроек icloud долго идет что делать
Обновление настроек icloud долго идет что делать