Содержание
- 1 Что нужно знать перед тем как подключить TV к Wi-Fi.
- 2 Подключение телевизора к интернету по Wi-Fi.
- 3 Телевизор не подключается к Wi-Fi маршрутизатору.
- 4 Какие бывают сети для мобильной связи
- 5 Какие бывают режимы сети
- 6 В каких случаях меняют режим сети
- 7 Как изменить режим сети
- 8 Нет настройки «Режим сети»
- 9 На смартфоне с двумя SIM-картами одна всегда работает только в сети 2G
- 10 Смартфон, купленный в другой стране, не работает с моей SIM-картой
- 11 Функции и характеристики Smart TV Samsung
- 12 Как подключить
- 13 Регистрация и создание учётной записи
- 14 Как установить приложения
- 15 Как найти и настроить каналы
Начну с того, что подключить телевизор к интернету можно через Wi-Fi роутер или по прямому подключению. То бишь, просто воткнуть кабель от интернет-провайдера в Ethernet порт телевизора. Однако прямое подключение подходит далеко не для всех типов провайдеров да и с маршрутизатором на мой взгляд гораздо удобнее, потому что так вы сможете управлять домашней сетью.
В свою очередь от Wi-Fi роутера подключить телевизор к сети интернет можно как через кабель LAN (витая пара), так и по беспроводной сети Wi-Fi. В данной статье мы будем рассматривать подключение Samsung Smart TV по беспроводной сети Wi-Fi, а о том как подключить телевизор к сети интернет при помощи кабеля LAN, я уже упоминал в одной из публикаций.
Если вы будите подключать Smart TV к сети интернет при помощи кабеля LAN, то рекомендую приобрести патч-корд UTP-5e или опрессовать LAN кабель самим. Если у вас в хозяйстве нет кримперов (клещи для обжима коннектора RJ-45 и витой пары), то схему опрессовки и способ создания патч-корда без специального инструмента вы найдете здесь.
Что нужно знать перед тем как подключить TV к Wi-Fi.
Если вы не знает особенность технологии Wi-Fi, то рекомендую прочитать данную статью. Забегая вперед хочу сказать, что если в беспроводной сети будет наблюдаться слабый сигнал Wi-Fi, то выполните диагностику с помощью программы inSSider (инструкция по работе) и перейдите на менее загруженный канал. Кстати, если в вашем телевизоре нет встроенного адаптер Wi-Fi, то вы можете купить внешний беспроводной адаптер и создать подключение через него. Имейте ввиду, что USB адаптер Wi-Fi должен быть совместим с вашей моделью телевизора.
Подключение через Wi-Fi очень удобно тем, что избавляет от проводов под ногами, но при выборе такого типа подключения может наблюдаться дискомфорт при воспроизведении онлайн видео на телевизоре SMART в виде зависания и перерывов. Но по большей части это зависит не только от беспроводной технологии, но и от скорости интернет соединения. Конечно при прочих равных скорость и стабильность сигнала будет лучше по витой паре. Но технологии не стоят на месте и беспроводные стандарты постоянно набирают обороты. Однако в таком случае и цифровые устройства придется тоже сменить на те, которые поддерживают эти стандарты.
Как я уже сказал, комфортный просмотр онлайн видео без тормозов зависит от ряда условий. Например, от скорости вашего тарифного плана, скорости маршрутизатора в радиоканале, качества беспроводного сигнала и так далее. В целом качество передачи данных в технологии Wi-Fi еще зависит от мощности антенны, влияния помех и наличия преград. Так, что если хотите стабильной связи в радиоканале Wi-Fi и комфортно смотреть онлайн видео, то все это нужно учитывать.
Подключение телевизора к интернету по Wi-Fi.
Предполагается, что у вас уже есть домашняя сеть, а для тех кто не знает как подключить аппаратную часть роутера или настроить Wi-Fi маршрутизатор на блоге есть публикации. Первым делом проверьте настройки подключения к сети интернет на Smart TV. Для этого войдите в «Меню» — «Сеть» — «Состояние сети» и кликните по кнопке «Настройки IP». Параметры IP и DNS должны стоять в «Получать автоматически». Также следует убедиться в том, что на вашем маршрутизаторе включен протокол динамической конфигурации сетевого узла (DHCP).
Важно!!! Телевизор, который подключен к маршрутизатору с помощью кабеля, начнет настройку соединения через кабель, если же кабель не подключен то SMART TV автоматически начнет настройку через беспроводное соединение Wi-Fi.
Если Wi-Fi сеть настроена, то смело приступайте к настройке интернет соединения на телевизоре. В качестве примера, я покажу как выполнить настройку на телевизоре Samsung UE40ES 6570WW (о маркировках моделей Samsung 2012 и 2013 года читайте здесь). Я думаю, что по этому принципу вы сможете настроить интернет подключение на любой другой модели Самсунг. Итак, ближе к делу.
Нажмите кнопку «Меню» на пульте дистанционного управления и в появившемся окне навигации выбирайте раздел «Сеть». Из списка нужно выбрать пункт «Настройки сети».
Первый шаг заключается в настройке беспроводной сети с помощью внутреннего адаптера локальной сети. Перед тем как нажать кнопку «Пуск» для поиска Wi-Fi роутера, убедитесь, что маршрутизатор включен, настроен и имеет доступ в интернет.
Идет поиск и составление списка маршрутизаторов в Wi-Fi сети.
Второй шаг отобразит результаты поиска маршрутизатора. В полученный список могут попасть соседние Wi-Fi сети, Вам нужно выбрать свой маршрутизатор и нажать кнопку «Далее».
На третьем шаге нужно ввести ключ безопасности. Введите ключ который вы задали для защиты беспроводной сети во время настройки маршрутизатора. Пароль будет идентичным тому, что установлен на Вашем маршрутизаторе и не должен составлять менее восьми символов.
Проверяется и устанавливается беспроводное соединение.
Если все сделали правильно и сеть Wi-Fi работает стабильно, то установится беспроводное соединение.
Теперь можете вызвать встроенный веб-браузер потому, что выход в интернет для Smart TV открыт. А вот если беспроводное соединение с Wi-Fi маршрутизатором установить не получилось и пароль к доступу введен правильно, то попробуйте изменить настройки.
Телевизор не подключается к Wi-Fi маршрутизатору.
С большой долей вероятности можно предположить, что в вашей домашней сети возникают проблемы в работе протокола DHCP и вы получаете сообщение о том что не удалось установить беспроводное сетевое соединение.
В административной панели своего Wi-Fi маршрутизатора отключите функцию DHCP-сервера и перейдите к «Настройкам IP» на телевизоре. Здесь вам нужно изменить параметры с «Получать автоматически» на «Ввести в ручную». Теперь нужно ввести в ручную настройки для сетевого подключения в соответствии с параметрами своего маршрутизатора.
Например, если адрес шлюза у маршрутизатора 192.168.1.1, то в настройках сетевого подключения нужно указать такие значения:
IP-адрес: 192.168.1.103 (может быть и 192.168.1.104; 192.168.1.105 и так далее)Маска подсети: 255.255.255.0Шлюз: 192.168.1.1Сервер DNS: 8.8.8.8 (или 192.168.1.1)
В сервер DNS можно прописать публичный сервер от компании Google 8.8.8.8; 8.8.4.4 или параметры шлюза 192.168.1.1. Теперь попробуйте снова подключиться к сети интернет. После этого подключение должно быть установлено.
Очень часто телевизор в ручном режиме находит Wi-Fi маршрутизатор и выходит в сеть интернет. Теперь Вам нужно устранить проблемы в работе DHCP чтобы все устройства (ноутбук, планшет) автоматически получали выход в интернет. Например, можно зарезервировать IP-адрес для каждого устройства в маршрутизаторе по MAC-адресу. Таким образом вы сможете избежать конфликтов в работе DHCP и все устройства будут получать один и тот же IP-адрес при каждом подключении.
Если проблему с подключением телевизора к беспроводной сети Wi-Fi роутера решить не удалось или возникают какие-то проблемы в работе, то попробуйте на практике методы описанные в этой статье.
Кстати, если вам интересно как работает технология 3D в телевизоре, то информативная статья на эту тему есть на нашем сайте. На этом все.
Если вы нашли ошибку, пожалуйста, выделите фрагмент текста и нажмите Ctrl+Enter.

Универсальный пакет программ для работы с мультимедиа от Movavi

Защита Windows с помощью программы Shadow Defender

Тест монитора программой PassMark MonitorTest
Устройство и принцип работы Wi-Fi сети (преимущества и недостатки)
Как защитить глаза при работе за компьютером
Как удалить вирус блокирующий Windows (баннер вымогатель)
Какие бывают сети для мобильной связи
Существует три поколения сети, главное отличие — в скорости интернета. Чем выше поколение, тем быстрее работает интернет:
-
2G (GSM, на устройстве обозначается буквой G или E) — самый медленный интернет и самое низкое энергопотребление;
-
3G (WCDMA, на устройстве обозначается как 3G, H или H+) — средняя скорость интернета и среднее энергопотребление;
-
4G (LTE, на устройстве обозначается как 4G) — самая высокая скорость интернета и среднее энергопотребление.
Какие бывают режимы сети
Режим сети — это правило (алгоритм) по которому мобильное устройство будет подключаться к сотовой сети. По умолчанию устройство работает в автоматическом режиме:
Если устройство поддерживает 4G и такой сигнал есть — устройство подключится к нему;
Если устройство не поддерживает 4G или такого сигнала нет — устройство подключится к 3G;
Если устройство не поддерживает 3G или такого сигнала нет — устройство подключится к 2G.
Возможность подключиться к тому или иному поколению сети зависит от устройства: если устройство поддерживает только 2G, то подключиться к 3G или 4G не получится. Узнать, какие поколения сети поддерживает ваше устройство, можно в службе поддержки.
Помимо автоматического режима есть и другие:
-
Только 3G — устройство будет искать только сеть 3G. Если сигнал 3G слабый или его нет — устройство ловить сеть не будет.
-
Только 2G — устройство будет искать только сеть 2G. Если сигнал 2G слабый или его нет — устройство ловить сеть не будет.
Режима «Только 4G» нет.
У некоторых операторов (Теле2) нет сети 2G в определенных регионах (Москва). Учитывайте это при покупке телефона — например, Galaxy Star Advance поддерживает только 2G и с Теле2 он просто не будет работать.
В каких случаях меняют режим сети
-
Если не пользуетесь интернетом, включите режим «Только 2G» — устройство будет медленнее разряжаться.
-
Если в месте, где используете устройство, нет сетей 3G или 4G или сигнал очень слабый, включите режим «Только 2G» — устройство будет медленнее разряжаться и связь будет лучше.
Во всех остальных случаях менять режим сети нет смысла.
Как изменить режим сети
Перед изменением посмотрите версию Android на вашем устройстве.
ПО ТЕМЕ:
Как посмотреть версию Android
Если на устройстве Android 9
-
Откройте настройки.
-
Выберите «Подключения».
-
Выберите «Мобильные сети».
-
Выберите «Режим сети».
-
Выберите нужный режим.
Если на этом этапе вы не видите какого-либо режима сети, например, нет LTE или WCDMA, значит на вашем смартфоне/планшете этого режима нет.
Добавить какой-либо режим на смартфон/планшет нельзя.
Готово.
</li></ol>
Если на устройстве Android 8, 7, 6, 5
-
Откройте меню устройства.
-
Выберите пункт «Настройки».
-
Выберите пункт/вкладку «Подключения». Если такого пункта/вкладки нет, перейдите к следующему шагу.
-
Выберите пункт «Мобильные сети». Также пункт может называться «Другие сети», «Дополнительные настройки» или «Еще».
-
Выберите пункт «Режим сети».
-
Выберите режим сети (2G = GSM, 3G = WCDMA, 4G = LTE).
Если на этом этапе вы не видите какого-либо режима сети, например, нет LTE или WCDMA, значит на вашем смартфоне/планшете этого режима нет.
Добавить какой-либо режим на смартфон/планшет нельзя.
Режим сети изменен.
</li></ol>
Нет настройки «Режим сети»
-
Устройство поддерживает только 2G, поэтому такая настройка не нужна;
-
В устройстве не установлена SIM-карта.
На смартфоне с двумя SIM-картами одна всегда работает только в сети 2G
Это нормальная работа устройства и изменить ее нельзя.
Смартфон, купленный в другой стране, не работает с моей SIM-картой
В разных странах операторы используют разные частоты для одних и тех же поколений сети. Прежде чем покупать устройство, проверьте, что частоты, на которых работает связь, одинаковы. Если частоты разные, то связь работать не будет.
Современные телевизоры значительно расширяют возможности для просмотра передач. Теперь это не просто приемники телевизионного сигнала, а самые настоящие мультимедийные центры. Лидирующие позиции в этой области занимают телевизоры Samsung Smart TV. Но если вы слишком долго возитесь с устройством и не можете правильно настроить ТВ на Смарт ТВ Самсунг, то изучив эту статью, все трудности останутся позади.
Содержание
Функции и характеристики Smart TV Samsung
Samsung Smart TV — не просто телевизор, но продвинутая многофункциональная платформа. Она включает расширенные возможности по просмотру различного контента. Гораздо больше эта система напоминает традиционный компьютер или смартфон.
Тут легко можно использовать социальные сети, смотреть видео и устанавливать различные приложения. Именно эти функции делают смарт технологии настолько популярными.
К основным функциям Smart TV можно отнести:
- осуществление показа цифрового телевидения;
- возможность воспроизведения контента с внешних источников;
- реализация поиска через Интернет;
- установка различных программ и приложений;
- просмотр YouTube;
- видео-звонки через Skype или иные системы.
Как подключить
Настройка Смарт ТВ Самсунг невозможна без подключения к интернету. Только так можно будет задействовать все функции телевизора. Без интернета покупка устройства нецелесообразна. Рассмотрим методы подключения к сети телевизоров разных серий.
Проводное подключение LAN
Этот способ заключается в том, чтобы напрямую подсоединить телевизор к внешнему модему. Для этого используется стандартный Ethernet-кабель. Чаще всего такой способ применяется для телевизоров 5 серии, которые не используют беспроводные модули.
Подключение может осуществляться не только через модем, но и напрямую через сетевую розетку. Лучше заранее узнать о возможности такого подключения, так как она зависит от конкретных настроек ТВ.
В зависимости от того, динамическая или статическая домашняя сеть, подключение проводится немного по-разному. Для динамической сети используются модемы и маршрутизаторы с поддержкой соответствующих технологий. Часто они автоматически выставляют все нужные параметры.
Для реализации подключения к динамической сети нужно сделать следующее:
- зайти в раздел «Настройка сети»;
выбрать строку «Кабель»;</li>
увидеть процесс проверки.</li></ul>
По завершении проверки сеть будет настроена. Такой подход реализуем в устройствах с поддержкой системы DHCP.
Беспроводное подключение Wi-Fi
Для реализации беспроводного подключения потребуется устройство с поддержкой такой передачи данных. Телевизоры 7 серии уже практически все оснащены необходимой аппаратурой. Но иногда может дополнительно понадобиться внешний WiFi-адаптер, подключаемый напрямую к телевизору. Это нужно для тех моделей, в которых не встроен этот компонент.
Телевизор нужно подключить к беспроводному IP-устройству (модем или маршрутизатор). Если присутствует поддержка DHCP, то можно воспользоваться этим протоколом и автоматически настроить соединение.
Важно подобрать для телевизора свободный канал, так как использование двумя устройствами одного канала приведет к перебоям и помехам.
Если нужно подключить WiFi-адаптер, то предварительно рекомендуется выключить телевизор. После подсоединения устройства, его можно будет включить. При этом можно наблюдать некоторое искажение изображения, которое можно убрать после детальной настройки соединения. Также можно воспользоваться удлинителем, который поможет разместить адаптер в защищенном от помех месте.
Широко применяются прямоугольные адаптеры USB, которые позволяют легко организовать точку доступа. Этот адаптер одним концом подключается к порту беспроводной локальной сети Samsung, а другим к порту USB.
Также можно использовать удлинительный кабель. Он подключается к порту USB и к адаптеру беспроводной локальной сети Samsung. Сам адаптер в этом случае можно закрепить на задней стенке телевизора.
После всех манипуляций нужно будет приступить к непосредственной настройке ТВ. Важное место в этом случае выделяется системе защиты учетных записей и сети в целом. Для защиты используется код безопасности, который должен быть максимально сложным. Иначе защитить сеть от проникновения будет непросто.
В качестве пароля используют комбинацию из букв и цифр.
Рекомендуется использовать буквы разного регистра. Вводится пароль при первоначальной настройке беспроводной сети, а затем каждое новое подключаемое устройство должно использовать сеть с этим паролем.
Стоит отметить. Что если скорость подключения ниже 10 Мбит/с, то с автоматической настройкой могут возникнуть проблемы. В этом случае может потребоваться ручной ввод параметров.
После этого подключение будет настроено и можно начинать пользоваться функционалом устройства.
Подключение с помощью WPS
Широко применяется подключение устройств посредством функции WPS. Для того чтобы реализовать подобное подключение, нужно выполнить следующее:
- зайти в раздел «Настройки сети»;
- выбрать позицию «WPS»;
- нажать на маршрутизаторе соответствующую кнопку с меткой WPS и держать около 2 минут;
- в это время телевизор получит все необходимые настройки и введет их в соответствующие поля.
Таким образом, одна кнопка пересылает всю информацию на ТВ и реализует автоматическую настройку беспроводной сети. По завершении настройки появится экран проверки сети. Это значит, что подключение состоялось.
С помощью технологии Plug & Access
Если модем или маршрутизатор поддерживает функцию Plug & Access, то можно воспользоваться ей для настройки беспроводного соединения. Для этого необходимо:
- вставить запоминающее устройство в порт USB на маршрутизаторе (если мигает лампочка, значит доступ в сеть имеется);
- теперь устройство извлекается из маршрутизатора и вставляется в телевизор;
- сразу после этого устройство начнет передавать необходимую информацию и устанавливать соединение автоматически.
Появление экрана проверки сети свидетельствует об успешном завершении настройки.
Если в процессе использования устройств меняются настройки маршрутизатора, то необходимо повторить процедуру для обновления данных.
Регистрация и создание учётной записи
Прежде чем пользоваться всеми возможностями Смарт ТВ, необходимо создать учетную запись Samsung. Это достаточно простая процедура, которая не отнимет много времени. Для создания необходимо стабильное подключение к Интернету на скорости не менее 20 Мб/с. Иначе передача данных может затянуться или не произойти вовсе.
Порядок действий:
- включить телевизор и нажать на пульте кнопку «SMART»;
- в списке приложений нужно выбрать пункт «SMART HUB»;
- в приложении выбрать пункт «Создание учетной записи»;
после принятия «Условий соглашения об обслуживании» появится окно создания учетной записи;</li>
в соответствующем поле нужно будет ввести логин и пароль при помощи виртуальной клавиатуры;</li>
теперь нужно нажать кнопку «ОК»;</li></ul>
Теперь можно использовать созданную учетную запись. Телевизор осуществит вход и позволит пользоваться всем набором функций.
Как установить приложения
Смарт ТВ позволяет пользоваться огромным количеством различных приложений, значительно расширяющих функционал телевизора. Но прежде чем использовать, их надо сначала найти и установить.
Порядок установки приложений:
- при помощи кнопки на пульте заходим в меню;
- среди списка программ находим Samsung Apps и выбираем;
откроется магазин приложений;</li>
среди программ находим необходимую и выбираем ее;</li>появится окно с кнопкой «Установить», которую нужно нажать;</li>
приложение начнет устанавливаться.</li></ul>
Обычно установка осуществляется в считанные секунды. Сразу после этого нужная программа появится в списке и будет доступна для использования.
Как найти и настроить каналы
Главной функцией телевизора всегда остается передача каналов. Для того чтобы начать пользоваться телевидением, нужно подключить к устройству источник сигнала. Это может быть аналоговый кабель, цифровой или же спутниковая тарелка. Затем нужно настроить каналы на телевизоре Самсунг Смарт ТВ следующим образом:
- открыть меню;
- перейти в раздел «Все настройки»;
- выбрать «Каналы»;
выбрать тип поиска каналов (автоматический/ручной);</li>
запустить поиск.</li></ul>
В процессе автоматического поиска аппарат найдет все доступные телеканалы и поместит их в соответствующие места. Если по каким-либо причинам нужный канал не был обнаружен, то придется применить ручной поиск.
Настройка Смарт ТВ – не очень сложное занятие, с которым может разобраться каждый. Необходимая информация указана в инструкции по эксплуатации, но также можно пользоваться и сторонними источниками.
Используемые источники:
- https://hobbyits.com/kak-podklyuchit-samsung-smart-tv-k-seti-internet-po-wi-fi/
- https://www.samsung.com/ru/support/faqs/kak-izmenit-rezhim-seti/
- https://tehnovedia.ru/smart-tv/nastroit-tv-na-smart-tv-samsung/


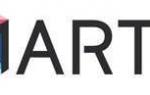 Как подключить и настроить интернет на телевизоре Samsung Smart TV
Как подключить и настроить интернет на телевизоре Samsung Smart TV



 Как подключить интернет соединение на компьютере через кабель?
Как подключить интернет соединение на компьютере через кабель?

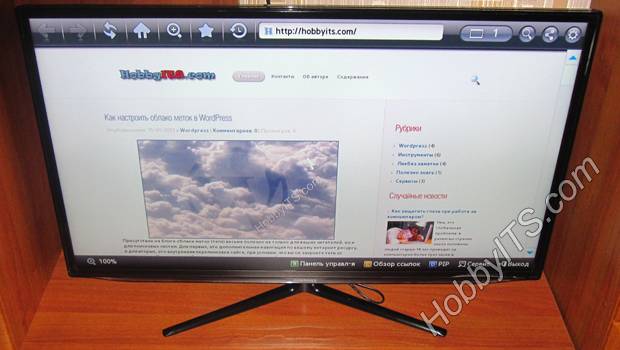

 Выходим в сеть с телевизора: как подключить и настроить всё необходимое
Выходим в сеть с телевизора: как подключить и настроить всё необходимое







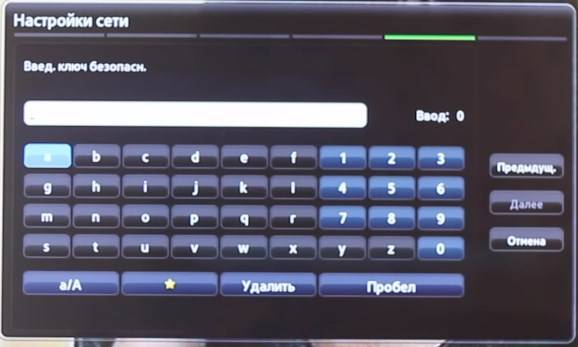


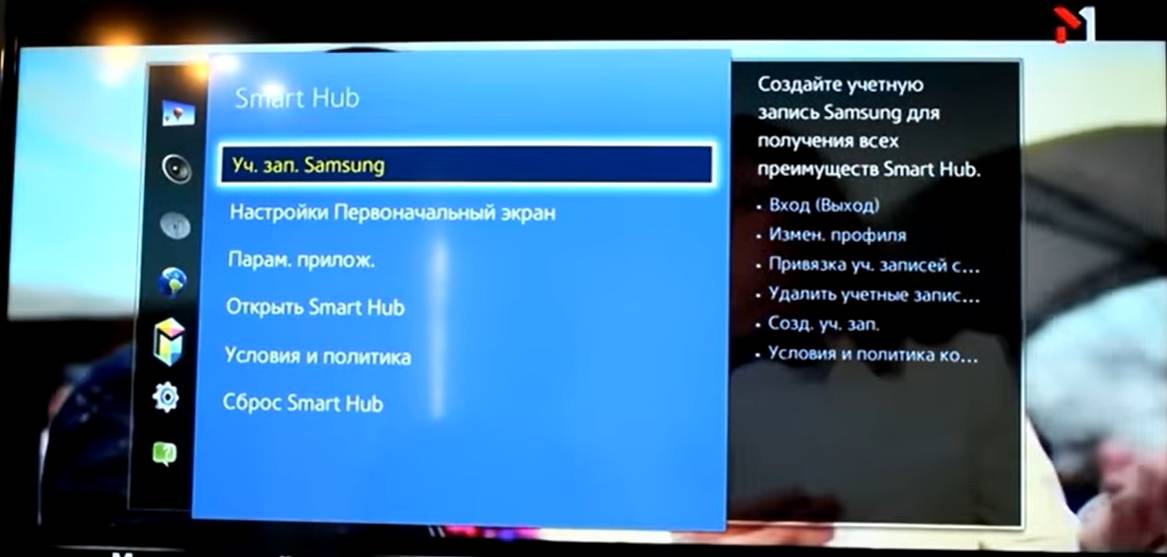
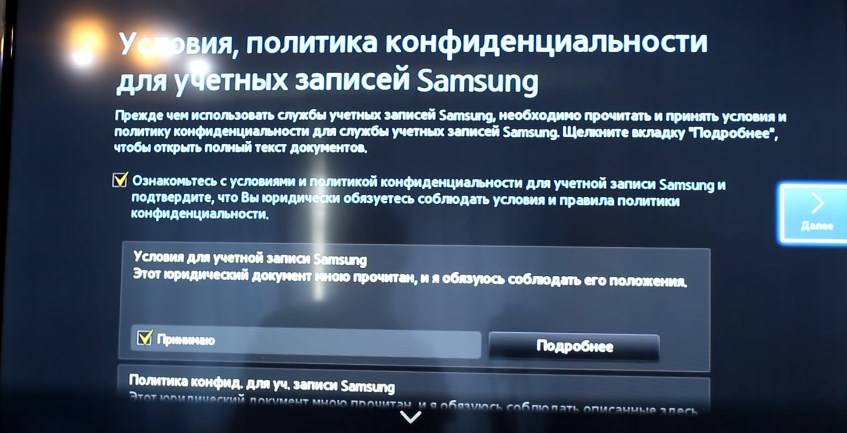
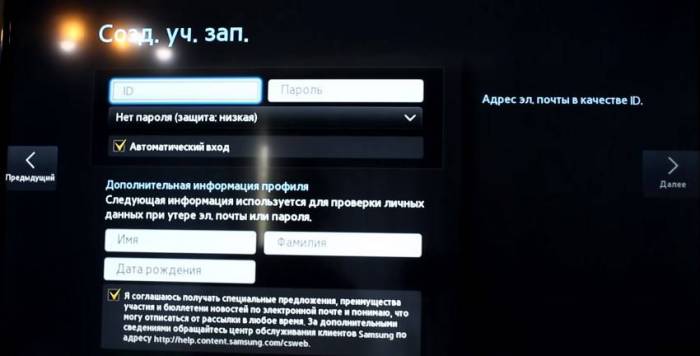








 Как подключить Smart TV к интернету и произвести его настройку?
Как подключить Smart TV к интернету и произвести его настройку?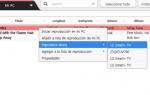 Как на телевизоре LG смотреть фильмы с компьютера (по wi-fi, или сети)? Настройка DLNA через Smart Share
Как на телевизоре LG смотреть фильмы с компьютера (по wi-fi, или сети)? Настройка DLNA через Smart Share Как подключить два компьютера по локальной сети через вай фай
Как подключить два компьютера по локальной сети через вай фай Как дома настроить интернет
Как дома настроить интернет