Содержание
- 1 Шаг 1. Подготовьтесь к переносу данных
- 2 Шаг 2. Синхронизируйте данные старого смартфона с аккаунтом
- 3 Шаг 3. Создайте резервную копию данных старого смартфона в аккаунте Google
- 4 Шаг 4. Восстановите данные на новом смартфоне
- 5 Шаг 5. Перенесите на новый смартфон фото и видео
- 6 Шаг 6. Скопируйте музыку и другие файлы
- 7 Как сохранить контакты на сим карту?
- 8 Как перенести контакты с телефона на карту памяти?
- 9 Как импортировать книгу контактов из файла?
- 10 Как скопировать контакты с телефона на компьютер?
Названия настроек приведены для чистого Android. В сторонних прошивках, таких как MIUI, Flyme, OxygenOS, ищите что-то похожее.
Шаг 1. Подготовьтесь к переносу данных
Убедитесь, что оба смартфона заряжены. Подключите старый к Wi-Fi. Иначе рискуете потратить много мобильного трафика.
Наверняка ваш старый смартфон уже привязан к аккаунту Google. Если не уверены, откройте «Настройки» → «Аккаунты» и найдите там ваш.
Если аккаунта нет, вы можете добавить его. Нажмите кнопку «Добавить аккаунт» в нижней части экрана и выберите Google. Введите пароль к смартфону, если потребуется, и следуйте инструкциям на экране.
Шаг 2. Синхронизируйте данные старого смартфона с аккаунтом
На старом смартфоне откройте «Настройки» → «Аккаунты» и выберите там ваш аккаунт Google. Нажмите на него.
Убедитесь, что напротив всех нужных типов данных стоят галочки. Если их где-то нет, проставьте.
Нажмите «Ещё» → «Синхронизировать». Подождите, пока процесс не завершится.
Шаг 3. Создайте резервную копию данных старого смартфона в аккаунте Google
Обычно резервное копирование включено в Android по умолчанию, но не всегда. Так что убедимся, что вся информация — контакты, календарь, почта, настройки, данные приложений — надёжно сохранена в аккаунте Google.
Откройте на старом смартфоне «Настройки» → «Система» → «Дополнительные настройки» → «Резервное копирование». Убедитесь, что переключатель «Загружать на Google Диск» активирован, а в разделе «Аккаунт» указан нужный адрес. Затем нажмите «Начать копирование» → «Продолжить».
Начнётся процесс резервного копирования. Оно сохранит данные на ваш «Google Диск». Эта операция может затянуться, особенно если вы пользовались смартфоном долго и там накопилось много данных.
Когда процесс завершится, можете отложить старый смартфон.
Кстати, попасть в панель резервного копирования можно не только из настроек телефона, но и из «Google Диска». Для этого откройте приложение и нажмите на значок с тремя горизонтальными линиями слева сверху. Затем войдите в «Настройки» → «Резервное копирование и сброс». Дальше всё идентично.
Google Диск Разработчик: Google LLC Цена: Бесплатно
Шаг 4. Восстановите данные на новом смартфоне
Если новый смартфон не активирован
Включите ваш новый смартфон и следуйте указаниям мастера настройки. Выберите язык и регион и подключитесь к Сети.
Мастер предложит перенести на новый смартфон ваши данные. Нажмите «Далее» и выберите вариант «Скопировать из облачного хранилища».
Введите логин и пароль от аккаунта Google и примите условия лицензионного соглашения.
Выберите нужную резервную копию из списка и, если потребуется, введите пароль от старого смартфона. Укажите, что именно нужно переносить, и нажмите «Восстановить».
Продолжайте следовать указаниям мастера. Восстановление будет выполняться в фоновом режиме.
Когда настройка нового смартфона завершится, подождите минут 10: Android установит все приложения со старого аппарата.
Если ваш новый смартфон активирован
Допустим, ваш смартфон уже включали. Например, консультант в магазине показывал вам его работу. В таком случае есть два варианта.
Вариант 1
Откройте «Настройки» → «Система» → «Дополнительные настройки» → «Сброс настроек». Если пункта «Дополнительные настройки» нет, выберите «Сброс настроек» прямо в меню «Система».
Выберите «Удалить все данные» → «Сбросить настройки телефона». Подождите, пока устройство перезагрузится.
Теперь выполняйте все пункты из предыдущей инструкции с мастером настроек.
Вариант 2
Если не хотите ничего сбрасывать, откройте «Настройки» → «Аккаунты» (или «Пользователи и аккаунты», или «Синхронизация»). Нажмите кнопку «Добавить аккаунт» в нижней части экрана. Выберите тип аккаунта Google.
Введите пароль к смартфону, если потребуется, и следуйте инструкциям на экране. Вы должны будете ввести ваш электронный адрес и пароль от аккаунта Google.
В меню «Настройки» → «Аккаунты» выберите добавленный аккаунт Google. Нажмите на него.
Убедитесь, что напротив всех нужных типов данных стоят галочки. Если их где-то нет, проставьте.
Нажмите «Ещё» → «Синхронизировать». Дождитесь окончания синхронизации. Так вы перенесёте на новый смартфон контакты, почту, календарь, но не приложения.
Чтобы скопировать их, откройте Google Play и нажмите на значок с тремя горизонтальными линиями слева сверху. Откройте «Мои приложения и игры».
Перейдите на вкладку «Библиотека» и установите ваши приложения вручную.
Шаг 5. Перенесите на новый смартфон фото и видео
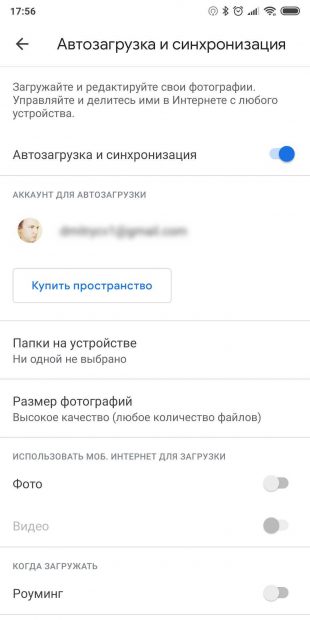
Проще всего это сделать с приложением «Google Фото». Запустите его на старом смартфоне. Зайдите в «Настройки» → «Автозагрузка и синхронизация» и убедитесь, что опция включена. Затем немного подождите, пока загрузка закончится.
Теперь все ваши снимки и снятые видео будут загружены в облако, и вы сможете просматривать их на новом смартфоне через «Google Фото».
Если вы не против, что снимки будут храниться в сжатом (но всё ещё достаточно качественном) виде, то за их хранение даже не понадобится платить: вам будет предоставлен неограниченный объём в облаке. В противном же случае придётся приобрести подписку на сервис.
Google Фото Разработчик: Google LLC Цена: Бесплатно
Шаг 6. Скопируйте музыку и другие файлы
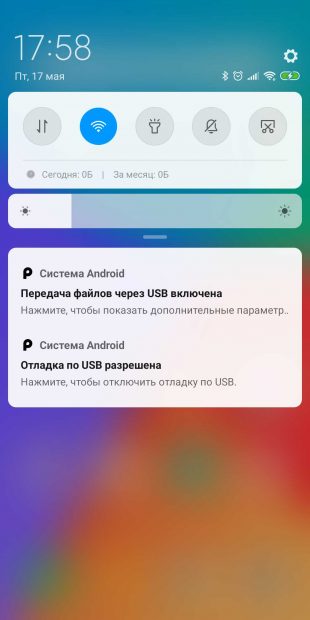
Если у вас много чего хранится в памяти старого смартфона (например, коллекция музыки в MP3 или какие-то документы), всё это можно перенести и вручную, через USB-кабель.
Подключите старый смартфон USB-кабелем к компьютеру. Выберите режим «Передача файлов» и скопируйте всё, что вам нужно. Затем отключите старый смартфон.
Подсоедините новый телефон и перенесите на него все ваши данные через «Проводник» или Finder.
В некоторых случаях компьютер не может сразу распознать подключённый смартфон. Особенно этим грешат Mac, к которым подсоединяют старые Android. Чтобы справиться с подобной проблемой, прочитайте наше руководство.
Перед тем как менять прошивку в смартфоне или делать сброс до заводских настроек, не забывайте сохранить свою телефонную книгу, так как потом будет поздно, и данные адресатов потеряются, иногда навсегда. Рассмотрим два основных способа сохранения всех контактов из телефонной книги.
Первый способ, это продублировать контакты на СИМ карту, а второй способ, сохранить все контакты в одном файле, который можно потом скинуть на компьютер, флешку, на сам смартфон, или на его карту памяти. Причем второй способ более выгодный, так как сохраняет полные данные, даты и дни рождения, адреса и фотографии самих адресатов.
Содержание
Как сохранить контакты на сим карту?
- Откройте приложение «Контакты».
- Нажмите клавишу «Опции» (может выглядеть как три точки (полоски) в правом верхнем углу или внизу).
- Выберите пункт «Импорт/экспорт».
- Выберите пункт «Экспорт на SIM».
- Отмечаем те контакты, которые хотим скопировать на сим карту.
- Жмем «Импорт».
- Выберите пункт «ОК».
Если возникнет необходимость воспользоваться другим телефоном, достаточно вставить в него эту SIM карту, и ваши адреса не потеряются. Если нужно скопировать адресную книгу на сам телефон, то делайте тоже самое как и при копировании, только выбираем уже пункт «Импорт с SIM».
Как перенести контакты с телефона на карту памяти?
- 1. Запустите приложение «Контакты» (или «Люди», в зависимости от марки смартфона, интерфейс меню часто отличается, но по смыслу всегда понятен). Нажмите по кнопке меню (или провести пальцем вверх) (Рис.1).
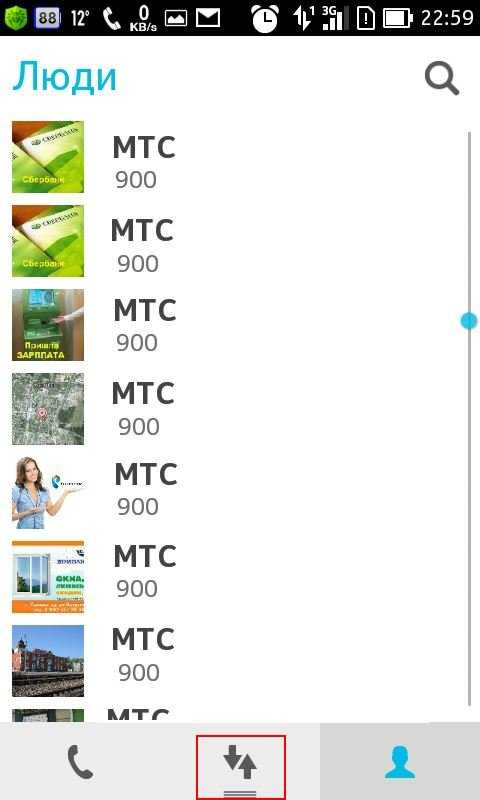
- 2. Выберите пункт «Импорт/Экспорт». (Рис.2).
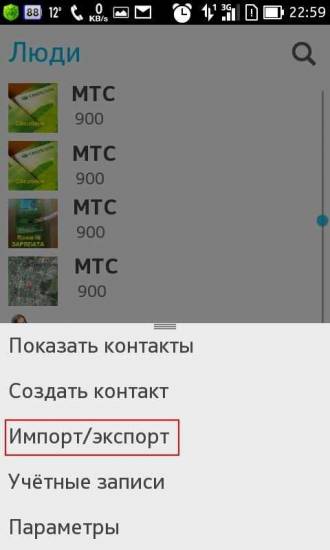
- 3. Выбираем пункт «Экспорт на накопитель» (Рис.3)
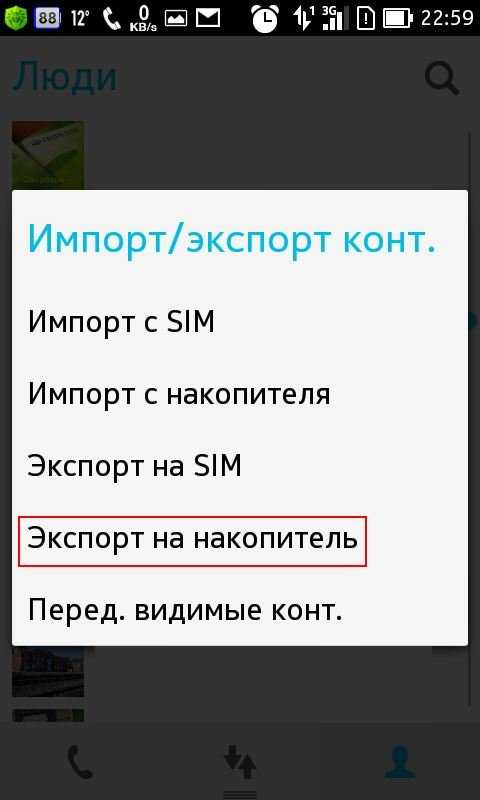
- 4. Если у вас нет в смартфоне встроенной Карты памяти, то выбираем первый пункт «Экспорт на накопитель Телефон», но потом обязательно скинете этот файл на компьютер, на электронный почтовый ящик свой, флешку или на другой телефон, так как при перепрошивки смартфона, или его сброса к заводским настройкам, стираются все данные с телефона, и этот файл будет тоже удален, поэтому пока его нужно где-то сохранить.
Если в смартфоне есть встроенная Карта памяти, то выбираем пункт «Экспорт на накопитель: Карта памяти», жмем «ОК» (Рис.4)
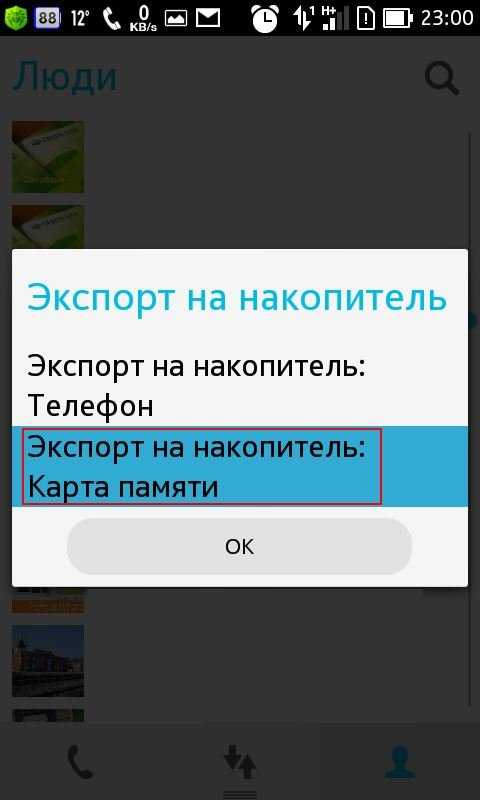
- 5. Вам предложат «Экспортировать контакты?», жмем «ОК» (Рис.5)
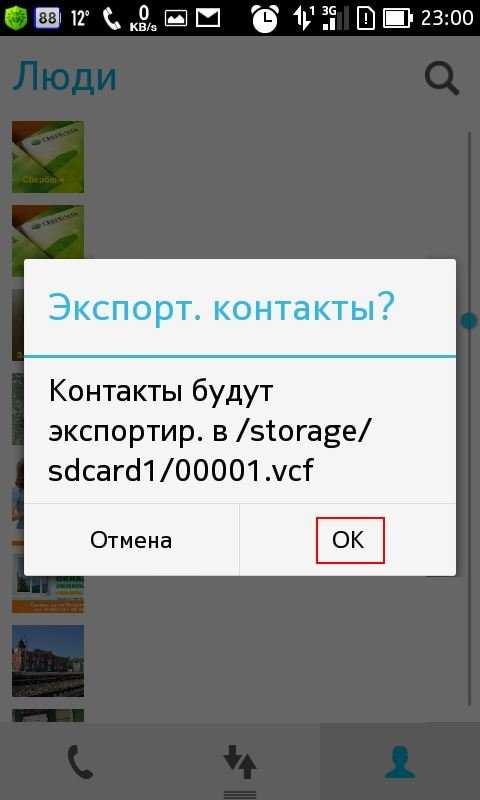
- 6. Теперь ваша адресная книга полностью сохранена в один файлик. с расширение .vcf. Его лучше скинуть на компьютер, флешку, куда угодно, лишь бы он был сохранен в надежном месте, пока не понадобится. А когда будет необходимость, например после сброса на заводские настройки, вы всегда его сможете скинуть опять в телефон.
Как импортировать книгу контактов из файла?
- 1. Весь процесс переноса всех контактов в «Адресную книгу» тот же, что и при переносе контактов с телефона на карту памяти? Только в том случае мы все сохраняли в файл, теперь из этого файла распаковываем в адресную книгу.
Выполняем следующие действия: «Импорт с накопителя» (используется для импорта в книгу контактов из файла во внутренней памяти или на SD карте) (Рис.6)
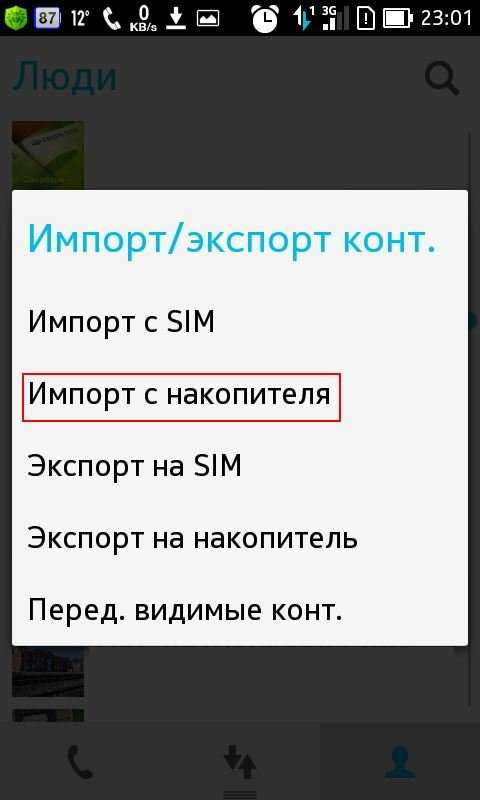
- 2. Если у нас файл находится на карте памяти, то выбираем «Импорт с накопителя: Карта памяти», жмем «ОК» (Рис.7). Помните мы говорили выше, что лучше (для сохранения), адресный файл скинуть например на компьютер, так вот перед тем, как его импортировать в телефон, не забывайте его скинуть с самого компьютера назад в телефон.
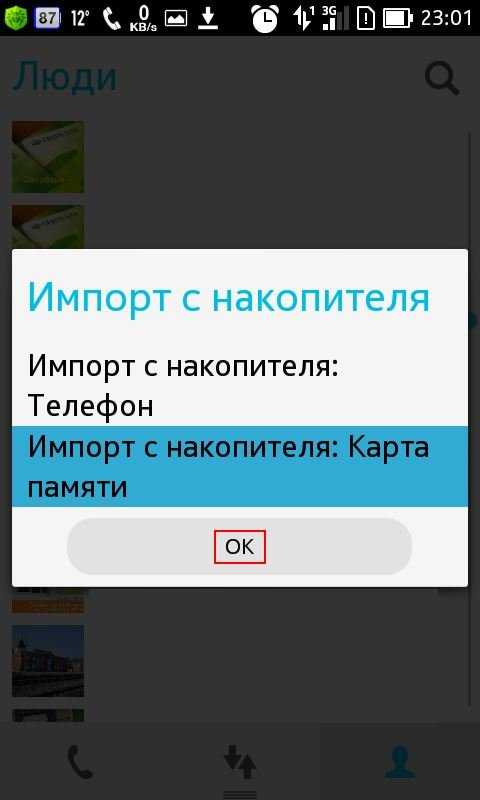
Как скопировать контакты с телефона на компьютер?
Все номера упаковываются в файл vcf, который затем можно отправить на компьютер:
- Разблокируйте экран устройства Android.
- Подключите устройство к компьютеру с помощью USB-кабеля.
- Нажмите на уведомление Режим работы USB.
- Выберите Передача файлов.
- Перетащите файлы в открывшееся окно.
- Когда все будет готово, отключите устройство от компьютера.
- Отсоедините USB-кабель.
Загрузка …Ликбез
Как сохранять все данные смартфона на Android и быстро восстанавливать их
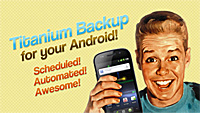
Да, в настройках Android есть пункт «Резервное копирование», где предлагается архивировать данные и их потом автоматически восстанавливать, однако эти данные относятся разве что к паролям сетей Wi-Fi, так что выглядит это полнейшим издевательством.
Так вот, поскольку задача сохранения и восстановления данных лежит исключительно на пользователе этой операционной системы, давайте же поговорим о том, как это все делать легко и относительно быстро.
К сожалению, для Android не существует обычных решений сохранить сразу все данные и их потом восстановить. Точнее, они существуют, но это можно делать только на рутованных аппаратах, что не подходит обычным пользователям, которые даже слова-то такого не знают — рутованный.
Поэтому сначала поговорим о методах сохранения и восстановления для самых смартфонов «из коробки», которые не подвергались рутованию и прочим живительным операциям.
Итак. Пользовательские данные в операционной системе Android можно разделить на следующие значимые группы.
- контакт-лист (как правило, это самые важные данные);
- расписание в календаре (этим не все пользуются, а зря);
- настройки оболочки (лончера) — рабочие столы, папки и так далее;
- установленные пользователем приложения;
- настройки конкретных приложений.
Контакт-лист и расписание
С контакт-листом и расписанием решение совершенно однозначное для Android: контакты и календарь нужно хранить в аккаунте Google.
Для этого вы можете завести какой-то отдельный аккаунт на обезличенного Васю Пупкина, а можете использовать основной аккаунт: все равно посторонние доступ туда не получат, пока этот доступ вы самолично не откроете. А что туда получает доступ сам Google… Вас всерьез заботит то, что Google получает доступ к телефону дяди Пети, тети Светы и напоминалке о пьянке в пятницу?
Поэтому самый простой, надежный и логичный вариант — занести все ваши контакты в аккаунт на Google. Если эти контакты забиты только в древнем телефоне — перенесите их руками, это займет не так много времени. Если они хранятся в Outlook или еще каких-то программах в электронном виде — почти на 100% их автоматом можно перенести в аккаунт Google через экспорт-импорт (контакты экспортируются в текстовый файл, где данные просто перечисляются через запятую).
Потом в Google вы можете внести немало дополнительных данных по своим абонентам: адреса, должности, поставить их фотографии и так далее.
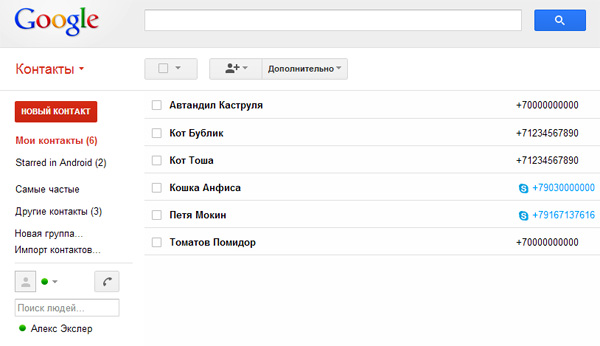
После этого аккаунт Google подключается к любому смартфону/планшету на Android, в настройках указывается синхронизировать контакты и расписание (если вы им пользуетесь) — и все, контакты через пару минут будут у вас в новом устройстве. И если устройство будет украдено или потеряется — достаточно купить новое, подключить аккаунт Google и снова через пару минут получить все свои контакты. Также эти контакты будут доступным на любом устройстве с браузером, подключенном к Интернету. И ваши абоненты всегда будут с вами.
На самый крайний случай, для гарантии, вы можете из контактов Google сделать экспорт абонентов в такой же текстовый файл, после чего сохранить его в каком-то надежном месте (например, в Dropbox).
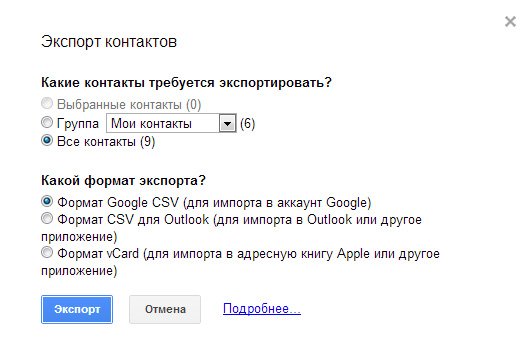
Настройки оболочки
Настройки оболочки обычно тоже имеет смысл сохранять — если есть такая возможность. Особенно в тех случаях, когда вы громоздите продвинутые наборы пиктограмм и папок с пиктограммами — как, например, у меня. Если это не сохранять, потом замучаешься пиктограммы ставить на свои места.
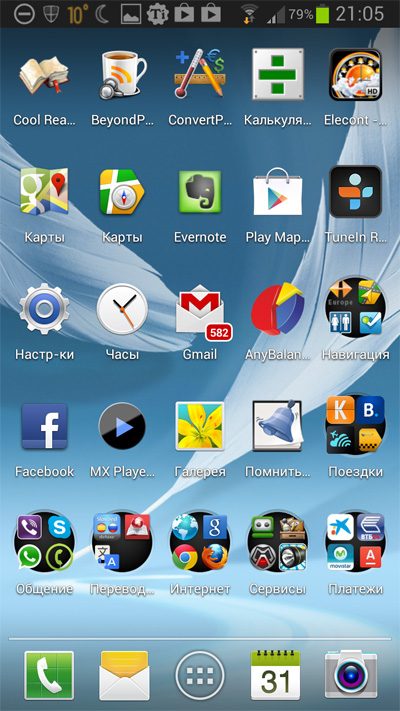
При использовании базовых оболочек (например, на том же Samsung или HTC) это является проблемой, потому что они просто не умеют сохранять свои настройки. Но если использовать какие-то более удобные и продвинутые оболочки, то многие из них умеют сохранять собственное состояние — и тогда проблема решена.
Я использую Nova Launcher — эта оболочка и делает все, что мне нужно, и отлично сохраняет свои настройки в отдельный файл. Только, на всякий случай, нужно не забывать эти настройки сохранять не только в телефоне, но и копировать, например, на персональный компьютер или в тот же Dropbox.
Восстанавливает она эти настройки (за иключением некоторых виджетов) безо всяких проблем, я много раз проверял.
Пользовательские приложения
Пользовательские приложения также имеет смысл сохранять в каком-то виде — как известно, пользователи ставят на смартфоны/планшеты десятки (если не сотню) различных программ, и при необходимости придется долго вспоминать, что там у вас было установлено, искать эти программы в магазине и заново скачивать-устанавливать.
Чтобы упростить эту процедуру, можно пользоваться программами, сохраняющими установленные пользователем приложения. Таких программ существует немало, мне из них больше всего нравится App Monster Backup Restore (есть бесплатная и платная версии).
Работает она просто и эффективно. Сохраняет установленные пользователем приложения в указанную папку — по команде или автоматически (например, при обновлении версии). Может хранить приложения в обычном виде, а может дублировать их с читаемыми (понятными) именами — это чтобы их можно было выбирать вручную просто из списка файлов. Также может хранить несколько версий одной программы, чтобы можно было откатиться к предыдущей.
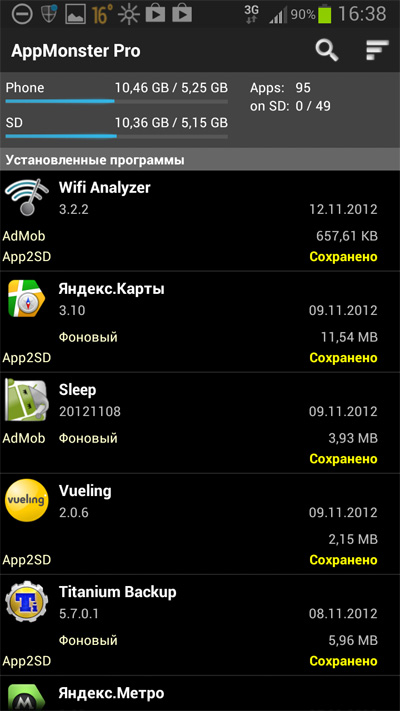
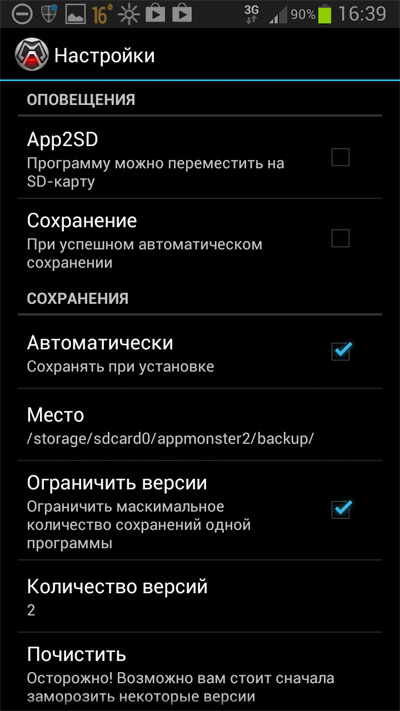
Минус у этой программы только один: при восстановлении приложений по каждой программе придется нажимать на кнопку подтверждения доступа данного приложения к различным ресурсам. Но это ограничение не программы, а системы Android.
В остальном — работает очень хорошо, я пользуюсь постоянно.
Настройки конкретных приложений
А вот тут, извините, обычных решений (без рута) нет никаких, кроме сохранения настроек средствами самих программ и последующего восстановления. Однако программы, требующие значительных настроек (например, RSS-агрегаторы) почти всегда умеют сохранять эти настройки, например, на карте памяти.
Бекапирование рутованного аппарата
С аппаратом, у которого получены права суперпользователя (то есть сделан так называемый root), возни — на порядок меньше. Нужно установить программу Titanium Backup (или любую другую аналогичную, однако именно Titanium Backup является одной из лучших в этом плане, если не самой лучшей). Эта программа умеет делать полный бекап любых приложений и их настроек — как пользовательских, так и системных. Бекапы могут делаться вручную, могут делаться автоматически, папку для бекапов выбирает сам пользователь.
Вот так выглядит главное окно программы (у меня платная версия, но бесплатная от нее принципиально мало чем отличается). Интерфейс там достаточно непростой для начинающих (и не только) пользователей, поэтому пробежимся по основным моментам работы с программой.


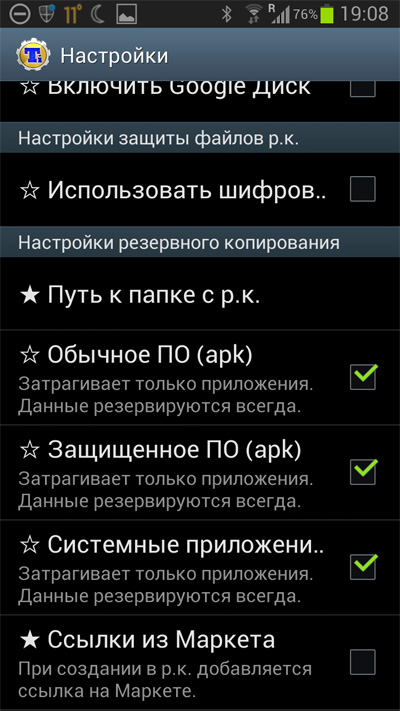
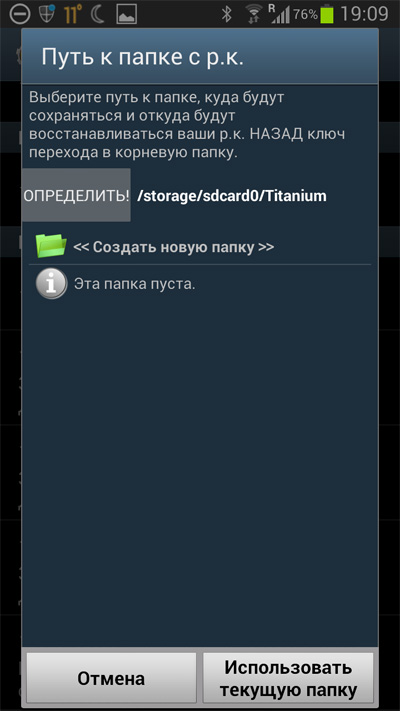
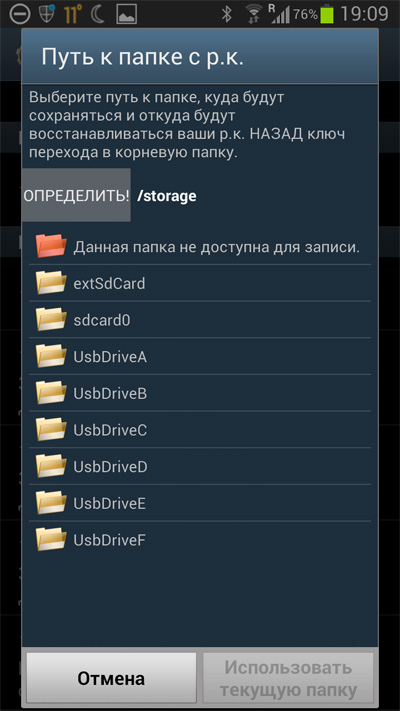
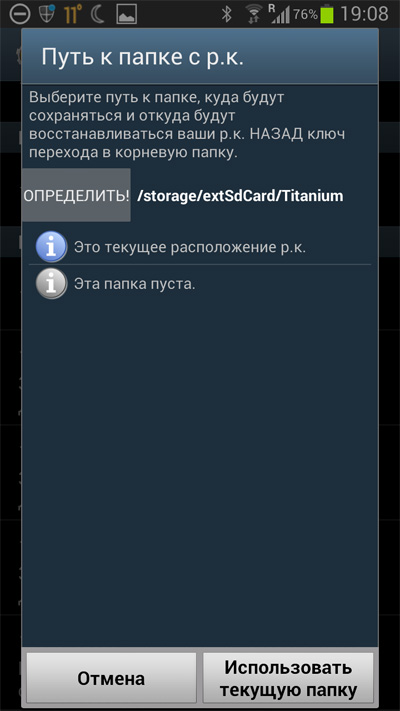
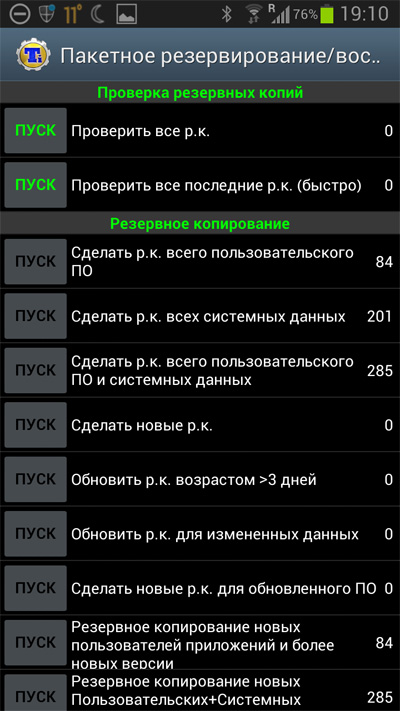
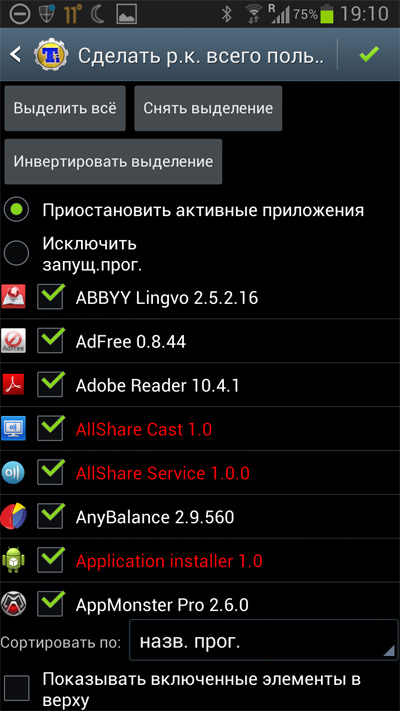
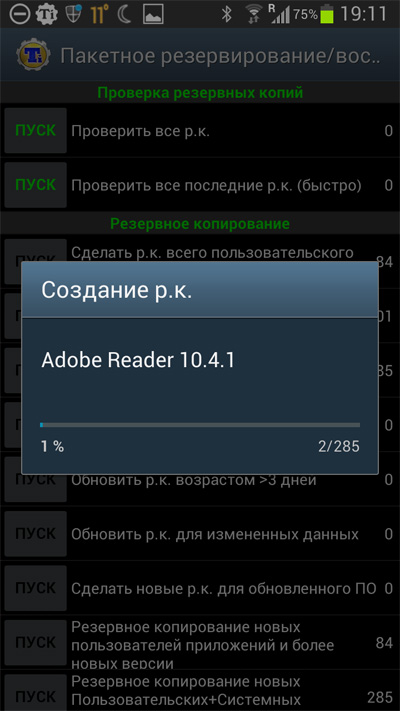
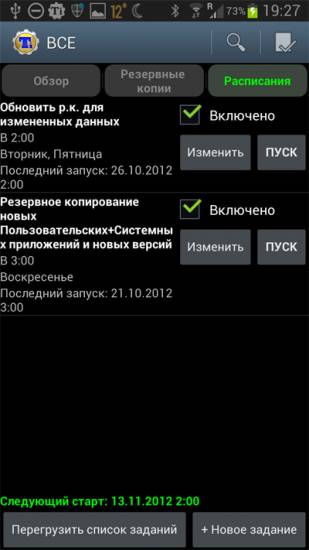
Не откладывайте на потом процесс создания бекапов! Помните о том, что все неприятности происходят тогда, когда вы их никак не ждете, так что лучше заранее принять меры предосторожности.
© 1998–2019 Alex Exler 13.11.2012 Ссылки по теме:
- как сделать рут Samsung Galaxy Note II;
- как сделать рут Samsung Galaxy III.
4 Ликбез НазадВперед Пожаловаться модератору Загружаю…НазадВперед Поиск e-mail Экслера — alex@exler.ru Информация О разделе Рейтинг RSS-лента Архив Что ещё почитать 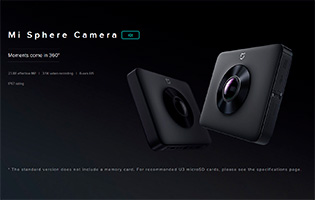


- https://lifehacker.ru/kak-perenesti-dannye-s-android-na-android/
- https://noblefox.ru/kak-soxranit-telefonnuyu-knigu-android/
- https://www.exler.ru/likbez/kak-sohranyat-vse-dannye-smartfona-na-android-i-bystro-vosstanavlivat-ih.htm
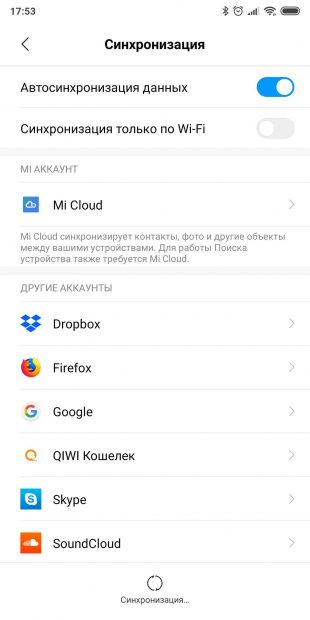

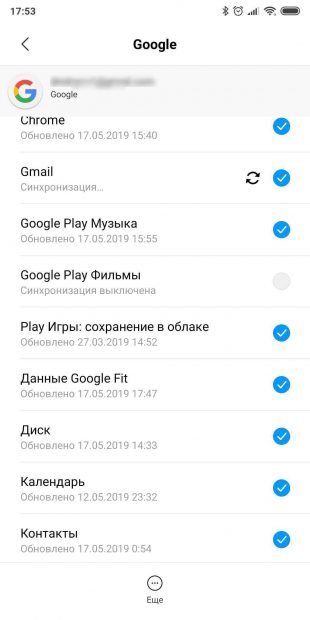
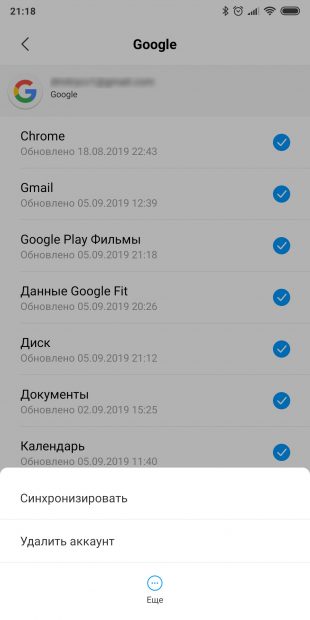
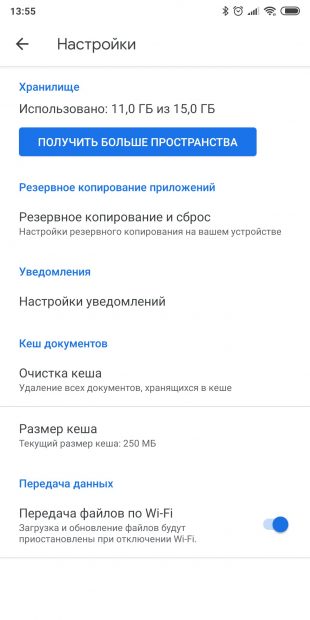
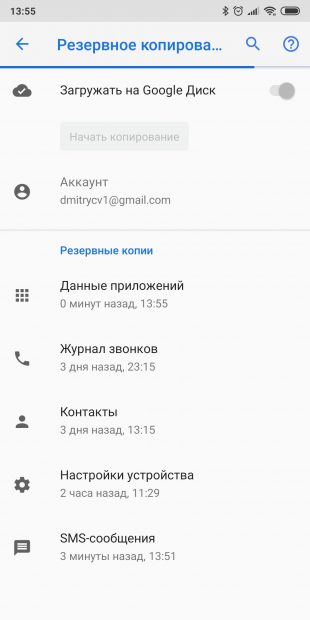
 ViPNet Client
ViPNet Client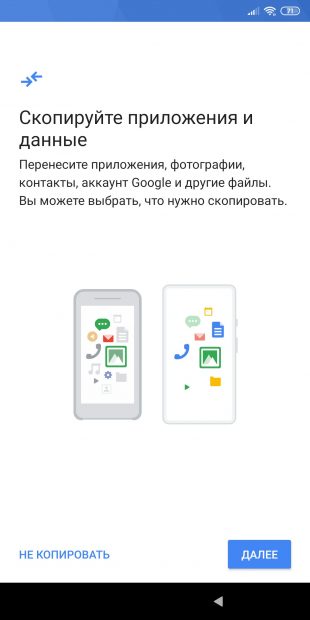
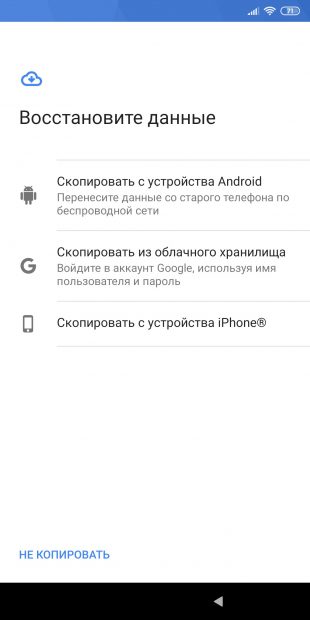
 Визуализация в Archicad
Визуализация в Archicad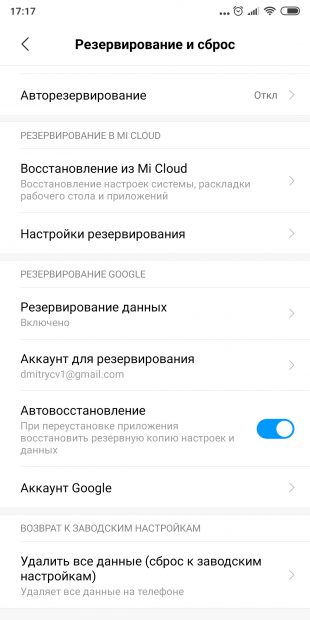
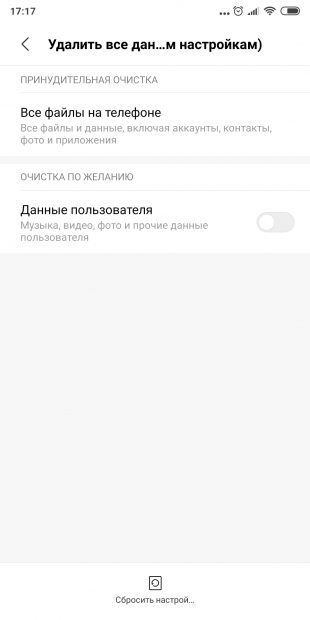
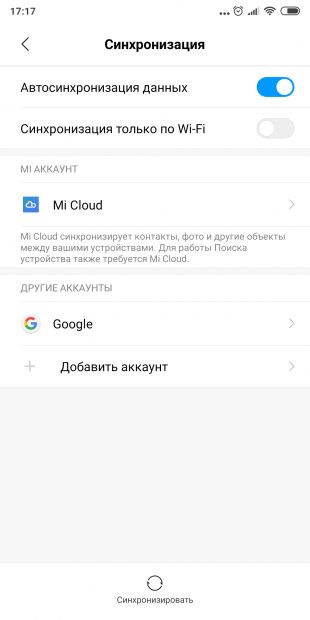
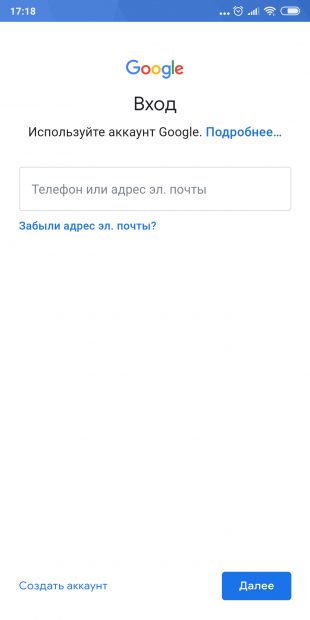
 Печать листов в Автокад (Публикация в Автокад)
Печать листов в Автокад (Публикация в Автокад)
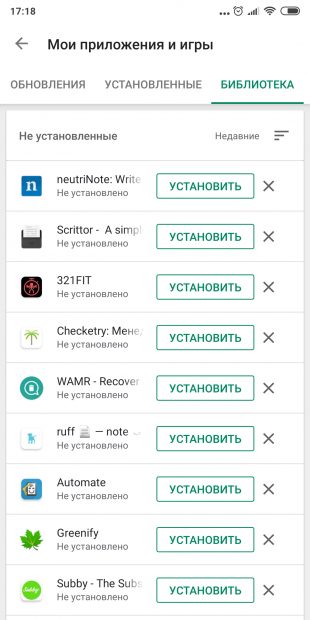
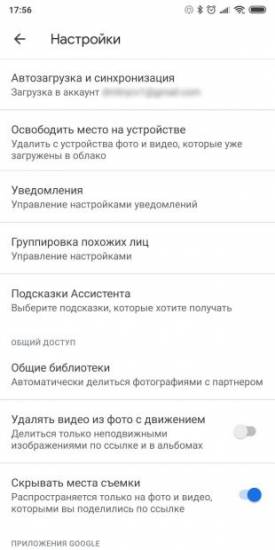
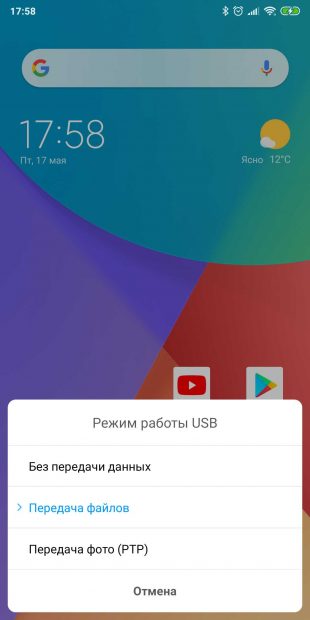
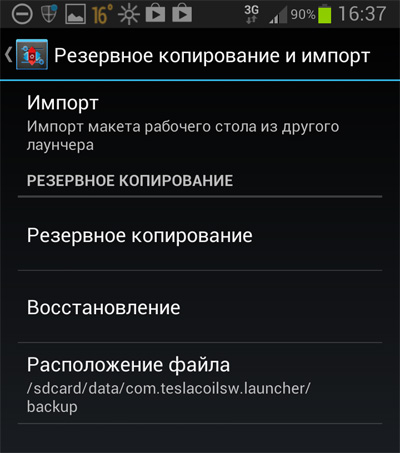



 Настройка AutoCAD
Настройка AutoCAD 5 приложений, которые нужно удалить с Android прямо сейчас
5 приложений, которые нужно удалить с Android прямо сейчас Как восстановить контактную информацию адресной книги в Outlook
Как восстановить контактную информацию адресной книги в Outlook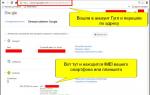 Что делать, если вирус на Андроиде не удаляется при сбросе
Что делать, если вирус на Андроиде не удаляется при сбросе