Содержание
- 1 Мероприятие Huawei: телефон Mate 30 Pro, Watch GT 2, FreeBuds 3, Vision TV
- 2 Apple Arcade для Айфона, как настроить и играть на новом игровом сервисе
- 3 Как сделать резервную копию Айфона, не упустив ничего важного
- 4 Apple Arcade уже доступен, на три дня раньше, как зарегистрироваться сейчас
- 5 Вот как можно снизить пинг для онлайн-игр
- 6 iPhone 11: 5 самых значимых новых функций камеры от Эпл
- 7 11 поддерживает стандарт Wi-Fi 6. Вот почему это важно
- 8 Эпл сильно упростила использование наушников Аирподс на Маке
- 9 5 причин, почему вы никогда не должны доверять бесплатному VPN
- 10 Гмаил теперь позволяет блокировать изображения на Айфоне и Айпаде
- 11 Используйте новые PowerToys для Windows 10, чтобы привести в порядок свой рабочий стол и вспомнить комбинации клавиш
- 12 Обновление MacOS Catalina убивает некоторые приложения. Вот что вы можете сделать
- 13 Видео на Ютубе слишком медленные. Вот как это исправить
- 14 Как превратить смартчасы Apple Watch в трекер сна
- 15 Как сделать резервную копию Айфона, когда iCloud этого не позволяет
- 16 5 хитрых трюков Гмаил, чтобы минимизировать сожаление, разочарование и спам
- 17 Note 10: измените эти 4 настройки для увеличения времени работы от батареи
- 18 Сильные и слабые стороны iPhone 11
- 19 Первый запуск смартфона
- 20 Активация и настройка Айфона 11
- 21 Как скопировать информацию с устройства на операционной системе Android
19 Сент 2019
Мероприятие Huawei: телефон Mate 30 Pro, Watch GT 2, FreeBuds 3, Vision TV
Китайская компания представляет множество новых продуктов в Мюнхене.
19 Сент 2019
Apple Arcade для Айфона, как настроить и играть на новом игровом сервисе
После того, как вы установили iOS 13, вы готовы зарегистрироваться и начать играть в игры на новом игровом сервисе Эпл.
19 Сент 2019
Как сделать резервную копию Айфона, не упустив ничего важного
Резервное копирование своего Айфона не так просто, как кажется на первый взгляд. Вот что вы можете упустить.
17 Сент 2019
Apple Arcade уже доступен, на три дня раньше, как зарегистрироваться сейчас
Игровой сервис, запуск которого запланирован на четверг, теперь доступен в публичной бета-версии iOS 13.
15 Сент 2019
Вот как можно снизить пинг для онлайн-игр
Прочтите эту статью, прежде чем тратить тысячи рублей на новый игровой роутер.
12 Сент 2019
iPhone 11: 5 самых значимых новых функций камеры от Эпл
Ночной режим — это только один из множества новых инструментов для Айфонов 11, 11 Pro и Pro Max.
11 Сент 2019
11 поддерживает стандарт Wi-Fi 6. Вот почему это важно
Айфон 11, 11 Pro и 11 Pro Max — новейшие телефоны, которые поддерживают соединения Wi-Fi 6-го поколения. Вот что вы должны знать об этом.
10 Сент 2019
Эпл сильно упростила использование наушников Аирподс на Маке
Вы подключили AirPods к своему Айфону, но теперь пришло время заставить их работать на Маке тоже.
9 Сент 2019
5 причин, почему вы никогда не должны доверять бесплатному VPN
Относитесь к конфиденциальности и безопасности достаточно серьёзно, чтобы избежать вредоносных программ, отслеживания рекламой и медленных подключений.
8 Сент 2019
Гмаил теперь позволяет блокировать изображения на Айфоне и Айпаде
Почтовый сервис Гугл также может сканировать изображения на наличие подозрительного содержимого, прежде чем вы их увидите.
7 Сент 2019
Используйте новые PowerToys для Windows 10, чтобы привести в порядок свой рабочий стол и вспомнить комбинации клавиш
Создавайте собственные макеты рабочего стола и чаще игнорируйте мышь с помощью новых служебных программ Microsoft FancyZones и Shortcut Guide PowerToys
7 Сент 2019
Обновление MacOS Catalina убивает некоторые приложения. Вот что вы можете сделать
32-разрядные приложения больше не будут поддерживаться в новой версии MacOS.
6 Сент 2019
Видео на Ютубе слишком медленные. Вот как это исправить
Эти советы помогут ускорить видео на YouTube.
5 Сент 2019
Как превратить смартчасы Apple Watch в трекер сна
Fitbit может отслеживать ваш сон, так почему умные часы Apple не могут? Оказывается, тоже могут. Вот как это использовать.
3 Сент 2019
Как сделать резервную копию Айфона, когда iCloud этого не позволяет
Серьёзно, почему вы не бекапите важные вещи?
1 Сент 2019
5 хитрых трюков Гмаил, чтобы минимизировать сожаление, разочарование и спам
Эти скрытые функции Гмаил могут внести гармонию в ваш почтовый ящик, и, возможно, ваши отношения тоже.
30 Авг 2019
Note 10: измените эти 4 настройки для увеличения времени работы от батареи
Управляйте батареей своего Note 10 с помощью этих простых советов.
Предыдущие-17 >></span>
iPhone 11 станет лучшим смартфоном для большинства людей. Другим же подойдёт более дорогой iPhone 11 Pro. Сверхширокоугольный объектив и новый ночной режим съёмки очень впечатляют. Если вы уже купили или планируете покупать себе iPhone 11, вам будут полезны советы ниже.
1. Новые жесты
Если iPhone 11 – ваш первый iPhone без кнопки Home, то вам нужно будет привыкнуть к новым жестам управления интерфейсом. Жесты довольно простые, и вы почти сразу забудете о кнопке Home.
2. Новый способ переноса данных
Если на вашем старом iPhone установлена версия iOS 12.4 и новее, вы можете использовать новый способ переноса данных на новый iPhone. Подробнее о нём читайте в этой статье. Процесс не задействует iCloud, так что он быстрее и удобнее.
3. Тёмный режим в iOS 13
Вам понравится новый Тёмный режим в iOS 13. Он затемняет интерфейс по всей системе. Этот режим не только снижает нагрузку на глаза, но и экономит зарядку. Чтобы активировать Тёмный режим, откройте Пункт управления и зажмите слайдер изменения яркости. В левом нижнем углу вы увидите новый значок Тёмного режима.
4. Функция Haptic Touch
Apple убрала технологию 3D Touch с новых моделей iPhone, но её заменила новая функция Haptic Touch. Теперь достаточно просто зажать объект, чтобы открыть быстрое меню. Раньше нужно было нажать на экран чуть сильнее. Это означает, что появился новый способ изменения порядка приложений на домашнем экране. Превью ссылок в Safari тоже работают по-другому. В целом же функция стала удобнее. Просто попробуйте зажать ссылку, иконку приложения и т.п.
5. Сверхширокоугольный объектив
Нажмите кнопку «0.5x» в приложении Камера, чтобы быстро переключиться на новый сверхширокоугольный объектив.
6. Купите быструю зарядку
В комплекте с новым iPhone 11 Pro идёт 18 Вт адаптер питания для быстрой зарядки. К сожалению, iPhone 11 всё ещё идёт в комплекте со старым адаптером. Если вы часто используете свой iPhone в течение дня, то стоит прикупить к нему быструю зарядку.
Самый дешёвый вариант – использовать 12 Вт адаптер питания от iPad. Он будет заряжать ваш iPhone в два раза быстрее. К тому же, если у вас уже есть iPad, то тратится не придётся.
Если же этого вам недостаточно, нужно купить 29 Вт USB-C адаптер питания и кабель USB-C/Lighting. Тем не менее, это довольно дорого. Вы также можете купить сторонний адаптер и кабель с поддержкой протокола USB Power Delivery.
Мы рекомендуем 30 Вт USB-C адаптер питания от Anker, который стоит почти в два раза дешевле адаптера от Apple.
7. Используйте разные уровни приближения
Вы можете выбирать уровни приближения или отдаления в приложении Камера с помощью кнопок, но при этом можно менять уровень с помощью слайдера. Камера сама будет переключать объективы. Проведите по кнопкам приближения, чтобы открыть слайдер, а затем используйте его.
8. Записывайте видео в 4K
Вы можете снимать видео в 4K на все объективы. Для этого зайдите в Настройки > Камера > Видеозапись и выберите 4K.
9. Записывайте видео в 4K на фронтальную камеру
На этом же экране настроек вы можете поменять качество записи видео на фронтальную камеру. Можно выбрать 4K.
10. Делайте замедленные селфи
Фронтальная камера теперь может снимать и замедленное видео. Apple продвигает функцию для замедленных селфи.
11. Используйте отдаление при редактировании фото
Когда вы делаете фото на основной объектив, iPhone 11 снимает и на обычный объектив, и на широкоугольный. Снимок с широкоугольного объектива хранится ещё некоторое время. В режиме редактирования вы можете отдалить фото. Это очень полезно, если кто-то не поместился на групповом фото.
12. Используйте Ночной режим съёмки
Apple наконец-то добавила ночной режим съёмки на iPhone, и он даже лучше, чем на Pixel 3.
У Pixel 3 получаются очень драматичные снимки с ночным режимом, но вот деталей на них очень мало. iPhone 11 делает более естественные снимки с множеством деталей и реалистичными цветами даже ночью.
Ночной режим активируется автоматически, и вручную его не включить. Режим включится сам, когда камера обнаружит малое количество света.
К сожалению, сверхширокоугольный объектив не поддерживает ночной режим.
13. Используйте функцию QuickTake
Это новая функция приложения Камера, которая появится чуть позже с обновлением ПО.
Вы можете зажать кнопку съёмки в режиме фото, чтобы сразу начать записывать видео. Функция работает, как в Snapchat. Формат видео будет таким же, какой вы выбрали для фото, что очень удобно.
Чтобы продолжить снимать ещё видео, просто проведите по кнопке съёмки вправо, чтобы переключиться на режим видео.
14. Делайте серии фотографий
Чтобы сделать серию фотографий, нажмите кнопку съёмки и потяните палец влево.
15. Настраивайте фильтры
Когда вы будете редактировать фото, вы сможете не только выбрать фильтр, но и настроить его интенсивность.
16. Редактируйте видео
Теперь в приложении Фото появилась возможность редактировать видео. Вы сможете легко и удобно обрезать размер видео, повернуть его и т.д. Также можно менять такие показатели, как экспозиция и т.п.
17. Используйте жесты редактирования текста
Apple серьёзно подошла к редактированию текста. Теперь вы можете просто зажать курсор, чтобы захватить его и передвинуть.
Выделять текст стало намного легче. Коснитесь нужного слова и потяните палец, чтобы начать выделять текст. Отпустите палец, когда весь нужный текст будет выделен.
Когда текст будет выделен, вы можете скопировать его тоже с помощью жеста. Просто сведите на экране три пальца, чтобы скопировать текст. Чтобы вставить его, разведите три пальца. Чтобы отменить действие, проведите по экрану тремя пальцами.
Подробнее о новых жестах редактирования текста читайте здесь.
18. Используйте улучшенную систему Face ID
Система Face ID на iPhone 11 стала на 30% быстрее. Кроме того, теперь она поддерживает больше углов. Даже если ваш iPhone не прямо перед вашим лицом, Face ID сработает.
19. Печатайте не отрывая палец
На iPhone 11 была улучшена даже клавиатура. Теперь вы можете набирать слова, не отрывая палец от клавиатуры. Подобный набор текста поддерживают клавиатуры SwiftKey и Gboard.
20. Верните кнопку Home
Если раньше у вас был iPhone 7 или iPhone 8, то вы можете скучать по кнопке Home. Да, настоящую кнопку Home уже не вернуть, но вы можете использовать системную кнопку Home с помощью функции универсального доступа.
Зайдите в Настройки > Основные > Универсальный доступ > AssistiveTouch и выберите значения одного касания, двух касаний и долгого нажатия кнопки AssistiveTouch. Для одного касания можно выбрать возвращение на домашний экран. Другие настройте на свой вкус.
21. Купите переходник Lighting для наушников
Новые модели iPhone идут в комплекте без адаптера для наушников. Адаптер шёл в комплекте со всеми моделями, начиная с iPhone 7, но в этом году не так. Если у вас есть AirPods или вам нравятся наушники EarPods, то адаптер вам не нужен.
Однако большинству пользователей будет неплохо иметь такой адаптер на всякий случай. Он может понадобиться для подключения к автомобилю, к колонке и т.п. Apple продаёт такой адаптер за 700 рублей.
22. Делайте фото в формате RAW
На iPhone 11 получаются отличные фотографии благодаря функции Smart HDR. Но что, если вы хотите взять всё в свои руки? Вы можете использовать приложение, вроде Halide, чтобы делать фото в формате RAW и настраивать все показатели вручную. Можно менять экспозицию, фокус, яркость и др. В приложении также есть отличный портретный режим.
23. Используйте фоторедакторы
Вы можете делать свои фотографии ещё лучше с помощью различных фоторедакторов. Лучшие из них – Snapseed и Darkroom. Обоими приложениями очень легко пользоваться. В Darkroom есть потрясающая коллекция фильтров.
24. Отключите функцию Распознавания внимания
По умолчанию система Face ID требует вашего внимания. К примеру, экран начинает затухать, когда вы на него не смотрите. Если функция вам не нравится, вы можете отключить её через Настройки > FaceIDи код-пароль > Распознавание внимания.
25. Отключите пробуждение по тапу
Функция «Выход из сна касанием» может быть довольно полезной, но не всегда. Чтобы отключить её, зайдите в Настройки > Основные > Универсальный доступ > Выход из сна касанием.
Оцените статью
Не пропускайте новости Apple – подписывайтесь на наш Telegram-канал, а также на YouTube-канал.
Помогаем разобраться с Айфоном 11. Плюсы и минусы смартфона, новые фишки. Как настроить телефон.
Сильные и слабые стороны iPhone 11
Сильные и слабые стороны iPhone 11 приведены в таблице:
| Преимущества | Недостатки |
| Улучшенный дисплей у моделей Pro и Pro Max. Известная и полюбившаяся всем матрица OLED модернизирована: добавлена поддержка форматов HDR и поднята контрастность. Благодаря усовершенствованиям изображение яркое и в то же время не «режет» глаз, а также не тускнеет даже под влиянием прямых солнечных лучей. | Незначительный объем интегрированной памяти. Многие компании, в том числе китайские, подняли минимальный показатель встроенного накопителя до 128 Гб и выше, а у Apple он так и остался равным 68 Гб. Причем докупить и разместить съемную карту памяти невозможно — для нее не предусмотрено места. |
| Увеличенная производительность. Она обеспечивается мощнейшим процессором A13 Bionic, пересмотренной системой машинного обучения и трехмодульной камерой. | Экономия на USB-C. Несмотря на ожидания после выхода iPad Pro, быструю зарядку так и не положили в коробку к iPhone, хоть он и совместим с ней. Ее стоимость превышает 5 тысяч рублей. |
| Более быстрый графический процессор. Он на двадцать процентов продуктивнее, чем прошлый. | Отсутствие реверсивной подзарядки. Практически все аналитики были уверены в том, что после обновления Samsung Galaxy, «Эппл» не захочет отставать от главного конкурента и тоже внедрит технологию «подпитки» других гаджетов от смартфона. Но, к сожалению, этого не произошло. |
| Более продолжительная работа в автономном режиме. Она гарантируется аккумулятором емкостью более 3 тысяч мАч и достигла отметки в 86 часов, что на 4 часа дольше. | |
| Более современная защита от воды и пыли. iPhone 11 сохраняет свою функциональность при погружении в воду до двух метров на тридцать минут, так как в нем использован стандарт IP68. В предыдущих моделях задействовались менее серьезные нормы IP67. |
Отдельно следует остановиться на новых «фишках» Айфон 11. К ним относится:
- Новые цвета. Ценители Apple могут выбрать iPhone 11 в одном из оттенков: белом, черном, красном, желтом, зеленом и фиолетовом.
- 3D-стекло. Корпус айфона 11 изготовлен из анодированного алюминия, который будто «перетекает» в 3D-стекло, что создает потрясающий визуальный эффект.
- Большее число камер. У iPhone 11 их две, а у моделей Pro и Pro Max их три. Основная камера двенадцатимегапиксельная, с несколькими режимами съемки и автофокусировкой и другими опциями. Дополнительная камера оснащена сверхширокоугольным объективом, позволяющим почувствовать себя настоящим кинематографистом.
- Замедленное селфи. На Айфоне 11 возможно сделать слоумо. Для этого необходимо зайти в «Камеру», переключиться на фронтальную камеру и перейти в режим замедленного селфи. Дальше остается только проявлять фантазию.
- Детализированные фотографии. iPhone 11 формирует четыре основных и четыре дополнительных изображения еще до того, как вы дотронетесь до затвора. В результате снимок получается прорисованным «пиксель за пикселем».
- Ночной режим. С айфоном 11 вам удастся добиться красивых фотографий даже в том случае, если вокруг темно. Ночной режим начинает активируется самостоятельно и не требует включения вспышки. С изображения убираются участки с размытостью и шумами. Кроме того, снимок детализируется.
- Корректировка силы звука. Предположим, что вы снимаете человека, который что-то говорит. Его голос будет более громким, чем все остальное (объявления, доносящиеся из магазинов, шум, издаваемый спецтехникой и т.д.).
- Воспроизведение музыки по технологии объемного звука. Динамики работают на основе пространственного аудио.
- Поддержка Wi-Fi 6. Одиннадцатый айфон стал первым смартфоном с поддержкой Wi-Fi 6. Это значит, что выросла скорость Интернета.
Первый запуск смартфона
Для первого запуска устройства необходимо нажать всего лишь на одну кнопку — ту, которая находится сбоку. Держите палец на ней до тех пор, пока не появится фирменный логотип компании Apple и приветствие на самых популярных языках мира. Следуйте инструкции.
Если вы очень плохо видите, то воспользуйтесь функцией VoiceOver или «Увеличение».
Вам будет предложено несколько языков. Выберите один из них.
Также потребуется определиться со страной и более конкретным местоположением. Указывайте актуальное местоположение, так как от него зависит показ даты, времени, контактов и др.
Активация и настройка Айфона 11
Активация Айфона 11 может быть произведена через:
- Wi-Fi.
- Мобильную сеть.
- iTunes.
Предварительно нужно вставить SIM-карту. Допускается использовать как уже действующую, так и новую.
Что касается настройки Айфона 11, то ее лучше всего осуществлять через «Быстрое начало». Правда, есть одно «но»: этот способ подходит только для тех, кто имеет iPhone или iPad предыдущей модели. Процесс выглядит так:
- Вставляете в новое устройство сим-карту. Доставать ее удобно специальным приспособлением, идущим в комплекте, но справиться с задачей возможно и при помощи обычной скрепки небольшого размера.
- Включаете оба мобильных телефона и кладете их рядом друг с другом. И на первом, и на втором должна быть установлена операционная система iOS не ниже одиннадцатой версии.
- Замечаете надпись «Быстрое начало» на старом устройстве, после чего проверяете идентификатор и клацаете по слову «Продолжить». Если надписи «Быстрое начало» на старом устройстве нет, то проблема или в невключенном Bluetooth, или в устаревшей iOS.
- Дожидаетесь анимации на новом мобильном телефоне и проводите автоматическую (посредством видоискателя) или ручную аутентификацию.
- Сообщаете код-пароль от старого устройства в новом мобильном телефоне.
- Вводите Apple ID в новом устройстве.
На настройку iPhone 11 уходит от двух минут до нескольких часов в зависимости от объема данных и скорости выхода в Интернет.
Не забывайте о том, что при синхронизации нельзя блокировать доступ в Интернет и отключать зарядки.
Более подробно о настройке iPhone 11 рассказано в видео
Как создать Apple ID
Apple ID представляет собой учетную запись, без которой невозможно зайти в такие сервисы, как iCloud, App Store, iTunes Store, Apple Music и др. В нее входит связка логин + пароль, параметры безопасности, контакты и платежи.
Создать Apple ID можно при настройке iPhone 11 или после нее в приложении AppStore. В первом случае необходимо:
- Перейти в раздел «Создать Apple ID». Это бесплатно.
- Написать имя и дату рождения.
- Набрать актуальный адрес электронной почты или завести e-mail на iCloud.
Во втором случае требуется:
- Зайти в приложение AppStore.
- Щелкнуть по фотографии профиля.
- Найти строку «Создать Apple ID».
- Предоставить личную и контактную информацию.
Если есть желание, то оформите подписку на новости от Apple, поставив галочку в соответствующем поле.
Обратите внимание, что и в первом, и во втором случае нужен рабочий номер мобильного телефона. На него придет код для подтверждения личности и он будет использоваться при восстановлении пароля.
Открываем учетную запись iCloud
Открытие учетной записи iCloud происходит в «Настройках». Выберите там «Ваше имя» и «iCloud», а после активируйте параметр «Почта».
Если вы имеете Apple ID с окончанием @mac.com или @me.com, то у вас уже есть учетная запись iCloud. У нее точно такой же адрес, только с окончанием @icloud.com.
Переносим контакты
Перенос контактов осуществляется напрямую (иногда нужно обрезать SIM-карту) или через iCloud. Так как при неосторожном обращении с ножницами можно потерять информацию, мы рассмотрим второй вариант.
Действуйте так:
- Убедитесь в том, что гаджет подключен к Интернету.
- Откройте «Настройки» и «iCloud».
- Вбейте Apple ID.
- Отыщите «Контакты» и передвиньте тумблер вправо (он должен загореться зеленым цветом).
- Зайдите на официальный сайт icloud.com с компьютера и в сервис «Контакты».
- Нажмите на знак плюса, который находится внизу.
- Заполните «Новый контакт» и клацните по кнопке «Готово». Все!
Добавляем номер телефона в iMessage и FaceTime
Добавление номера телефона в iMessage и FaceTime возможно после активирования этих функций. Если вы видите сообщение об ошибке, то подождите.
После этого:
- Зайдите в «Сообщения» через «Настройки».
- Перейдите в «Отправку и прием».
- Войдите через Apple ID. Картинка №6.
- Проконтролируйте, чтобы в «Настройках» iMessage был выбран необходимый Apple ID и номер телефона. В «Настройках» faceTime сделайте то же самое.
Регулируем камеру
При регулировке камеры мы рекомендуем учитывать такие параметры, как:
- Сетка. Она позволяет правильно располагать объекты, т.е. выстраивать грамотную композицию. Для того чтобы воспользоваться этой функцией, перейдите в «Настройки», «Камера и фотографии» и активируйте сетку.
- Экспозиция. С ней получаются более качественные — более яркие и четкие, фотографии, что особенно актуально при плохом освещении.
- Фокус. Он дает возможность убрать размытости. Во всех айфонах, в том числе и в одиннадцатом, есть акселерометр — механизм, который определяет, когда смартфон меньше всего движется. Именно в этот момент и делается снимок.
- Баланс белого. Как правило, предварительно выставленный баланс белого оптимален. Но если вы замечаете, что изображения выходят каким-то не такими, то настройте параметр вручную.
- Режим HDR. С его помощью можно улучшить качество фотографии в целом. Больше всего он требуется при создании селфи.
Загружаем музыку и другой контент
Загружать музыку легче всего через приложение iTunes.
Следуйте инструкции:
- Откройте приложение iTunes с компьютера.
- Добавьте в программу те аудиофайлы, которые желаете перенести на iPhone 11. Она совместима с Drag’n’Drop — вы можете перетаскивать песни мышкой.
- Подключите к ПК смартфон посредством USB-кабеля
- Зайдите в раздел «Музыка» и поставьте галочки напротив того, что хотите синхронизировать с Айфоном 11.
- Нажмите на кнопку «Применить».
Используем приложение AppStore
Использование приложения AppStore невозможно без Apple ID. Для скачивания бесплатных программ не нужно указывать способ оплаты, а для установки платного софта потребуется добавить реквизиты банковской карты или электронного кошелька.
Все проще простого:
- Открываете приложение AppStore.
- Находите в нем то, что необходимо, например, графический редактор.
- Переходите по «Получить» или «Купить».
Загруженная программа будет обновляться в автоматическом режиме.
Видео о том, как использовать приложение AppStore
Как скопировать информацию с устройства на операционной системе Android
Копировать информацию с устройства на операционной системе Android лучше всего через приложение Move to iOS от Apple.
Перед тем, как переходить на IPhone, проверьте:
- версию операционной системы Android — она должна быть не ниже четвертой;
- объем памяти на обоих смартфонах;
- подключение к Интернету на первом и втором гаджете;
- уровень заряда.
Далее:
- Скачайте и установите приложение Move to iOS на устройство с операционной системой Android.
- Перейдите в «Настройки» на iPhone 11, а оттуда — в «Программы и данные». Нажмите на «Перенести данные с Android».
- Откройте приложение Move to iOS на устройстве с операционной системой Android и дождитесь выскакивания меню.
- Теперь уже здесь нажмите на «Перенести данные с Android».
- Перепишите код, состоящий из десяти цифр, с Айфона 11 на старый мобильный телефон.
Начнется процедура сопряжения. Вам будет предложено выбрать сведения, который вы хотите сохранить на новый мобильный телефон. В их числе:
- учетные записи Google;
- контакты;
- сообщения;
- фотографии и др.
Поставьте галочки около одного или нескольких из них. Дальше остается только ждать окончания процедуры сопряжения. До этого не закрывайте приложение Move to iOS и не обрывайте подключение к Интернету.
Используемые источники:
- https://m.info-mage.ru/post.aspx
- https://it-here.ru/instruktsii/25-poleznyh-sovetov-po-ispolzovaniyu-iphone-11-i-iphone-11-pro/
- https://tarifkin.ru/mobilnye-sovety/kak-polzovatsya-ajfonom-11
 25 полезных советов для владельцев Apple Watch Series 4
25 полезных советов для владельцев Apple Watch Series 4 Функция найти айфон поиск потерянного устройства
Функция найти айфон поиск потерянного устройства Как правильно подключить Apple Watch к iPhone или iPad?
Как правильно подключить Apple Watch к iPhone или iPad?


 Apple Watch не подключаются к iPhone 5s, 6 и 6 Plus? Так и задумано33
Apple Watch не подключаются к iPhone 5s, 6 и 6 Plus? Так и задумано33 Как настроить и пользоваться Apple Watch
Как настроить и пользоваться Apple Watch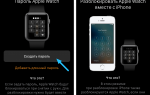 Как синхронизировать часы с Айфоном - пошаговая инструкция
Как синхронизировать часы с Айфоном - пошаговая инструкция Как определить модель вашего iPhone?
Как определить модель вашего iPhone?