Содержание
- 1 Подготовка оборудования к процедуре настройки
- 2 Как войти в настройки маршрутизатора?
- 3 Процедура настройки
- 4 Процедура настройки раздачи WiFi
- 5 Как проверить функциональность сети?
- 6 Процедура прошивки
- 7 Соединение с компьютером
- 8 Сброс настроек
- 9 Настройка компьютера
- 10 Вход в интерфейс маршрутизатора
- 11 Настройка Internet-соединения
- 12 Настройка Wi-Fi
- 13 Маршрутизация
- 14 Настройка VLAN
- 15 Firewall и NAT
- 16 Расширение сети
- 17 Подключение кабелем
- 18 Wi-Fi подключение
- 19 WEB-интерфейс
- 20 Доступ к интернету
WiFi роутеры Линк получили быструю и заслуженную популярность среди пользователей глобальной сети и в связи с этим часто поступает вопрос: «Как настроить роутер D Link?» Ниже представленная инструкция, не привязанная ни к одному из многочисленных поставщиков интернета, предоставляющих услуги связи в настоящее время, поможет большинству владельцев маршрутизаторов марки Линк. Настройка роутера D Link не вызовет проблем даже у начинающих пользователей при наличии доступной инструкции, расписывающей подробно все действия владельца прибора по шагам.
Содержание
Подготовка оборудования к процедуре настройки
Вынуть из упаковки прибор и все его сопутствующие комплектующие элементы. Присоединить к корпусу роутера антенну (у некоторых моделей она завинчивается). Подключить шнур поставщика интернета в разъем маршрутизатора с надписью «Internet», а патч-кордом подключить сетевую плату ПК с устройством Линк, установив штекер в разъем с надписью «LAN».

После этого необходимо выполнить предварительные настройки в ПК. Для этого требуется исполнить следующую последовательность шагов:
- Через «Пуск» открыть «Панель управления»;
- Перейти в «Сеть и Интернет»;
- Далее войти в «Центр упр.сетями и общ.доступом»;
- Кликнуть на «Изм.парам. адаптера»;
- Выбрать «Подключение по лок.сети» и вызвать контекстное меню;
- Щелкнуть по строчке «Свойства»;
- Кликнуть «Протокол 4 (TCP/IPv4)» и установить отметки на «Получить IP автоматически» и «Получить адрес DNS автоматически»:
- Щелкнуть «Ok».
В случае наличия уже бывшего в использовании WiFi роутера рекомендуется предварительно, до начала с ним работы, сделать сброс его настроек к заводскому состоянию. В задней панели аппарата размещена специальная кнопка с надписью «Reset».

Как войти в настройки маршрутизатора?
Алгоритм действий состоит из нескольких этапов:
- В ПК запустить браузер, напечатать «192.168.0.1»;
- Щелкнуть на «Ввод»;
- Отобразится меню, в котором надо напечатать Логин и код доступа, к каждой строке необходимо набрать «admin»;
- Кликнуть «Вход»;
- Готово! Пользователь теперь находится в основном меню окна настроек роутера.
Процедура настройки
Требуется последовать следующим пошаговым инструкциям:
- В основном меню щелкнуть «Настройка Интернет-соед.вручную»;
- В разделе «Используется Интернет-соединение» выставить «Динамический IP (DHCP)», кликнуть «Клонирование MAC»;
- Щелкнуть «Сохранить»;
- Если используется статический «айпи», то в разделе «Используется Интернет-соединение» выставить «Статический IP» и заполнить графы IP, маска, шлюз (эта информация написана в контракте пользователя с поставщиком интернета);
- Кликнуть «Сохранить»;
- При применении соединения через протокол PPPoE в разделе «Используется Интернет-соединение» выставить «PPPoE» и заполнить графы: Тип подключения, имя, пароль;
- В пункте «режим подключения» установить всегда подключение по требованию;
- Кликнуть «Сохранить»;
- При применении соединения через протокол PPTP в разделе «Используется Интернет-соединение» выставить «PPTP»;
- Активировать пункт «Динамический «айпи»;
- В пункте «IP/Название Сервера» напечатать адрес VPN-сервера;
- В пункты «Учетная запись PPTP» и «Пароль PPTP» набрать указанные в контракте поставщика услуг;
- В пункте «режим подключения» установить всегда подключение по требованию;
- Кликнуть «Сохранить»;
Процедура настройки раздачи WiFi
Необходимо сделать следующие шаги:
- В основном окне настроек войти в раздел «Установка беспроводной сети»;
- Щелкнуть «Настройка беспр.соединения вручную»;
- В отобразившемся окошке «Wifi Protected Setup» снять отметку с «Включить»;
- Поставить галочку на пункте «Включить» в разделе «Включить беспроводной доступ»;
- Напечатать наименование WiFi;
- После этого деактивировать пункт «Включить Автовыбор канала»;
- Указать шестой канал в пункте «Беспроводной канал», т. к. обычно бывает не занят;
- Затем в поле «Скорость передачи» установить самое большое число из предлагаемых;
- Активировать «Включение WMM»;
- В графе «Режим безопасности» установить «Включить Беспр.безопасность WPA/WPA2»;
- Далее в следующем пункте «Тип шифрования» поставить «Оба»;
- Напечатать в поле «Сетевой ключ» код доступа, рекомендуется придумать сложный пароль из различных символов с изменением раскладки клавиатуры;
- Кликнуть «Сохранить».
Как проверить функциональность сети?
Требуется исполнить следующие несколько действий:
- В основном окне настроек войти в закладку «Техническое обслуживание»;
- Далее открыть раздел «Проверка системы»;
- В этом меню доступна информация о возможных повреждениях шнура от провайдера либо низком качестве подключения, а также значение скорости передачи данных;
- При нажатии на клавишу «Больше информации», отобразится окно с данными о патч-корде.
- Кликнуть кнопку «Выход».
Процедура прошивки
В случае необходимости обновить прошивку сделать следующее:
- Посмотреть наклейку в нижней части корпуса прибора (модель, ревизия, например, на рисунке ниже «DIR-320 B1»);
- Далее открыть страницу в интернете D Link и найти нужную модель роутера, затем скопировать файл «BIN»;
- Открыть основное окно настроек маршрутизатора и перейти в раздел «Техническое обслуживание»;
- После этого перейти в подраздел «Обновление программного обеспечения»;
- Указать месторасположение скопированного с официального ресурса «Линк» файла кликнув «Обзор» и щелкнуть на «Обновить»;
- Дождаться полного завершения процедуры (около трех минут);
- Готово!
В инструкции покажет базовые характеристики и поможем настроить роутер D-Link DIR-300, правильная настройка даже такого бюджетного роутера поможет организовать дома полноценную локальную сеть, а при покупке более мощного маршрутизатора, D-Link DIR-300 расширит инфраструктуру, став отличным дополнением к новому устройству.
Соединение с компьютером
Перед настройкой D-Link DIR-300 необходимо выполнить подключение роутера по следующей схеме:
- Кабель провайдера, приходящий из щитка в подъезде, подключается к порту WAN, который может называться «INTERNET».
- Ноутбук подключается к одному из LAN портов роутера. По умолчанию эти 4 порта равнозначны, если на данном DIR-300 ранее не производилась настройка VLAN.
Сброс настроек
При подключении бывшего в использовании D-Link DIR-300 часто возникают проблемы как с неработающими портами, так и с входом в GUI-интерфейс. Чтобы корректно настроить такой роутер, нужно начать с отката к заводским установкам: нажать кнопку RESET, которая размещена на корпусе возле разъема питания, и удерживать ее в течение 15 – 20 секунд.
Кнопка RESET припаяна напрямую к печатной плате D-Link DIR-300, поэтому нельзя прилагать чрезмерное усилие при нажатии: это выведет роутер из строя!
Восстановление заводских установок также поможет, если сбились пользовательские настройки роутера: предварительно сохраненную конфигурацию D-Link DIR-300 следует загружать только после отката к исходным установкам.
Подробное описание способов восстановления заводской конфигурации представлено в отдельной инструкции.
Настройка компьютера
Компьютер, с которого будет выполняться настройка модема, должен получить свой локальный адрес при включении питания DIR-300. Для этого нужно привести сетевую карту ПК в режим автоматического получения конфигурации.
1. Через иконку подключения, которая расположена на панели задач, можно зайти в управление сетевыми настройками ОС.
2. Затем, зайти в свойства локального подключения.
3. В свойствах TCP/IPv4 нужно установить галочки «Автоматически».
Вход в интерфейс маршрутизатора
Чтобы выполнить вход в настройки D-Link DIR-300, нужно набрать сетевой адрес роутера в Chrome или IE.
Если настройка ПК выполнена правильно, загрузится главная страница GUI роутера и появится запрос на авторизацию в D-Link DIR-300.
При возникновении трудностей при установке связи компьютера с маршрутизатором, следует воспользоваться подробной инструкцией.
Настройка Internet-соединения
D-Link DIR-300 поддерживает все типы подключений, осуществляемых российскими провайдерами. Перед тем как настроить роутер, нужно приготовить договор, чтобы правильно ввести учетные данные.
Настройка соединения на D-Link 300 может быть выполнена двумя способами:
1. Автоматически с помощью утилиты Click’n’Connect. Такой вариант хорошо подходит для типов подключения IPoE и PPPoE;
2. Ручная настройка будет предпочтительнее автоматического для подключений, использующих VPN-сервер: L2TP и PPTP.
Если вам необходимо настроить маршрутизатор D-Link DIR-300 для провайдеров Билайн и Ростелеком воспользуйтесь данными инструкциями.
Настройка Wi-Fi
D-Link DIR-300 оборудован беспроводным модулем N150 с антенной 2 dBi. В небольшом помещении роутер обеспечивает стабильное покрытие. Настроить WiFi можно как вручную, так и с помощью встроенной утилиты или протокола WPS.
- Ручная настройка дает возможность выбрать канал, скоростной режим и мощность передатчика, позволяя более тонко настроить роутер для конкретных условий эксплуатации.
- Протокол WPS поддерживается как телевизорами, так и мобильными гаджетами, осуществляя подключение устройств к D-Link 300 без ввода пароля.
- Автоматическая настройка защищенной WiFi-сети роутера выполняется с помощью встроенного «Мастера» D-Link DIR-300:
Более подробная информация о том, как разными способами выполняется настройка WiFi в D-Link 300 содержится в данном руководстве. Также в нем представлены рекомендации по улучшению покрытия и беспроводной скорости роутера.
Маршрутизация
Настройка сети перестала быть прерогативой гиков и айтишников: на рынке появился огромный выбор устройств, призванных сделать лучше и комфортнее жизнь обычного человека.
Домашний парк сетевых девайсов может включать в себя как «ПК + смартфон + айпад», так и медиасервер, игровую консоль, телевизор, IP-камеру и даже холодильник, а роутер является сердцем домашней сети. Настроить ее – значит подключить эти устройства к D-Link DIR-300 физически: проводами или через WiFi. А затем обеспечить взаимодействие между ними и интернетом, установив правила доступа и трансляции на канальном и сетевом уровнях.
DHCP-сервер DIR-300 раздает всем устройствам IP-адреса и может работать как в динамическом, так и в статическом режиме. Настроить статические адреса необходимо, чтобы прописать маршрут, т. к. роутер для этого должен ассоциировать постоянный локальный IP-адрес с MAC-адресом заданного устройства.
Настройка параметров DHCP в D-Link D-300 производится на вкладке «Сеть — LAN». Здесь задается пул адресов и настраиваются связки MAC/IP.
Настройка правил маршрутизации доступна на вкладке интерфейса D-Link DIR-300 «Дополнительно — Маршрутизация».
Настройка VLAN
Большинство новых ревизий модема D-Link DIR-300 поддерживают VLAN – технологию разделения сети на логические сегменты. Настройка выполняется на вкладке «Дополнительно — VLAN».
VLAN используется для объединения устройств в целевые группы, оптимизации трафика и распределения доступа.
Например, можно выделить детский компьютер в отдельный VLAN роутера и добавить сегмент WiFi, чтобы ребенок мог подключить к D-Link DIR-300 планшет или телефон со своим паролем: с какого бы устройства ни производилось подключение, такая настройка роутера обеспечит просмотр, защищенный контент-фильтром.
Причиной использования VLAN также может стать установка IPTV-приставки. Если провайдер поставляет тегированный трафик, то один из интерфейсов роутера D-Link DIR-300 придется объединить с WAN-портом в прозрачном режиме.
Настройка портов маршрутизатора D-Link DIR-300 по такому сценарию описана в инструкции на примере телевидения Ростелеком.
Firewall и NAT
Чтобы настроить удаленный доступ как к домашнему компьютеру, так и к сетевому хранилищу, подключенному к DIR-300, необходимо понимание того, как роутер осуществляет механизмы сетевой защиты.
В широком смысле, под удаленным доступом понимается любой трафик, инициированный извне в сторону домашней сети и роутера. Таким образом, чтобы организовать игровой или FTP сервер, обеспечив подключение с удаленных машин, должна быть выполнена некоторая настройка D-Link DIR-300.
NAT – это механизм, транслирующий адреса так, что хосты интернета не видят реальную структуру домашней сети по другую сторону роутера, а обрабатывают весь трафик от локальных компьютеров, видя лишь внешний WAN IP-адрес. Таким образом, NAT в D-Link DIR-300 защищает от сетевых атак, предотвращая прямой доступ извне к внутренним адресам устройств.
Но в то же время роутер будет препятствовать, если потребуется предоставить друзьям доступ к FTP-папкам с фотографиями или к игровому пространству. Чтобы настроить правила трансляции для NAT в DIR-300 необходимо выполнить перенаправление портов.
Чтобы сконфигурировать порты роутера, нужно зайти в настройки D-Link DIR-300 на вкладку «Виртуальные серверы».
+Существует еще одна проблема: роутер получает от провайдера серый WAN IP, который постоянно меняется. Не имея постоянного адреса, подключить к D-Link DIR-300 удаленный компьютер не получится, т. к. адрес назначения всегда разный.
Для решения этой проблемы используется технология DDNS, позволяющая назначить динамическому IP постоянное доменное имя. Служба DDNS в реальном времени обновляет информацию о смене WAN IP и обеспечивает непрерывную привязку к доменному имени.
Firewall – это набор правил фильтрации трафика на основе таких критериев, как: адрес, порт, протокол направление. Фильтрация межсетевым экраном D-Link DIR-300 осуществляется после декапсуляции, маршрутизации и обработки NAT’ом.
Перенастроить фаервол роутер позволяет на вкладке «Межсетевой экран – IP-фильтры».
Расширение сети
Wi-Fi роутер D-Link DIR-300 поддерживает работу в режиме клиента. Это значит, что как с помощью кабеля, так и по WiFi можно подключить роутер DIR-300 к вышестоящему маршрутизатору, чтобы расширить существующую сеть.
Для начала нужно выполнить вход в настройки. В D-Link DIR-300 эта функция находится на вкладке «WiFi — Клиент».
Галочка «Включить» переводит роутер в клиентский режим, а опция «Вещать беспроводную сеть» позволяет подключить WiFi-устройства к D-Link DIR-300 как к ретранслятору.
Настройка DIR-300 сопровождается уведомлениями о перезагрузке после каждого внесения изменений в конфигурацию.
Нашли опечатку? Выделите текст и нажмите Ctrl + Enter
Всем привет! Попросили меня написать общую инструкцию по подключению Вай-Фай роутера D-Link. Кому интересно, у нас на сайте есть информация по настройке самых популярных маршрутизаторов этой фирмы. Здесь вы найдете ответ на вопрос – как подключить роутер D-Link, на примере модели DIR-300 (руководство подойдет и для других устройств производителя).
Самое полное руководство по настройке DIR-300 тут.
Содержание
Перед тем как устанавливать любой роутер, нужно знать, что его настройка и управление параметрами производятся через встроенный WEB-интерфейс. Административная панель доступна в любой операционной системе, у которой есть поддержка браузера (можно использовать любой, который больше нравится).
Второе, что нужно знать – для доступа к интернету через маршрутизатор компьютер должен быть оснащен сетевой картой – проводной или беспроводной. Ethernet адаптер встроен во все ПК – стационарные и ноутбуки. А вот беспроводной Wi-Fi адаптер точно есть только на ноутах. Для настольного компа придется докупить и установить его самостоятельно.
Подключение кабелем
Начнем с того, как выполнить подключение компьютера с Ethernet адаптером к роутеру D-Link. Вот пошаговое руководство:
- Возьмите маршрутизатор и посмотрите на заднюю панель: нам нужно кабель питания (тот, который включаете в розетку) подключить к разъему 12VDC IN, а в порт, подписанный WAN, ставим интернет-кабель, который провел мастер в квартиру;
- Берем патч-корд (почти всегда идет в комплекте с роутером) и подключаем в любой из портов LAN (обычно в 1 или 2);
- Выключите ПК и отключите от розетки;
- Второй конец патч-корда втыкаем в сетевую карту ПК;
- Включаем роутер в розетку и сзади нажимаем кнопку ON/OFF (есть не на всех моделях);
- Включаем компьютер и ждем загрузки.
Перед тем, как настраивать D-Link, нужно проверить настройки сетевой карты. Расскажу на примере Windows 10:
- Заходим в раздел «Параметры Windows» (меню ПУСК, значок шестеренки);
- Выбираем пункт «Сеть и Интернет», далее «Настройка параметров адаптера»;
- Откроется элемент Панели управления «Сетевые подключения», где выбираем нужное (в случае проводного подключения подписано Ethernet, если через Wi-Fi – беспроводная сеть) и кликаем ПКМ;
- В открывшемся меню выбираем «Свойства»;
- На вкладке «Сеть» выделите строку «IP версии 4…» и чуть ниже справа нажмите «Свойства»;
- Теперь нужно проверить параметры IP: если иное не оговаривается в договоре с провайдером, выставляем галочки для автоматического получения IP-адреса и DNS-сервера;
- Нажимаем OK.
Теперь ПК настроен на автоматическое получение IP адреса и можно переходить к работе с роутером.
Посмотрите видео, где представитель компании расскажет все о подключении и настройке роутеров:
Wi-Fi подключение
Если у вас ноутбук или ПК с Wi-Fi адаптером, можно организовать беспроводное подключение к роутеру D-Link. Инструкция мало отличается от предыдущей:
- Подключаем шнур питания и кабель от провайдера к маршрутизатору;
- Включаем устройство;
- Включаем Wi-Fi адаптер. На ноутбуках для этого есть специальные переключатели. Также оборудование можно включить в Диспетчере устройств. В разделе «Сетевые адаптеры» нужно найти свой, кликнуть ПКМ и выбрать «Задействовать»;
- Проверьте настройки сетевой карты (как в предыдущем разделе);
- Чтобы подключиться к роутеру D-Link, в разделе «Сетевые подключения» выберите сеть (будет подписана как модель устройства, например, DIR-615), кликните ПКМ и выберите «Подключение»;
- На некоторых маршрутизаторах сеть незапаролена. Если же система требует ввода ключа безопасности, найти его можно на наклейке на дне устройства.
Если вы подключаете сетевой адаптер сами, не забудьте установить для него программное обеспечение (драйвера). Обычно они есть на диске, который идет в комплекте с устройством.
Еще одно «но». Обычно первичную настройку любого маршрутизатора делают по кабелю. Но если вы будете использовать беспроводное подключение, ничего страшного не произойдет. Единственное, после того, как вы настроите Wi-Fi (зададите имя сети, смените заводской пароль), соединение нужно будет выполнить заново, используя новые данные.
WEB-интерфейс
Компьютер с маршрутизатором соединен, что дальше? Чтобы настроить интернет на роутере D-Link, нам нужно получить доступ к «админке» – WEB-интерфейсу. Как это сделать:
- Открываем любой браузер и в адресной строке (не в поисковой) прописываем IP адрес 192.168.0.1 или домен dlinkrouter.local и нажимаем ВВОД;
- Увидим окно, где система попросит указать имя пользователя и пароль. Эти параметры указаны на наклейке роутера (admin в оба поля);
- После ввода имени и пароля нажимаем «Вход».
Если маршрутизатор уже настраивали, возможно, данные для входа в настройки поменяли. Если вы их не знаете, придется делать сброс настроек. Для этого на устройстве есть кнопка RESET.
Доступ к интернету
О том, как настроить модель DIR-615, очень подробно написал Хомяк тут.
Раз уж я пишу про соединение маршрутизатора и ПК, давайте коротко расскажу, как подключить интернет на роутере D-Link. Глубоко в дебри лезть не буду, опишу самое основное.
Вот инструкция (на примере DIR-300):
- В «админке» внизу справа нажимаем «Расширенные настройки»;
- Выбираем раздел «Сеть», вкладку «WAN»;
- Берем договор с провайдером и заполняем открывшуюся страницу – тип подключения, логин и пароль (если требуется), другие данные;
- Сохраняем настройки.
Переходим к разделу «Wi-Fi», вкладка «Основные настройки». Здесь нужно поставить галочку у строки «Включить беспроводное», чтобы роутер стал работать точкой доступа.
Здесь же есть возможность поменять имя сети, выбрать канал и беспроводной режим. После изменения параметров, нажимаем «Изменить». Теперь мы попадем на страницу, где нужно определить тип шифрования и установить пароль для Wi-Fi сети.
После того, как все настройки будут выполнены, рекомендуется перезагрузить маршрутизатор – просто выдернуть его из розетки, а через пару минут включить снова.
Вот и все, что я хотела рассказать. Если будут вопросы, или не найдете информацию по настройке определенной модели, напишите в комментарии или онлайн-чат. Обязательно ответим или напишем статью на интересующую вас тему. Всем пока!
Используемые источники:
- https://nastrojkin.ru/device/router/nastrojka-routera-d-link.html
- https://znaiwifi.com/nastroika-routera/d-link-dir-300-full.html
- https://wifigid.ru/d-link/kak-podklyuchit-router-d-link

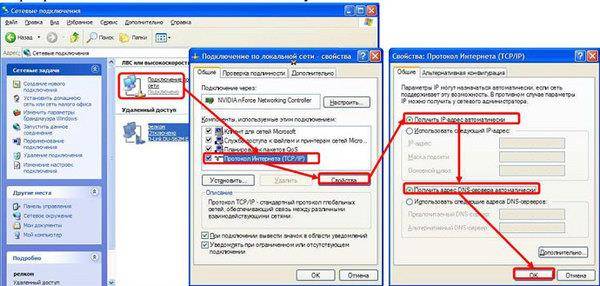
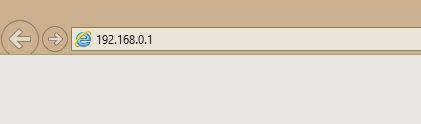
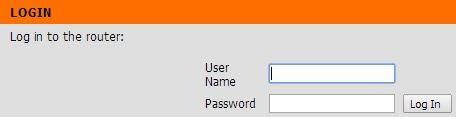
 Настраиваем роутер D-Link Dir-300 для “Ростелекома”
Настраиваем роутер D-Link Dir-300 для “Ростелекома”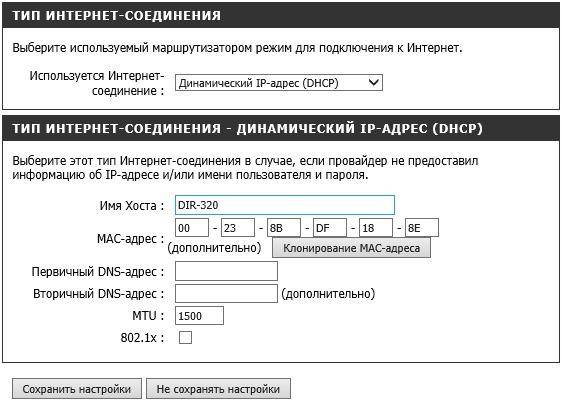


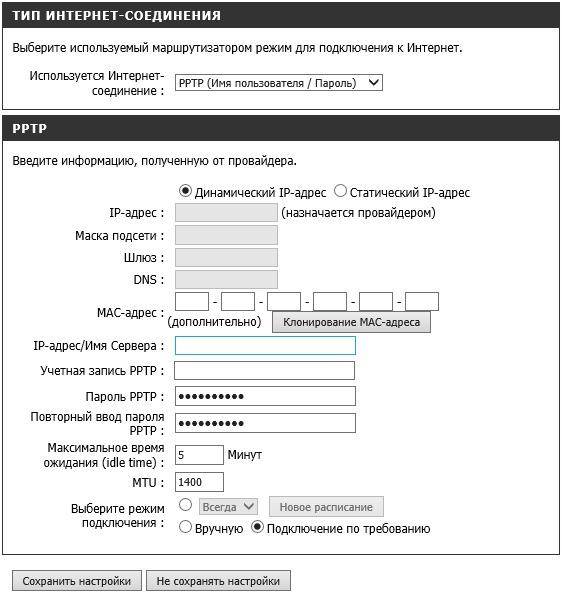
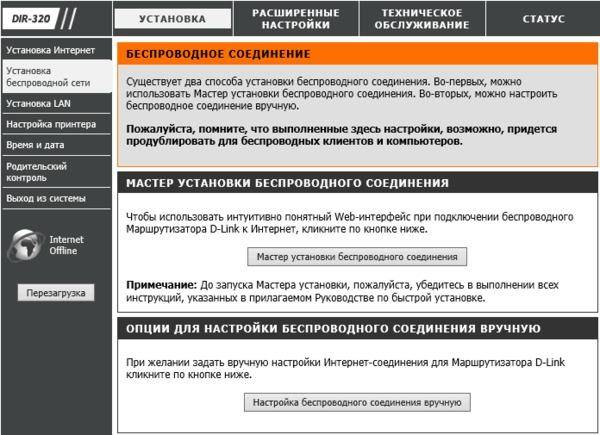
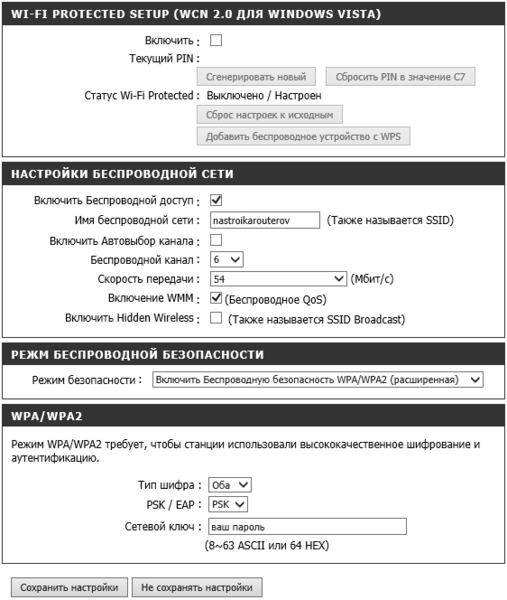



 Настройка роутера DIR-300 NRU
Настройка роутера DIR-300 NRU Настройка роутера d-link dir 300
Настройка роутера d-link dir 300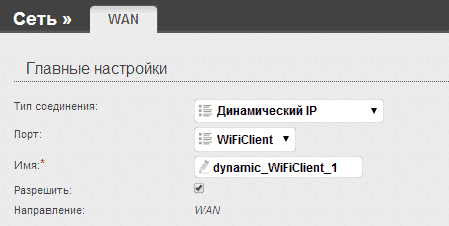
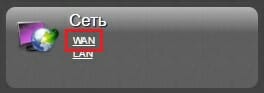
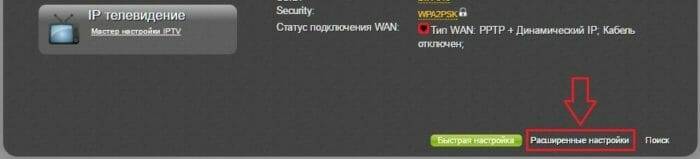
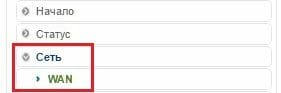
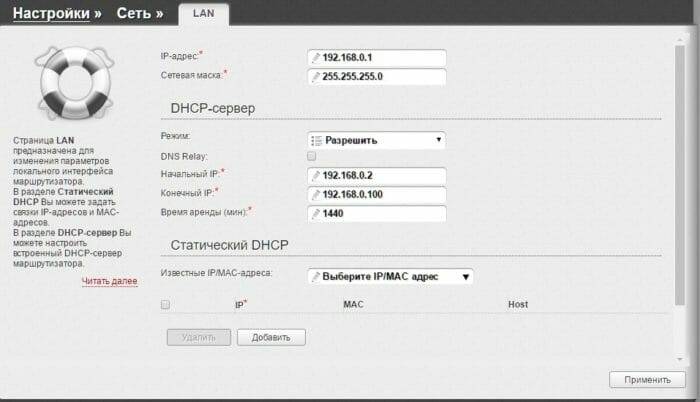
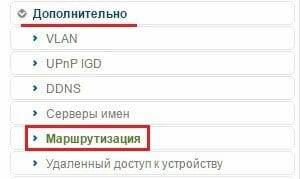
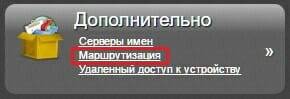
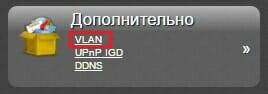
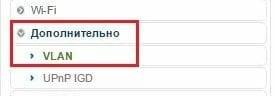

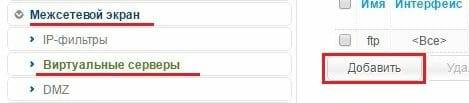
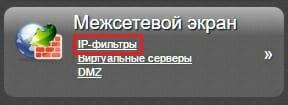
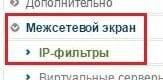


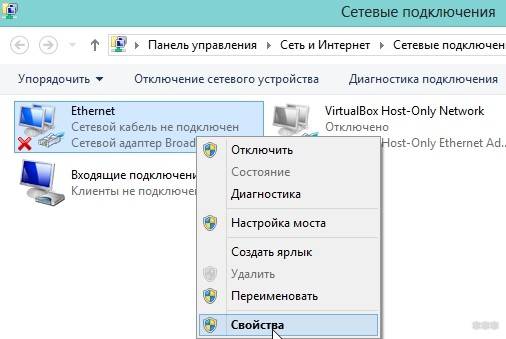
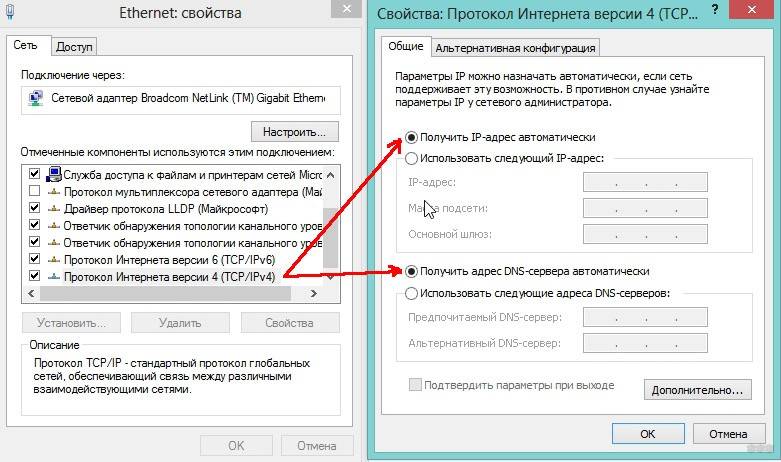
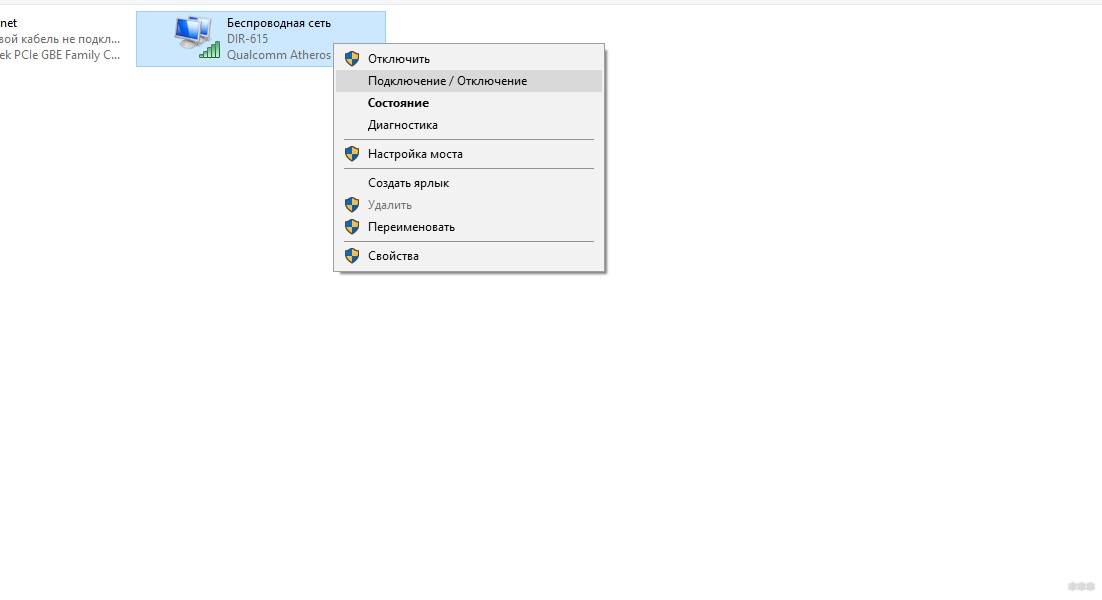
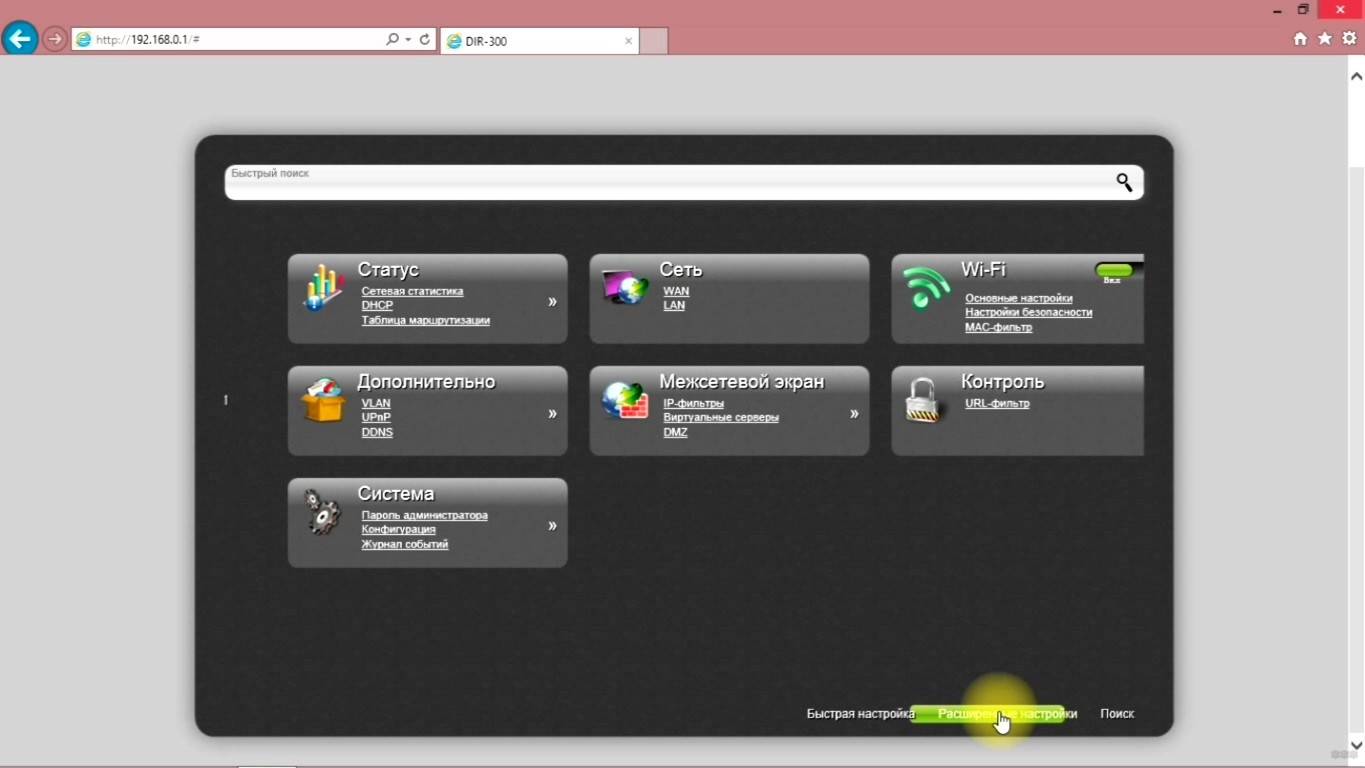
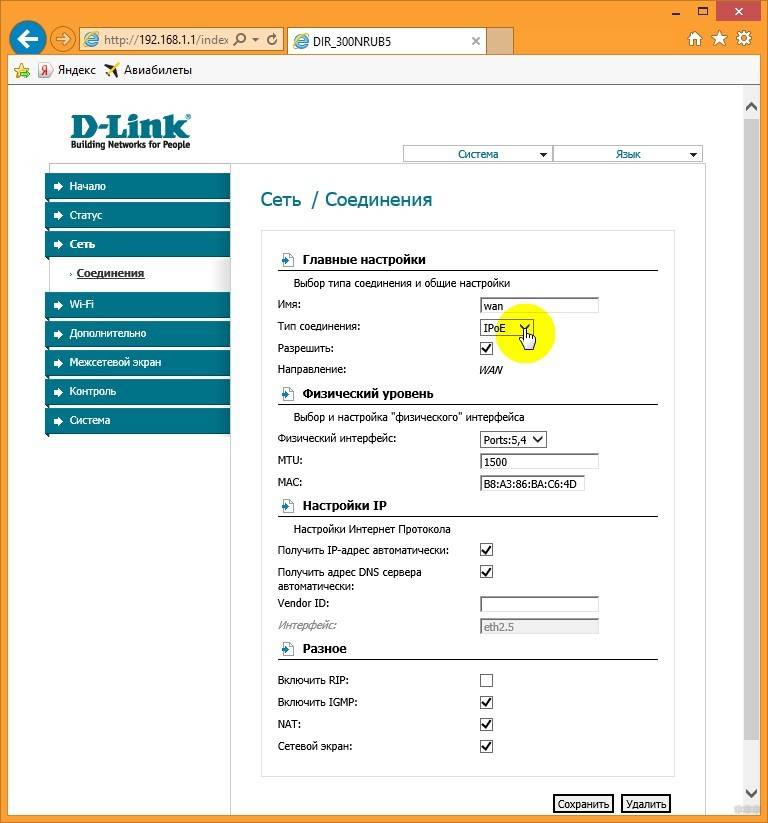
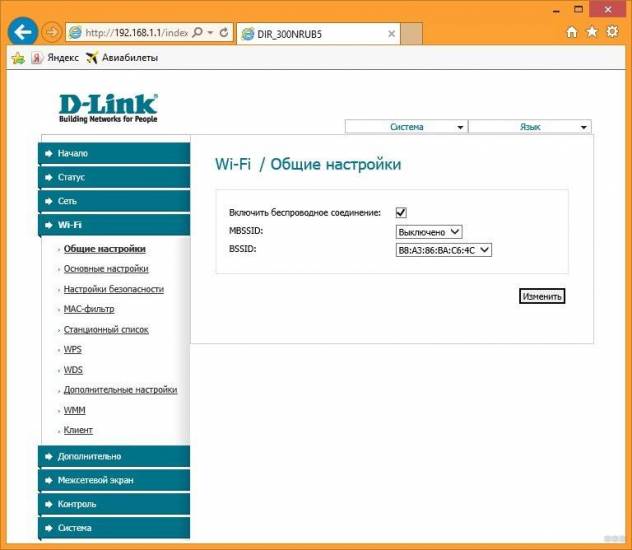
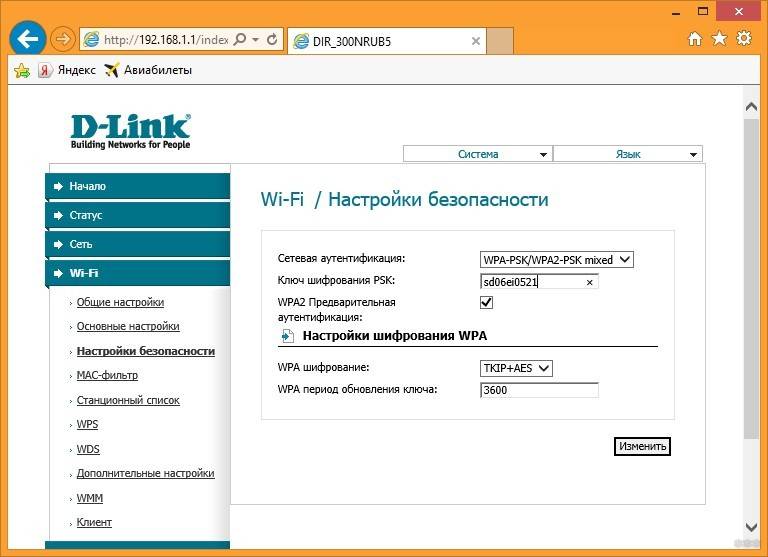



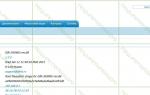 Как настроить интернет Beline (билайн) на роутерах D-link, TP-link
Как настроить интернет Beline (билайн) на роутерах D-link, TP-link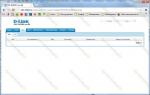 Настройка роутера D-Link DIR-300/NRU/B7 для Онлайм
Настройка роутера D-Link DIR-300/NRU/B7 для Онлайм Настройка роутера D-Link DIR 620 — пошаговая инструкция
Настройка роутера D-Link DIR 620 — пошаговая инструкция