Содержание
- 1 Подключение принтера к роутеру через USB
- 2 Подключение принтера через Wi-Fi
- 3 Обучающее видео: Подключаем принтер через Wi-Fi роутер
- 4 Добавление сетевого принтера в Windows
- 5 Способ первый — подключаемся через WPS
- 6 Способ второй — используем пароль SSID
- 7 Способ третий — подключаемся без использования пароля
- 8 Способ четвертый — используем компьютер
- 9 Подключение и настройка
В большинстве случаев подключение к Wi-Fi роутеру выполняется через USB-порт. Некоторые модели принтеров и МФУ также имеют сетевой интерфейс, позволяющий подключить устройство при помощи кабеля Ethernet. Третьим используемым методом является беспроводное подключение к существующей сети. При этом принтер также может быть подключен к любому из домашних компьютеров стандартным способом.
Подключение принтера к роутеру через USB
Настройка этого способа зависит от используемой модели маршрутизатора. Базовые параметры задаются в веб-интерфейсе роутера, но для большего удобства и возможности выполнения тонкой настройки существуют специальные утилиты. Самые распространённые маршрутизаторы, позволяющие подключаться по USB: Asus и TP-Link.
Настройка на маршрутизаторах Asus
Этот производитель разработал бесплатную программу для поиска принтера, подключенного к Wi-Fi роутеру: «Printer Setup Utility». Она доступна для скачивания на сайте Asus. Там же размещён список моделей, для которых гарантируется правильная работа при подключении этим способом. Он включает в себя устройства трёх крупнейших компаний:
- Canon
- Epson
- HP
Для использования приложения по настройке сетевой печати, запустите скачанный файл. Подключите компьютер к роутеру при помощи Wi-Fi или через LAN-порт. Вставьте USB-кабель в порт на маршрутизаторе. Кликните «Далее» в интерфейсе программы или нажмите на клавиатуре горячую клавишу «N».
На компьютер будут скопированы файлы, необходимые для работы утилиты. После этого начнётся поиск и определение девайсов, подключенных к USB-порту маршрутизатора Asus. Процесс занимает не более двух минут. На этапе поиска появится кнопка «Отменить», с помощью которой останавливается сканирование. Начните операцию заново, если программа зависнет.
На этом этапе функции «Printer Setup Utility» могут быть заблокированы брандмауэром Windows. Если на экране появится окно с предупреждением об ограничении доступа, отметьте флажками типы сетей, в которых нужно разрешить работу приложения. Для домашнего использования рекомендуется установить обе галочки: частные и общественные сети. После этого нажмите кнопку «Разрешить доступ».
Когда настройка будет завершена, в окне появится найденный IP-адрес маршрутизатора Asus и его модель. Вы сможете добавить найденное устройство при помощи стандартной установки Windows. При возникновении ошибок убедитесь, что Wi-Fi роутер и принтер включены в розетку и соединены кабелем. Также рекомендуется обновить прошивку, используя инструкцию производителя.
Обратите внимание! Если в настройках маршрутизатора установлен режим «Изоляция точки доступа», сетевые устройства не будут иметь доступа друг к другу. Эти параметры меняются через веб-интерфейс роутера.
Установка для роутера TP-Link
Приложение доступно в центре загрузок TP-Link. Выберите модель вашего Wi-Fi маршрутизатора из списка или введите её в строку поиска, расположенную в верхнем левом углу страницы. Установите фильтр «Утилиты» и скачайте «TP-Link USB Printer Controller» для вашей операционной системы. Откройте скачанный файл и после завершения распаковки нажмите кнопку «Далее».
Укажите путь в файловой системе компьютера, по которому будет установлена программа. По умолчанию установка производится в директорию «Program Files». Задать другое расположение можно при помощи кнопки «Изменить». Затем нажмите «Далее» для перехода на следующий этап.
В процессе установки может пропасть подключение к Интернету. Разрыв соединения требуется утилите для правильной конфигурации сетевых параметров. По окончании установки откроется финальное окно, в котором будет доступна опция «Launch USB Printer Controller». Отметьте этот пункт галочкой и нажмите «Готово» для завершения работы установщика.
В интерфейсе открывшегося окна будет отображена древовидная структура найденного сетевого оборудования. Выберите нужный девайс из списка. Нажмите «Автоподключение для печати» и отметьте принтер, который будет запускаться по умолчанию.
Важно! Рекомендуется установить автоматический запуск контроллера печати при каждой загрузке операционной системы. Для этого перейдите в меню «Инструменты -> Настройка» и активируйте первый пункт.
Подключение принтера через Wi-Fi
Девайсы популярных производителей имеют похожую систему настройки. Как правило, параметры задаются на самом принтере, без подключения к компьютеру. При отсутствии интерфейса управления на корпусе, используются системные утилиты, доступные на диске с драйверами и на сайте производителя.
Canon
Подключение большинства моделей Canon серии PIXMA выполняется при помощи кнопки WPS на лицевой стороне корпуса. Нажмите и удерживайте её, пока соответствующий индикатор не начнёт мигать. После этого активируйте режим Wi-Fi Protected Setup на роутере. Интервал между нажатиями не должен превышать двух минут, так как именно в этот период времени можно подключиться без ввода пароля. После подключения светодиод прекратит мигать и будет гореть непрерывно.
Для моделей Canon с наличием встроенного дисплея подключение выполняется с аутентификацией. При этом потребуется ввести SSID (название сети) и пароль от Wi-Fi. Данные об установке сетевого подключения можно вывести на печать. Например, для популярной модели MG3540 это производится нажатием и удержанием кнопки «Возобновить».
HP
Беспроводное подключение к Wi-Fi роутеру выполняется по технологии «HP Auto Wireless Connect». Синхронизация производится по WPS, без ввода PIN-кода роутера. Средство настройки сети также запускается на сенсорном экране HP, в меню «Беспроводная сеть». Особенностью МФУ HP является невозможность доступа к «HP Auto Wireless Connect» для компьютеров со статическим локальным IP.
Такие устройства подключаются только после изменения настроек DHCP-сервера. Чтобы избежать этих трудностей, используйте WPS-подключение. Активировать режим WPS можно через сенсорный дисплей, а при его отсутствии — нажатием кнопки.
Epson
Устройства компании Epson позволяют подключаться к сетям с шифрованием TKIP и AES через меню «Wireless LAN Setup» на встроенном экране. Также доступно подключение по WPS с использованием кнопки или вводом PIN-кода на экране. Чтобы произвести такое подключение, нажмите раздел меню «PIN Code Mode».
Сетевое имя задаётся автоматически, в формате EPSON123456, где 123456 — 6 последних цифр MAC-адреса. По нему вы сможете найти девайс в списке клиентов DHCP и определить присвоенный ему IP-адрес для дальнейшего добавления в интерфейсе Windows.
Обратите внимание! Большинство принтеров, оборудованных модулем Wi-Fi, работают только в диапазоне 2,4 ГГц. При использовании двухдиапазонного роутера подключайте их к той сети, которая работает на этой частоте. Если компьютеры, с которых необходимо распечатать информацию, подключены на частоте 5 ГГц, измените подключение перед выполнением печати.
Обучающее видео: Подключаем принтер через Wi-Fi роутер
Добавление сетевого принтера в Windows
Откройте панель управления Windows. Если выбран режим отображения значками, перейдите в раздел «Устройства и принтеры». При выборе режима категорий используйте путь: «Оборудование и звук -> Просмотр устройств и принтеров».
В этом разделе доступно всё внешнее оборудование, подключенное к вашему компьютеру. По умолчанию отображаются устройства, которые использовались ранее. Нажмите «Добавление принтера», чтобы подключиться к новому девайсу.
Система выполнит поиск доступных принтеров и МФУ. Если он не принесёт результатов, введите необходимые данные вручную. Так как подключение производится через Wi-Fi роутер, отметьте второй пункт: «Добавить по TCP/IP-адресу». Кликните кнопку «Далее» для указания параметров.
Совет! Этот способ настройки подходит как для принтеров, подключаемых к маршрутизатору через Ethernet или USB, так и для девайсов, подключенных к другим компьютерам локальной сети.
Из выпадающего списка выберите тип «TCP/IP». В поле «Имя или адрес» введите IP подключаемого девайса. Уточнить этот параметр можно в панели управления роутером. Войдите в веб-интерфейс по адресу, указанному на наклейке внизу маршрутизатора. При входе используйте стандартные имя пользователя и пароль, которые расположены там же.
Перейдите в раздел меню «DHCP». Обычно он находится в параметрах локальной сети (LAN). Откройте раздел DHCP, в котором указаны подключенные клиенты и назначенные для них IP-адреса. На этом этапе вы можете использовать один из двух вариантов подключения:
Использование сетевого имени. Для этого уточните имя хоста в таблице клиентов DHCP, например «CanonMG3540». Скопируйте это название и вставьте в окно добавления устройства печати в Windows.
Привязка статического локального адреса. Чтобы воспользоваться этим методом, перейдите в соответствующий раздел настройки DHCP и добавьте новое соответствие. Найдите принтер, и в поле «IP-адрес» введите желаемую комбинацию из локального диапазона. Например, если последний подключенный компьютер имеет адрес 192.169.0.6, введите следующий IP: 192.169.0.7.
Укажите дополнительную информацию об используемом порте. Для этого выберите пункт «Особое» и кликните «Параметры». По умолчанию в новом окне будет выбран протокол «Raw». Однако, большинство современных девайсов используют «LPR». Отметьте его в настройках и укажите произвольное имя очереди. Сохраните новые параметры нажатием кнопки «ОК».
Выберите изготовителя и модель принтера из списка справа. Также можно воспользоваться установочным CD, если при покупке он был в комплекте. Для этого нажмите «Установить с диска». По окончании установки драйвера кликните «Далее».
На финальном шаге мастера установки откроется уведомление об успешном завершении процесса. Рекомендуется установить флажок «Использовать этот принтер по умолчанию», чтобы в дальнейшем избежать необходимости выбора девайса при каждой печати. В этом же окне доступна проверка подключенного устройства. Для её использования нажмите «Печать пробной страницы». Завершите установку нажатием кнопки «Готово».
Содержание:
Беспроводные технологии сегодня невероятно популярны, поэтому производители электронного оборудования обязательно учитывают этот нюанс. Так, практически все современные принтеры оснащены модулем Wi-Fi, и это очень удобно, ведь для подключения устройства к ПК или мобильным гаджетам больше не нужно использовать провода. К тому же настроить и подключить принтер через Wi-Fi очень легко, и в этой статье мы поговорим о том, как сделать это без лишних хлопот.
Способ первый — подключаемся через WPS
Этот метод подойдет вам только в том случае, если и принтер, и роутер поддерживают технологию WPS (Wifi Protected Setup). Если это так, то выполните следующие действия:
- воспользовавшись клавишами навигации в меню принтера войдите в раздел беспроводных подключений;
- выберите в качестве метода соединения WPS;
- нажмите и удерживайте кнопку WPS на роутере до тех пор, пока не замигает индикатор;
- нажимайте и удержите клавишу «ОК» на печатающем устройстве до тех пор, пока оно не сообщит о том, что подключение было выполнено успешно.
Способ второй — используем пароль SSID
Достаточно простой способ подключиться к Wi-Fi, но срабатывает он только в одном случае — если печатающее устройство оснащено ЖК-экраном. Итак, вам нужно:
- войти в настройки устройства;
- выбрать пункт «Настройки Wi-Fi»;
- зайти в меню «Установка Wi-Fi соединения»;
- перейти в подпункт «Мастер установки беспроводной сети»;
- найти свою сеть в отобразившемся списке;
- ввести пароль SSID (обязательно учитывайте регистр!).
- Если все действия будут выполнены правильно, значок Wi-Fi на принтере загорится зеленым. Наши поздравления! Вы самостоятельно подключили Wi-Fi используя пароль SSID.
Способ третий — подключаемся без использования пароля
Если у вас принтер без ЖК-дисплея, то можно обойтись и без ввода кода SSID. Для этого:
- нажмите на панели управления кнопку Wi-Fi — индикатор замигает. Это означает, что печатающее устройство пытается подсоединиться к беспроводной сети;
- далее необходимо найти и нажать на роутере кнопку WPS, тем самым вы даете согласие на подключение аппарата;
- после этого лампочка на панели управления принтера загорится зеленым цветом.
Способ четвертый — используем компьютер
В настройках персонального компьютера или ноутбука открываем папку «Сетевое окружение», затем последовательно переходим в пункты «Свойства» и «Сетевое соединение». В открывшемся окошке переходим в подпункт «Локальная сеть», а затем — «Свойства сетевого адаптера». После этого находим вкладку «Общие» и выбираем протокол TCP/IP, после чего в окне «Свойства» нужно указать «Использовать IP-адрес» — здесь необходимо ввести IP-адрес оборудования (его можно найти в инструкции, прилагающейся к печатающему устройству).
Как видите, подключить принтер через Wi-Fi не так уж и сложно. Просто следуйте нашим инструкциям и у вас все непременно получится.
Вам также может понравиться:
Товары со скидкой
МФУ Epson Expression Home XP-342 с СНПЧ и чернилами2 999 грн. 2 899 грн. Картридж SS12KW INKSYSTEM для LabelWorks LW-300, LW-400 (лента)149 грн. 104 грн. Комплект сублимационных чернил 100 мл (4 цветa)635 грн. 508 грн. Сублимационные чернила Black 100 мл.184 грн. 147 грн. Промывочная жидкость для всех типов чернил 1 л398 грн. 259 грн. Перезаправляемые картриджи для Epson Expression Home XP-313349 грн. 244 грн. Перезаправляемые картриджи для Epson Expression Premium XP-600359 грн. 251 грн. Перезаправляемые картриджи для Epson Stylus Photo PX660399 грн. 279 грн. Перезаправляемые картриджи для Epson Stylus CX8300349 грн. 244 грн. Комплект пигментных чернил INKSYSTEM для мелованной бумаги (Art-ink) 100 мл (4 цвета)632 грн. 316 грн.
Давайте разберемся, как выполнить подключение Принтера к Ноутбуку через WiFi без Роутера. Ранее мы уже освещали подобную тему подключения МФУ принтера к ноутбуку через роутер, но теперь более локально разберемся как осуществить установку WiFi-принтера к ноутбуку без роутера. Рассмотрим возможные проблемы, почему ноутбук может не видеть ваш принтер, при подключении через вай-фай и тому подобные ошибки. Для начала рассмотрим различные варианты подключения беспроводного принтера к ноутбуку без использования роутера.
Подключение и настройка
Рассмотрим основные типы подключения WiFi-Принтера к ПК через Вай-Фай сеть.
Подключение к точке WiFi
Для начала рассмотрим вариант как можно подключить беспроводной WiFi-Принтер без роутера, используя настройку прямого сетевого подключения (одноранговая беспроводная сеть). Для данной настройки потребуется выполнить следующие пункты (Первые два рекомендую только в крайнем случае если ваш ноутбук не видит беспроводную сеть принтера, для опытных пользователей):
- Для начала сбрасываем параметры настройки на заводские настройки (См. инструкцию пользователя);
- После выполняем базовую настройку, согласно вашей инструкции пользователя;
- Убеждаемся, заработала беспроводная сеть (цветной WiFi-индикатор на панели должен мигать/гореть);
- Далее с ПК выполняем поиск беспроводной вай-фай сети нашего принтера, как правило это наименование его модели, например «HP…»;
- Устанавливаем подключение, ноутбука к принтеру (как правило пароль не требуется);
- Устанавливаем программное обеспечение для (Драйвера, см. CD-Диск от принтера).
После выполнения всех пунктов, ваша модель автоматически появится в списке доступных устройств, и можно будет осуществить печать. Существуют минусы подключения через точку доступа, и они очевидны:
- Соединение не безопасно;
- Отсутствие мульти-подключения сетей с ноутбука;
- Каждый раз, ручное соединение.
Давайте рассмотрим еще один вариант.
Открываем общий доступ к печати
Для начала нам потребуется подключить устройство на прямую к ноутбуку используя USB-Кабель, либо возможна такая ситуация, когда он уже подключен к стационарному ПК, и требуется дополнительно по WiFi подключить ноутбук, для совместной печати. Осуществляем настройку и установку принтера через USB-кабель, убеждаемся что печать работает.
Далее заходим в «Панель управления — Устройства и принтеры» или «Пуск — Устройства и принтеры».
Обратите внимание: Просмотр: «Крупные значки». У вас возможны «Категории».
Далее из списка выберем ваш, нажимаем ПКМ, выбираем «Свойства принтера».
Переходим на вкладку «Доступ», отмечаем галочкой «Общий доступ к данному принтеру», указываем сетевое имя, нажимаем «ОК».
Далее можно отключить USB-кабель, зайти в снова в папку «Устройства и принтеры», нажать «Установка принтера».
В появившемся окне вы должны увидеть и выбрать наше печатное устройство.
Нажимаем «Далее», после делаем тест печати.
Как мы видим роутер совсем не обязателен и раздача печати по вай-фай завершена.
К сожалению полезных видео о том, как настроить печать без использования роутера, на прямую с ноутбука я не нашел, поэтому предлагаю ознакомиться вам с альтернативными способами печати с разных устройств включая гаджеты на Android, при помощи виртуального принтера, все что вам потребуется это скачать специальное приложение.
Нашли опечатку? Выделите текст и нажмите Ctrl + EnterИспользуемые источники:
- http://winetwork.ru/kompyuternoe-obuchenie/besprovodnoe-podklyuchenie-printera-cherez-wifi-router.html
- https://www.inksystem.biz/articles/kak-nastroit-wi-fi-printer.html
- https://znaiwifi.com/instrukciya/kak-podklyuchit-printer-k-noutbuku-cherez-wi-fi.html


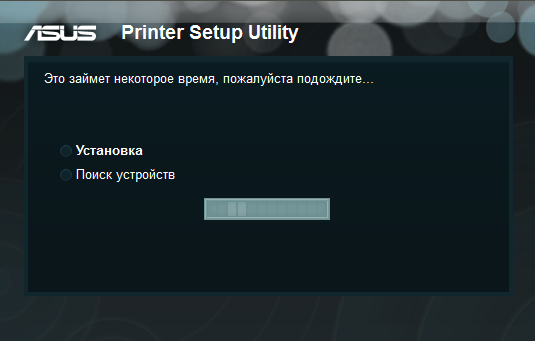
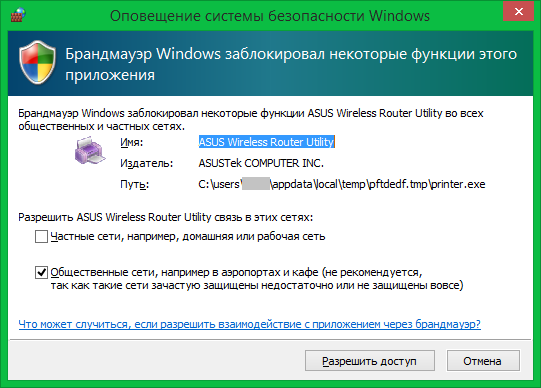
 Как подключить и настроить вай фай на принтере HP LaserJet P1102w
Как подключить и настроить вай фай на принтере HP LaserJet P1102w
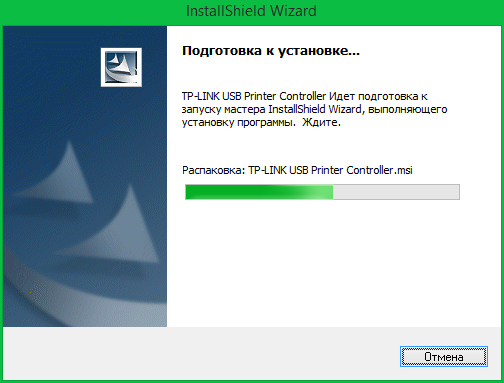
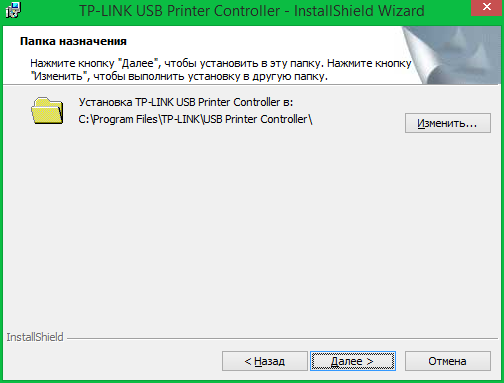
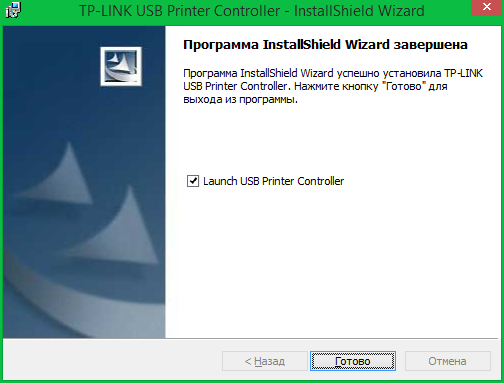
 Как установить и настроить сетевой принтер — создаём комфортную рабочую среду
Как установить и настроить сетевой принтер — создаём комфортную рабочую среду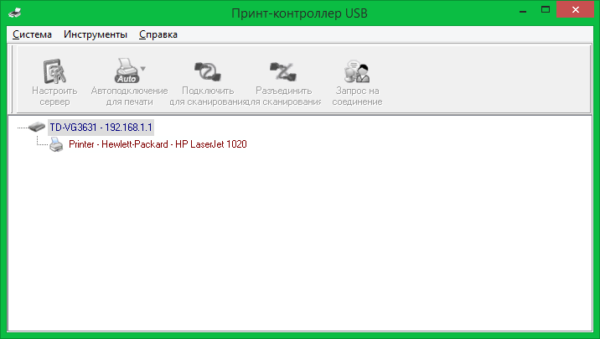


 Как настроить принтер для печати по сети
Как настроить принтер для печати по сети
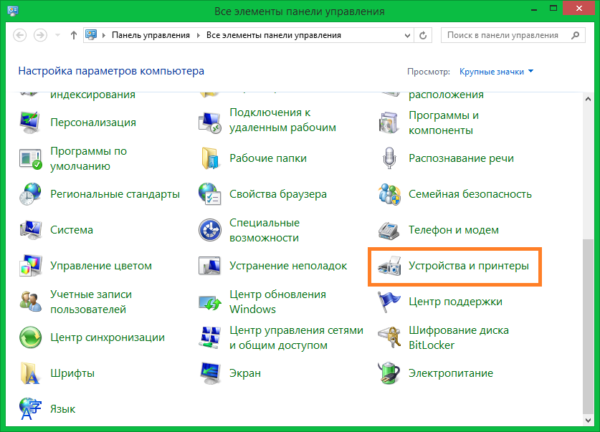
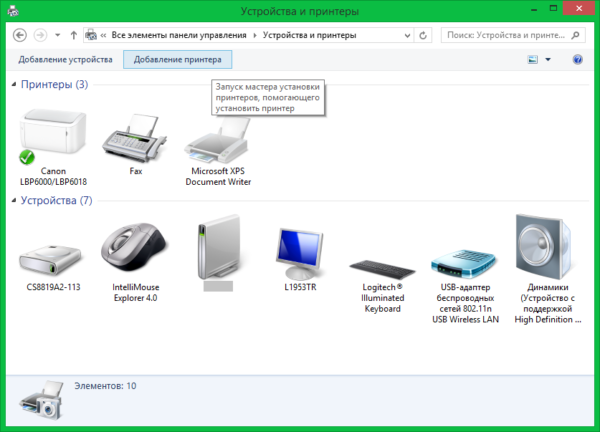
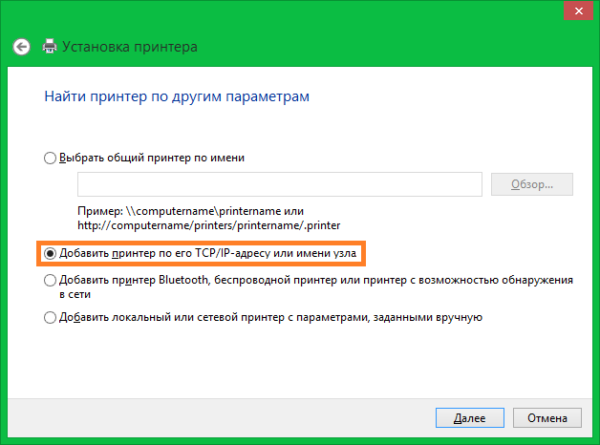


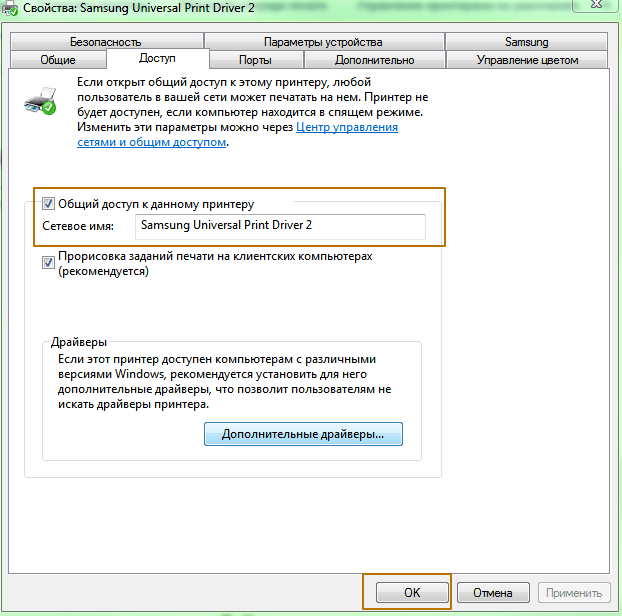
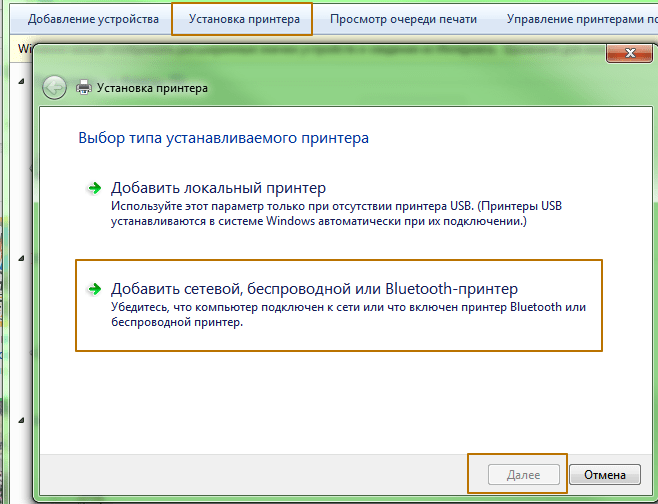
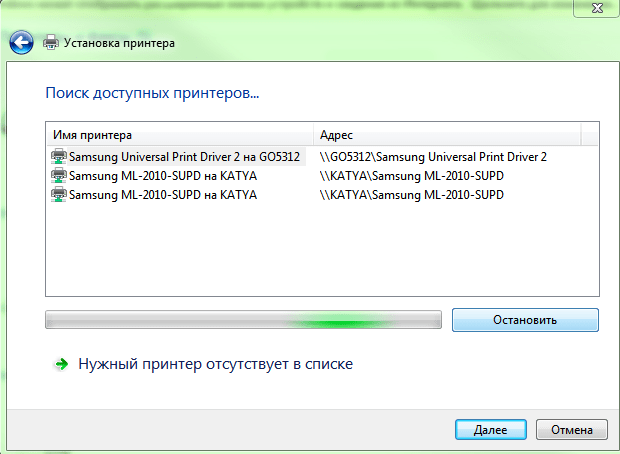

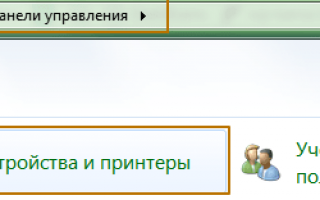

 Подключаем Принтер к Ноутбуку через Wi-Fi
Подключаем Принтер к Ноутбуку через Wi-Fi Подключение принтера к роутеру. Принтер через роутер
Подключение принтера к роутеру. Принтер через роутер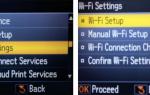 Подключаем принтер к ноутбуку по Wi-Fi
Подключаем принтер к ноутбуку по Wi-Fi 5 методов как узнать ip адрес вашего принтера
5 методов как узнать ip адрес вашего принтера