Содержание
- 1 Подготовка
- 2 Установка принтера, поддерживающего Wi-Fi
- 3 Подключение с помощью WPS
- 4 Установка принтера без поддержки Wi-Fi
- 5 Настройка устаревшего принтера для работы через Wi-Fi
- 6 Настройка в экосистеме Apple. Технология Bonjour
- 7 Использование Google Cloud Print
- 8 Установка драйвера
- 9 WPS
- 10 Ручная настройка
- 11 Способ первый — подключаемся через WPS
- 12 Способ второй — используем пароль SSID
- 13 Способ третий — подключаемся без использования пароля
- 14 Способ четвертый — используем компьютер
Избавившись от проводов, можно серьезно оптимизировать свое рабочее пространство. Современные технологии позволяют использовать Wi-Fi для связи с любым устройством в вашем доме. Сегодня поговорим о том, как подключить принтер к компьютеру по Wi-Fi.

Примечание! Далее и везде мы будем использовать принтер HP, но и для устройств других производителей инструкция не будет отличаться.
Подготовка
Поиск драйверов
Независимо от типа подключения и модели принтера, вам понадобятся драйвера — специальный набор программ, позволяющий принтеру правильно общаться с компьютером.
Идентифицируйте принтер по модели. Обычно табличка с моделью указана на лицевой стороне, но бывает, нужно заглянуть назад. Обычно модель выглядит как надпись вида HP LaserJet 1020.

Получив модель принтера, идите на сайт производителя. Для этого:
- Задайте в поисковую систему запрос «драйвера для (модель вашего принтера)». Официальный сайт будет расположен в первых строках выдачи результатов.
Задаем в поисковую систему запрос «скачать драйвера» и дописываем модель принтера, переходим на официальный сайт
- Далее рассмотрим загрузку на примере принтеров HP. У вашего производителя интерфейс сайта может отличаться, однако, вы легко сориентируетесь. Автоматика определит установленную на вашем компьютере систему. Если версия некорректна, в соответствующих выпадающих списках выберите нужные данные. Нажмите «Изменить».
Если данные не соответствуют нашей системе, нажимаем «Изменить» и выбираем подходящие
- Разверните подпункт «Драйвер…» и выберите «Базовые драйверы». Откроется список, в котором может быть как одна, так и несколько ссылок. Так или иначе, выбрать нужно верхнюю, там драйвера версией поновее. Нажмите кнопку «Загрузить» у выбранной строки и дождитесь окончания загрузки.
Разворачиваем подпункт «Драйвер…», выбираем «Базовые драйверы», затем нажимаем «Загрузить»
Готово!
Установка драйверов
В любом случае, даже если вы собираетесь использовать ваш принтер для беспроводной печати, необходимо установить драйверы для поддержки его в системе.
- Подключите принтер по USB к вашему компьютеру и включите оба устройства.
- Запустите скачанный файл драйвера с правами администратора, кликнув по файлу правой кнопкой мыши.
Нажимаем правой кнопкой мыши по скачанному файлу с драйверами, затем левой по строке «Запуск от имени администратора»
- Примите условия лицензионного соглашения и перейдите на следующий шаг, нажав «Далее».
Принимаем условия лицензионного соглашения, нажимаем «Далее»
- Теперь принтер попросит вас проверить, точно ли все кабели подключены в нужные разъемы и включено ли питание. Если это сообщение не пропадает, выключите и включите принтер или попробуйте воткнуть USB в другой разъём компьютера.
Проверяем подключение кабелей в разъемах
- Начнётся установка программного обеспечения. Когда окошко с прогрессом пропадёт, программа предложит вам перезапустить компьютер. Соглашайтесь.
Ожидаем завершения установки программного обеспечения, перезагружаем компьютер
- После перезагрузки запустите «Панель управления», раскрыв меню «Пуск». Или нажмите клавиши «Win+R», напечатайте в строке «control», нажмите по «ОК».
Нажимаем клавиши «Win+R», печатаем «control», нажимаем по «ОК»
- Найдите параметр «Оборудование и звук», нажмите под названием по ссылке «Просмотр устройств и принтеров».
В режиме «Просмотр» проверяем значение «Категория», нажимаем по ссылке «Просмотр устройств и принтеров»
- Выберите в списке ваш новый принтер и зайдите в его свойства, нажав правой кнопкой мыши по иконке принтера, затем левой по строке «Свойства принтера» в его контекстном меню.
Нажимаем правой кнопкой мыши по иконке принтера, затем левой по строке «Свойства принтера»
- Запустите печать пробной страницы. Кнопка для ее вызова находится в нижней части открывшегося окна.
Нажимаем по кнопке «Пробная печать»
Если все прошло успешно, установка драйвера завершена и вы можете переходить к одному из пунктов ниже.
Установка принтера, поддерживающего Wi-Fi
Обычно к этому списку относятся самые современные принтеры, производитель которых заявляет о поддержке технологии беспроводной печати. Подключить такие аппараты можно несколькими способами.
Специальное ПО от производителя
Вам понадобится драйвер, который вы загрузили, а также специальная утилита или диск, идущий в комплекте с принтером. Утилиту можно загрузить на сайте там же, где и драйверы, просто нужно выбрать другой подпункт «Утилиты».
Рассмотрим процесс подключения на примере принтеров HP и фирменной утилиты HP Auto-Wireless Connect.
- Запустите установочный файл с компакт-диска или из вашей папки загрузок.
Запускаем установочный файл с компакт-диска или из папки загрузок
- Сразу же запустите принтер и дождитесь, когда он перейдет в режим ожидания.
Запускаем принтер и ожидаем, когда он перейдет в режим ожидания
- После того, как вы примете лицензионное соглашение, мастер установки предложит вам выбрать тип подключения принтера. Выберите верхний пункт «Wireless», кликните по кнопке «Next». Выбираем верхний пункт «Wireless», кликаем по кнопке «Next»
- Мастер порекомендует вам отправить настройки на устройство для дальнейшего подключения. Соглашаемся, выбрав первый пункт, кликните по «Next».
Отмечаем первый пункт, затем кликаем по «Next»
- Подключение и автоматическая конфигурация принтера обычно занимает около пяти минут. После завершения процесса вы увидите соответствующее сообщение от мастера с предложением завершить работу. Нажмите «Finish».
Нажимаем «Finish»
Готово! Ваш принтер готов к использованию.
Ручное подключение к сети силами принтера
Для организации беспроводной печати иногда не нужен даже компьютер, достаточно просто установить связь между принтером и вашей домашней сетью. Подобный способ доступен лишь моделям со встроенным центром управления и сенсорным экраном. Убедитесь, что все устройства активны и видимость сети в порядке.
- Для начала установите программное обеспечение для принтера, используя проводное соединение. Подсоединяем принтер к компьютеру с помощью кабеля
- Перейдите в параметры на самом принтере. Для этого выберите соответствующий пункт на экране «Центра управления», нажав пальцем по названию «Setup». Нажимаем пальцем по названию «Setup»
- Пролистайте список до пункта «Network». Пролистываем список до пункта «Network»
- В раскрывшемся меню найдите «Мастера установки беспроводного соединения» («Wireless Network Wizard») и запустите его. Нажимаем по опции «Wireless Network Wizard»
- Принтер начнет сканирование на предмет наличия доступных сетей. Примерно через 10 секунд отобразится список из найденных вариантов. Найдите вашу WiFi-сеть, нажмите по ней. Жмем по названию WiFi-сети
- Принтер при попытке подключения запросит пароль. Введите его в соответствующее поле.
Вводим пароль от сети в соответствующее поле
- Принтер продолжит подключение и после завершения операции выдаст соответствующее уведомление. Нажмите «Done» («Готово»). Теперь ваш принтер подключен к сети и печать можно производить с любого устройства, где установлены его драйверы.
Нажимаем «Done»
Подключение с помощью WPS
Принтер к домашней сети можно подключить, даже не зная пароль и имя сети. Для этого можно воспользоваться технологией WPS, если, конечно, принтер и роутер ее поддерживают. Для начала нужно включить функцию на маршрутизаторе. Для этого:
- Зайдите в его интерфейс, введя в адресную строку адрес, указанный на дне. Обычно это комбинация вида 192.168.0.1. Вводим адрес маршрутизатора в адресную строку браузера
- В ответ на запрос логина и пароля введите комбинацию «admin»-«admin». Эта комбинация используется в маршрутизаторах по умолчанию, и если она не подходит, верный пароль вы сможете найти в инструкции по эксплуатации вашего роутера. Печатаем логин и пароль, нажимаем «Вход»
- Попав в конфигуратор, зайдите в раздел безопасности беспроводных сетей, раскрыв раздел «Wireless», затем подраздел «Security». Раскрываем раздел «Wireless», затем подраздел «Security»
- Установите переключатель напротив строки WPS в положение «Включено» или «Enabled». Также ниже можно указать, каким способом будет осуществляться подключение: нажатием специальной кнопки или посредством введения пин-кода. Рекомендуем выбрать пункт «Нажатие кнопки» («Push button»). Устанавливаем переключатель напротив строки WPS в положение «Включено» или «Enabled», отмечаем пункт «Push button»
- После включения функции нажмите на роутере кнопку с изображённым значком WPS. После нажатия активируется поиск доступных устройств, и ваш роутер будет доступен в течение двух минут. Нажимаем на роутере кнопку с изображённым значком WPS
- За это время нужно найти и нажать такую же кнопку на корпусе принтера. В течение примерно двадцати секунд будет производиться соединение, и, если все в порядке, принтер появится в числе доступных сетевых принтеров.
Примечание! Для печати, даже при использовании WPS, на устройстве должны быть установлены драйвера принтера.
Установка принтера без поддержки Wi-Fi
Поддержкой беспроводных сетей «из коробки» оснащены только самые продвинутые современные принтеры. Но даже если вы обладатель устаревшего или бюджетного устройства, его можно подключить и использовать в качестве сетевого принтера.
Подключение к роутеру с использованием Ethernet
Некоторые принтеры могут быть оснащены портом Ethernet, что делает возможным подключение к любому роутеру с помощью обыкновенного сетевого шнура (патч-корда). Достать подобный кабель можно в магазине, если в комплекте с принтером его не оказалось.
- Установите драйвера, подключив принтер по проводу. Для этого воспользуйтесь инструкцией выше.
- Подключите принтер к свободному WAN-порту роутера с помощью патч-корда. Перезагрузите оба устройства. Подключаем принтер к свободному WAN-порту роутера с помощью патч-корда
- После перезагрузки роутер выдаст принтеру IP-адрес и автоматически создаст соединение. Если все прошло правильно, то вы уже можете использовать принтер со всех подготовленных устройств.
Подключение к роутеру по USB
Для этого способа идеально подходит любой принтер, подключающийся к компьютеру по USB. Требования выдвигаются для маршрутизатора: он должен иметь USB-порт и иметь поддержку принтеров. В данном случае хорошо показывают себя роутеры Asus, на примере одного из них мы и рассмотрим процесс подключения.
- Включите принтер и маршрутизатор. Соедините их с помощью провода. Включаем принтер и маршрутизатор, соединяем их с помощью провода
- Установите соединение компьютера и маршрутизатора. Можете использовать как Wi-Fi, так и проводное соединение.
- Нам понадобится фирменное ПО от Asus — программа Printer Setup Utility. Скачайте ее с официального сайта, скопировав адресную ссылку https://www.asus.com/event/network/Printer_Server/. Вставляем адресную ссылку в строку браузера, нажимаем «Enter»
- В самом низу страницы кликните по ссылке «Download network printer setup utility». Прокручиваем страницу в самый низ, кликаем по ссылке «Download network printer setup utility»
- Запустите скачанную программу с правами администратора, кликнув по ней правой кнопкой мыши. Кликаем по скачанному файлу правой кнопкой мыши, нажимаем «Запустить от имени администратора»
- Приветственный экран рассказывает нам, что программа собирается произвести поиск доступных устройств. Жмём «Далее». Жмём «Далее»
- Начнется поиск. Если он закончится успешно — принтер установлен, им уже можно пользоваться. Ожидаем завершения поиска и установки принтера
Примечание! Если вместо успешного завершения программы вы видите такое окно, то, вероятнее всего, ваш принтер не поддерживается роутером.
Сообщение утилиты о неудачном поиске принтера означает, что устройство не поддерживается роутером
Можно попробовать обновить прошивку маршрутизатора, но эта процедура довольно сложная и если вы не обладаете нужным опытом, обратитесь в сервисный центр. Возможно, там помогут.
Узнайте более подробную информацию с инструкцией, как подключить принтер по локальной сети, из нашей новой статьи.
Настройка устаревшего принтера для работы через Wi-Fi
Если система не устанавливает драйвера стандартным способом, программа конфигурации тоже не увидит устройство. В таком случае придётся установить программное обеспечение вручную.
- Соедините принтер и маршрутизатор.
- В системном поиске найдите «Устройства и принтеры». В системном поиске находим «Устройства и принтеры»
- Начните «Добавление принтера», выбрав одноименную кнопку в панели инструментов. Нажимаем «Добавление принтера»
- Автоматический поиск начнётся, но окончится с нулевым результатом. Поэтому зададим параметры вручную, выбрав «Добавить принтер по его TCP/IP-адресу или имени узла», жмите «Далее». Отмечаем пункт «Добавить принтер по его TCP-IP-адресу или имени узла», нажимаем «Далее»
- В следующем окне введите адрес роутера. Так как принтер использует встроенный принт-сервер, то адрес этот ничем не будет отличаться от адреса на дне роутера. Вводим адрес роутера, жмем «Далее»
- Программа попросит нас указать дополнительные настройки. Выбираем протокол, как на скриншоте, повторяем ввод адреса в поля «Имя порта» и «Имя принтера» и указываем любое, какое удобно вам, имя очереди, жмем «ОК». Вводим «Имя порта» и «Имя принтера», отмечаем протокол, пишем любое имя сети, нажимаем «ОК»
- Этап установки драйвера. Он у нас устаревший, поэтому указываем «Установить с диска» и ищем в проводнике путь к вашему .inf-файлу драйвера. Или можете попробовать отыскать нужную модель в списке уже установленных в системе драйверов. Выбираем модель принтера, нажимаем «Далее»
- Если все пройдёт успешно, программа отчитается об этом. Попробуйте распечатать пробную страницу. Готово! Нажимаем «Печать пробной страницы», затем «Готово»
Примечание! Способ может не работать, если ваш роутер раздаёт Wi-Fi в диапазоне с частотой 5 ГГц. Большинство современных принтеров не имеют поддержки этого диапазона, поэтому можно попробовать переключить частоту на 2,4 ГГц. Большое количество роутеров позволяют сделать это, просто нажав соответствующую кнопку на корпусе. Или всегда можно воспользоваться веб-интерфейсом.
Настройка в экосистеме Apple. Технология Bonjour
Если вы обладатель роутера Apple AirPort Express или Extreme, установка принтера с поддержкой беспроводной печати производится ещё проще. Причём процент поддерживаемых роутером принтеров заметно выше, чем у других производителей.
Для начала, подсоедините принтер к роутеру с помощью шнура USB или патч-корда — настройка будет одинакова для обоих сценариев.
- Идём в «Системные настройки». Для этого выберите соответствующий значок на панели Doc. На панели Doc нажимаем на значок «Системные настройки
- Выбираем пункт «Принтеры и сканеры». Выбираем пункт «Принтеры и сканеры»
- Нажмите на значок «Плюс» в нижней части левой панели, чтобы перейти к добавлению устройства в систему. Нажимаем на значок «Плюс» в нижней части левой панели
- После сканирования сети в течение 10-20 секунд программа отобразит наш принтер с интерфейсом подключения Bonjour. Вам останется лишь нажать кнопку «Добавить» внизу окна — программное обеспечение система скачает со своих серверов самостоятельно. Нажимаем на кнопку «Добавить» внизу окна
После окончания загрузки принтером уже можно пользоваться.
Использование Google Cloud Print
Технология виртуального принтера от Google позволяет использовать любой принтер, подключённый к облаку, для печати с любого устройства. Технически, здесь используется не Wi-Fi, а просто интернет-соединение, но это тоже можно считать беспроводной печатью.
Примечание! Необходимо использовать браузер Chrome. Использовать этот сервис можно с любого устройства, предварительно авторизовавшись в своём аккаунте. Это обязательное условие.
- Зайдите на главную страницу сервиса и нажмите «Перейти к моему виртуальному принтеру». Переходим на сайт сервисаНажимаем «Перейти к моему виртуальному принтеру»
- Нажмите «Добавить обычный принтер». Сервис перекинет вас на страницу со справочными материалами, где вы можете ознакомиться с подробной инструкцией по настройке всех видов принтеров. Мы же рассмотрим способ подключения простого принтера к сервису. Нажимаем «Добавить обычный принтер»
- В адресной строке нужно ввести chrome://devices. Перейдите на эту страницу. Нажмите на кнопку «Добавить принтер». В адресной строке вводим chrome://devices, нажимаем «Добавить принтер»
- Система покажет вам устройства, обнаруженные на вашем компьютере. Отметьте только необходимые и переходите на следующий шаг, нажав «Добавить принтер». Отмечаем только необходимые пункты, нажимаем «Добавить принтер»
- Далее печатать документы можно с главной страницы сервиса. Просто выберите «Печать» и загрузите нужный файл. Система предложит выбрать параметры печати и отправит задание на принтер. Выбираем «Печать» и загружаем нужный файл
Готово!
Видео — Как подключить принтер к ноутбуку через Wi-Fi
Роутер ASUS RT-AC66U
Есть несколько распространенных вариантов подключения:
- установка драйвера;
- WPS;
- ручная настройка.
Для 3-го способа нужны имя вашей сети (SSID) и ключ или пароль. Эту информацию можно получить используя утилиту HP Print and Scan Doctor (смотрите видео в статье).
Рассмотрим каждый из способов подключения принтера по Wi-Fi к роутеру подробней.
Установка драйвера
Для некоторых устройств доступна функция HP Smart Install. В этом случае можно подключить принтер к компьютеру или ноутбуку по USB и автоматически запустится программа установки. Выбираем подключение по Wi-Fi и следуем подсказкам мастера. HP Smart Install настроит беспроводное подключение на принтере и USB кабель можно будет отключить (по команде мастера установки).
Узнать доступна ли функция HP Smart Install можно в инструкции к своему устройству. Если принтер не поддерживает эту функцию, то понадобится программное обеспечение для устройства. Его можно загрузить с Printerprofi.ru или с сайта производителя печатной техники. Как загрузить драйверы с официального сайта Epson и с Hewlett-Packard.
Пока НЕ подключаете устройство к компьютеру. Скачиваете драйвер (желательно полный), запускаете и следуете подсказкам на экране. В процессе установки мастер предложит выбрать тип подключения. Выбираете беспроводное — по Wi-Fi. Следуете подсказкам и при необходимости вводите данные своей сети (SSID и пароль). Более подробно этот вариант рассмотрен в статье про настройку HP LaserJet Pro P1102w по Wi-Fi.
WPS
Этот способ самый простой. Для настройки принтер и маршрутизатор должен поддерживать WPS (Wi-Fi Protected Setup). Посмотреть работает ли ваше оборудование с этой функцией можно в инструкции. Если WPS поддерживается обеими устройствами, то необходимо включить эту функцию одним из способов:
- программно (через меню принтера и через веб-интерфейс роутера);
- аппаратно (нажав специальную кнопку на принтере, а затем на роутере).
Как нажимать смотрите в инструкции. Бывает нужно просто нажать, а бывает необходимо нажать и не отпускать 2-3 секунды. Для более полного представления о подключении печатающего устройства через Wi-Fi к маршрутизатору посмотрите видео ниже.
Ручная настройка
Этот способ является более защищенным чем WPS. Необходимы будут имя сети (SSID) и пароль.
- Подключаем принтер в вашу сеть. Заходим на панели управления принтера в настройки беспроводного подключения и запускаем мастер настройки. Будет произведен поиск всех доступных сетей. Выбираем свою по имени (SSID). Если ваша сеть не отображается или она скрыта — можно ввести имя вручную. Вводим пароль к своей сети. Если данные введены правильно, на панели управления принтера будет гореть индикатор Wi-Fi, обозначающий, что устройство в вашей сети.
-
Запускаете установку драйвера (желательно полного) для вашего печатающего устройства. Следуете подсказкам мастера и выбираете подключение по Wi-Fi с заданием настроек вручную. Вам останется выбрать принтер, который уже в вашей сети и распечатать пробную страницу.
Подробнее про ручное подключение принтера на примере HP LaserJet Pro M127fw в видео ниже.
Задавайте вопросы в комментариях, попробуем разобраться вместе.
- Настройка принтера через Wi-Fi роутер (USB).
Печатайте с удовольствием.
Если вы нашли ошибку, пожалуйста, выделите фрагмент текста и нажмите Ctrl+Enter.
Содержание:
Беспроводные технологии сегодня невероятно популярны, поэтому производители электронного оборудования обязательно учитывают этот нюанс. Так, практически все современные принтеры оснащены модулем Wi-Fi, и это очень удобно, ведь для подключения устройства к ПК или мобильным гаджетам больше не нужно использовать провода. К тому же настроить и подключить принтер через Wi-Fi очень легко, и в этой статье мы поговорим о том, как сделать это без лишних хлопот.
Способ первый — подключаемся через WPS
Этот метод подойдет вам только в том случае, если и принтер, и роутер поддерживают технологию WPS (Wifi Protected Setup). Если это так, то выполните следующие действия:
- воспользовавшись клавишами навигации в меню принтера войдите в раздел беспроводных подключений;
- выберите в качестве метода соединения WPS;
- нажмите и удерживайте кнопку WPS на роутере до тех пор, пока не замигает индикатор;
- нажимайте и удержите клавишу «ОК» на печатающем устройстве до тех пор, пока оно не сообщит о том, что подключение было выполнено успешно.
Способ второй — используем пароль SSID
Достаточно простой способ подключиться к Wi-Fi, но срабатывает он только в одном случае — если печатающее устройство оснащено ЖК-экраном. Итак, вам нужно:
- войти в настройки устройства;
- выбрать пункт «Настройки Wi-Fi»;
- зайти в меню «Установка Wi-Fi соединения»;
- перейти в подпункт «Мастер установки беспроводной сети»;
- найти свою сеть в отобразившемся списке;
- ввести пароль SSID (обязательно учитывайте регистр!).
- Если все действия будут выполнены правильно, значок Wi-Fi на принтере загорится зеленым. Наши поздравления! Вы самостоятельно подключили Wi-Fi используя пароль SSID.
Способ третий — подключаемся без использования пароля
Если у вас принтер без ЖК-дисплея, то можно обойтись и без ввода кода SSID. Для этого:
- нажмите на панели управления кнопку Wi-Fi — индикатор замигает. Это означает, что печатающее устройство пытается подсоединиться к беспроводной сети;
- далее необходимо найти и нажать на роутере кнопку WPS, тем самым вы даете согласие на подключение аппарата;
- после этого лампочка на панели управления принтера загорится зеленым цветом.
Способ четвертый — используем компьютер
В настройках персонального компьютера или ноутбука открываем папку «Сетевое окружение», затем последовательно переходим в пункты «Свойства» и «Сетевое соединение». В открывшемся окошке переходим в подпункт «Локальная сеть», а затем — «Свойства сетевого адаптера». После этого находим вкладку «Общие» и выбираем протокол TCP/IP, после чего в окне «Свойства» нужно указать «Использовать IP-адрес» — здесь необходимо ввести IP-адрес оборудования (его можно найти в инструкции, прилагающейся к печатающему устройству).
Как видите, подключить принтер через Wi-Fi не так уж и сложно. Просто следуйте нашим инструкциям и у вас все непременно получится.
Вам также может понравиться:
Товары со скидкой
МФУ Epson Expression Home XP-342 с СНПЧ и чернилами2 999 грн. 2 899 грн. Картридж SS12KW INKSYSTEM для LabelWorks LW-300, LW-400 (лента)149 грн. 104 грн. Комплект сублимационных чернил 100 мл (4 цветa)635 грн. 508 грн. Сублимационные чернила Black 100 мл.184 грн. 147 грн. Промывочная жидкость для всех типов чернил 1 л398 грн. 259 грн. Перезаправляемые картриджи для Epson Expression Home XP-313349 грн. 244 грн. Перезаправляемые картриджи для Epson Expression Premium XP-600359 грн. 251 грн. Перезаправляемые картриджи для Epson Stylus Photo PX660399 грн. 279 грн. Перезаправляемые картриджи для Epson Stylus CX8300349 грн. 244 грн. Комплект пигментных чернил INKSYSTEM для мелованной бумаги (Art-ink) 100 мл (4 цвета)632 грн. 316 грн. Используемые источники:
- https://pc-consultant.ru/periferiya-i-oborudovanie/kak-podkljuchit-printer-k-noutbuku-cherez-wi-fi/
- https://printerprofi.ru/hp/kak-podklyuchit-printer-cherez-wifi.html
- https://www.inksystem.biz/articles/kak-nastroit-wi-fi-printer.html
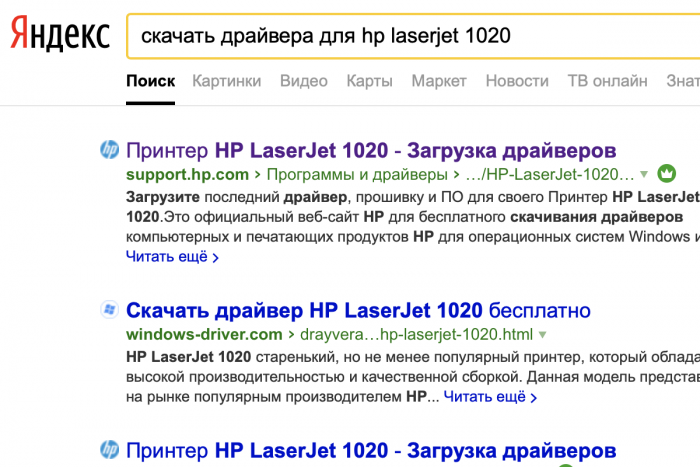 Задаем в поисковую систему запрос «скачать драйвера» и дописываем модель принтера, переходим на официальный сайт
Задаем в поисковую систему запрос «скачать драйвера» и дописываем модель принтера, переходим на официальный сайт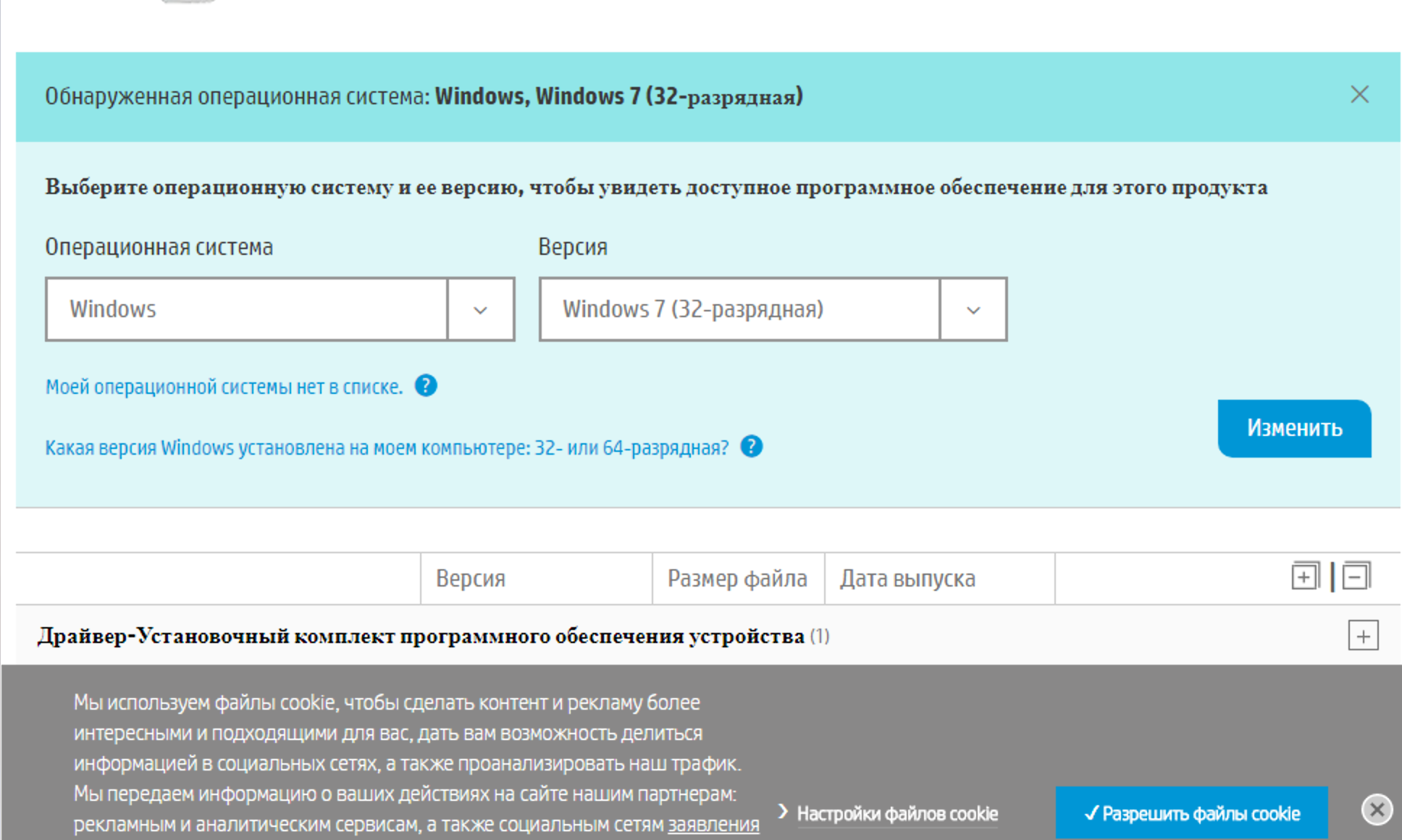 Если данные не соответствуют нашей системе, нажимаем «Изменить» и выбираем подходящие
Если данные не соответствуют нашей системе, нажимаем «Изменить» и выбираем подходящие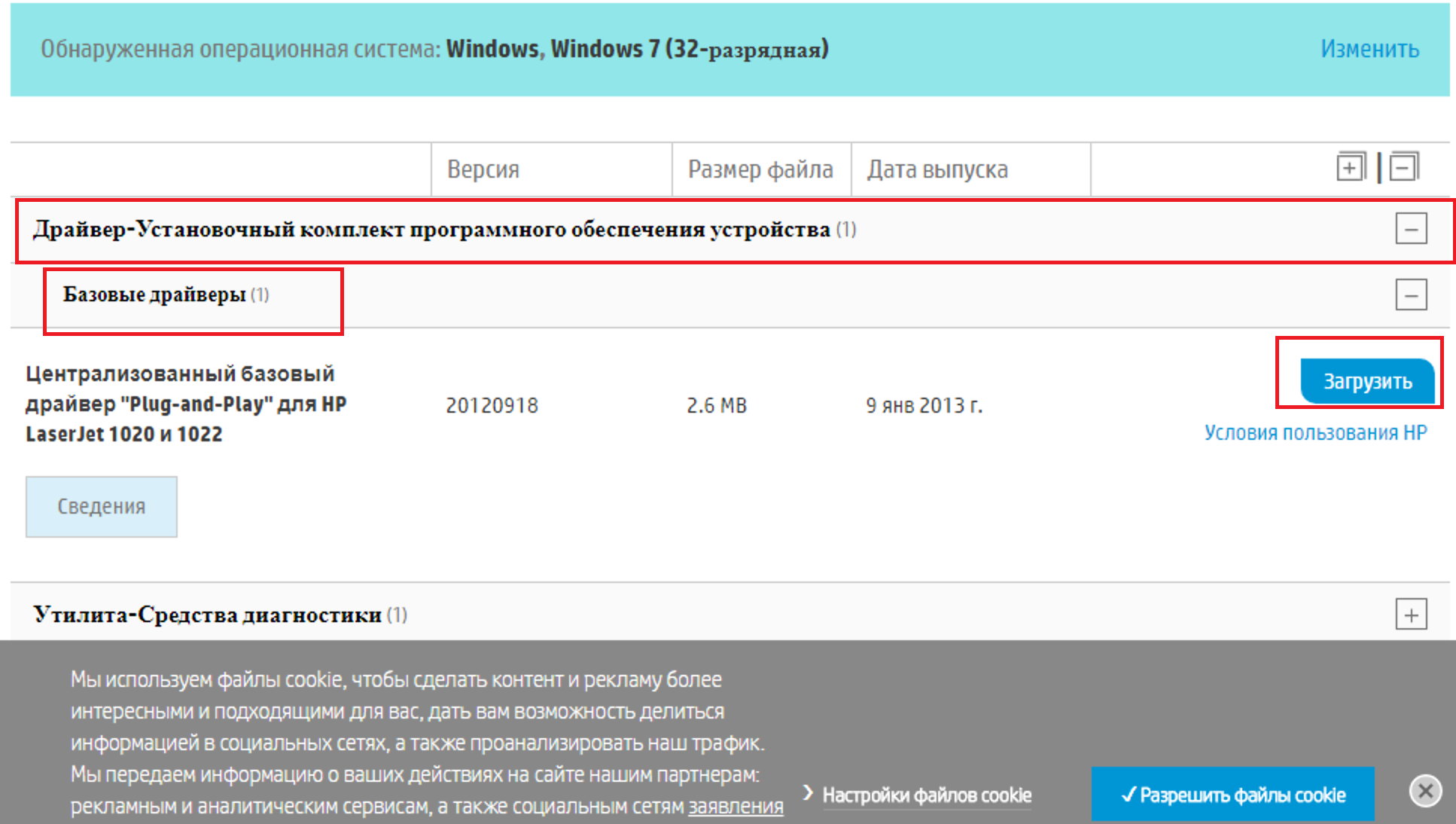 Разворачиваем подпункт «Драйвер…», выбираем «Базовые драйверы», затем нажимаем «Загрузить»
Разворачиваем подпункт «Драйвер…», выбираем «Базовые драйверы», затем нажимаем «Загрузить»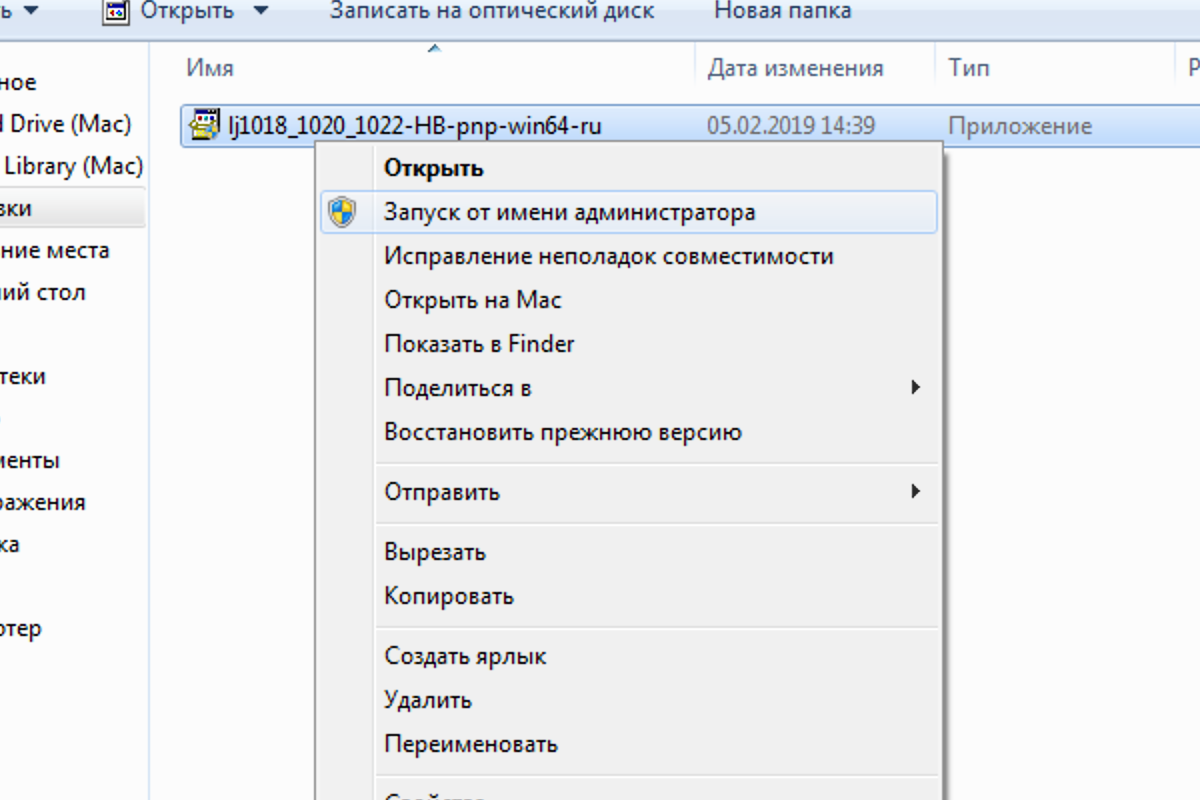 Нажимаем правой кнопкой мыши по скачанному файлу с драйверами, затем левой по строке «Запуск от имени администратора»
Нажимаем правой кнопкой мыши по скачанному файлу с драйверами, затем левой по строке «Запуск от имени администратора»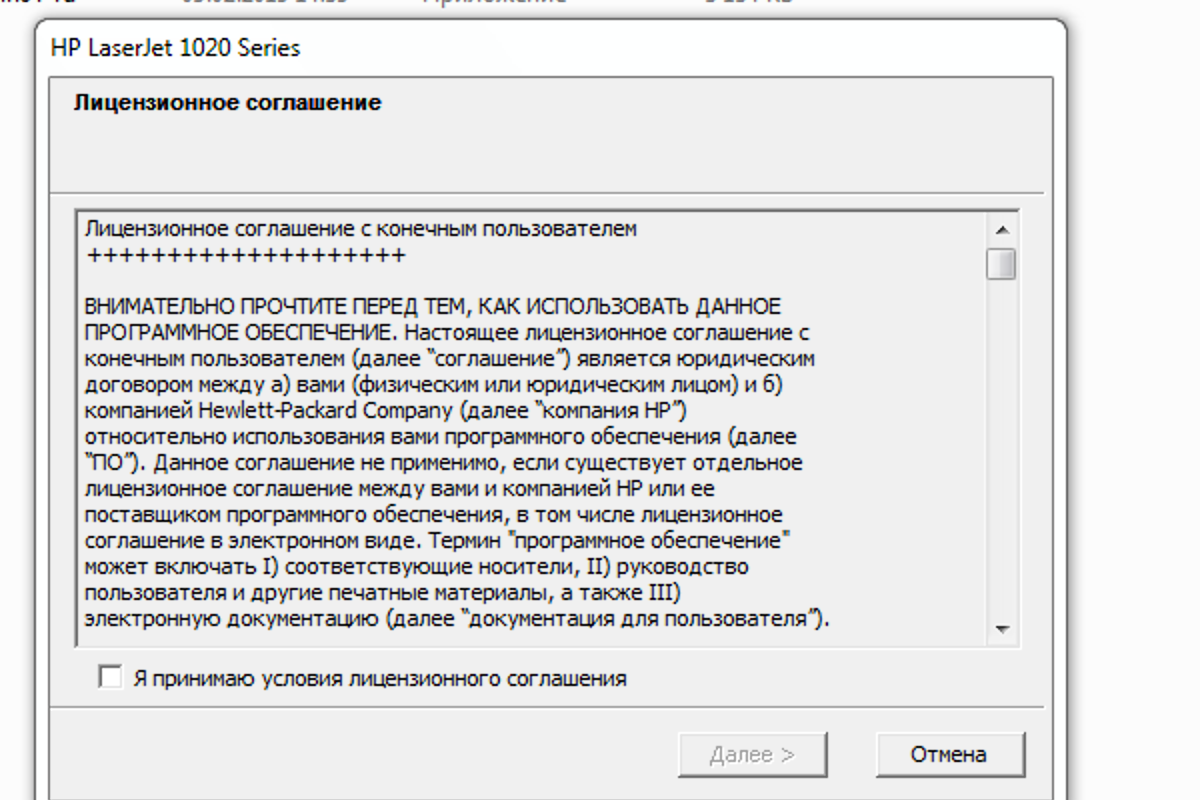 Принимаем условия лицензионного соглашения, нажимаем «Далее»
Принимаем условия лицензионного соглашения, нажимаем «Далее»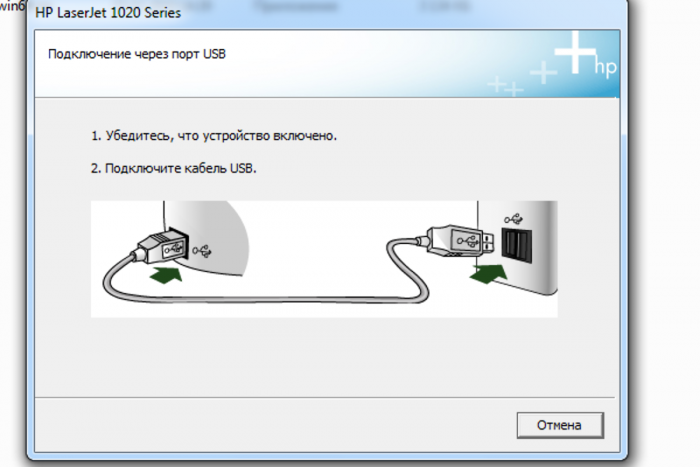 Проверяем подключение кабелей в разъемах
Проверяем подключение кабелей в разъемах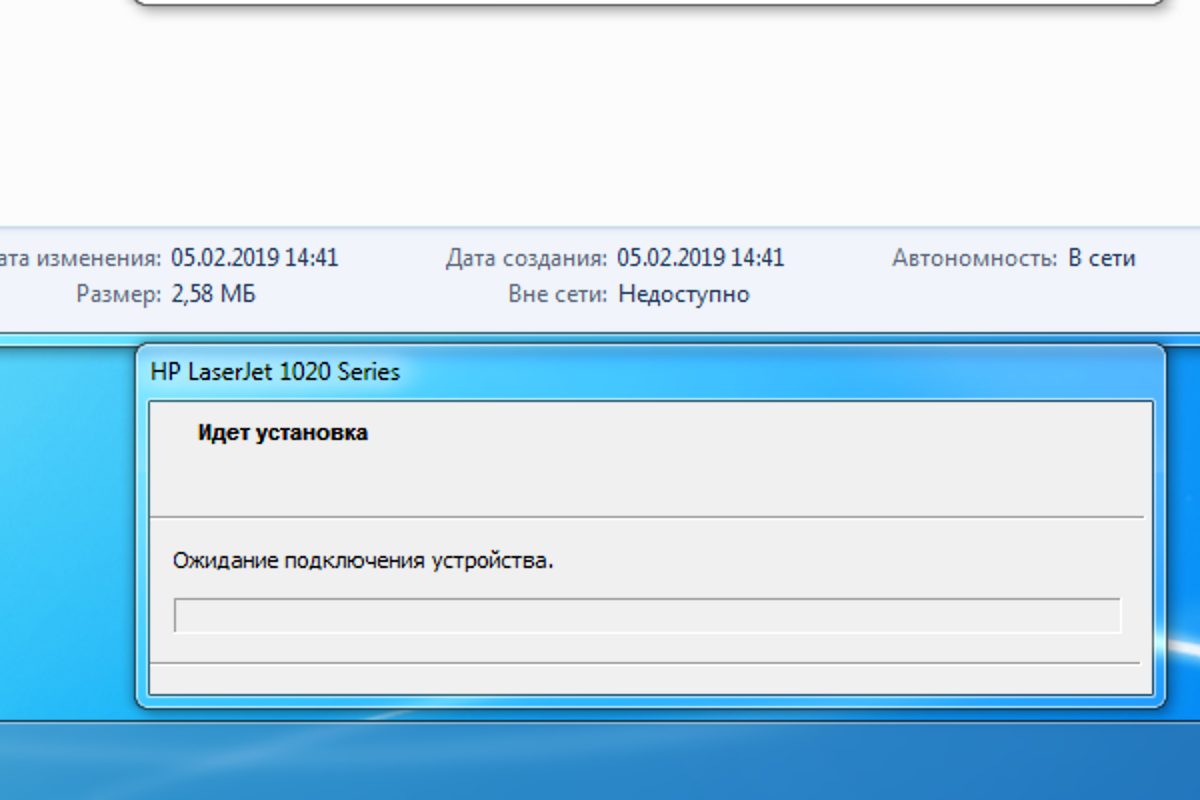 Ожидаем завершения установки программного обеспечения, перезагружаем компьютер
Ожидаем завершения установки программного обеспечения, перезагружаем компьютер Нажимаем клавиши «Win+R», печатаем «control», нажимаем по «ОК»
Нажимаем клавиши «Win+R», печатаем «control», нажимаем по «ОК»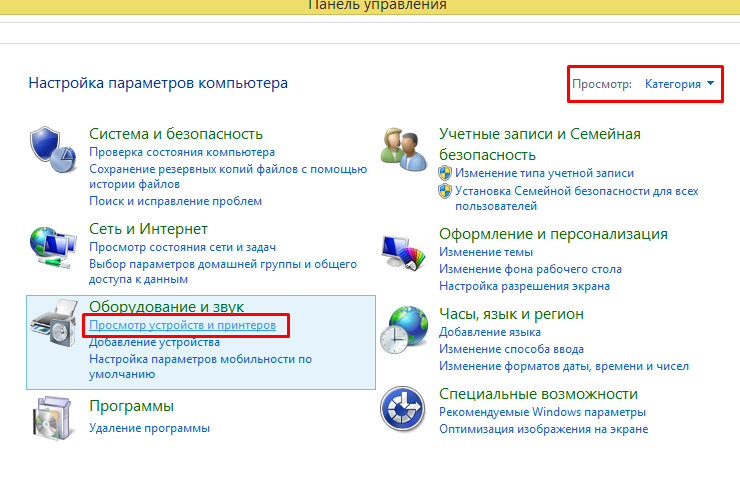 В режиме «Просмотр» проверяем значение «Категория», нажимаем по ссылке «Просмотр устройств и принтеров»
В режиме «Просмотр» проверяем значение «Категория», нажимаем по ссылке «Просмотр устройств и принтеров» Нажимаем правой кнопкой мыши по иконке принтера, затем левой по строке «Свойства принтера»
Нажимаем правой кнопкой мыши по иконке принтера, затем левой по строке «Свойства принтера» Нажимаем по кнопке «Пробная печать»
Нажимаем по кнопке «Пробная печать» Как установить и настроить сетевой принтер — создаём комфортную рабочую среду
Как установить и настроить сетевой принтер — создаём комфортную рабочую среду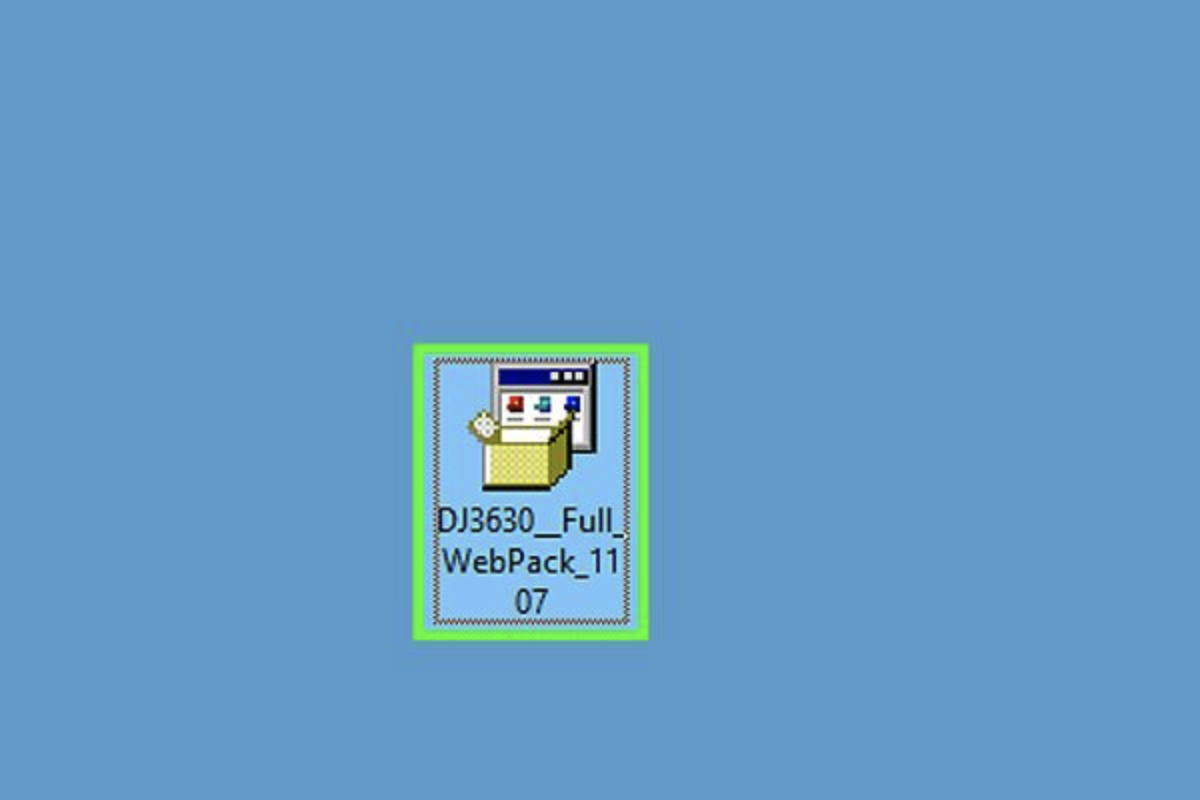 Запускаем установочный файл с компакт-диска или из папки загрузок
Запускаем установочный файл с компакт-диска или из папки загрузок Запускаем принтер и ожидаем, когда он перейдет в режим ожидания
Запускаем принтер и ожидаем, когда он перейдет в режим ожидания Как настроить принтер для печати по сети
Как настроить принтер для печати по сети Подключаем Принтер к Ноутбуку через Wi-Fi
Подключаем Принтер к Ноутбуку через Wi-Fi
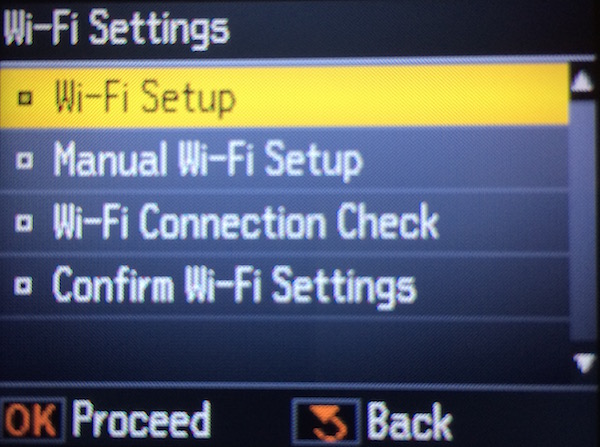
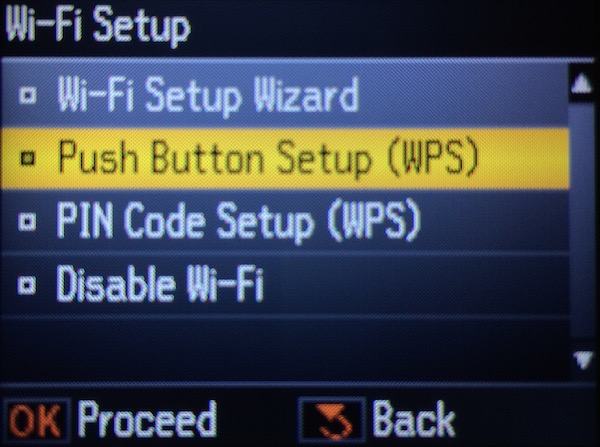
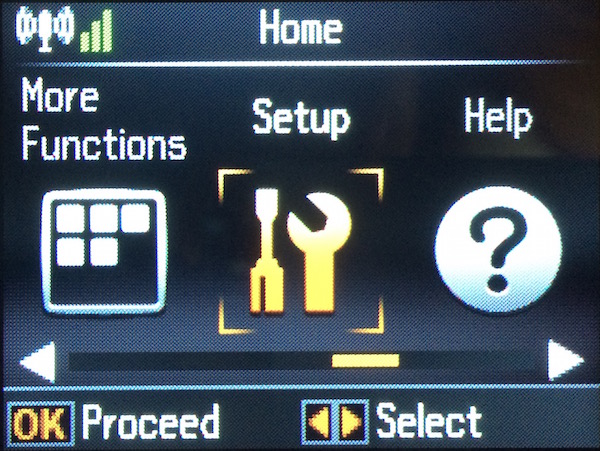
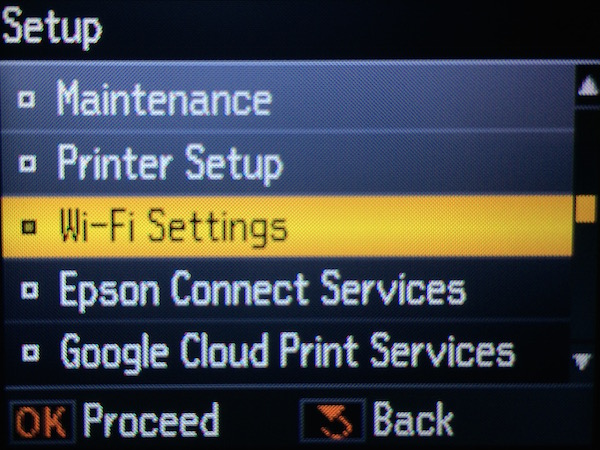
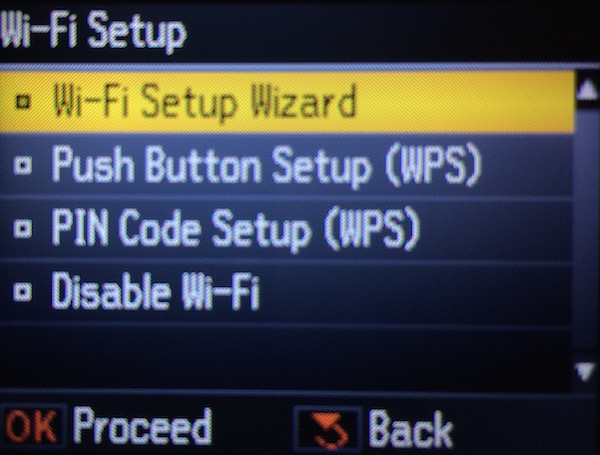
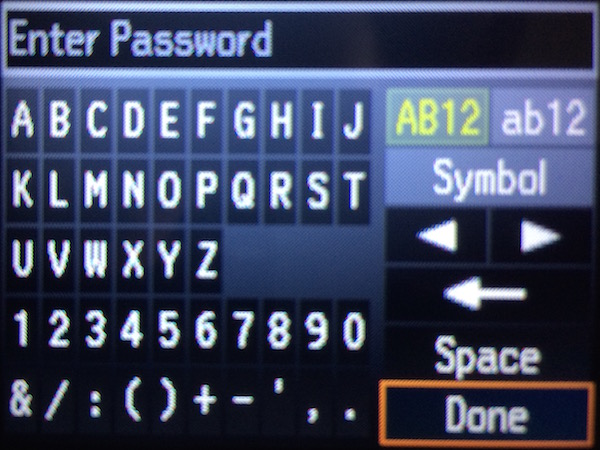
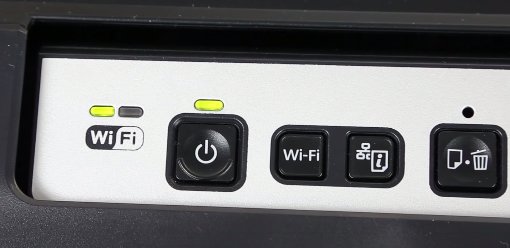




 Как быстро подключить принтер к компьютеру — все проверенные способы
Как быстро подключить принтер к компьютеру — все проверенные способы Алгоритм и схема подключения любого принтера к компьютеру через роутер WiFi
Алгоритм и схема подключения любого принтера к компьютеру через роутер WiFi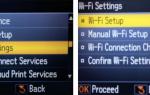 Подключаем принтер к ноутбуку по Wi-Fi
Подключаем принтер к ноутбуку по Wi-Fi 5 методов как узнать ip адрес вашего принтера
5 методов как узнать ip адрес вашего принтера