Содержание
Уже достаточно много людей знают камеры марки GoPro. О том, как использовать возможности последней модели Hero 4 в камерах 3/3+ Black будет эта статья.

t app appmode photo sleep 1 t ia2 -ae still_exp P X Y sleep 1 t app button shutter PR sleep A d:autoexec.ash REBOOT yes где P – ISO, X – Exposure time (выдержка), Y – Iris (диафрагма), а A – timelapse interval (интервал фото).Соответствия значений переменной X, секундам выдержки
- 2 — 8,5
- 5 — 7,7
- 15 — 7,3
- 20 — 7,1
- 25 — 6,9
- 30 — 6,8
- 39 — 6,4
- 40 — 6,3
- 45 — 6,2
- 50 — 6,1
- 75 — 5,3
- 85 — 5
- 95 — 4,7
- 99 — 4,6
- 100 — 4,6
- 130 — 3,9
- 160 — 3,3
- 200 — 2,7
- 255 — 2
- 400 — 1
- 500 — 0,56
- 600 — 0,33333
- 1000 — 0,000158328
Вот, что получилось у меня вчера вечером:

t ia2 -ae still_exp P X Y тогда камера работает как обычно, но в режиме фото и time-lapse фотографирует с необходимой выдержкой. Но таймер time-lapse не синхронизируется с секундами выдержки. Для этого как раз остальная часть скрипта и нужна.
t app appmode photo - включаем фото-режим sleep 1 t ia2 -ae still_exp P X Y - перенастраиваем экспозицию sleep 1 t app button shutter PR - делаем фото sleep A - ждем необходимое время d:autoexec.ash - запускаем скрипт заново 
- Использование камеры Hero 3+. Здесь рассказывается, как сделать и воспроизвести фото/видео, включить и выключить режим интервальной/серийной съемки.
- Настройки. В разделе приводятся данные о меню настроек, в частности: конфигурация разрешения фото и видео, частоты кадров, угла обзора, параметры серийной, интервальной и непрерывной съемки. Таблица с соответствующими показателями приводит примеры использования устройства при разных значениях. Также здесь пользователь узнает о беспроводном управлении, удалении файлов и выходе из меню.
- Параметры съемки. Здесь приводится описание одновременной съемки видео и фото, циклической записи видео, режима баланс белого и Protune.
- Установки. Эта часть мануала поведает пользователям о том, как производить съемку нажатием одной кнопки и как управлять различными параметрами для улучшения качества работы с GoPro.
- Wi-Fi пульт ДУ Wi-Fi. Здесь рассказывается, как подключить беспроводное соединение и управлять ним, как синхронизировать камеру с пультом дистанционного управления и использовать аппарат с приложением GoPro App.
Другие разделы – «Память/Карты MicroSD», «Системные требования», «Передача файлов», «Воспроизведение», «Аккумулятор», «Важные предупреждения», «Корпус камеры» и «Использование креплений» ‒ содержат соответствующую названиям информацию. В целом инструкция предоставляет исчерпывающие данные для новичков, продвинутым пользователям для самообразования следует просвещаться на профессиональных сайтах.
Попробуем разобраться в том, какие режимы использовать при съемке на GoPro Hero 5 Black.
Режимы видео в камере GoPro Hero 5 Black
Далее в статье пойдет информация о том, какие режиме и когда лучше всего использовать, чтобы получить максимальное лучшую картинку.
Самая лучшая картинка:
- Съемка с груди, головы без дальнейшего замедления: 4K-30, 2.7K – 30 линейный угол обзора
- Съемка с головы, груди, с дальнейшим замедлением: 2.7K – 60 широкий, средний, линейный углы обзора, 1080-120 узкий угол обзора
- Съемка с велосипеда, лыж, без замедления: 2.7K 4:3 – 30 или 2.7K Superview 30
- Съемка с велосипеда, лыж, с замедлением: 1440-60 или 1080 Superview 60, 960-120 или 720 Superview 120
Лучшие настройки для максимального качества:
- Цветовой профиль: GoPro
- Баланс белого: Auto
- ISO: 400
- Спуск: Auto
- Резкость: Низкая
Разрешение 4K – 24 или 30 к/с – Широкий угол обзора
Этот режиме я использую почти всегда, когда не требуется замедление видео. При редактировании можно смело ужать картинку до 1080p. Уровень детализации впечатляющий, особенно если снимаете на улице в солнечный день. Используйте режим, если не требуется замедление видео. Подходит для съемки на движущихся объектах: лыжах, коньках и т.п. Если освещение недостаточное, используйте 24 к/с.
Разрешение 4K – 24 к/с, угол обзора SuperView
В этом режиме можно использовать 4:3 и далее уже при монтаже выводить до 16:9. Это позволит фиксировать больший угол, и затем выбрать наиболее удобный ракурс. Рекомендую использовать, например, при съемке со шлема. Это полезный режим для спортивных игр, также при съемке с головы.
Разрешение 2.7K – 60 к/с – Широкий, средний, линейный углы обзора
Этот режим интересен при съемке, например, с лыж, велосипеда. В этом режиме будет больше зернистости при низком освещении. Используйте линейный угол обзора, если хотели бы иметь видео без искажений типа рыбий глаз. Подходящий режим для съемки с велосипеда, стабилизатора Karma, подводного плавания.
Разрешение 2.7K 4:3 – 30 к/с или 2.7K – 30 к/с Superview угол обзора
По аналогии с режимом 1440p в этом режиме используется соотношение сторон 4:3. По ширине он сопоставим с режимом 2.7K, но с большей высотой 2028 пиксель (против 1524 пиксель при 2.7K). Использую данный режим, когда планирую снимать видео без дальнейшего замедления, но в то же время чтобы охватить большую площадь. Если хотите снимать 4:3, но потом получить 16:9, то используйте режим Superview. В этом режиме снимает кадр в 4:3 и динамически растягивает его до 2,7K кадра 16:9. Если вам нужны быстрые и захватывающие видеоролики без динамического растягивания видеоматериала, это отличный вариант. Отличный вариант для съемки с головы, не требующий дальнейшего замедления. Также отличный вариант при съемке с груди, при езде на автомобиле. Хороший вариант съемки как в помещении, так и на открытом воздухе.
Разрешение 1440 – 60 к/с или 1080 – 60 к/с Superview угол обзора
Это вариант 4:3 режима 1080, поэтому она имеет ту же ширину, что и 1080P, но выше на 1440 пикселей по вертикали. Если увеличить картинку на 100%, то вы увидите очень небольшие зубчатые края / сглаживание по сравнению с 1440 30 к/с. Это связано с технологией обработки, которая немного отличается, чтобы на выходе получить как высокое разрешение, так и высокую частоту кадров. Вы можете снимать в 4:3, но потом получить 16:9, то установите съемку на 1080p Superview. Используйте этот режим видеосъемки с головы, с груди и для дальнейшего слоумоушена (замедления видео).
Разрешение 1440 – 80 к/с или 1080 — 80 к/с Superview угол обзора
Когда вы выбираете режим 1440p с 60 до 80 к/с, то можно заметить изменение в качество видео. Видно большее сглаживание краев в режиме 1440p 80 к/с по сравнению с 1440p 60 к/с. Это качество аналогично режиму 1080p 120 к/с широкого угла обзора. При редактировании такого видео, вы можете замедлить на 37,5% от первоначальной скорости и получить 30 кадров в секунду. Если хотите снимать в режиме 4:3, но потом получить 16:9, то переключайте в режим 1080p superview угла обзора. Используйте при съемке с головы, груди. Не используйте при низкой освещенности.
Разрешение 1080 – 120 к/с – Широкий угол обзора
При внимательном сравнении с режимом 4К или 1080 60 к/с можно заметить сглаженные края, похожие как при режиме 1440 80 к/с. Этот вариант отлично подходит для интернета. Подходит для любых динамичных сцен, которые необходимо замедлить. Если же качество нужно выше, то выбирайте режим 2.7K 60 к/с. В этих режимах необходимо иметь хорошее освещение.
Разрешение 1080 – 120 к/с – Узкий угол обзора
Этот режим соответствует стандартной камере без искажений с 50 мм объективом. По сути он обрезает середину кадра. В этом режиме может показаться, что присутствует больше шумов, нежели в режиме 1080 p 60 к/с. Если увеличить картинку на 100% то это станет заметнее. Причина в том, что обрезав кадр, камера получает меньше света, при 120 кадрах в секунду.
Отлично подходит для съемки с Karma Grip для интенсивных и динамичных сцен. Но нужно помнить, что для такого режима нужно больше света, так как количество кадров высокое.
Разрешение 960 – 120 к/с или 720 – 120 к/с Superview угол обзора
Этот режим подходит для дальнейшего замедления. Также отличный вариант для публикации данных роликов в instagram — соотношение сторон 4:3 по сути ближе к квадрату. Если же вы хотите снимать в 4:3, но потом получить 16:9 то используйте режим 720 Superview. Отлично подходит для динамичных сцен с дальнейшим замедлением.
Использование ProTune для видео в HERO5
ProTune — это функция съемки Hero5, которая повышает скорость потока данных до 60 Мбит/сек, а также активирует дополнительные настройки видео: баланс белого, цветовая настройка, ISO, скорость затвора, компенсация экспозиции и резкость. При включении режима — картинка выглядеть также, что была без protune, но будет высокого качества.
Рассмотри подробнее настройки Protune.
Настройка цвета
Настройка цвета это совокупность настроек цвета, контраста и насыщенности. Существует два варианта: плоски или gopro цвет. Цвет GoPro — имеет более высокую насыщенность, контрастность и более точные цвета. В предыдущих камерах по умолчанию основным профилем был «плоский», который более нейтральный. Плоски профиль следует использовать для дальнейшей коррекции. Если вы работаете в динамическом диапазоне, то режим «плоский» устанавливает немного ниже диапазон, нежели чем цвет GoPro. У профиля «плоский» больше зерна при слабом освещении, потому что он подтягивает тени.
Баланс белого
Баланс белого определяет цветовую температуру кадров, по умолчанию установлено в положение «Авто», которое оптимально для большинства условий. Чтобы установить определенную величину баланса белого, необходимо выбрать ее в настройках. Например, 3000К будет наполнять кадры синим относительно нейтрального, а 6500К более теплым и желтым по сравнению с авто. Параметр же «Натуральный» не будет применять корректирующую матрицу баланса белого.
ISO предел
ISO Limit показывает камере, насколько яркой она должна сделать кадр в темных условиях, воздействуя на цифровой уровень. По умолчанию установлено значение ISO Limit 1600. Это означает, что в темной комнате камера будет использовать усиление света, чтобы сделать его ярче и компенсировать темноту. Яркость будет накладывать определенные минусы, такие как шум картинки или зернистость. Ограничение ISO Limit не будет влиять на конечную картинку во время съемки днем, потому что камере не потребуется усиливать картинку. ISO Limit 400 — самая темная, ISO Limit 6400 самая яркая и шумная картинка. Обычно я держу установленной ISO Limit на 400.
Скорость затвора
В новых камерах Hero 5 и 6, а также в обновлениях прошивки Hero 4 появилась возможность ручного управления затвора. По умолчанию установлен режим «Авто». Но в ручном режиме можно выбрать 1/x, 1/2x, 1/4x, 1/8x, где х частота кадров. Если вы снимаете в 4К, то можно выбрать 1/30, 1/60, 1/120 и 1/240 сек. Включив управление ручным затвором камера позволит зафиксировать настройки ISO. На задней стороне экрана камеры есть маленький значок замочка в нижней части экрана, который станет доступным после блокировки затвора. Блокируйте затвор, чтобы включить уровень ISO ниже 400 (например, 200 или 100). Если вы снимаете при ярком дневном освещении, то через объектив будет поступать много света, поэтому такая съемка требует ND-фильтров для ограничения поступления света на объектив. Ручное управление затвором подходит для ситуаций с низким освещением, например при закате. Если вы заблокируете затвор и ISO, то перестанет активным режим управление компенсацией экспозиции.
Компенсация экспозиции
Компенсация экспозиции позволяет подсветить картинку или же сделать ее темнее. По умолчанию установлено в положение 0. Если установить на +2.0, то картинка будет светлее. К примеру, если установите на +1.0, то вы удваиваете количество света, которое попадает на камеру, если установить +2.0, то будет уже в 4 раза больше света. Аналогично и с минусовыми значениями: установив -2.0 то уменьшим в 4 раза поступление света на объектив. Обычно я устанавливаю в положение 0.
Резкость
Настройка резкости влияет на резкость картинки. По умолчанию установлен на высокий. Если вы планируете дальше работать с видео, то лучше снимать в резкости средней или низкой. Низкая резость позволяет получить более гладкое и чистое видео.
Электронная стабилизация изображения (EIS)
С появлением камеры GoPro Hero 5 появилась возможность стабилизации изображения, которое позволяет уменьшить тряску, дрожание при съемке с рук. Камера будет обрезать по всем краям 10% поля, чтобы за счет этого пространства уменьшить тряску. В новой же GoPro Hero 6 это показатель уменьшен до 5%.
Используемые источники:
- https://habr.com/post/376499/
- https://progo.pro/instrukcii/instrukciya-dlya-kamery-gopro-hero-3-black-edition-na-russkom-2.html
- https://goproteam.ru/priemy-tryuki-hitrosti/optimalnye-nastrojki-video-na-gopro-hero-5.html

 Обзор GoPro Hero8 Black: удобные крепления и классная стабилизация против аккумулятора-минутки
Обзор GoPro Hero8 Black: удобные крепления и классная стабилизация против аккумулятора-минутки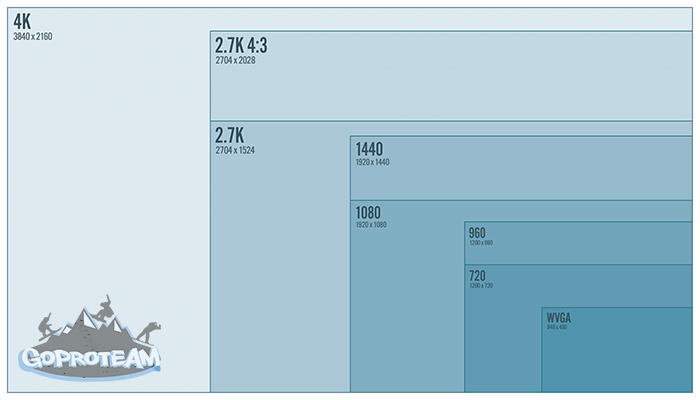

 Оптимальные настройки видео на GoPro Hero 5
Оптимальные настройки видео на GoPro Hero 5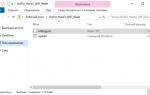 Как сбросить пароль wi-fi на камере GoPro за пару минут
Как сбросить пароль wi-fi на камере GoPro за пару минут


 GoPro HERO5 Black edition: обзор по личным впечатлениям
GoPro HERO5 Black edition: обзор по личным впечатлениям Настройка видео GoPro 5 Black
Настройка видео GoPro 5 Black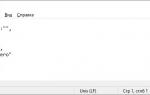 Как сбросить WiFi пароль GoPro за 2 минуты
Как сбросить WiFi пароль GoPro за 2 минуты GoPro MAX — настройка и съемка при первом запуске
GoPro MAX — настройка и съемка при первом запуске