Содержание
- 1 Так как:
- 2 То:
- 3 Процесс оптимизации:
- 4 Вместо заключения:
- 5 Системные требования
- 6 Движок Dunia Engine 2
- 7 Эксклюзивные улучшения графики для ПК
- 8 Оптимальные игровые настройки Far Cry 4
- 9 Передача геймплея Far Cry 4
- 10 Разбираемся, как в Far Cry 5 повысить fps, снизить разрешение, убрать лаги на ПК и ноутбуке
Как только выходит новая игра, использующая самые последния достижения…(бла бла бла). Разумеется встает вопрос о том, как же все это дело теперь нормально запустить на своем железе и полноценно ощутить все эти красивости не теряя при этом в скорости и комфортности игры. Поэтому ко всем «большим» играм как правило появляются «сборники советов» по оптимизации. Что ж не будем отставать от жизни. Ниже вам предлагается материал, который в определенный случаях может сберечь вам нервы и помочь оптимально настроить Far Cry для вашей железяки.
Так как:
Для современных игр очень важна общая оптимизация вашей системы и любая игра будет себя неловко чуствовать в окружении всяких там резидентно сидящих в памяти программ и утилит, а также в условиях ограниченной виртуальной памяти или скажем старых драйверов.
То:
— удалите из автозагрузки всевозможные «ненужные» программы, в особенности те, которые вы сможете потом сами беспрепятственно запустить.
— обновите драйверы для видео, звука, чипсета материнской платы (например nforce2 или via pack)
— проведите дефрагментацию HDD там где установлена игра — это увеличит скорость загрузки уровней в игре.
Процесс оптимизации:
Оптимизировать Far Cry мы будем играясь с настройками FarCryConfigurator.exe из папки bin32, находящейся в дирректории Far Cry.
Далее мы рассмотрим подробно все возможные настройки с их значениями. После ознакомления с ними вы сами сможете решить хотите ли вы играть с увеличенной скоростью или все же предпочтете качество.
Схема оптимизации простая — вы заходите в конфигуратор, выбираете уровень своей машины:
low — слабая (Процессор: < 1Ghz; Видеокарта: ~Geforce3ti (Geforce4MX)
medium — средняя (Процессор: 1,7-2Ghz; Видеокарта: ~Geforce3ti, Geforce4200ti)
high — мощная (Процессор: 2-2,5Ghz; Видеокарта: ~Geforce4600ti, FX5600, FX5900)
very high — топ класс (Процессор 3,2Ghz; Видеокарта: ~GeforceFX5900, FX5950, ATI9800pro)
Затем отключая ненужные (или неважныепо вашему мнению) примочки и эффекты еще более увеличиваете производительность игры. Итак:
На этом экране (выше) можно отрегулировать параметр lazy weapon (задержка оружия), он определяет время поворота ствола оружия за поворотом направления взгляда (для большей реалистичности). На скорость игры не влияет.
Corpse stay — время через которое модельки поверженных вами будут исчезать с глаз долой. Чем больше трупов валяется на уровне тем больше тормозов. Так что для уровней с большим количеством пушечного мяса на слабых машинах его можно уменьшать (но удовольствия при этом явно меньше=)
Machine Spec — определяет набор установок под разные по производительности компютеры. Можете на обращать внимание на этот параметр так как мы все равно превратим его в custom (свой!)
Enable Gore — для ранимых и чувствительных любителей FPS (такие есть??) есть возможность выключить кровь и прочие жестокости (эмм…как бы…а в чем тогда прикол=)
Идем дальше и переходим ко второй вкладочке:
Renderer — тот графический API, который будет использоваться игрой. По умолчанию это DirectX 9. В этом конфигураторе возможность выбора других API заблокирована, но есть способ завести игру в OpenGL режиме. При этом скорость и «стабильность» графики возрастают, но: а) вы лишаетесь деколей (дырок от пуль на трупах например) б) возможны графические глюки (неправильное освещение и тп, но тут многое от драйверов зависит). Все же рекомендуем самые «тормозные» уровни проходить именно в OpenGL. Один раз попробовав его вы сразу почуствуете разницу и будете жалеть только о перечисленных выше а) и б). Для включения OpenGL — откройте для редактирования (например блокнотом) файл system.cfg в корневой папке игры. Найдите строку: r_Driver = «Direct3D9» и замените Direct3D9 на OpenGL.
Screen Resolution — разрешение экрана в игре. Традиционно чем оно выше тем меньше скорость. Но ни при каких условиях не ставьте его ниже чем 800х600! Вы почти не выиграете в скорости, зато испортите все впечатление от игры! Вообще говоря — оставляйте его на 1024х768. Современные графические карты теперь не так сильно зависят от разрешения как раньше. 32 битный цвет — понятное дело как раз для такой красоты как в тропиках и нужен!
Antialiasing — сглаживание «зубчатых» поверхностей. Рекомендуется ставить галочку только тем, у кого топовые графические карточки (FX5900 например) и мощный процессор. Сглаживание значительно снижает производительность но красота того стоит. Поэтому если в вашей тачке 3 литровый движок с турбонаддувом — почему бы нет?
Full Screen — галочка по умолчанию означает что вы будете играть на полный экран. В форточке играть? ну тогда вам лучше в сапера или в тетрис=)
Vertical Sync — интересная настройка. Привязывает прорисовку экрана вашей графической карточкой к герцовке монитора. С одной стороны плюс: изображение не «рвется» и четче картинка в динамике, НО если у вас не самая мощная машина, то вы будете ощущать «проседания» когда не справившись скажем с 85fps (ваш монитор например стоит в такой герцовке — 85hz) ваша видеокарта начнет синхронизировать каждый второй кадр, при этом fps упадут вдвое и так до тех пор пока скорости видеокарты не хватит для прорисовки всей графики с 85fps. На очень мощных машинах можно и включить.
Следующая закладка:
Представленные здесь расширенные настройки видео аналогичны тем, что вы можете изменять из главного меню игры. Большинство из них могут изменяться в диапазоне от very low (очень низко) very high (очень высоко). Справа можно выбрать предустановки на определенный уровень. Autodetect кстати не работает — не удивляйтесь что вашу машину он так невежливо занесет в список лузеров=):
Texture Quality — качество текстур. В зависимости от мощности компьютера, но не ставьте значения ниже среднего (medium) иначе качество текстур станет неприемлимым.
Texture Filter Quality — качество фильтрации текстур. Если объяснять доступнее то при билинейной (bilinear) фильтрации текстуры будут менее четкими и общая картинка не такая красивая как при трилинейной (trilinear) Но если вы не такой эстет и вам нужна производительность — оставляйте bilinear
Anisotropic Filtering Level — уровень анизотропной фильтрации (очередной технический груз=) Будем проще это как «чем он выше тем еще более четкой будет картинка в игре». Это опять таки для эстетов на мощном железе. Рекомендуем оставлять 1 (по умолчанию)
Particle Count — в игре множество эффектов основанных на частицах (пламя, дым от песка и многое другое) от количества используемых частиц зависит качество и реалистичность этих эффектов. Средний уровень (medium) дает хорошее качество, но если запас прочности вашей железки велик — смело повышайте.
Special Effects Quality — эта настройка отвечает за качество и количество специальных эффектов (например отблеск солнца от знойного песка и тп). Аналогично Particle Count — если не жалко скорости.
Environment Quality — качество «окружения». Один знакомый сказал как-то: «вот хороши подводные красоты в Far Cry, да вот что-то живности там нет…» Как нет? а ну ставьте very high — у вас под водой косяки рыб плавать будут, а по острову тучи попугаев носиться!
Shadow Quality — качество теней. Стандартно ниже среднего не ставить это табу! Тени в Far Cry это одна из его главных достопримечательностей.
Water Quality — качество воды. Конечно не в плане ее вкусовых характеристик. Эта настройка регулирует насколько реалистично будут смотреться волны на воде, отражения в воде, прибрежные барашки от воды и тп.
Lighting Quality — качество освещения. Чем оно выше тем больше вы увидите динамического освещения в игре (тем больше тормоза соответственно). Попробуйте значения high для освещения и теней и проползите под пальмой например. Тень от нее будет динамически отбрасываться на оружие в ваших руках. Ощущения совсем другие при этом и эффект присутствия усиливается.
А теперь главное зачем мы вообще полезли в этот конфигуратор — кнопочка Customize! Как раз она открывает доступ к настройкам через самые важные для нас графические консольные переменные.
Теперь после выбора уровня вашей машины вы можете настроить игру «под себя» — поотключать ненужные вам вещи и так далее.
Первая вкладка касается качества текстур. Кстати сразу отметим, поигравшись с настройками становится ясно «оригинальное» качество текстур (и по всей видимости игры в целом) достигается на настройках high! на medium например уже урезается разрешение текстур и т.п. но об этом ниже. Поэтому если хотите играть в настоящий Far Cry — апгрейдиться вам до такой тачки, чтобы без проблем играть на установках high!
r_TexResolution — разрешение текстур: 0 — оригинальное, 1 — половина оригинального (хуже) , 2 — четверть (еще хуже)
r_TexSkyResolution — разрешение текстуры неба: 0 — оригинальное, 1 — половина оригинального (хуже) , 2 — четверть (еще хуже)
r_TexBumpResolution — разрешение bumb карт (эти штуки накладываются на обычные текстуры и создают рельефность поверхностей): 0 — оригинальное, 1 — половина оригинального (хуже) , 2 — четверть (еще хуже)
e_detail_texture_quality — качество детализации для текстур. В Far Cry для большей «красивости» в режимах качества есть возможность подменять текстуру на более качественную при совсем близком приближении (значение «1») или же использовать все ту же текстуру. Тогда при приближении она будет растянутой и не такой реалистичной.
r_DetailTextures — включает оверлей (накладку) текстур для качественной работы выше описанного подмена текстур.
r_DetailNumLayers — определяет количество слоев для наложения детализированных текстур (максимум 2)
r_DetailDistance — определяет дистанцию на которой происходит попиксельное смешивание для детализированных текстур. 0 = низкое качество, 16 = очень высокое.
Далее:
Здесь все просто и менять фактически нечего. Настроить билинейное или трилинейное качество фильтрации можно и из основного меню. Пропускаем и идем дальше.
Аналогично. Анизотропную фильтрацию мы настраиваем из основного меню. Дальше:
Вкладка регулирует качество и количество частиц. Вот здесь можно более гибко подойти к вопросу оптимизации. Так как конфигуратор настраивает количество частиц увеличивая его: 512>2048>4096>8192. Ничто не мешает нам выбрать значения для e_particles_max_count равные например 3072 или 6144.
e_particles_lod — регулируют уровень детализации частиц. (значения между 0.5 > 1.0) Чем выше детализация тем качественнее смотрится дым, огонь и подобные эффекты.
А здесь можно отрегулировать работу специальных эффектов:
r_MotionBlur — эффект «кинематографичности», с включенным эффектом происходящее в динамике на экране начинает больше походить на то что мы видим в кино (это так авторы думают). На самом деле эффект еще настолько несовершенен, что его применение не совсем понятно. Можно рекомендовать отключать на всякий случай и для увеличения производительности.
r_Glare — регулирует эффект отблесков и яркости света. Изменяется в диапазоне от 0 до бесконечности.
r_GlareQuality — качество вышеописанной команды. 0 — низкое, 1 — среднее, 2 — высокое.
r_Flares — эффект линз камеры от солнца. 0 — выключен, 1 — включен.
r_checkSunVis — регулирует способ прорисовки солнца с использованием разных техник размытия и так далее. Может принимать значения от 0 (выключен) до 3. Для истинных «эстетов»=)
r_Coronas — включает (1) и выключает (0) «короны» вокруг источников света
r_CoronaFade — определяет затухание «корон». То есть интенсивность перехода света от источника в темноту. Значения от 0.0 до 1.0
r_HeatHaze — включает (1) и выключает (0) эффект испарений от жары и влажности.
r_Scopelens_fx — включает (1) и выключает (0) эффект бликов при использовании снайперских винтовок. Больной вопрос как засечь кемпера со снайперкой решен в Far Cry радикально. Теперь каждый использующий зум игрок рискует быть обнаруженным из-за бликов от его оптики.
r_ProcFlares — включает (1) и выключает (0) эффект линз.
r_CryvisionType — определяет качество (2>1>0) эффекта при использовании CryVision очков. 0 обеспечивает лучшее качество.
r_DisableSfx — включает (1) и выключает (0) дополнительные спецэффекты (эх знать бы какие=)
r_Beams — включает (1) и выключает (0) эффекты лучей (разведка не докладывает какие из эффектов относятся к лучевым но с этим работаем=)
es_EnableCloth — включает одежду как физический объект. Звучит странно но так и есть в этом случае одежда (броники и прочее на персонажах становится таким же объектом игрового мира как и сам персонаж, на нее могут действовать те же силы и законы игровой физики) Сильнее нагружает процессор, однако ведет к большей реалистичности.
Эффекты окружающего мира и количество фауны можно отрегулировать во вкладке Environment Quality. Здесь можно найти много интересных вещей:
r_VolumetricFog — включает (1) и выключает (0) объемный туман (более реалистичный)
r_EnvCMResolution — регулирует разрешение для кубических карт окружения: 0 — 64 пикселя, 1 — 128 пикселей, 2 — 256 пикселей.
r_EnvCMupdateInterval — интервал обновлений для кубических карт окружения: от 0.001 до 1.0
r_EnvTexResolution — Разрешение для двухмерных текстур окружения: 0 — 64 пикселя, 1 — 128 пикселей, 2 — 256 пикселей, 3 — 512 пикселей.
r_EnvTexUpdateInterval — интервал обновлений для двухмерных карт окружения: от 0.001 до 1.0
e_decals — включает (1) и выключает (0) деколи (дырки от пуль и тп)
e_decals_life_time_scale — определяет «время жизни» деколей (сколько они будут оставаться на карте). Значения от 0,5 до бесконечности.
ca_EnableDecals — включает (1) и выключает (0) деколи (дырки от пуль, кровь ) на персонажах
e_overlay_geometry — включает (1) и выключает (0) геометрию наложения для более сложных и реалистичных поверхностей.
e_obj_lod_ratio — уровень детализации для объектов, растительности и тп. от 5 до бесконечности.
e_vegetation_sprites_distance_ratio — регулирует расстояние на котором объекты растительности подменяются простыми спрайтами. От 0,9 до бесконечности.
e_cgf_load_lods — включает (1) и выключает (0) подгрузку моделей с уменьшенной детализацией для увеличения скорости.
e_vegetation_min_size — минимальный размер растительности считающийся достаточным для его вывода на экран. Можно отрегулировать такчтобы не было травы например. (от 0 до бесконечности)
e_flocks — включает (1) и выключает (0) стаи птиц и косяки рыбы
e_EntitySuppressionLevel — определяет уровень начиная с которого будут прорисовываться объекты. Объекты с уровнем ниже этого прорисовываться не будут. (от 0 до бесконечности)
sys_skiponlowspec — устраняет загрузку сложных объектов для слабых машин (1). Для мощных рекомендуется оставлять опцию выключенной (0).
Теперь посмотрим как регулируется качество теней:
e_stencil_shadows — включает (1) и выключает (0) использование стенсил теней (более реалистичные)
e_shadow_maps — включает (1) и выключает (0) использование карт теней
e_active_shadow_map_receiving — позволяет объектом принимать тень от всех активных карт теней. 0 — функция выключена, 1 — включена, 2 включена с еще лучшим качеством.
r_ShadowBlur — включает (1,2,3) и выключает (0) использование размытия границ теней. Цифры определяют метод размытия.
e_shadow_maps_view_dist_ratio — дальность видимости с которой начинают учитываться карты теней. (от 10 до бесконечности, но чем дальше тем сильнее нагрузка на ресурсы)
А теперь коснемся воды:
r_WaterRefractions — включает (1) и выключает (0) рельефность водной поверхности
r_WaterReflections — включает (1) и выключает (0) отражения в водной поверхности
r_WaterUpdateFactor — устанавливает частоту обновления для отражений. (от 0.001 до 1.0)
r_Quality_Reflection — включает (1) и выключает (0) отражения всего включая объекты в воде (сильно нагружает ресурсы)
e_beach — включает (1) и выключает (0) анимацию волн на берегу (без них смотрится убого на самом деле)
e_use_global_fog_in_fog_volumes — включает (1) и выключает (0) подводный туман (мутность толщи воды)
Ну и наконец добрались до вкладки с освещением. Которое кстати одно из самых ресурсоемких.
r_Quality_BumpMapping — включает bumpmapping и определяет его качество. Bumpmapping это как раз то что придает поверхностям и текстурам натуральный вид (шершавые на ощупь стены и тп) 0 — выключает, 1 — низкое качество, 2 — среднее, 3 — высокое.
r_Vegetation_PerpixelLight — включает (1) и выключает (0) попиксельное освещение для объектов растительности (больше красоты но меньше скорость)
e_light_maps_quality — определяет качество карт освещения. 0 — низкое качество, 1 — среднее, 2 — высокое.
ca_ambient_light_intensity — определяет интенсивность дополнительного направленного света. От 0 до 1.0.
ca_ambient_light_range — определяет присутствие дополнительного направленного света (от 0 до бесконечности)
e_max_entity_lights — определяет максимальное количество источников света для одного объекта. (от 0 до бесконечности)
e_stensil_shadows_only_from_strongest_light — включает (1) наличие только одной стенсил тени от одного объекта (для экономии производительности, мощные машины могут справится и с несколькими)
p_lightrange — расстояние на которое бьет фонарик игрока (от 0 до бесконечности)
r_EnvLightCMSize — определяет размер кубических карт для создания псевдо излучений (может принимать значения 2,4,8,16,32,64)
r_EnvLCMupdateInterval — интервал между обновлениями кубических карт для псевдо излучений (от 0.001 до 1.0)
cl_projectile_light — включает (1) и выключает (0) динамическое освещение для трасеров пуль и тп.
cl_weapon_light — включает (1) и выключает (0) динамическое освещение для оружия. 2 — обеспечивает более высокое качество.
Со светом покончили. Остался еще один немаловажный аспект настройки, а именно — звук.
В Far Cry звук на самом деле «решает»! А мощный движок с динамическими музыкальными темами реально работает создавая атмосферу напряжения.
Что же у нас со звуком?
Speaker Setup — позволяет определиться с вашими колонками и выбрать источник звука от моно звука (monaural) до системы совместимой с dolby 5.1.
Doppler effect — реализует эффект доплера (например высота звука проносящегося мимо вас вертолета изменяется с расстоянием до него)
Hardware mixing — используется аппаратное микширование, оно позволяет достичь лучшего качества эффектов и меньше нагружать процессор.
Enable EAX 2.0 — при аппаратном микшировании становится возможным использовать режим EAX 2.0 (например для карт семейства Audigy или Nforce2 soundstorm) Режим действительно стоящий если у вас есть хорошие колонки 5.1 и достаточно мощный компьютер, так как этот режим дополнительно нагружает процессор. Зато вся гамма звуковых эффектов, эхо, помещения и так далее вам обеспечены.
Compatible Mode — В случае проблем с совместимостью и глюками звука, попробуйте установить галочку на этом пункте, авось поможет=) но в любом случае его использование это не есть правильно и должно быть лишь временной мерой. Выход в случае проблем — новые дрова, операционка или даже звуковая карта (вы ведь не собираетесь играй в этот шедевр на АС97 звуке?=)
Enable Music & Music Quality — Можно отключить музыку если вы хотите насладиться тишиной тропического острова (недолго). Здесь же можно настроить ее качество.
Вместо заключения:
Зная за что отвечает каждая из этих настроек вы сможете подобрать их под себя добившись максимальной производительности. Настройки из раздела Customize представляют собой консольные команды и переменные. Вы можете пробовать многие из них прямо во время игры. Познакомьтесь с каждой из них поближе и решайте сами чем жертвовать ради скорости. но ИМХО — лучше всего все-таки апгрейд=)
источник: www.farcry.ru
Рекомендовать статью: Игры, Гайды | 27 ноября 2014 |
В отличие от консолей, версия для PC включает в себя значительно улучшенный и доработанный движок и набор эффектов, существенным образом меняющих внешний вид игры и качество ее картинки.
В данной статье мы детально остановимся на вышеупомянутых доработках и других графических настройках, объясним принцип их работы, измерим производительность, продемонстрируем сравнения, подчеркивающие их преимущества, а также предложим оптимальные игровые настройки видеокарт для получения вами наилучшего баланса между игровой картинкой и производительностью Far Cry 4. Более того, мы проникнем в самую суть игрового движка, чтобы познакомить вас с самыми тонкими настройками, позволяющими заметно повысить производительность и качество игрового изображения.
Системные требования
Официальные требования Far Cry 4 к «железу» достаточно лояльны, а установки графики легко масштабируемы от базовых до самых реалистичных. Учитывая необходимость запуска игры на консолях предыдущего поколения, в этом определенно есть смысл, но только тестирование в реальном времени расставит все по местам.
Минимальные системные требования
- Операционная система: Windows 7 SP1, Windows 8/8.1 (только 64-битные версии)
- Процессор: Intel Core i5-750 2.6 гГц или AMD Phenom II X4 955 3.2 гГц
- Оперативная память: 4 Гб
- Видеокарта: NVIDIA GeForce GTX 460 или AMD Radeon HD5850
- DirectX: 11
- Жесткий диск: как минимум 30 Гб свободного места
Рекомендуемые системные требования
- Процессор: Intel Core i5-2400S 2.5 гГц или AMD FX-8350 4.0 гГц или лучше
- Оперативная память: 8 Гб и более
- Видеокарта: NVIDIA GeForce GTX 680 или AMD Radeon R9 290X с 2Гб VRAM
Рекомендации касательно возможностей игры с подавляющим большинством других карт можно прочитать ниже, в разделе «Оптимальные игровые настройки Far Cry 4».
Движок Dunia Engine 2
В Far Cry 4 используется новая версия движка Dunia 2, встречавшегося нам ранее в Far Cry 3 и Far Cry 3: Blood Dragon. Однако, в отличие от прочих движков, претерпевших изменения за последнее время, Dunia 2 скорее был слегка доработан, чем кардинально изменен. Такой подход позволил разработчикам оперировать уже знакомым набором инструментов и кодом, используя свободное время для оптимизации и точной настройки.
Таким образом, никаких супер-новинок в Dunia 2 для Far Cry 4 мы не увидим, но ничего плохого в этом нет. Far Cry 3 и Far Cry 3: Blood Dragon зарекомендовали себя как игры высокого уровня с быстрыми движками, игровыми мирами с богатой природой, динамической листвой и превосходной графикой, передающей во всех деталях красоту тропического рая, созданную еще для оригинальной Far Cry.
Dunia 2 предстает перед нами хорошо слаженным движком, доработки которого поспособствуют тому, чтобы Far Cry 4 стал в одном ряду с самыми современными тайтлами и предоставят компьютерной версии игры неоспоримое преимущество перед своим консольным аналогом.
Эксклюзивные улучшения графики для ПК
Игра в Far Cry 4 на компьютере новейшей сборки дает вам возможность ощутить многие опции, эффекты и технологии, доступные только для владельцев ПК. Среди них — HBAO+, PCSS, TXAA, Godrays, и HairWorks. Если хотите подробнее узнать и увидеть в действии каждую из описанных техник – продолжайте чтение. Чтобы получить общее представление об этих эффектах – взгляните на трейлер, демонстрирующий их влияние на геймплей.
HBAO+ Ambient Occlusion (тени игрового мира)
Техника Ambient Occlusion (AO) добавляет контрастные тени в месте наложения друг на друга двух поверхностей или объектов, а также там, где какой-либо объект блокирует доступ света для другого игрового элемента, находящегося поблизости. При использовании AO повышается прорисовка игровых теней и процесс их формирования при низком уровне наложения одного предмета на другой. Без AO пейзажи выглядят плоскими и малореалистичными, а новые объекты появляются как будто из-под земли.
В Far Cry 4 доступно три формы AO: SSAO, SSBC и HBAO+. Если вам приходилось играть в Far Cry 3, то вы, вероятно, помните, насколько неточно там была реализована техника SSAO: пучки травы отбрасывали огромные тени, а вокруг персонажей все время были большие темные ореолы, даже если те находились на открытом пространстве. Для Far Cry 4 SSAO была значительно доработана, хотя при этом многие другие опции визуально ее превосходят (что будет продемонстрировано нами далее с помощью скриншотов и сравнений).
SSBC представляет собой новую технику AO, разработанную в NVIDIA специально для консолей текущего поколения, где, к слову сказать, она зарекомендовала себя с наилучшей стороны. В сравнении с SSAO эта техника намного точнее, стабильнее (вызывает меньшее количество временных артефактов) и лучше затеняет небольшие детали, оставляемые нетронутыми SSAO. Однако, в сравнении с HBAO+, она не всегда справляется со сложными и очень яркими сценами и оставляет более жесткий градиент между тенями игрового мира разной глубины. С точки зрения ресурсозатратности, SSBC – это отличная техника AO, способная составить достойную конкуренцию HBAO+.
Перед подробным рассмотрением разных видов AO, давайте взглянем, как они влияют на качество изображения и чем отличаются друг от друга.
В этом примере меняется общая тональность сцены и внешний вид цветовой палитры. Кроме этого, вся картинка неправдоподобно тускнеет ввиду яркого солнечного света, пробивающегося из-за горной вершины.
Производительность: если вам не хватает производительности, снижение Lighting Quality с Ultra до Low может рассматриваться как крайнее средство, учитывая затемнение сцены, а также изменения в освещении и цвете. Но даже тогда вы в лучшем случае выиграете кадр в секунду.
Примите к сведению, что для получения максимально качественной картинки и высокой производительности вам понадобятся апдейт «Day 1» от Ubisoft и другие готовящиеся к выходу патчи. Чтобы не пропустить ничего нового, рекомендуем подписаться на страничку Ubisoft в Steam.
Оптимальные игровые настройки Far Cry 4
Если в желании отладить все своими руками вас не остановить, ниже вы найдете таблицу с перечнем настроек различных видеокарт, отвечающих высоким системным требованиям игрового движка. При этом подразумевается, что во время геймплея будет поддерживаться фреймрейт на уровне не меньше 40 кадров в секунду с разрешением 1920 на 1080. Эти настройки следует рассматривать без учета остальной вашей сборки, потому что весь спектр комбинаций центральных процессоров и объемов оперативной памяти представить в одной таблице просто нереально. Также примите во внимание, что изложенные ниже рекомендации разрабатывались на основе предрелизной сборки, а значит в окончательной версии Far Cry 4 производительность должна быть выше.
- Оптимальные настройки для Geforce GTX 700-900 серий
- Оптимальные настройки для Geforce GTX 600 серии
- *табличку AMD добавим позже
Те, кто хочет «разогнать» графику игры, могут попробовать сделать это с помощью приложения наподобие MSI Afterburner. Вслед за этим, как правило, у многих возникает желание разогнать и центральный процессор, чтобы по максимуму получить удовольствие от игры. Для этого просто загуглите модель своего CPU и материнской платы, а затем выберите один из сотен мануалов, возвращенных в результате запроса. Если вы согласны зафиксировать фреймрейт на уровне 30 кадров в секунду без дальнейшего его увеличения, тогда можете смело выбирать настройки выше, чем рекомендуемые нами.
Если у вас все в порядке с производительностью (а у многих так и будет, учитывая скорость передачи Far Cry 4), то свободные единицы фреймрейта мы рекомендуем «инвестировать» в параметр Dynamic Super Resolution (DSR), который значительно улучшит визуальные впечатления от игры.
Передача геймплея Far Cry 4
Версия игры для ПК определенно выигрывает у других за счет наличия в ней HBAO+, PCSS, TXAA, DSR, Godrays, и тесселяции DirectX 11. Кроме того, вдобавок к указанным выше эффектам, владельцы персональных компьютеров также смогут наслаждаться качественной прорисовкой растительности, высоким разрешением, многочисленными опциями изображения и управления, расширенными настройками, высококачественными эффектами и фреймрейтом выше 30.
Грядущие апдейты игры представят нам улучшения игрового изображения и оптимизацию производительности. Подробности относительно данных апдейтов можно будет узнать на странице Ubisoft в Steam.
Также не забываем читать наш обзор Far Cry 4 и делиться с нами своими впечатлениями от игры в комментариях.
По материалам сайта geforce.com
Разбираемся, как в Far Cry 5 повысить fps, снизить разрешение, убрать лаги на ПК и ноутбуке
«Фар Край 5» вышел уже почти 2 недели назад, поэтому уже можно полноценно пытаться повысить fps, снизить разрешение, убрать лаги в Far Cry 5 на слабых ПК и ноутбуках. Для этого нам всего лишь потребуется пройти в файл игры и изменить там нужные нам параметры.
Но не будем забывать, что пока Far Cry 5 не запускается на процессорах без инструкций SSE 4.1/4.2. Игре нужно минимум 8 ГБ оперативной памяти, тогда можно пробовать играть и на слабых системах.
Итак, снижаем разрешение и некоторые настройки графики в «Фар Край 5» чтобы повысить fps
- Переходим к файлу с настройками по такому пути (лучше делать через Total Commander): c:Usershomeq (имя вашего ПК)DocumentsMy GamesFar Cry 5gamerprofile.xml
- В этом файлике нам нужно проследовать ближе к концу и найти там параметр: меняям здесь значения на 800 и 600 или любое другое разрешение, которое вас нужно
- Также здесь можно снизить значение: AmbientQuality=»high» на Low, оно тоже по умолчанию на минималках стоит на High
- Всё сохраняем, закрываем и запускаем игру, видимо в настройках разрешение 800 на 600
- Более подробно, как всё это делается смотрите на видео ниже, плюс, если найдёте ещё какие параметры можно убрать или ускорить игру пишите в комментариях ниже
Программа для проверки характеристик процессора: cpu-z_1.83-64bits-ru
Программа, которая показывает загрузку ПК в процессе игры — MSI Afterburning (качаем с официального сайта — она бесплатная, как настроить смотрим на YouTube)
Far Cry 5 повысить fps, снизить разрешение, убрать лаги на слабом ПК и ноутбуке
Far Cry 5 на слабом ПК (2-6 Cores, 4-12 Ram, GeForce 550Ti, 1060, Radeon HD 7870)
КАК ПОВЫСИТЬ FPS В FAR CRY 5 НА СЛАБОМ КОМПЬЮТЕРЕ ?!
КАК ПОДНЯТЬ FPS в FAR CRY 5 — СЕКРЕТЫ ОПТИМИЗАЦИИ
Rempc.by
- 20Мне понравилось
- 4Мне непонравилось
Извините! Но вы уже оставили свой голос.
- 08 Апреля 2018
Используемые источники:
- http://www.allware.info/games/far-cry-nastrojka-i-optimizatsiya/
- https://www.progamer.ru/games/guides/grafika-far-cry-4.htm
- https://rempc.by/igrovye/far-cry-5-povysit-fps-snizit-razreshenie-ubrat-lagi.html
 FAQ по ошибкам Far Cry 4: не запускается, черный экран, тормоза, вылеты, error, DLL
FAQ по ошибкам Far Cry 4: не запускается, черный экран, тормоза, вылеты, error, DLL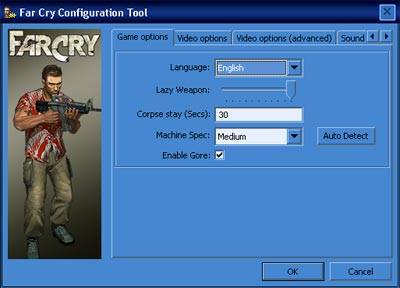
 Far Cry: Настройка и оптимизация
Far Cry: Настройка и оптимизация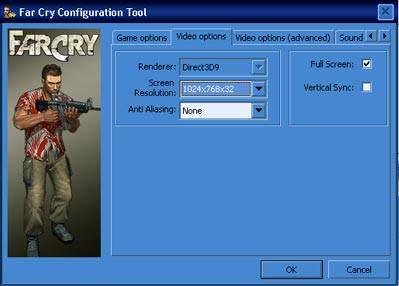
 FAQ по ошибкам Devil May Cry 5: не запускается, черный экран, тормоза, вылеты, error, DLL
FAQ по ошибкам Devil May Cry 5: не запускается, черный экран, тормоза, вылеты, error, DLL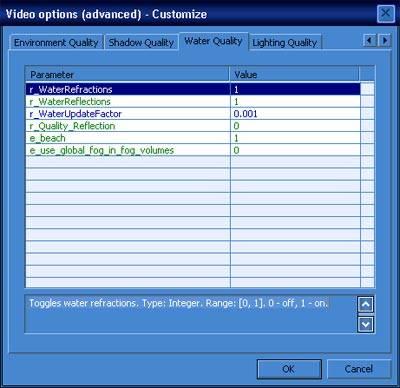






 Прокачка умений персонажа в Ведьмак 3 — гайд
Прокачка умений персонажа в Ведьмак 3 — гайд Регулировка света фар, автомобили ВАЗ 2108, 2109, 21099
Регулировка света фар, автомобили ВАЗ 2108, 2109, 21099 Potato mode на Witcher 3 (Ультра-низкая графика)
Potato mode на Witcher 3 (Ультра-низкая графика)