Содержание
Видеорегистраторы NVR/DVR
Какие требования к пропускной способности на каждое подключение H.264 DVR?
В веб браузере, удаленное изображение показывается медленно.
В веб браузере, имя камеры неузнаваемо.
Как использовать NTP?
Как проверить версию прошивки DVR?
Как восстановить логин и пароль через удаленное меню?
IP Installer не может найти DVR или не может подключиться к DVR через веб браузер.
Включили DDNS с PPPoE, однако подключение не стабильно.
Проблемы при подключении DVR HDD к компьютеру.
Сколько поворотных купольных камер может быть подключено к DVR?
DVR не может определить HDD. OSD показывать «No HDD».
Как проверить совместимость USB диска с H.264 DVR?
При записи CD/DVD бэкапа произошла ошибка.
H.264 DVR DVD бэкап не записывает больше 2 ГБ
Проблемы, связанные с Windows 7 или Vista.
Как удаленно просматривать H.264 DVR через мобильный телефон?
Какие требования к пропускной способности на каждое подключение H.264 DVR?
SDR-04RD/ 04RP/ 08RP/ 08RF/ 16RP
Не важно 4/ 8/ 16CH, полоса пропускания для каждого подключения рассчитывается из формулы:
(Размер данных для 1 картинки)*(FPS записи)=Требуемая полоса пропускания
Пример:
Для записи разрешением FPS=100PPS @ 720×288
Основано на VBR расчетах:
Видеорегистраторы SDR-04RD/ 04RP/ 08RD/ 08RP PRO
SDR-04KL/ 08KL
Например, 8CH DVR и записью с разрешением FPS=100PPS @ 720×288
Основано на VBR расчетах:
|
Required Bandwidth (MB/sec.) |
|
|
Record Quality — Low |
0.16 MB/s |
|
Record Quality — Medium |
0.28 MB/s |
|
Record Quality — Standard |
0.53 MB/s |
|
Record Quality — High |
0.78 MB/s |
|
Record Quality — Best |
1.03 MB/s |
? with audio data.
видеорегистратор SDR-16AF
FPS фиксировано и равно 15 FPS и разрешение так же фиксировано и равно CIF.
Основано на CBR расчетах:
|
Required Bandwidth (MB/sec.) |
|
|
Record Quality – Low |
1 MB/s |
|
Record Quality – Medium |
1.5 MB/s |
|
Record Quality – Standard |
2 MB/s |
|
Record Quality – High |
2.5 MB/s |
|
Record Quality — Best |
3 MB/s |
? w/o audio data
В веб браузере, удаленное изображение показывается медленно.
SDR-04RD/ 04RP/ 08RP/ 08RF/ 16RP
SDR-04RD/ 04RP/ 08RD/ 08RP PRO
SDR-04KL/ 08KL
1.Это зависит от настройки записи. Необходимо выставить меньшее качество записи и увеличить количество FPS.
2.Кроме того, кликнув правой клавишей мыши по живому изображению и вызвав меню ActiveX, можно поменять производительность на Высокую.
3. При работе через Интернет, удостоверьтесь, что вам хватает пропускной способности.
При нехватке пропускной способности, изображение и аудио начинает запаздывать. Учитывая реальную картинку и размер аудио потока, нельзя дать чёткую рекомендацию к полосе пропускания.
SDR-16AF
1. Зависит от качества веб страницы (Local DVR Network Setup — Sever Setup — Web Page Port — Quality Level [Best/ High/ Medium/ Low])
Нужно установить меньшее качество
2. При работе через Интернет, удостоверьтесь, что вам хватает пропускной способности.
При нехватке пропускной способности, изображение и аудио начинает запаздывать. Учитывая реальную картинку и размер аудио потока, нельзя дать чёткую рекомендацию к полосе пропускания.
В веб браузере, имя камеры неузнаваемо.
Переустановите ActiveX.
В веб браузере, аудио запаздывает.
При работе через Интернет, удостоверьтесь, что вам хватает пропускной способности.
При нехватке пропускной способности, аудио начинает запаздывать. Учитывая размер аудио потока, нельзя дать чёткую рекомендацию к полосе пропускания.
Рекомендуется выставить меньшее качество записи и увеличить количество FPS.
Пример:
При работе через интернет, удаленное аудио проигрывается плавно при трёх подключенных камерах, однако, задержки начинаются когда подключают четвёртую камеру. Это значит, что не хватает пропускной способности.
Как использовать NTP?
1. Подключите DVR к сети интернет;
2. Включите NTP, и время настроится автоматически.
Как проверить версию прошивки DVR?
1.Локальное меню: MENU > System Setup;
2. Удаленное меню: DVR Configure > System > System Update > Firmware Version.
Как восстановить логин и пароль через удаленное меню?
1. Локальное меню: MENU > System Setup > Load Default;
2. Удаленное меню: DVR Configure > System > System Update > Load Setup From Default.
IP Installer не может найти DVR или не может подключиться к DVR через веб браузер.
1. Настройте DVR на получение IP через DHCP. После того, как IP Installer его нашёл, установите статичный IP самостоятельно;
2. Или используйте кроссовер ethernet кабель для подключения к компьютеру, чтобы исключить возможные проблемы в сети;
3. При работе через Интернет, удостоверьтесь, что порт, через который работает DVR, открыт;
4. При работе в сети, если IP Installer находит DVR, но не подключается к нему через веб браузер, удостоверьтесь, что IP адрес DVR уникален в сети, Gateway тоже введён правильно.
Включили DDNS с PPPoE, однако подключение не стабильно.
Когда удаленное подключение осуществляется через роутер или другое совместимое IP устройство, рекомендуется использовать DDNS функцию.
Причины:
1. DVR не успевает обновить актуальный IP адрес;
2. Пожалуйста, учтите, что имя хоста будет блокировано DynDNS.org, если запланированное обновление больше, чем раз в пять минут каждые 60 минут. Рекомендуемое время обновления — 1440 минут.
Шаги, чтобы включить функцию DDNS в роутере:
1. DVR: Отключите DDNS функцию;
2. Роутер: Включите DDNS функцию, используя DynDNS.org. Сначала необходимо активировать аккаунт DynDNS.org, и только потом в настройках DDNS ввести логин, пароль и имя хоста.
Примечание:
Если вы используете больше, чем 1 DVR, роутер должен поддерживать Port Forwarding.
И, поместите веб порт DVR в конец DDNS адреса вручную.
Пример: http://spyg.dyndns.org:81
Проблемы при подключении DVR HDD к компьютеру.
При использовании K6Viewer:
SDR-04RD/ 04RP/ 08RD/ 08RP PRO
SDR-04KL/ 08KL
При использовании A6Viewer:
SDR-16AF
Перед тем как подключать DVR HDD к компьютеру, необходимо установить Ext2Fsd-0.50.exe.
Запустите Ext2 Volume Manager для того, чтобы убедиться, что компьютер определил DVR HDD.
On K6Viewer or A6Viewer, выберите файл — HDD Play.
Ссылка для скачивания
Сколько поворотных купольных камер может быть подключено к DVR?
Это зависит от количества каналов DVR
Шаги для тестирования PTZ функций:
1. Настройте ID, скорость передачи данных, протокол PTZ камеры;
2. Подключите PTZ камеры через DVR RS-485 каскадно или параллельно;
3. DVR PTZ Настройка: (MENU > Camera Setup > PTZ Setup). Настройте ID, скорость передачи данных, протокол PTZ камеры.
Примечание:
Если DVR RS-485 коннектор вида T+T+R+R-, вы должны подключать камеры каскадно.
Кроме того, DVR должен быть интегрирован с пультами управления PTZ.
Если DVR RS-485 коннектор вида D+D-, вы должны подключать камеры параллельно.
И DVR могут быть не интегрированы с пультами управления PTZ.
DVR не может определить HDD. OSD показывать «No HDD».
1. Проверьте совместимость жесткого диска;
2. Проверьте, хорошо ли подключен кабель питания к жесткому диску;
3. Проверьте, хорошо ли подключен кабель данных, попробуйте другой кабель;
4. Удостоверьтесь, что джампера выставлены правильно (Master/Slave);
5. Если используются внешний кейся для HDD, не используйте его. Подключите жесткий диск напрямую к плате;
6. Попробуйте другой жесткий диск или отформатируйте жесткий диск на компьютере.
Как проверить совместимость USB диска с H.264 DVR?
1. Прочитайте руководство по эксплуатации, идущее к DVR;
2. Или попробуйте воспользоваться USB backup, для того что проверить совместимость USB жесткого диска;
3. Отформатируйте USB диск в FAT32.
К примеру, проверьте бэкап изображения:
1. В Live Mode, вставьте USB диск и выберете [Disk Information], чтобы убедиться что он распознан системой:
USB Install?Yes
USB Capacity?__MB
USB Used Size?__MB__%
USB Left Ratio?__MB__%
2. Войдите в режим проигрывания и сделайте скриншот.
В меню выберите конкретный канал записи, выберите [Pause], а затем [Copy]. OSD покажет [Snapshot] и [Backup OK]. Или OSD покажет [Save or Exit], выберите [Save] для создания бэкапа.
При записи CD/DVD бэкапа произошла ошибка.
1. Проверьте правильность подключения кабеля;
2. Проверьте, стоит ли джампер на Master;
3. Проверьте, правильный ли вы вставили диск:
CD RW: только CD диски.
DVD RW: только DVD диски.
4. Если диск уже использован, убедитесь:
Место на диске всё еще есть.
Убедитесь, что не стоит метка [Close Disc].
5. Попробуйте другой диск, или другого производителя дисков.
H.264 DVR DVD бэкап не записывает больше 2 ГБ
На основе спецификации H.264 DVR DVD бэкап не может превышать 2 ГБ.
Однако, вы можете последовательно записывать бэкап файлы, пока диск не окажется полным. Просто выберите не закрывать диск и повторите те же шаги.
Примечание:
H.264 DVR поддерживает USB бэкап до 4 ГБ.
Проблемы, связанные с Windows 7 или Vista.
В Windows 7 или Vista, щелкните правой клавишей мыши по приложению и выберите [Запустить от имени администратора] или [Добавить в список надежных узлов].
Примечание:
DVR не поддерживает Windows7 IE64bits.
С IE64bits, требуется доступ к C:Program FilesInternet Explore и программе iexplore.exe.
Как удаленно просматривать H.264 DVR через мобильный телефон?
Основываясь на функциях мобильного просмотра DVR:
1. 3GPP:(формат изображения MPEG4)
Мобильные телефоны 3G должен иметь встроенный потоковый медиа плеер и поддерживать MPEG4.
Следующие модели DVR поддерживают 3GPP: HDR-04RD/ 04RP/ 08RP/ 08RF/ 16RP.
Так же у DVR и Роутера обязательно должны быть настроены RTSP и RTP порты. Настройка портов описана ниже.
Пример:
Подключившись к CH1, в потоковом медиа плеере, введите rtsp:///CH01
Если RTSP порт 554(по умолчанию), тогда просто rtsp:///CH01
Разрешение фиксированное, QCIF.
2. MPEG4:(формат изображения MPEG4)
Мобильным телефонам с Windows Mobile OS необходимо скачать Mobile Viewer на нашем сайте (Скачать с FTP). Следующие модели DVR поддерживают Mobile Viewer:
SDR-04RD/04RP: (до версии V1.1.61)
SDR-08RP: (до версии V1.1.28)
SDR-08RF/16RP: (до версии V2.1.80)
Так же у DVR и Роутера обязательно должны быть настроены RTSP и RTP порты.
3. JAVA:(формат изображения MPEG4)
Мобильным телефонам, которые поддерживают JAVA или Blackberry необходимо скачать Mobile JViewer с нашего сайта (Скачать с FTP).
Мобильным телефонам с Android OS неободимо установить iProSecuAM. С Android телефона, подключитесь к Android Market и скачайте iProSecuAM, либо приложение можно скачать с нашего сайта (Скачать с FTP).
Следующие модели DVR с данными версиями прошивки поддерживают Mobile JViewer:
SDR-04RD/RP: V1.1.42 – V1.1.61
SDR-08RP: V1.1.17 – V1.1.28
SDR-08RF/16RP: V1.1.65 – V1.1.80
Следующие модели DVR после данных версий прошивки, поддерживают iProSecuAM:
SDR-04RD/RP: V1.1.42
SDR-08RP: V1.1.17
SDR-08RF/16RP: V1.1.65
Примечание
1. Мобильные телефоны Blackberry, которые не поддерживают Mobile JViewer, могут ввести http:///bb.html через его браузер. Разрешение фиксированное, CIF.
Модели DVR, начиная с данных, поддерживают bb.html:
SDR-04RD/ RP: V1.1.61
SDR-08RP: V1.1.28
SDR-08RF/16RP: V1.1.80
2. Мобильные телефоны с Android OS так же могут ввести http://. Разрешение будет фиксированное, CIF.
Модели DVR, начиная с данных, поддерживают Android встроенный браузер:
SDR-04RD/04RP/08RD/08RP PRO: V1.1.19
SDR-04KL/08KL: V1.1.19
SDR-16AF: V1.1.10
4. iPhone: (показывает MJPEG изображения)
В браузере Safari, введите http:///iphone.html. Разрешение фиксированное, CIF.
Или можете установить iProSecuM на iPhone, скачав его с Apple Store.
Модели DVR, начиная с данных, поддерживают iPhone Safari браузер.
Поддержка iPhone OS3:
SDR-04RD/RP: V1.1.42
SDR-08RP: V1.1.17
SDR-08RF/16RP: V1.1.65
Поддержка iPhone OS4:
SDR-04RD: V1.1.59
SDR-08RP: V1.1.28
SDR-08RF/16RP: V1.1.79
Модели DVR, начиная с данных, поддерживают iProSecuM.
Поддержка iPhone OS3:
SDR-04RD/RP:V1.1.42
SDR-08RP: V1.1.17
SDR-08RF/16RP: V1.1.65
Настройка RTSP и RTP портов:
1. 3GPP:
DVR IP Настройки — Назначение портов:
RTSP Port: Требуется ввести (По умолчанию 554)
RTP Start Port: Требуется ввести (По умолчанию 1024)
RTP End Port:Требуется ввести (По умолчанию 10000)
Роутер:
RTSP Port: Должен быть такой же, как на DVR’s с TCP подключением.
RTP Start Port: Должен быть такой же, как на DVR’s с UDP подключением.
RTP End Port: Должен быть такой же, как на DVR’s с UDP подключением.
Примечание:
Каждое подключение требует, чтобы у пользователя было открыто 4 RTP порта(2 порта для передачи изображения и два порта для передачи аудио). Другими словами, если для 3 пользователя просматривают один и тот же DVR, для него потребуется 12 RTP портов.
Неважно, использует DVR аудио или нет, данные все равно будут передаваться, и пользователь все равно должен открыть RTP порты для передачи аудио.
2. MPEG4 (Mobile Viewer):
DVR IP Настройки — Назначение портов:
RTSP Port: Требуется ввести (По умолчанию 554)
Роутер:
RTSP Port: Должен быть такой же, как на DVR с TCP подключением.
Все статьи</td>>КорзинаТоваров: 0
Вход с паролем
Зарегистрируйтесь
Личный кабинет позволит Вам отслеживать свои покупки и видеть оптовые цены
Зарегистрируйтесь
Личный кабинет позволит Вам отслеживать свои покупки и видеть оптовые цены.
Я забыл пароль—>
Видеорегистратор для камер видеонаблюдения основной компонент системы видеофиксации, отвечающий за запись видеопотока на жесткий диск, связь с интернетом, отображение видеокамер. При первом запуске устройства необходимо произвести настройку DVR или NVR видеорегистратора в зависимости от формата видеонаблюдения с целью получения удаленного доступа через интернет.
Мы будем производить настройку на видеорегистраторах с операционной системой Linux, интерфейс которых в большинстве своем выглядит идентично.
Содержание
Установка жесткого диска
Прежде чем перейти к настройке видеорегистратора следует установить жесткий диск. Кстати, в этой статье можно узнать о специализированных жестких дисках для видеонаблюдения. Снимаем верхнюю панель устройства, фиксируем жесткий диск на 4 винта, что бы избежать лишнего шума при работе винчестера.
Подключаем sata кабель и кабель питания.(Подключение жесткого диска производится строго без подачи питания на видеорегистратор.) Включаем видеорегистратор, при первом запуске устройство попросит отформатировать жесткий диск, жмем ок.
После включения видеорегистратора в сеть, загружается основной экран отображения видеокамер. Во всплывающем окне нам предлагают воспользоваться гайдом для быстрой настройке системы. Оставляем включенным p2p сервис, закрываем окно нажатием “Cancel” или ставим флажок во вкладке больше не предлагать.
Обратите внимание, что язык интерфейса по умолчанию в нашем случае Английский. Так, что следующим шагом будет смена языка. Для этого в любой части экрана кликаем правую кнопку мышки для вызова вспомогательного меню настроек, в котором выбираем строку “Main Menu”.
Чтобы получить доступ в любой раздел DVR или NVR видеорегистратора при первом запуске или после его перезагрузки, всегда сначала необходимо авторизоваться в системе, поэтому в новой вкладке необходимо ввести пароль от учетной записи. Как правило видеорегистраторы на Linux изначально не имеют пароля, так что просто жмем “OK”.
В главном меню настроек выбираем вкладку “System” ⇒ “General”.
Во вкладке General можно задать часовой пояс, скорректировать дату и время ну и конечно же установить нужный нам язык.
Интересно знатьВидеорегистратор запоминает время за счет установленной в него батарейки, если время слетает каждый раз при перезагрузке устройства, значит она села и ее следует заменить.
После нажатия кнопки “OK” устройство предложит произвести перезагрузку после которой изменения вступят в силу.
Настройка записи
Следующем шагом будет установка режима записи. В главном меню находим вкладку “Запись” ⇒ “Настройка записи”
В данном разделе можно задать период записи для каждой видеокамеры по отдельности или всех сразу. Запись видео можно задать по трем критериям “Просто”, “Обнаружение”, “Тревога”.
Просто – Постоянная запись без каких либо сценариев.
Обнаружение – Запись ведется по настроенной зоне детектора движения, когда объект попадает в кадр камера начинает писать.
Тревога – Запись по тревоге, например когда объект закрывает камеру рукой.
В нашем случае было необходимо вести запись в постоянном режиме с 00:00 до 12:00 и по движению с 12:00 до 24:00, для этого мы задали двум периодам необходимые настройки на всю неделю. Период записи возможно задать для любого дня недели по отдельности.
Настройка детектора движения
Переходим в главное меню в раздел “Тревога” ⇒”Детектор движения”.
Чтобы включить детектор движения для определенной видеокамеры необходимо:
- В разделе “Канал” выбрать номер видеокамеры.
- Поставить галочку во вкладке “Включить”.
В разделе “Область” при нажатии кнопку “Установить” раскроется окно видеокамеры в котором можно отчертить определенною зону при заходе в которою видеорегистратор начнет вести запись. Красным выделяются поля в которых будет вестись запись.
Чтобы настроить видеорегистратор для работы через интернет необходимо задать корректные параметры сети. Находим вкладку “Сеть”, здесь нужно прописать ip адрес в диапазоне работы вашего маршрутизатора. Если на вашем роутере настроен DHCP сервер, то поставив галку в разделе DHCP устройство само присвоит себе нужный ip адрес.
Если роутер не работает по DHCP, то следует задать регистратору любой свободный ip адрес в вашей сети. Первые три значения должны совпадать с тремя значениями шлюза, т.е внутреннему ip адресу Вашего роутера. Если внутренний домашний адрес не был изменен, то обычно он указан на задней части маршрутизатора.
Если заданный ip адрес не конфликтует ни с какими устройствами в Вашей сети, то во вкладке “Сведения” ⇒ “Версия” появится статус – “Связанный”. Далее остается лишь указать серийный номер видеорегистратора, логин и пароль в специальном мобильном клиенте. Обычно регистраторы c данными прошивками работают с облачным сервисом xmeye.
DVR Client — программа, предназначенная для работы с удаленными записывающими устройствами систем видеонаблюдения. В частности, она умеет транслировать и записывать видео с IP камер и рекордеров, сохраняя его при этом в собственный архив. Из самых важных преимуществ клиента стоит выделить относительно простой интерфейс, а также поддержку кодека H.264, который обеспечивает высокой качество изображения при неплохом сжатии.
Скачать программу DVR Client 2.0.0.5 можно здесь или здесь.
Интерфейс и возможности
Главное окно DVR Client состоит из отдельных блоков, каждый из которых отвечает за трансляцию картинки с одной камеры/рекордера. При необходимости таких блоков может быть до двенадцати. С большим количеством устройств, программа, к сожалению, работать не умеет. При необходимости пользователь может переключаться между пресетами расположения блоков, а также изменять позиционирование камер и включать/выключать трансляцию звука. Сделать это можно из удобного всплывающего меню.
Нижняя часть окна программы отведена под, так называемый «журнал событий». Там DVR Client в режиме реального времени фиксирует включение и отключение камер, а также срабатывания детектора движений. Да, при необходимости программу можно настроить на оповещении об обнаружении лишних движений в кадре, если, конечно, подключенная к нему IP-камера такую функцию поддерживает. Для камер, которые фиксируют постоянно движущиеся объекты (например — колышущиеся занавески или листву), можно настроить чувствительность срабатывания.
Дополнительные функции
Из дополнительных возможностей DVR Client H 264 стоит отметить создание визуальной карты подключенных устройств и наличие удобного менеджера для управления ними. Также в программе реализована возможность работы с несколькими учетными записями.
Ключевые особенности
- трансляция видео и звука с подключенных камер и рекордеров;
- удобный интерфейс, позволяющий настроить расположение блоков с картинкой из разных источников;
- ведение подробного журнала событий;
- режим детектора движений;
- удобный пошаговый мастер для подключения новых устройств;
- поддержка кодека H.264.
- Система: Windows XP, Vista, 7, 8.1, 10
Этот софт позволяет с легкостью управлять довольно большим количеством камер с одного компьютера.
Для начала нужно, конечно же, авторизоваться.
Такой интерфейс у DVR-клиента. Вверху слева четыре вкладки: «Просмотр», «Воспроизведение», «Настройки» и «Журнал». Пока к видеорегистратору на программном уровне ни одна камера не подключена. Это надо исправить.
Открываем вкладку «Настройки» и кликаем правой кнопкой мыши по серому полу. В появившемся окне выбираем первый пункт – «Добавить зону».
Далее программа предложит выбрать название для рабочей зоны. Можно обойтись просто номером. Однако когда используется огромное количество видеофиксаторов, то есть смысл их зонировать.
Теперь к этой зоне необходимо подсоединить и видеорегистратор. Для этого правой кнопкой кликаем по пустому полю. Далее может быть два варианта развития событий. Если уже известно наименование регистратора, то можно воспользоваться пунктом «Добавить устройство».
Но значительно проще найти его в автоматическом режиме. Для этого кликаем на «Найти устройство».
Во всплывшем окне «Поиск и подключение устройств» выбираем интересующий нас пункт (на принтскрине отображен только один видеорегистратор) и нажимаем «Добавить».
Здесь можно изменить его имя и поставить пароль, чтобы доступ к записям был ограниченным. Кликаем «Ок».
Теперь в списке отображен сам регистратор и все четыре камеры, которые к нему подключены. Переходим во вкладку «Просмотр» для того, чтобы вывести изображение на экран.
Кликаем правой кнопкой мыши по названию устройства (в нашем случае – NetDVR) и выбираем пункт «Открыть все».
На экране отобразится изображение, посылаемое со всех подключенных устройств.
Теперь нам осталось только выставить режим записи для каждой конкретной камеры или для всех одновременно. Для этого во вкладке «Настройки» выбираем «Настройки сервера», а затем – «Запись».
В «Информации о записи» можно выставить время работы для каждого дня недели. На скриншоте синим цветом на понедельник отмечены часы работы камеры. Обратите внимание, что в «Расписании» выбраны три временных периода и на каждый поставлен свой тип видеофиксации.
Так, в период с 00.00 и до 9.00 камера активируется по движению. Это сделано потому, что в ночное время видеонаблюдение выполняет в основном функции охранной системы, и если кто-то захочет пройти, то обязательно будет заснят. А лишняя информация – нет.
С 9.00 и по 18.00 выставлена постоянная фиксация. Это позволит в любой спорной ситуации обратиться к отснятым материалам и пролить свет на темные стороны дела. С 18.00 и по 23.59 – вновь видео записывается по детекции.
Более подробные настройки можно сделать во вкладке «Видео». Здесь можно выставить дополнительные параметры записи по движению или по времени.
Более подробную инструкцию по работе с программой можно посмотреть ниже в листающемся PDF файле. Если он не отображается, перезагрузите страницу сайта или кликните по ссылке в конце статьи.
DVR Client
Используемые источники:
- tehnicheskaya_podderzhka/faq/article_id=49.html
- https://bezopasnik.info/настройка-dvr-видеорегистратора-через-и/
- http://zapishemvse.ru/dvr-client-programma-dlya-videonablyudeniya-instrukciya-skachat/
</td>






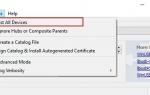 Инструкция по установке SDRSharp.
Инструкция по установке SDRSharp. Видеорегистратор teXet – инструкция, отзывы, функционал
Видеорегистратор teXet – инструкция, отзывы, функционал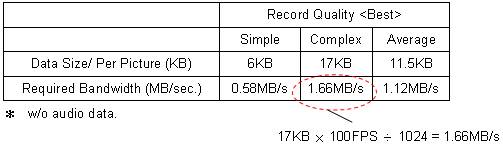
 OLED-телевизоры: достоинства и недостатки технологии
OLED-телевизоры: достоинства и недостатки технологии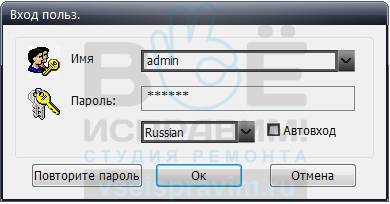

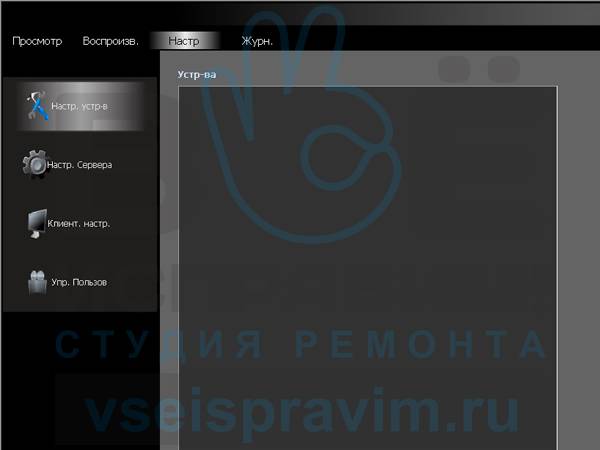
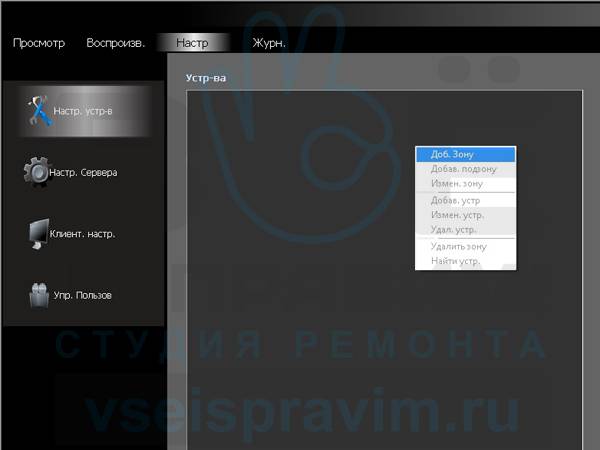
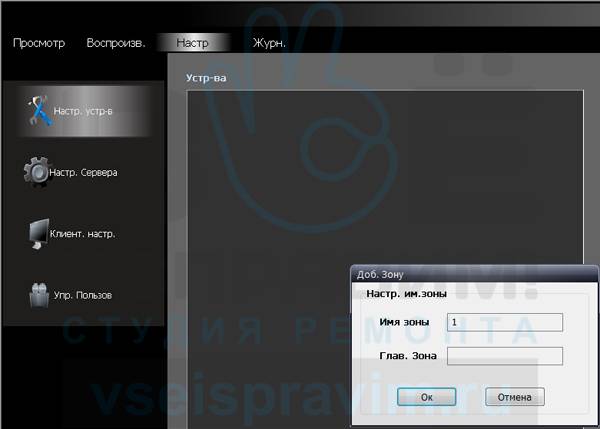
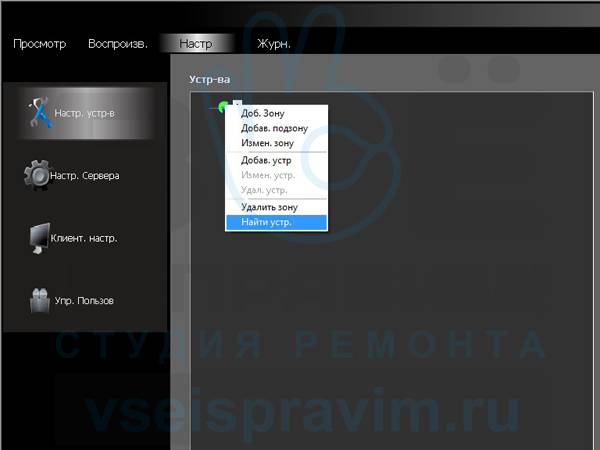

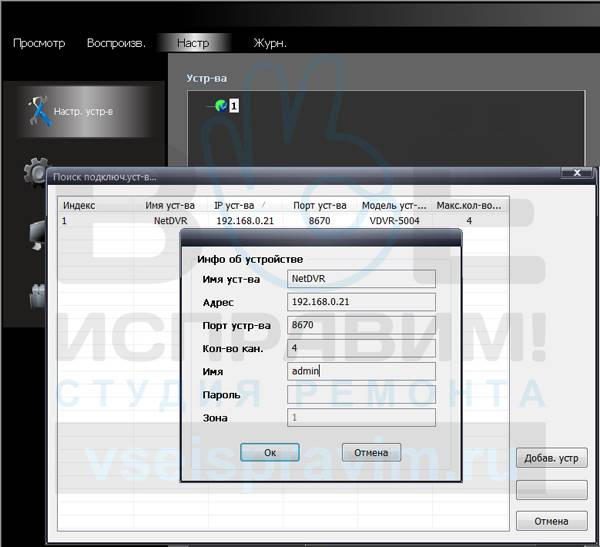
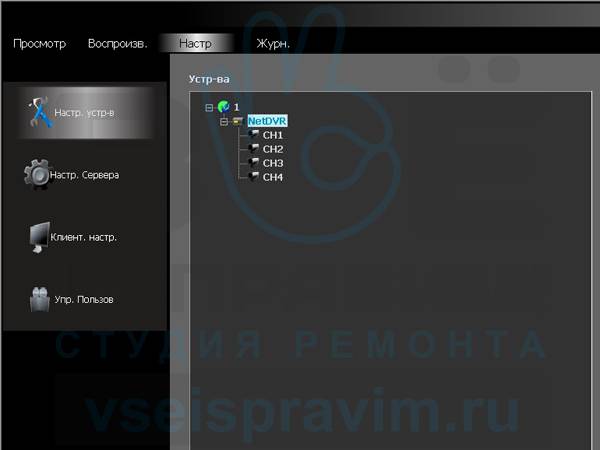
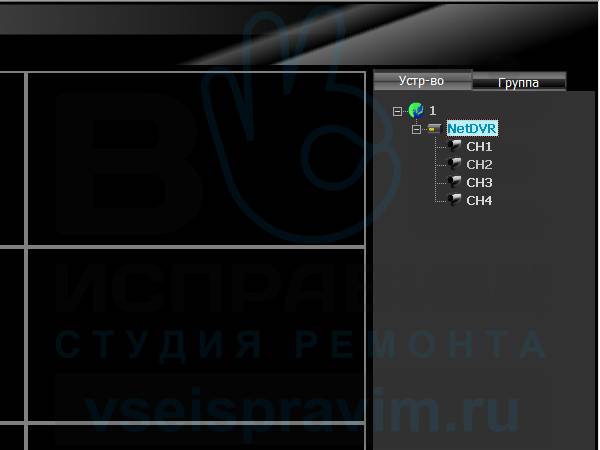
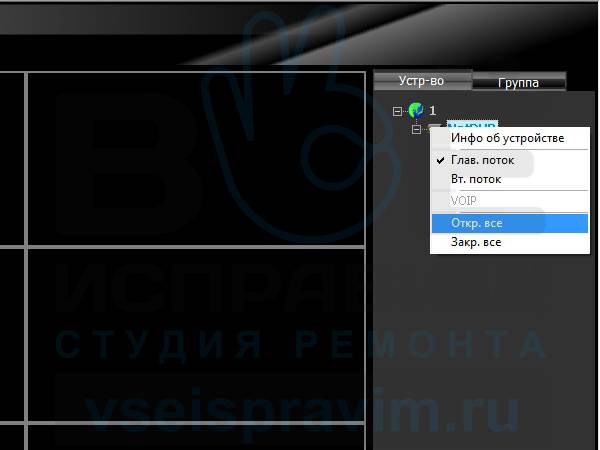

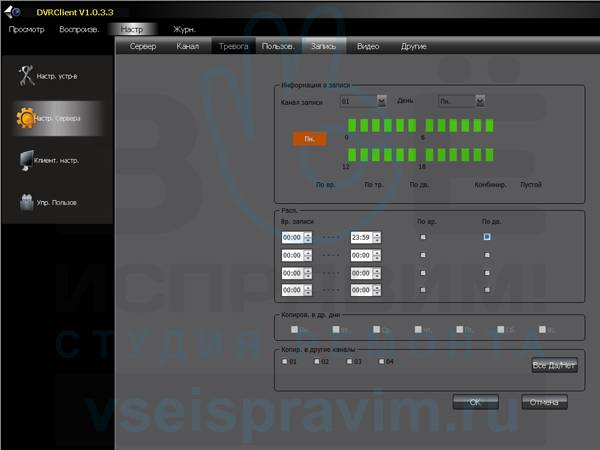
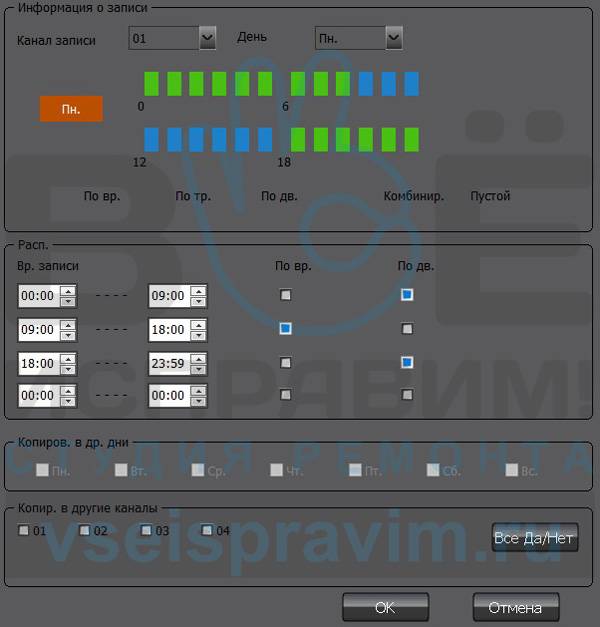
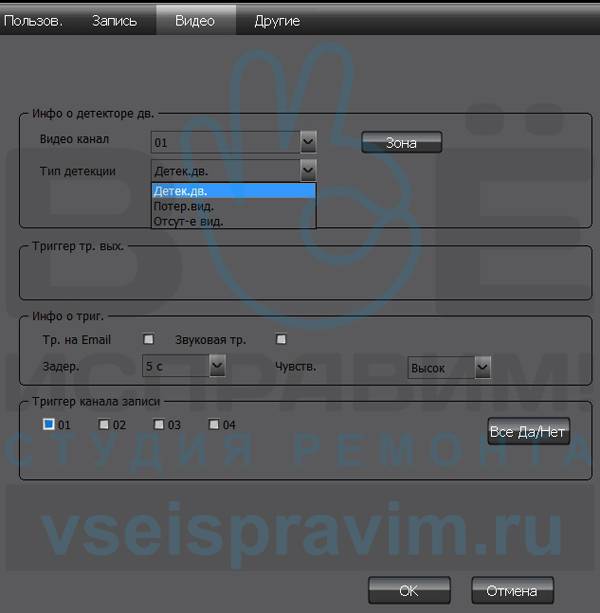



 Yousee — программа для видеонаблюдения. Скачать. Инструкция
Yousee — программа для видеонаблюдения. Скачать. Инструкция Автомобильный видеорегистратор Full HD Car DVR 1080P
Автомобильный видеорегистратор Full HD Car DVR 1080P Линия — программа для видеонаблюдения на мобильных устройствах. Мануал. Скачать
Линия — программа для видеонаблюдения на мобильных устройствах. Мануал. Скачать Отзыв: Видеорегистратор HD Portable DVR with 2.5 TFT LCD Screen - Поможет сэкономить!
Отзыв: Видеорегистратор HD Portable DVR with 2.5 TFT LCD Screen - Поможет сэкономить!