Содержание
- 1 1. Защитите приложения от посторонних
- 2 2. Используйте сканер как кнопку затвора камеры
- 3 3. Выполняйте быстрые действия касанием пальца
- 4 4. Спрячьте ваши фотографии
- 5 5. Получите доступ к своим паролям
- 6 6. Защитите личный дневник
- 7 7. Входите в платёжные приложения
- 8 8. Разблокируйте ваш компьютер
- 9 Биометрическая система
- 10 Графический ключ
- 11 Использование PIN
- 12 Если не сработал сканер отпечатков на смартфоне
- 13 Как разблокировать приложение отпечатком пальца
1. Защитите приложения от посторонних
Сканер отпечатков пальцев можно использовать не только для разблокировки всего телефона, но и для защиты отдельных приложений. Это может спасти ваши конфиденциальные данные, например, если смартфон окажется в руках злоумышленника (или просто у не в меру любопытных друзей) уже разблокированным. Лишний уровень безопасности не повредит, особенно в случае с мессенджерами или платёжными сервисами.
Утилита App Lock от Keepsafe умеет блокировать запуск выбранных вами приложений до тех пор, пока вы не коснётесь сканера отпечатков пальцев или не введёте пароль. После установки программы предоставьте ей доступ к данным, затем зайдите в настройки и активируйте опцию «Использовать отпечаток пальца для разблокировки». Выберите, какие приложения требуется защитить.
Теперь, когда вы откроете нужную программу, вам будет предложено сначала разблокировать её с помощью отпечатка. У App Lock также есть несколько альтернатив, мало уступающих этому варианту.
App Lock: отпечаток пальца вместо пароля Разработчик: Keepsafe Цена: Бесплатно
2. Используйте сканер как кнопку затвора камеры
Обладателям крупных пальцев наверняка бывает неудобно нажимать на кнопку в приложении камеры: всё время задеваешь правый значок с настройками. Однако есть возможность сделать съёмку более комфортной, приспособив для этого сканер отпечатков пальцев. Вы просто касаетесь его — и смартфон делает фото. Всё просто.
У некоторых устройств приложение камеры умеет это без каких‑либо дополнительных инструментов. Например, «Камера» в MIUI на гаджетах от Xiaomi обладает опцией «Съёмка отпечатком пальца» в настройках — надо только включить её. Если же ваше устройство так не может, пригодятся приложения Fingerprint Camera Shutter и Dactyl, которые добавят эту возможность.
Fingerprint Camera shutter Разработчик: Jeonghyeon Kim Цена: Бесплатно Dactyl — Fingerprint Sensor Selfie Camera Разработчик: Nick Yelito Цена: 129,00 ₽
3. Выполняйте быстрые действия касанием пальца
У смартфонов Google Pixel есть удобная функция, которая позволяет открывать панель уведомлений, проведя пальцем вниз по сканеру отпечатков. Приложение Fingerprint Quick Action делает что‑то подобное, но его можно устанавливать на любые девайсы, и даже root‑доступ не понадобится. При этом вы можете назначать собственные быстрые действия.
Установите Fingerprint Quick Action, дайте ему доступ к параметрам смартфона, а затем зайдите в настройки приложения. Вы можете назначать три быстрых действия. Одно выполняется при одиночном прикосновении к сканеру отпечатков, второе — при двойном тапе, а третье — при свайпе (это, правда, работает не на всех девайсах). Вариантов действий довольно много: можно открыть список приложений, погрузить устройство в сон, активировать режим разделённого экрана, сделать скриншот, включить фонарик, запустить какую‑нибудь программу и так далее.
У этого приложения есть альтернатива под названием Fingerprint Gestures. Здесь чуть больше функций — например, программа умеет управлять воспроизведением музыки в проигрывателе. Это довольно удобно, если вы хотите переключать или ставить на паузу треки не доставая телефон из кармана. Однако для реализации некоторых возможностей приложению понадобятся root‑права, и оно доступно не для всех смартфонов. Попробуйте обе программы и решите, какая работает на вашем устройстве лучше.
Fingerprint Quick Action Разработчик: Code boy studio Цена: Бесплатно Жесты с отпечатком пальца Разработчик: Hue Essentials Цена: Бесплатно
4. Спрячьте ваши фотографии
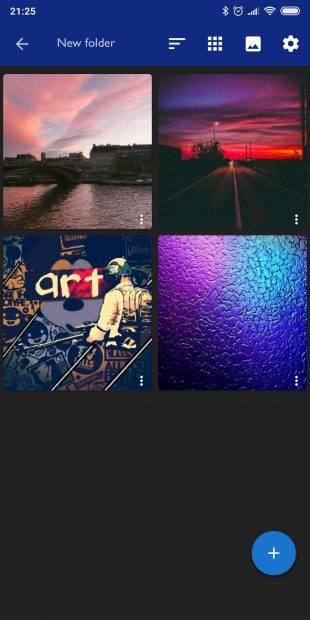
Если вы хотите скрыть свои фото от лишний глаз, пригодятся специальные приложения для блокировки доступа к выбранным изображениям. Например, LockMyPix или Focus. Добавьте в галерею самые ценные снимки и настройте доступ к ним только по отпечатку пальца. Фото будут помещены в зашифрованную базу, недоступную для открытия сторонними приложениями. И никто из любопытствующих не увидит того, что ему не положено.
В LockMyPix эта функция доступна бесплатно, а вот для её разблокировки в Focus придётся купить премиум‑версию.
скрыть фотографии и увидеть: LockMyPix сейф Разработчик: fourchars Цена: Бесплатно Focus — Picture Gallery Разработчик: Francisco Franco Цена: Бесплатно
5. Получите доступ к своим паролям
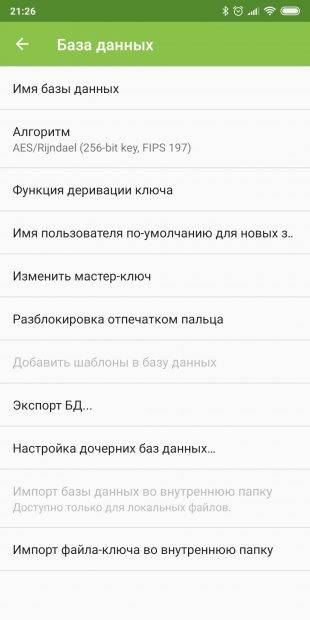
Менеджер паролей очень удобная штука. Он избавляет вас от необходимости запоминать кучу сложных комбинаций. Правда, перед этим всё равно приходится вводить мастер‑пароль. К счастью, вы можете сэкономить время, включив открытие базы сохранённых данных по отпечатку пальца.
Эту функцию поддерживает большинство популярных менеджеров: LastPass, Keepass2Android, 1Password, Enpass и другие. Загляните в настройки вашего хранителя паролей и найдите там разблокировку отпечатком пальца — это куда быстрее, чем вводить символы вручную.
LastPass Password Manager Разработчик: LogMeIn, Inc. Цена: Бесплатно Keepass2Android Разработчик: Philipp Crocoll (Croco Apps) Цена: Бесплатно 1Password — менеджер паролей Разработчик: AgileBits Цена: Бесплатно Enpass password manager Разработчик: Sinew Software Systems Private Limited Цена: Бесплатно
6. Защитите личный дневник
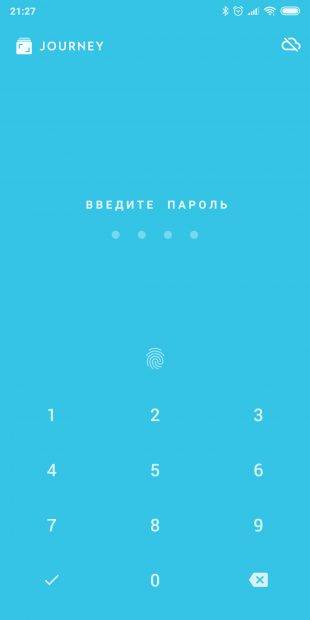
Дневник очень личная вещь. И вряд ли вы будете в восторге, если до ваших записей доберётся кто‑то посторонний. Чтобы не переживать о безопасности, попробуйте приложение Journey. Оно позволяет вести дневник, доступ к которому будет защищён сканером отпечатков пальцев.
После установки Journey вам будет предложено установить пароль — сделайте это. Затем зайдите в настройки и включите опцию «Отпечаток пальца». Теперь ваши сокровенные мысли будут в безопасности.
Journey — дневник, журнал Разработчик: Two App Studio Pte. Ltd. Цена: Бесплатно
7. Входите в платёжные приложения
Многие платёжные приложения поддерживают аутентификацию по отпечатку пальца. В их числе, например, Android Pay, Samsung Pay, QIWI, «Яндекс.Деньги», а также разнообразные банковские программы. Обычно эта функция отключена по умолчанию, но её можно найти в настройках. Да, и покупки в Google Play тоже можно подтверждать отпечатком. Быстро и удобно.
Google Pay Разработчик: Google LLC Цена: Бесплатно Samsung Pay Разработчик: Samsung Electronics Co., Ltd. Цена: Бесплатно QIWI Кошелек Разработчик: QIWI Bank JSC Цена: Бесплатно Сбербанк Онлайн Разработчик: Sberbank of Russia Цена: Бесплатно
8. Разблокируйте ваш компьютер
Когда на вашем компьютере есть сканер отпечатков пальцев, это очень удобно. Не приходится вводить пароль после каждого пробуждения. Правда, в основном встроенными сканерами отпечатков комплектуются ноутбуки, да и то не все. Для других компьютеров придётся докупать отдельный считыватель, подключаемый по USB. Но более удобный вариант — использовать сканер на вашем смартфоне.
Для этого вам понадобится приложение Remote Fingerprint Unlock. Оно умеет удалённо разблокировать ваш компьютер с Windows, как только вы коснётесь сканера отпечатков на смартфоне. Всё, что нужно, — установить десктопное приложение, а затем связать его с клиентом на Android. Довольно удобная штука.
Похожая возможность есть у смартфонов Samsung — для этого нужно скачать приложение Samsung Flow.
Remote Fingerprint Unlock Разработчик: Rusu Andrei Цена: Бесплатно Samsung Flow Разработчик: Samsung Electronics Co., Ltd. Цена: Бесплатно
Согласно статистике, большинство пользователей не уделяют особого внимания подбору сложных паролей для входа в систему, что становится причиной взлома и других негативных последствий. Или же, код доступа элементарно забывается. В такой ситуации лучшим вариантом станет применение:
- биометрической проверки;
- графического пароля;
- PIN-кода.
Но есть у всех этих способов один главный недостаток. К примеру, чтобы перейти к сканированию отпечатков, все равно придется сначала ввести данные учётной записи Майкрософт. Рассмотрим подробнее перечисленные выше варианты аутентификации.
Биометрическая система
Настройка выполняется следующим образом:
- Переходим в «Параметры» (этот пункт находится в меню «Пуск»).
- Далее – раздел «Учётные записи», где нужно из списка слева выбрать «Параметры входа»:
- Теперь выбираем «Отпечаток пальца» (Windows Hello). Вам предложат провести сканирование:
- Для каждого пальца нужно проделать эту операцию восемь раз, чтобы результаты были максимально достоверными. Это нужно на тот случай, если какой-то из отпечатков повредится в результате пореза и прочих действий.
Стоит отметить, что пока данная система авторизации несовершенна. Её можно легко обойти с помощью качественного муляжа. Возможно, в скором времени сканеры будут усовершенствованы.
Кроме того, к минусам можно отнести локальное хранение биометрических данных, что не исключает возможность их хищения и использования в мошеннических целях.
На тот случай, если сканирование не работает, то для входа всегда можно использовать пароль от учётной записи.
Графический ключ
Чтобы его установить, переходим в уже знакомые настройки:
- Кликаем по кнопке «Добавить» в разделе «Графический пароль». Стоит отметить, что без добавления аутентификации по коду, этот способ окажется недоступным.
- Выбираем базовое изображение, на котором с помощью мыши или сенсорного ввода начинаем рисовать геометрические фигуры (круги, линии, дуги) в определенной последовательности и с разным расположением на экране.
- Три раза нужно подтвердить свой ввод.
Вот и всё, теперь можно смело пользоваться этим способом.
Внимание! Уже известно несколько случав взлома графического пароля. И если хотите надежно защитить Ваши данные, то используйте комплексную защиту. Группе ученых из GFS Technology удалось разработать алгоритм перебора возможных вариантов, что позволило эффективно взламывать графическую защиту. Их приложение основано на схожих предпочтениях большинства пользователей, которые на картинках любят обводить глаза, носы, лица, очертания прочих объектов. Так что, стоит придумать что-то неординарное и сложное для повышения уровня защищенности. Принцип работы данной системы основан на построении сетки с отмеченными координатами точек, указанных при создании кода. Когда Вы его вводите, происходит проверка на соответствие введенных данных положению зарегистрированных точек. Даже если отклонение незначительно, есть вероятность успешной аутентификации. Конечно, если вместо круга ввести линию, то результат будет отрицательным.
Использование PIN
Наряду с применением вышеперечисленных способов защиты, этот метод может оказаться очень эффективным. Чтобы настроить вход по PIN, заходим в «Параметры». Затем выбираем «Учётные записи». Слева отобразится список вкладов. Нас интересуют «Параметры входа». Знакомое окно?
Кликаем «Добавить» в соответствующей части и вводим дважды придуманный код:
Вот и всё. Защита активирована.
В одной из статей я рассказывал о шифровании данных на дисках с помощью встроенных средств Windows. Если хотите, чтобы Ваша информация была надежно скрыта от постороннего доступа, то следует настроить авторизацию по флешке. На съемном носителе будут сохранены ключи дешифрования.
При входе в систему, нужно будет подсоединить USB носитель для получения доступа. Поверьте, такой способ наиболее надежный. А если его совместить с перечисленными выше механизмами, то даже самый «матёрый» хакер не сможет ничего сделать! Рекомендую прочесть материал о BitLocker для большего погружения в тему.
А Вы знали, что Microsoft активно работает над совершенствованием Windows Hello. Помимо проверки отпечатка пальца, к биометрической авторизации будет добавлено сканирование сетчатки глаза. Пока что проблема состоит в разработке специальных устройств, поскольку обычная веб-камера не способна справиться с такими сложными задачами.
С уважением, Виктор

Затем открываем Управление отпечатками пальцев.
Злоумышленник не сможет включить эту функцию без вашего ведома, даже если в его руки попадёт разблокированный смартфон. Прежде, чем снять информацию с датчика, система запросит пин-код или пароль разблокировки телефона.
Теперь выбираем Добавить отпечаток пальца.
Вот такой рисунок с зелёной галочкой на экране говорит, что всё прошло успешно.
Телефон может попросить вас коснуться датчика несколько раз, чтобы обеспечить надёжный снимок.
С этого момента вы сможете разблокировать телефон касанием поверхности сканера пальцем.
Если не сработал сканер отпечатков на смартфоне
По отзывам пользователей, проявляется эта неисправность крайне редко и чаще всего имеет определённую устранимую причину. Попробуйте следующие подсказки.
- Сканер плохо работает с грязными и влажными руками. Устраните влагу и загрязнения с поверхности датчика и пальца.
- Выключите (заблокируйте) телефон коротким нажатием на кнопку, а через 5-7 секунд включите снова.
- Разблокируйте телефон обычным паролем и проверьте по приведённому выше алгоритму настройку работы с датчиком из Экрана блокировки. Возможно, потребуется перезаписать отпечатки заново.
- Бывают редкие случаи, когда помочь может только возврат устройства к заводским настройкам.
Чтобы повысить надёжность срабатывания датчика, запишите в память устройства снимки пяти или всех десяти пальцев. Если не сработает один, предъявите телефону второй.
Как разблокировать приложение отпечатком пальца
Кроме самого телефона, касанием руки вы можете заблокировать от несанкционированного доступа важные приложения. Для этого нужно включить Защита приложений в настройках датчика.
Затем нужно включить стандартный блокировщик приложений Android с помощью Настроек. Вот так этот режим включается в китайских телефонах Xiaomi. Он называется Замок приложений.
Для каждой программы можно определить необходимость применения пароля. Автоматически система относит к таким конфиденциальным данным следующие: Контакты и телефон, Галерею, Сообщения и Почту.
Теперь программы с галочкой будут открываться только при предъявлении пальца или пароля (альтернативный вариант разблокировки).
Кстати, для тех, у кого на смартфоне такого датчика нет, Замок приложений тоже поможет. Этот режим поддерживает графический ключ – достаточно надёжный и простой в запоминании способ авторизации.
Купить смартфоны китайских брендов со сканером отпечатков пальцев в Новосибирске можно в интернет-магазине SibDroid. По любым вопросам о правилах его настройки и использования обращайтесь к нашим профессиональным менеджерам
</ul>
Подписывайтесь на наш канал в Яндекс.Дзен —> Оцените статью: —> 15 —> 1Используемые источники:
- https://lifehacker.ru/skaner-otpechatkov-palcev-android/
- https://it-tehnik.ru/software/windows-10/open-windows-10-fingerprint.html
- https://sibdroid.ru/blog/skaner_otpechatkov_paltsev_na_smartfone.html


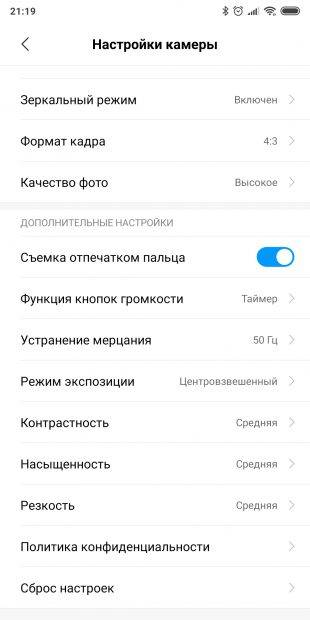
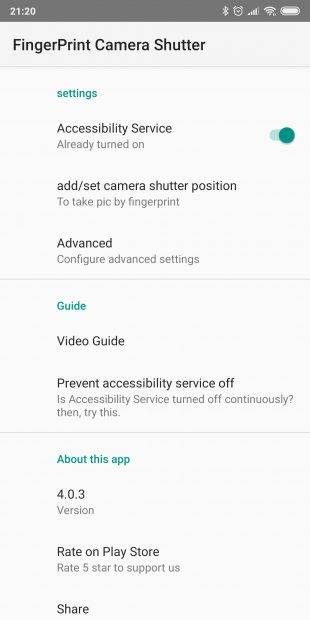
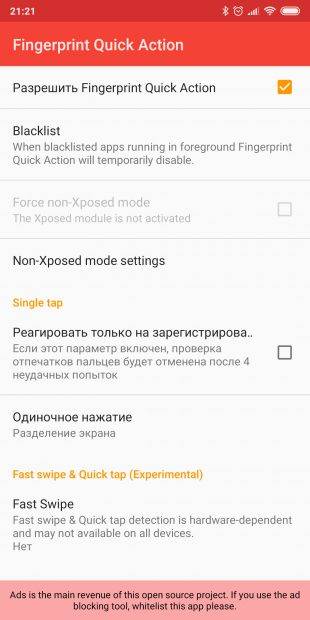
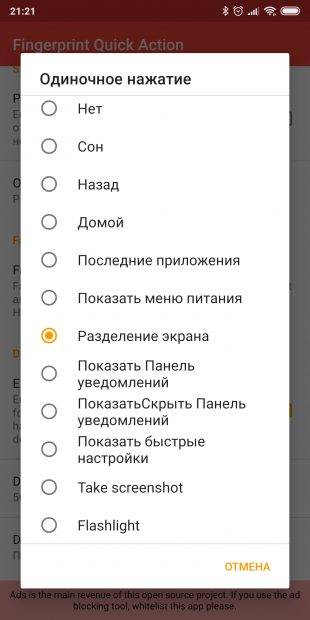
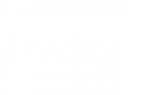 Как настроить блокировку экрана с помощью отпечатка пальца или распознавания лица на Android
Как настроить блокировку экрана с помощью отпечатка пальца или распознавания лица на Android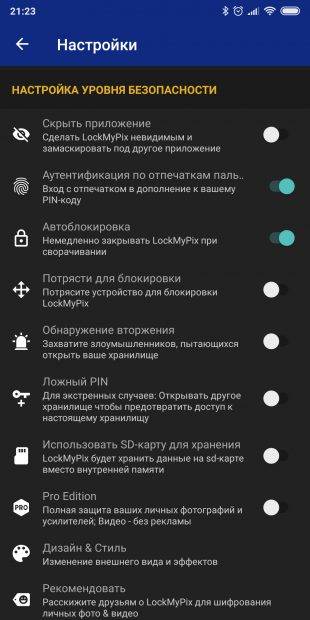
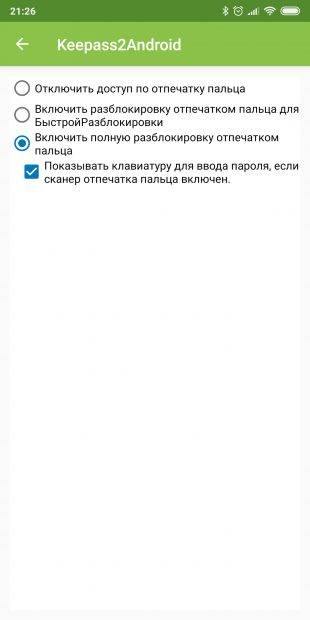
 Что делать, если не работает сканер отпечатка пальца на Xiaomi
Что делать, если не работает сканер отпечатка пальца на Xiaomi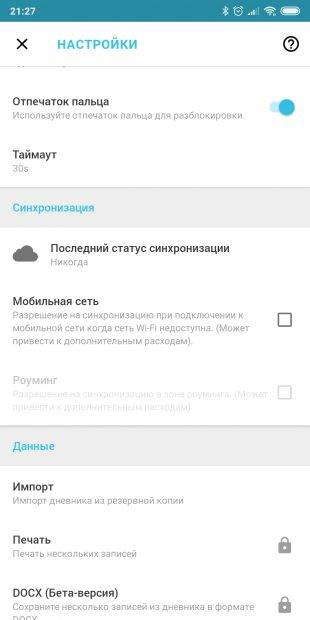
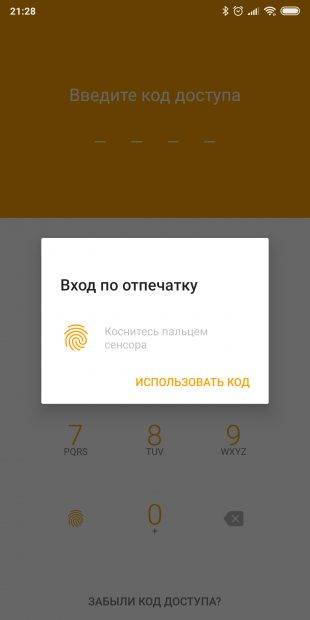
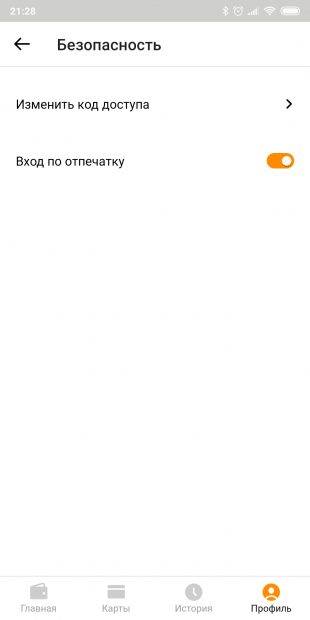
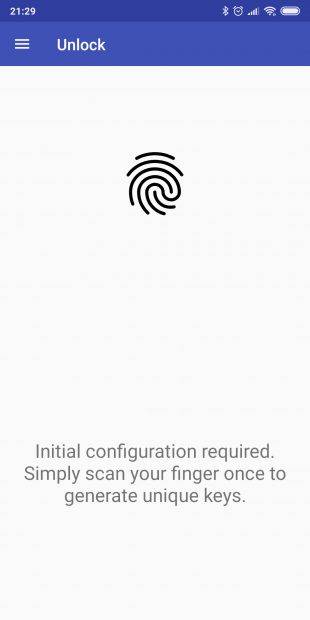
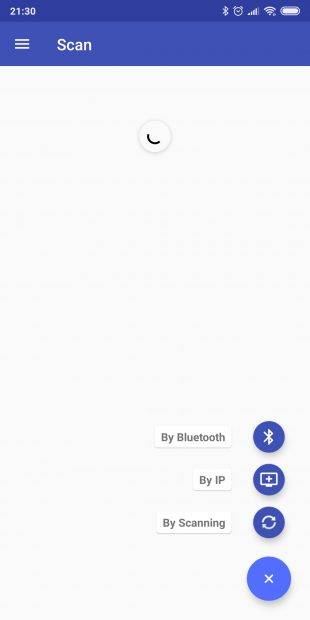
 Настройка сканера отпечатка пальца на Xiaomi и устранение неполадок
Настройка сканера отпечатка пальца на Xiaomi и устранение неполадок

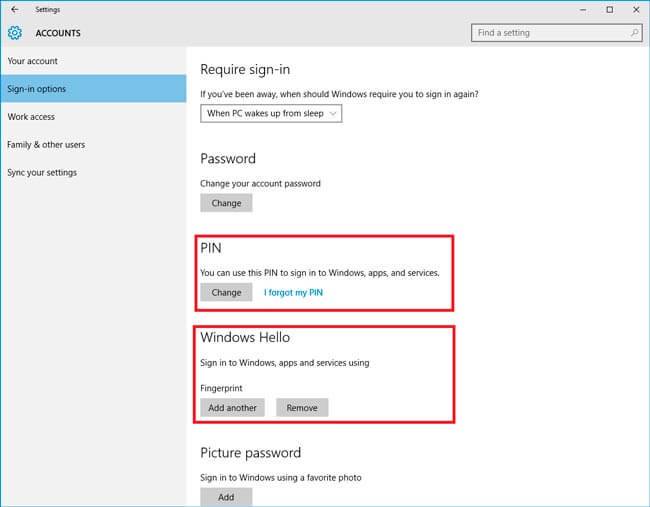
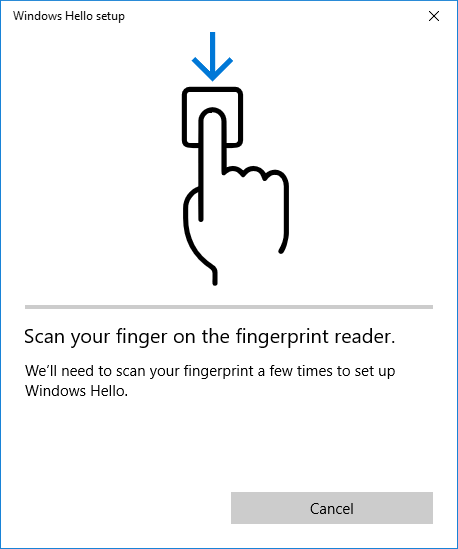
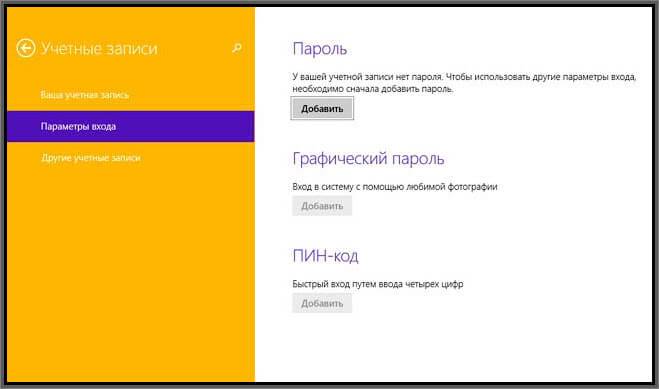

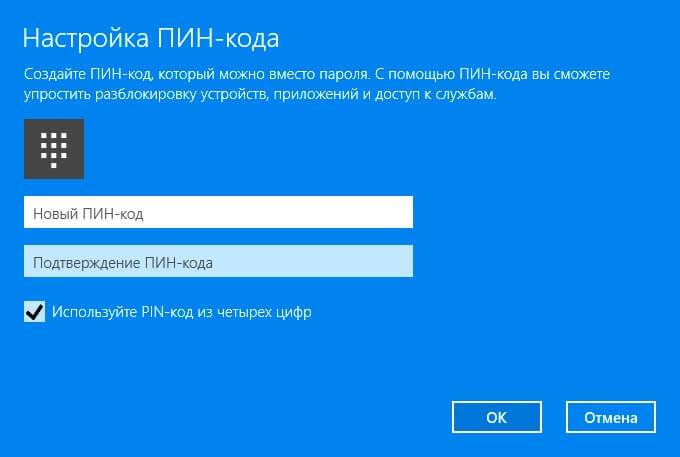

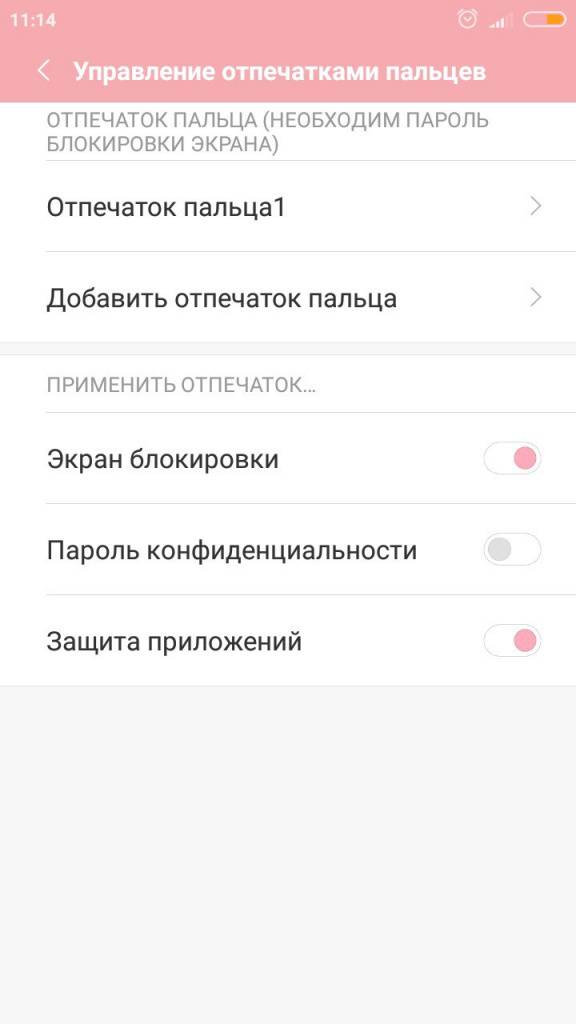
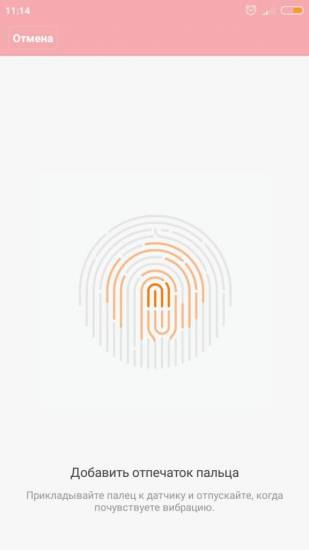
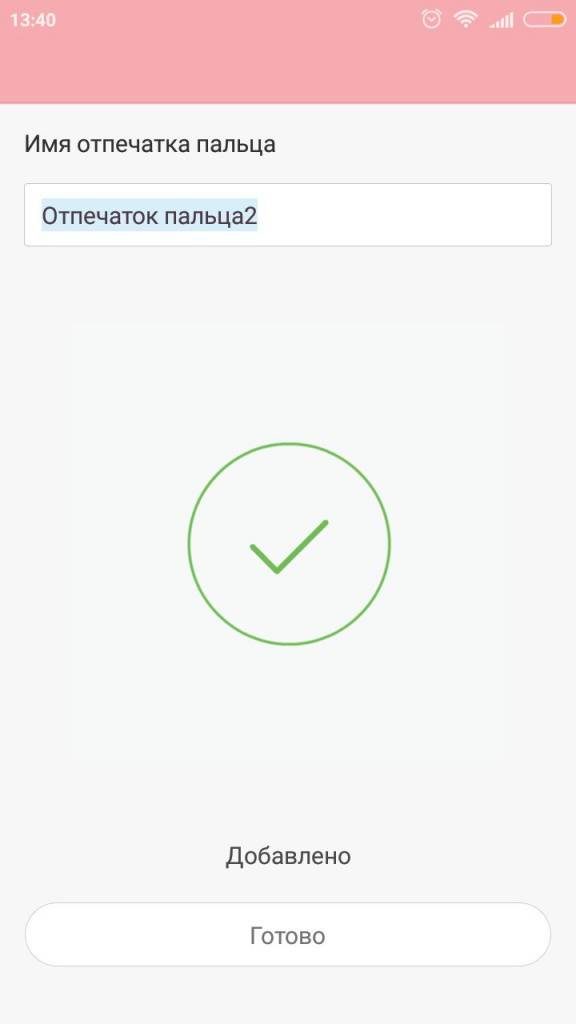
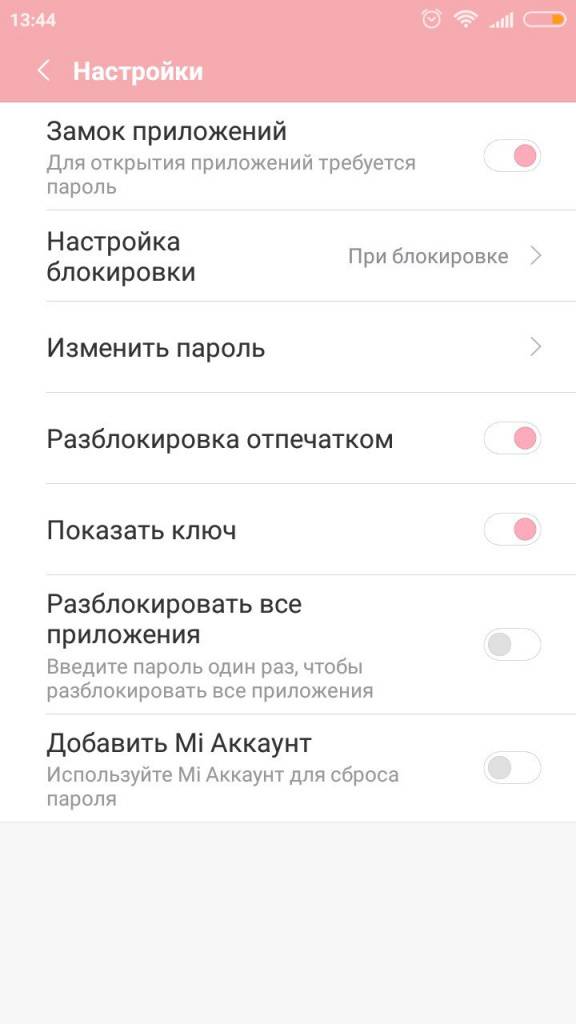
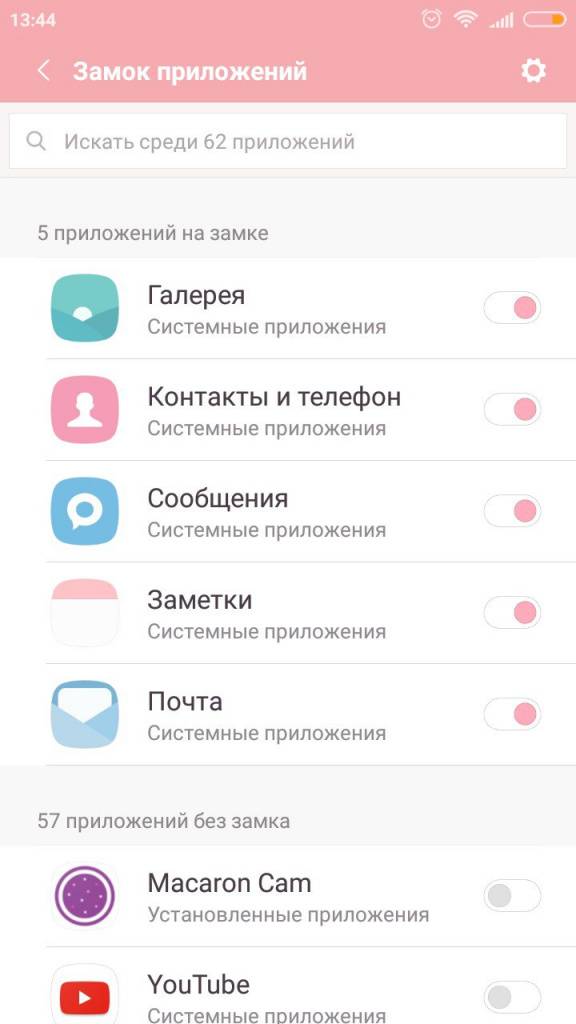
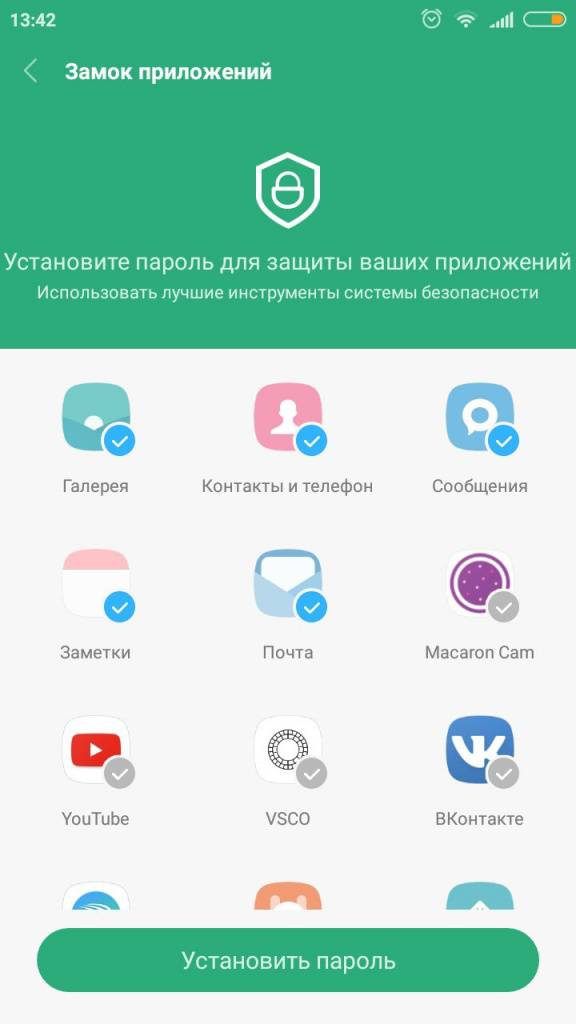



 Включаем ноутбук по отпечатку пальца: пароли в прошлом
Включаем ноутбук по отпечатку пальца: пароли в прошлом Не работает ввод отпечатков пальцев и PIN-кода в Windows 10 1803.
Не работает ввод отпечатков пальцев и PIN-кода в Windows 10 1803. Настройка сканера отпечатков пальцев на телефонах Honor
Настройка сканера отпечатков пальцев на телефонах Honor Пропал отпечаток пальца Honor, Huawei: что делать?
Пропал отпечаток пальца Honor, Huawei: что делать?