Содержание
Довольно много людей после приобретения смарт приставки на андроиде задаются вопросом — как правильно её настроить. В целом стандартный процесс настройки смарт тв приставки можно разделить на несколько небольших этапов:
- локализация;
- привязка гугл аккаунта к устройству и приложениям;
- установка необходимых приложений для телевидения и фильмов или решения иных задач пользователя.
В данном описании мы исходим из того что Ваш Android TV box подключен к локальной сети посредствам кабелем и настройка доступа к сети не требуется. Возможно Вы будите использовать беспроводной доступ к сети.
Локализация
Локализация включает в себя установку языка устройства и временного пояса. Всё это делается через меню настроек. Найдите в меню андроид приставки пиктограмму «Setting» или «Настройки» с изображением шестерёнки и кликните по ней.
У Вас на экране отобразятся пункты меню. Найдите надпись «Language» и зайдите в меню выбора языка.
После открытия — движением вниз выберите русcкий язык и так-же кликните на него.
Всё, языковые настройки установлены, и все пункты меню должны отображаться на русском языке. Следующий этап — установка правильного времени. В меню настроек смарт приставки необходимо найти пункт «дата и время»:
далее установка времени:
потом установка часового пояса:
Выберите, движением вниз, город соответствующий Вашему часовому поясу. Для Украины есть два варианта часовых поясов. Летнее время — выбираете +3 (Минск, Москва…) Зимнее время +2 (Афины, Стамбул…).
Смарт тв приставка будет автоматически подтягивать правильное время через сеть интернет. Вручную выставлять часы и минуты крайне не рекомендуется, так как некоторые приложения могут работать неправильно, а то и вовсе не работать. Всё, с локализацией закончено.
Привязка гугл аккаунта к андроид приставке
Этот этап необходим, для того что-бы пользоваться всеми возможностями приставки. Некоторые приложения могут не работать без этого аккаунта. А так-же не будет доступа к магазину Google play market. Если у Вас уже есть почта на Gmail, или учётная запись на других сервисах от Google — достаточно в настройках приставки, пункт «аккаунты», ввести логин и пароль этой учётной записи.
Второй вариант — создать новый аккаунт на лубом сервисе гугл и внести его в андроид приставку. Сделать это удобней будет с помощью компьютера. Если нету — можно зарегистрировать через смарт приставку, будет немного дольше. Все манипуляции по настройке андроид смарт тв приставки проводились на экземпляре Mini M8S Pro 3/32 Гб. При настройке другой андроид смарт тв приставки некоторые изображения и меню могут быть другие. Но в целом, принцип остаётся тот-же. Если Вам понравилось, или остались ещё вопросы — можно писать в комментариях.
Установка приложений для телевидения и фильмов
Самый необходимый этап, так как без приложений от смарт тв приставки мало пользы. Большинство этих программ можно установить самостоятельно через магазин Google play. Но, к сожалению, приложения с самыми обширными коллекциями телеканалов там отсутствуют. Поэтому их необходимо скачать и установить с флешки. Так будет проще всего. Можно скачать архив с лучшими приложениями с нашего сайта, разархивировать его на компьютере, и перекинуть все программы на любую флешку. Потом подсоединить накопитель к USB порту приставки. Откроется меню просмотра файлов на флешке. Его нужно свернуть. Следующее действие — найти в меню приложений приставки авто установщик.
Называется он «Appinstaller», пиктограмма в виде робота андроида. Открыть его и выбрать путь — USB.
Appinstaller покажет все приложения, доступные для установки, на экране. В правом верхнем углу кликнуть на три точки:
нажать «Select All»
снова кликнуть на три точки, нажать «Install».
Начнётся процесс установки приложений. Через некоторое время все приложения будут установлена на Вашу смарт тв приставку.
Android TV – это отличный способ перенести мобильную ОС и свои любимые приложения на большой экран. Поэтому специально для тех, кто хочет раскрыть все таланты своей медиа-приставки, мы подготовили несколько советов и рекомендаций по тому, как извлечь из Android ТВ как можно больше приятных плюшек.
Если у вас еще нет Android TV (покупка только в планах), вероятно, вы еще не созрели для этой статьи… пока что. На вашем месте я бы сначала поподробнее узнал о таких медиаприставках и просмотрел самые лучшие варианты, доступные в данный момент на рынке. А после покупки уже со знанием дела вернулся к чтению этого материала.
Перемещать ярлыки приложений
На Android TV, совсем как на телефоне, можно менять порядок размещения ярлыков приложений. Опция доступна на Android 6.0 и более старших версиях. Все очень просто:
- Выбираем и удерживаем ярлык, который хотим переместить
- Фон станет серым, а мы сможем изменить местоположение ярлыка
- Чтобы сохранить изменения, жмем на кнопку выбора на пульте
- Теперь жмем по кнопке «Готово» на экране.
Увеличить объем памяти
Пожалуй, единственная серьезная проблема многих приставок Android TV – малый объем встроенной памяти. Благо, что к большинству моделей можно подключить внешний накопитель или даже SD-карту.
К сожалению, универсального способа по увеличению памяти не существует – все зависит от того, какой именно источник дополнительной памяти совместим с вашим устройством. Но в любом случае проблем с подключением возникнуть не должно.
Загрузить приложения, которых нет в Play Маркете
Одно из достоинств Android на любом устройстве – возможность устанавливать приложения не только из официального магазина приложений. На Android ТВ все происходит так же, как на смартфоне или планшете.
Открываем «Настройки» и в разделе «Безопасность» выдаем разрешение на установку приложений из неизвестных источников. Далее устанавливаем ES Проводник из Play Маркета. С помощью этого приложения перемещаем установочные файлы нужных приложений, допустим, с Dropbox или Google Диска и устанавливаем их непосредственно на приставку.
Установить Kodi и пользоваться дополнениями
Тем, кто в полной мере хочет раскрыть возможности Android TV, обязательно стоит воспользоваться медиаплеером Kodi. Пускай приложение постоянно критикуется за свою «пиратскую составляющую», это не отменяет того факта, что Kodi – действительно мощный и сам по себе не запрещенный законом медиацентр. Он может превратить Android TV из нечто хорошего во что-то отличное.
На многих устройствах, Kodi настраивается и выглядит почти одинаково. Его можно скачать напрямую с Google Play. Главным образом этот медиаплеер примечателен широкой системой дополнений, поэтому рекомендуем ознакомиться с ними – без некоторых из них порою не обойтись.
Да, и не лишним будет познакомиться с Plex Media Server – другим медиаплеером, который по набору функций не уступает Kodi.
Управлять Android TV через телефон
Одна из причин, по которой Android TV мне нравится больше, чем Chromecast – наличие отдельного пульта ДУ, для меня он как-то более привычен. Если пульт сломался или потерялся, либо же его вообще нет – ничего страшного, ведь управлять приставкой можно прямо со смартфона.
Для этого нужно лишь установить приложение Android TV Remote Control на свой гаджет, запустить его и подключится к медиаприставке. И вот у вас в руках уже новый пульт ДУ. А еще со смартфона удобнее вводить текст. Пользуйтесь на здоровье!
Разумеется, это не полный список крутых и полезных возможностей Android ТВ, а просто краткий перечень некоторых наиболее нужных функций. Материал этой статьи будет актуален для тех, кто только присматривается к Android TV.
Настал тот момент, когда вы купили Андроид приставку для ТВ. Как правило, у большинства пользователей на начальном этапе появляется множество вопросов по настройке этого устройства. В этой статье будет приведена информация, которая сделает эксплуатацию Андроид приставки простой и комфортной.
Перед тем, как начать пользоваться приставкой, специалисты рекомендуют сбросить заводские настройки. Это позволяет избавиться от неисправностей устройства, которые часто сопровождаются заводской настройкой. Наблюдать подобное можно практически в 10% случаев.
Перед настройкой необходимо подключить
Рекомендуется использовать заводской блок питания. Не стандартные блоки питания зачастую приводят к поломке, которую гарантия не покроет. Этапы подключения:
- Андроид приставка подключается посредство кабеля HDMI или AV. Лучше всего выбирать кабель типа АV. Подключаем к сети устройства и выбираем режим работы. Если функционирует кабель HDMI, то и режим следует выбрать такой же.
- Чтобы подключить ресивер, необходимо следовать такой очередности: 1-медиаплеер, 2-ресивер, 3-телевизор. В качестве кабели используют тип
- Если есть аэромыш, подключите её к TV-Box.
Запустите подключение к интернету. Чтобы это выполнить, нужно перейти в настройки и выбрать метод подключения «Ethernet» или «Wi-Fi». Проводной интернет активируется одним нажатием клавиши «Вкл» в настройках Андроид приставки. Второй вариант подразумевает ввод пароля от домашней беспроводной сети.
Далее нужно проверить скорость интернета с помощью приложения Speedtest. После теста, предпочтительным результатом является скорость 25 Мбит и более. Если используется Wi-Fi, причина плохого интернета может быть заложена в нём. В дешевых Андроид приставках, как правило, плохой приемник и сигнал слабый. Лучше пользоваться кабелем. Обратите внимание на дату и время, они должны быть точными. Напротив строки «дата и время в сети» должна быть обязательно галочка, если её убрать – сигнал интернета пропадет, а все программы станут недоступными.
Подробнее про авторизацию и обновление
Чтобы пройти авторизацию, нужно выбрать язык меню – русский. Переходим к обновлениям, проверить их можно в пункте «обновление системы». Путь к этому пункту: 1-настройка, 2-об устройстве. Там есть специальная кнопка, которая отвечает за обновление. Нажав на неё, вы запускаете обновления в действия (если это необходимо).
Также рекомендуется создать аккаунт в Google (если его у Вас нет). Лучше всего, когда у Вас один аккаунт на телефоне, компьютере и Андроид приставке. Это значительно упрощает пользование аккаунтом, не нужно путаться в паролях. Чтобы добавить дополнительную почту, нужно отыскать в настройках пункт «аккаунты». По завершению регистрации на экране телевизора выскочит Play Market. Чтобы создавать поисковые запросы, желательно сразу установить Google Chrome. С помощью этого браузера происходят обновления для Google Play Services. Задаем в поисковике Chrome «Google Play Services». Предложенные обновления рекомендуется установить сразу.
Эксплуатация
Андроид приставка – это мощнее и прогрессивней устройство, чем просто тюнер. Основа эксплуатации такой приставки – установка специальных приложений с контентом, который вам подходит. Как только приставка запустилась, на экране будет показаны все приложения.
Это можно сравнить с рабочим столом компьютера. Ярлыки – это своеобразные навигационные кнопки, позволяющие быстро перейти на необходимый контент. Настройка смарт ТВ Андроид – дело не хитрое, просто нужно следовать всем приведенным инструкциям, которые прилагаются к приставке. Также целесообразно просматривать видео, в которых показывается алгоритм действий по настройке приставки на базе Android.
Видео
Используемые источники:
- https://mi55.ru/support-warranty/manuals/2050-android-tv-box-faq
- https://smartbobr.ru/poleznosti/android-tv/
- https://sputnikax.ru/nastrojka-android-pristavki-dlya-tv.html
 ТВ-бокс MXQ Pro 4K – характеристики, настройка, подключение
ТВ-бокс MXQ Pro 4K – характеристики, настройка, подключение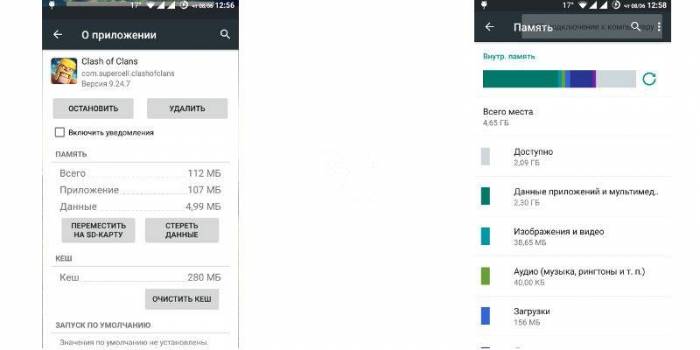


 Обзор Android TV: знакомимся с Android OS для ТВ на примере телевизора Sony
Обзор Android TV: знакомимся с Android OS для ТВ на примере телевизора Sony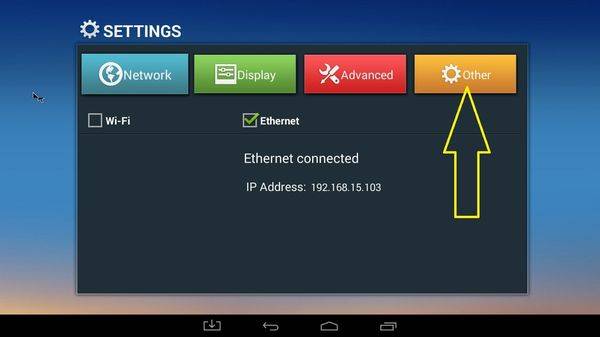
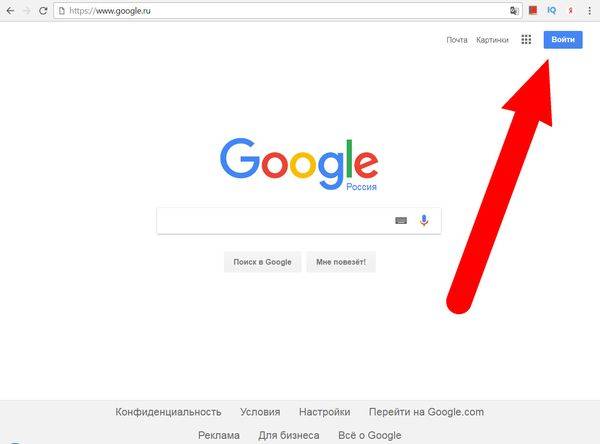
 Что такое Ростелеком ТВ Смарт ТВ: возможности приложения
Что такое Ростелеком ТВ Смарт ТВ: возможности приложения
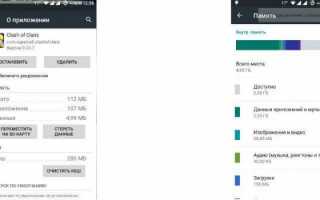

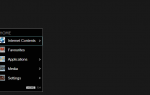 Правила установки приложений на Sony Smart TV
Правила установки приложений на Sony Smart TV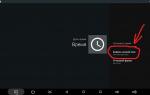 Приставка к телевизору "Смарт ТВ": как подключить и как пользоваться
Приставка к телевизору "Смарт ТВ": как подключить и как пользоваться Настройка Kodi на Андроид TV Box: пошаговая инструкция
Настройка Kodi на Андроид TV Box: пошаговая инструкция Как установить и настроить интерактивное ТВ Ростелеком на Smart TV
Как установить и настроить интерактивное ТВ Ростелеком на Smart TV