Содержание
- 1 Не заходит на 192.168.0.1 через admin
- 2 IP адрес 192.168.0.1 — страница недоступна
- 3 Неправильный адрес роутера 192.168.o.1
- 4 Веб-интерфейс роутера и с чем его едят
- 5 192.168.0.1 или 192.168.1.1 — какой адрес использовать?!
- 6 Почему не получается зайти в настройки роутера
- 7 Общая информация
- 8 Что такое 192.168.0.1
- 9 Как зайти на 192.168.0.1
- 10 Не получается зайти на 192.168.0.1 – прописываем IP-адрес
- 11 Логин и пароль
- 12 Заключение
Среди всего многообразия производителей сетевого оборудования есть несколько компаний, которые не стремятся к универсализации, а делают все по своему. Ярким примером могут служить всем известные D-Link, TP-Link и китайская Tenda. На своих сетевых устройствах SOHO-уровня они используют для организации локальной сети дома или в офисе подсеть класса C — 192.168.0.0/24. При этом на самом роутере для входа в настройки используется IP адрес 192.168.0.1. Не то чтобы это на что-то кардинально влияло, но при замене роутера, который по умолчанию был 192.168.1.1, могут возникнуть небольшие сложности. К примеру, «из коробки» сеть не поднимется и придется делать перенастройку. Теперь давайте рассмотрим такой частый случай, когда у пользователя не получается войти по 192.168.0.1 на роутер TP-Link, D-Link или Tenda.
Не заходит на 192.168.0.1 через admin
На всех модемах и маршрутизаторах от D-Link, TP-Link, либо Tenda по умолчанию используется логин аdmin и пароль admin для входа на 192.168.0.1. Убедится в этом можно быстро и просто — переворачиваем гаджет «вверх ногами» и читаем что написано на стикере, который приклеен на нижней его части.
Пользоваться кнопкой очень просто — берем в руки карандаш или шариковую ручку и прямо на включенном аппарате нажимаем кнопочку и держим. Держать «Reset» нажатым нужно недолго — секунд 10 и отпускаем! Смотрим на индикаторы. Если они моргнули и потухли, значит Вы на верном пути. Ждём ещё минуту и снова пробуем зайти по 192.168.0.1 admin/admin в настройки роутера. Если и после этого они недоступны, то скорее всего у сетевого устройства «съехали мозги» — то есть слетела или покривилась прошивка. Тогда придется либо перепрошивать его, либо покупать новый.
IP адрес 192.168.0.1 — страница недоступна
В меню выбираем пункт Центр управления сетями и общим доступом. Откроется такое окно:
В левой его части находим пункт меню «Изменение параметров адаптера» и кликаем по нему. Так мы с Вами попадем в список сетевых подключений Windows 10.
Замечание: В Windows 7 и Windows 8.1 все делается точно так же.
Щелкаем правой кнопкой мыши по значку того подключения, через которое компьютер или ноутбук соединен с роутером. В меню выбираем пункт «Состояние».
Кликаем по кнопке «Сведения». Перед нами появится полная информация по параметрам подключения. Смотрим на строчку Адрес IP v4 и Шлюз по умолчанию. Шлюз — это АйПи роутера, он должен быть 192.168.0.1 в случае с D-Link, TP-Link и Tenda. Там должно быть примерно так:
Если же там в этих строках нули 0.0.0.0 или адрес из сети 169.xxx.xxx.xxx — значит есть какие-то проблемы с работой сервера DHCP на роутере или клиента — на компьютере. Тогда открываем свойства этого подключения:
Заходим в настройки протокола Интернета IP версии 4 (TCP/IP v4):
IP-адрес - 192.168.0.2 Маска подсети - 255.255.255.0 Основной шлюз - 192.168.0.1 Предпочитаемый DNS-сервер - 192.168.0.1
Получится должно так:
В операционных системах Linux (Ubuntu, Fedora, CentOS и т.п.) настройка протокола проще и быстрее выполняется прямо в консоли. Для этого надо с правами рута выполнить команду:
sudo ifconfig eth0 192.168.0.2 netmask 255.255.255.0Если вдруг команда ругнётся на имя интерфейса, то сначала выполните команду ifconfig без аргументов чтобы выяснить какие сетевые адаптеры присутствую в системе. Ещё одно замечание — через команду ifconfig вы пропишите адрес из подсети 192.168.0.1/24 временно, до следующей перезагрузки ОС Linux. Чтобы настройки сохранились надо редактировать файл /etc/network/interfaces. Подробнее смотрите мануалы по своей версии системы.
Теперь надо проверить виден ли роутер с компьютера. Для этого надо его пропинговать. Нажимаем правой кнопкой мыши на кнопку Пуск:
Выбираем пунк «Командная строка (администратор)». Откроется окно командной консоли. Тут необходимо ввести команду:
ping 192.168.0.1
Нажимаем на клавишу «Enter» и смотрим результат. Тут возможны два варианта.
Роутер не пингуется по IP-адресу
Тогда по очереди подключаем LAN кабель, идущий от компьютера, в каждый из портов устройства и смотрим не появится ли пинг. Если пинг не появился и роутер недоступен по http://192.168.0.1 по прежнему, то выход один — снимать его и нести на тестирование в сервисном центре. Или хотя бы, как вариант, к кому-нибудь из друзей. Этим Вы исключите из списка возможных подозреваемых свой компьютер и его сетевую плату.
Есть пинг 192.168.0.1, а роутер недоступен 
В этом случае надо искать причину, по которой модем или маршрутизатор D-Link или TP-Link не пускает в личный кабинет.
192.168.0.1 не открывается из-за антивируса или фаервола
Вход 192.168.0.1 в настройки роутера может быть недоступен из-за того, что его блокирует через чур участливая антивирусная программа. Например, Kaspersky Free постоянно блочит доступ на сетевые устройства.
Попробуйте сначала отключить на нём защиту, сдвинув соответствующий переключатель в настройках. Если это не поможет, тогда придётся только удалять антивирусное приложение полностью и только после этого через http://192.168.0.1 вход на роутер будет снова доступен.
Включен Proxy в Windows — 192.168.1.1 недоступно
Отсутствие доступа в интерфейс конфигурации маршрутизатора или модема через его IP-адрес может быть обусловлено тем, что в операционной системе прописан Proxy-сервер. Чтобы это проверить — зайдите в параметры Windows 10 и перейдите в раздел «Сеть и Интернет». В самой нижней части меню появившегося окна выберите пункт «Прокси»:
Найдите переключатель «Использовать прокси-сервер» и переключите его в положение «Откл». Попробуйте зайти через 192.168.1.1 на свой роутер D-Link или TP-Link снова.
Личный кабинет не открывается из-за проблем с браузером
Ещё один возможный виновник появления сложностей с доступом в настройки роутеров (в частности D-Link и TP-Link) — это веб-браузер, вернее его кеш и cookie-файлы. Поэтому, для начала, стоит почистить временные файлы браузера. Как это сделать для разных Интернет-обозревателей подробно показано на картинке:
После чистки кеша и куки веб-обозреватель надо перезапустить. Ещё один способ войти на 192.168.0.1, если не пускает — это попробовать воспользоваться приватным режим браузера, благо он сейчас есть практически у каждого подобного приложения. В Хроме и Яндекс.Браузере — это режим «Инкогнито», в стандартном обозревателе Windows 10 Microsoft Edge — это режим «InPrivate». Чтобы им воспользоваться, надо открыть главное меню приложения и выбрать пункт «Новое окно InPrivate»:
После этого появится ещё одно окно браузера, но теперь уже работающая в безопасном режиме:
В адресной строке вводим IP маршрутизатора D-Link или TP-Link — 192.168.0.1 и проверяем доступ на сайт роутера.
Неправильный адрес роутера 192.168.o.1
Есть одна ошибка, которую постоянно допускают начинающие пользователи, заключается в том, что они неправильно вводят сам IP-адрес. Вместо чисто цифрового АйПи 192.168.0.1 они вводят 192.168.o.1. То есть вместо цифры «0» они прописывают латинскую или русскую букву «o»:
192.168.01 192.168.o1 192.168.0.0.1 19216801
Имейте ввиду, что в цифровом IP просто не может быть букв, а потому адреса 192.168.o.1 быть не может!!
Устройство неисправно…
Веб-интерфейс роутера и с чем его едят
Все настройки современного Вай-Фай роутера собраны в одном графическом интерфейсе, который называется веб-интерфейс или веб-конфигуратор. Многие пользователи называют его еще как «сайт роутера» или «личный кабинет маршрутизатора».
Хоть это и неправильно, но не лишено логики. Дело в том, что для того, чтобы зайти в настройки роутера, Вам надо использовать обычный веб-браузер, с помощью которого Вы бороздите просторы Интернета — Хром, Оперу, Эксплорер или Фаерфокс. Вот и получается, что надо зайти на сайт роутера, чтобы его настроить и последовательность действий для того, чтобы войти в настройки маршрутизатора, проста как 5 копеек.
192.168.0.1 или 192.168.1.1 — какой адрес использовать?!
Так, отлично, мы уже поняли что всё это легко и просто, но ещё не разобрались как же зайти в веб-интерфейс маршрутизатора. Для этого Вам надо знать его IP-адрес. Как его узнать?! Опять же, ничего сложного! Берём эту адскую железяку в руки и переворачиваем! На обратной стороне должен быть стикер-наклейка с кучей буковок и цифирок. Тут и модель, и серийный номер и ещё куча тому подобной белиберды. Среди всего этого буйства информации нам нужно найти IP-адрес устройства. Вот примерно так он будет выглядеть на наклейке:
Обычно для доступа к настройкам роутера используется IP-адрес либо 192.168.1.1 либо 192.168.0.1. Реже встречаются адреса 192.168.100.1, 192.168.8.1, 10.0.0.1 или какой-либо иной. Рядом обычно указывается так же имя пользователя и пароль для входа. В примере на картинке это — логин admin и пароль admin.
На многих современных сетевых устройствах вместо IP используется текстовый, доменный адрес. Пример — tplinkwifi.net у роутеров TP-Link, my.keenetic.net у Zyxel Keenetic, router.asus.com для маршрутизаторов ASUS.
Пугаться не надо — всё то же самое, но немного в другом виде. Используется всё одинаково — запускаем веб-браузер (Хром, Опера, Фаерфокс, ИЕ и т.п.) и в адресную строку вводим либо IP-адрес Вай-Фай маршрутизатора, либо его URL-адрес. Вот и всё!
Почему не получается зайти в настройки роутера
Как подсказывает мне мой опыт, очень часто проблемы с доступом к веб-интерфейс у начинаются уже на самом первом этапе. И вроде бы все делаешь правильно, девайс работает, лампочки мигают, но почему-то не получается зайти в настройки роутера. Никак, от слова «совсем». Что делать и как быть?! Давайте разбираться!
1. Не открывается сайт роутера
Вы в браузере вводите IP адрес роутера, а в ответ получаете ошибку «Страница не найдена» или «Не удается получить доступ к сайту».
Причин этому бывает несколько. Самая распространённая — это просто глюк работы устройства — попробуйте перезагрузить его и проверить вход в настройки роутера снова.
Вторая по популярности причина — банальные ошибки в написании адреса маршрутизатора. Прописывать его в адресной строке надо так, как написано на стикере. То есть 192.168.1.1 или 192.168.0.1. Пользователи же, обычно, начинают форменным образом тупить, придумывая что-то своё. Например, заменяют цифры буквами — вот так: 192.168.l.l или 192.168.o.l — конечно так работать не будет! IP-адрес должен состоять из цифр, а буквы система поймёт неправильно! Иногда, умудряются забыть про точки в адресе — 19216811, или добавляют ещё части — 192.168.0.1.1 — так тоже работать не будет.
Достаточно часто встречаются проблемы с настройками сетевой карты на компьютере или ноутбуке. Решается тоже достаточно просто. Нажимаем на клавиши Win и R, чтобы открылось окно «Выполнить». Вводим в строку открыть команду ncpa.cpl и нажимаем на клавишу «Enter», после чего нашему взору предстанет список сетевых подключений Windows. Кликаем на том, к которому подключен роутер, правой кнопкой мыши и выбираем пункт «Свойства»:
Затем, как показано на рисунке — кликаем дважды на строчку «Протокол Интернета версии 4 (TCP/IPv4)» чтобы открылось третье окошко — свойства сетевого подключения. Там ставим галочки на автоматическом получении IP-адреса и серверов DNS. Так надо делать в большинстве случаев, так как на роутере по умолчанию должен быть включен DHCP-сервер и он раздаёт ай-пи, а значит комп должен его подхватить автоматически!
Если это не помогает — попробуйте прописать IP на сетевой карте статически. Вот так:
Это на тот случай, если DHCP-сервер на сетевом устройстве выключен или работает неправильно. Если вдруг получите ошибку «Конфликт IP-адреса в сети» пропишите другой адрес — 192.168.1.3, 192.168.1.4 и т.п.
В том случае, если ни один совет из перечисленных мной выше не помог — попробуйте вот что. Запустите командную строку и пропишите в ней команду:
ping -t
То есть, если у маршрутизатора адрес 192.168.0.1, то команда будет выглядеть так:
ping 192.168.0.1 -t
Нажимаем на клавишу «Enter» чтобы запустить команду Пинг в работу. Благодаря ключу «-t» отправка пакетов будет идти непрерывно, а не по 4 запроса, как это делается по-умолчанию. Дальше надо будет попробовать по очереди подключать патч-корд, идущий от компьютера во все порты роутера по очереди.
Тут вся «фишка» в том, что у современных маршрутизаторов можно переназначать LAN-порты под разные цели — IPTV, SIP-телефония и т.п. Зайти в настройки роутера через такой порт не получится. Именно поэтому стоит проверить остальные порты. Как правило, если девайс «живой», то на одном из портов отзовётся.
2. Не подходит заводской пароль по-умолчанию admin admin
Это самая интересная ситуация. Она обычно встречается либо у рассеянных людей, кто всё забывает, либо у тех, кто сам свой маршрутизатор или модем не настраивал, отдавшись в руки стороннего настройщика или просто доверившего этот процесс друзьям, знакомым и т.п.
А итог в обоих случаях печальный — не удаётся зайти в настройки роутера под заводским паролем по-умолчанию и выдаётся ошибка логина или пароля. Что делать? К сожалению в 999 случаях из тысячи решение одно — сбрасывать настройки роутера. Для этого на нём есть специальная кнопка «Reset», которую можно найти на задней части корпуса, рядом с разъёмами. Выглядит она так:
Сбросить настройки роутера обычно достаточно просто — нажимаем «Ресет» и держим секунд 8-10. При этом лучше смотреть на индикаторы передней панели. Как они все разом загорятся или наоборот — потухнут, то надо отпустить кнопку и дождаться нормальной загрузки устройства. Но ВНИМАНИЕ!!! — после сброса настроек, Ваш роутер будет снова как будто его только что вытащили из коробки и распаковали. То есть для нормальной работы надо будет его вновь настраивать. Но и заводской логин admin и пароль admin снова будут работать!
- Reboot
- 25.02.2019
- 28.08.2019
Многие начинающие владельцы роутеров и модемов сталкиваются с вопросом, что за такая волшебная комбинация цифр и точек: 192.168.0.1 и как с её помощью зайти в настройки роутера (иногда по ошибке эту процедуру называют «зайти в личный кабинет»). О том, как это можно сделать с компьютера (ноутбука) или телефона (планшета). В данной статье будут даны ответы на все эти вопросы.
Иногда по ошибке, при попытке зайти в настройки роутера или модема пользователи набирают в поисковой системе яндекс/гугл адрес роутера: http://192.168.0.1 или https://192.168.0.1, вместо того, чтобы ввести данный адрес в адресную строку своего браузера.
ЕСЛИ ВЫ ХОТИТЕ ПОПАСТЬ В НАСТРОЙКИ СВОЕГО РОУТЕРА, НАЖМИТЕ СЮДА.
Еще одна распространенная ошибка заключается в том, что в адресной строке браузера набирают неверный адрес: 192,168,0,1 или 192-168-0-1 и не могут попасть в настройки маршрутизатора, т.к. браузер считает эту комбинацию поисковым запросом и вместо окна конфигурации — открывает результаты поиска, чтобы этого не происходило, необходимо помнить, что цифры в IP адресе всегда разделяются точкой, а не запятой или дефисом. В данной статье будет подробно рассмотрено, как это сделать, а также еще много вопросов по настройке.
Общая информация
Некоторым эта комбинация цифр уже знакома, неопытные же пользователи особенно после первой покупки роутера сталкиваются с этим непонятным числом впервые. Данный адрес используется для входа в настройки на большом количестве роутеров от разных фирм, например: D-Link, TP-Link, Zyxel и т.д. Давайте попытаемся подробней разобраться в этом вопросе.
Что такое 192.168.0.1
Начнем издалека. Все сетевые управляемые устройства можно считать своеобразными компьютерами с установленной операционной системой (естественно не с Windows). Кроме того, каждое такое устройство имеет собственный IP-адрес. Wi-Fi роутер имеет минимум два IP-адреса. Первый нужен для успешного подключения к провайдеру, второй является электронным адресом в локалке между компьютером и роутером. Таким образом, если рассуждать максимально доступно, то 192.168.0.1 это IP-адрес роутера в локальной сети.
Используемая в таком случае подсеть — 192.168.0.Х. Х при этом является уникальным числом, которое принадлежит диапазону от 1 до 254. Ваш компьютер также имеет свой уникальный электронный адрес в сети. При этом, для того чтобы роутер был доступен IP-адрес Вашей машины должен принадлежать диапазону сети 192.168.0.Х, где Х это число от 2 до 254 (не от единицы, ведь адрес 192.168.0.1 уже занят и он принадлежит роутеру). Два одинаковых электронных адреса в одной сети быть не может, в противном случае это вызовет конфликт IP-адресов. После того, как мы выяснили, что такое 192.168.0.1 давайте разберемся, как с его помощью зайти в настройки роутера.
Как зайти на 192.168.0.1
Как уже говорилось, Wi-Fi роутер или модем является самостоятельным сетевым устройством с собственной операционной системой. Для настройки роутера может быть использован telnet-интерфейс или веб-интерфейс. Первый более сложный и подразумевает использование консольных команд. Второй прост и удобен в использовании. Именно веб-интерфейсом (иногда по ошибке называемый личным кабинетом) пользуется преобладающее большинство пользователей при настройке роутера. Вход в настройки вашего роутера мы и будет рассматривать в данной статье.
Первым делом нужно убедиться, что вы подключены к вашему роутеру — либо по проводному интерфейсу, либо же по Wi-Fi. В случае проводного подключения, нужно убедиться, что провод воткнул именно в разъем, предназначенный для локальной сети — обычно их несколько, и они выделенны отдельным цветом (см. желтые Ethernet порты на рисунке ниже).
Если же вы планируете подключиться по Wi-Fi, то посмотрите имя сети и её пароль на самом роутере — обычно именно там написанна данная информация. Так же эти данные можно найти в инструкции к самому роутеру.
Далее нужно зайти в веб-интерфейс, что под силу абсолютно любому пользователю. Для этого всего лишь нужно перейти по адресу http://192.168.0.1. Запустите любой браузер (абсолютно не важно будет это Internet Explorer, Google Chrome или Opera) и в адресную строку введите http://192.168.0.1.
Если при этом зайти на 192.168.0.1 не получается, то вероятнее всего имеется проблема с IP-адресом на компьютере.
Не получается зайти на 192.168.0.1 – прописываем IP-адрес
Если Вы хотите прописать на своем компьютере IP-адрес, для начала зайдите в «Сетевые подключения». Максимально быстро можно это сделать при помощи комбинации клавиш «Win+R». Нажмите на эти клавиши и введите в окошко команду control netconnections, после этого нажимаем «Ок».
Выбираем сетевой подключение, с помощью которого компьютер соединен с роутером. Заходим в его свойства и нажимаем на протокол «TCP/IPv4».
В большинстве случаев стандартные настройки совпадают с теми, что на фото ниже.
Если с этими настройками Вы не смогли зайти на 192.168.0.1, то вероятнее всего проблема в отключенном DHCP-сервере на роутере. Пропишем адрес вручную и вопрос будет решен. Задайте все параметры так, как на фото ниже и нажмите «Ок».
Обратите внимание, что IP-адрес компьютера обязательно должен принадлежать диапазону от 192.168.0.2 до 192.168.0.254. В качестве основного шлюза прописываем IP-адрес роутера. Также 192.168.0.1 необходимо прописать в качестве предпочитаемого DNS-сервера.
Логин и пароль
Если вы все сделали правильно, то при заходе на адрес 192.168.0.1 от вас потребуется ввод логина и пароля. Взять их обычно можно на самом роутере, но если там ничего нет, то воспользуйтесь данными из таблицы ниже:
| Производитель | Адрес | Логин | Пароль |
|---|---|---|---|
| D-Link | http://192.168.0.1 | admin | |
| Netgear | http://192.168.0.1 | admin | password |
| Sitecom | http://192.168.0.1 | admin | |
| TP-Link | http://192.168.0.1 | admin | admin |
| Zyxel | http://192.168.0.1 | admin | 1234 |
Заключение
Мы выяснили, что 192.168.0.1 это IP-адрес и с его помощью можно зайти в настройки роутера. IP-адрес компьютера и Wi-Fi роутера обязательно должны отличаться, в противном случае это приведет в конфликту адресов. Если у Вас остались какие-либо вопросы касательно, вы можете задать их в комментариях под статьей.
Оценить статью
Используемые источники:
- https://192-168-0-1.info/
- https://192-168-0-1.ru/zayti-nastroyki-routera/
- https://sysadmin.ru/articles/192-168-0-1-vxod-v-router




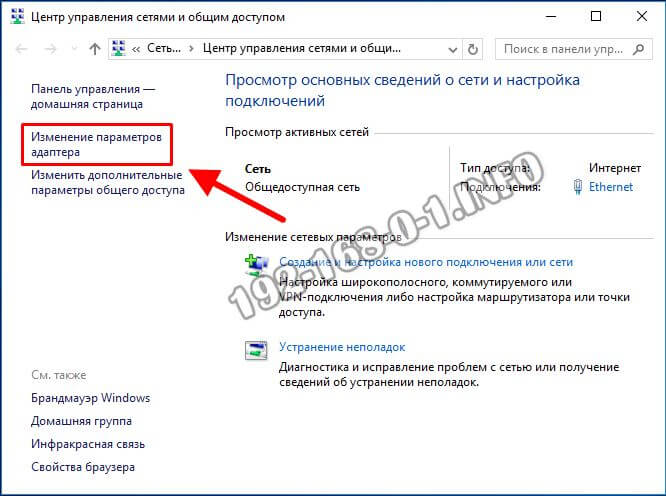
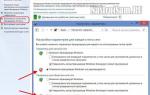 192.168.0.1 – стандартный вход в роутер с помощью admin-admin
192.168.0.1 – стандартный вход в роутер с помощью admin-admin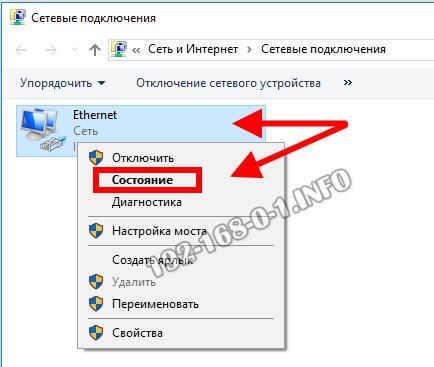

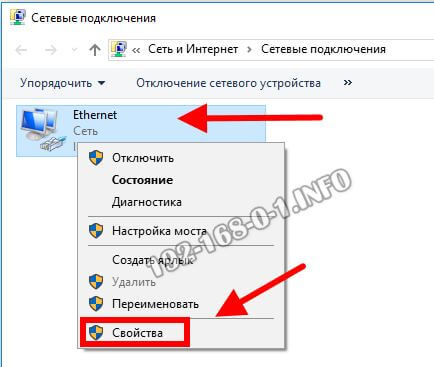
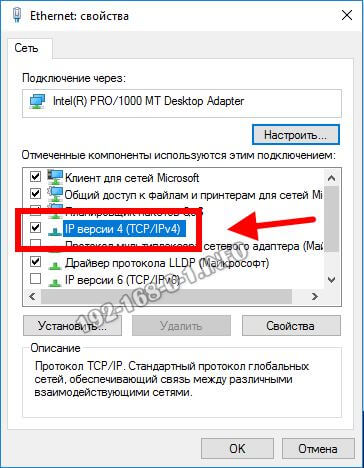
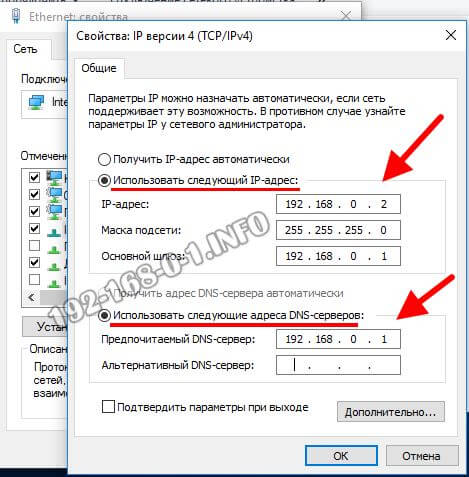
 192.168.1.1 admin — Входим и настраиваем роутер самостоятельно!
192.168.1.1 admin — Входим и настраиваем роутер самостоятельно!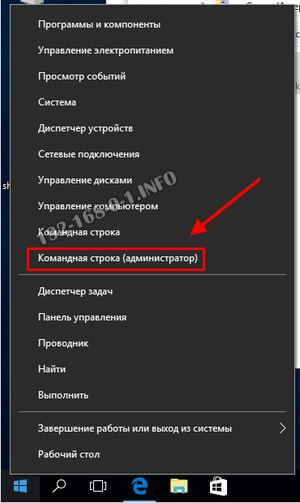


 192.168.1.1 или 192.168.0.1 – заходим в настройки Wi-Fi роутера
192.168.1.1 или 192.168.0.1 – заходим в настройки Wi-Fi роутера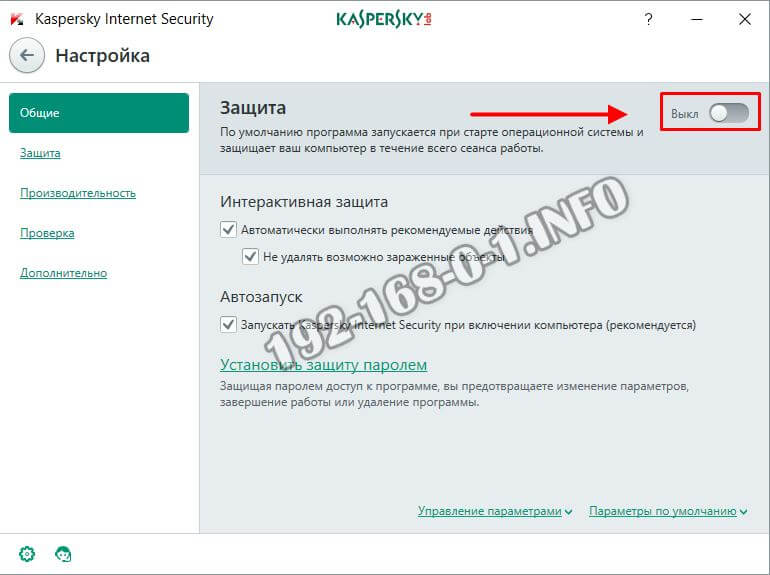
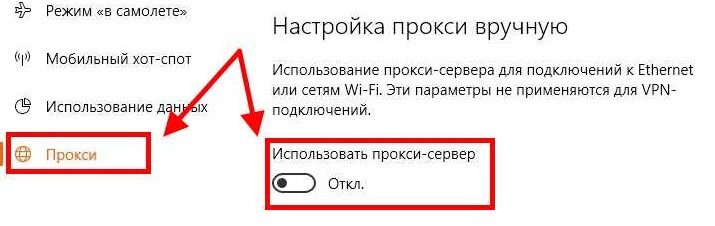
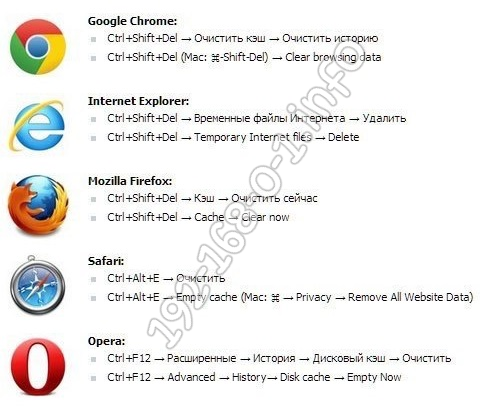
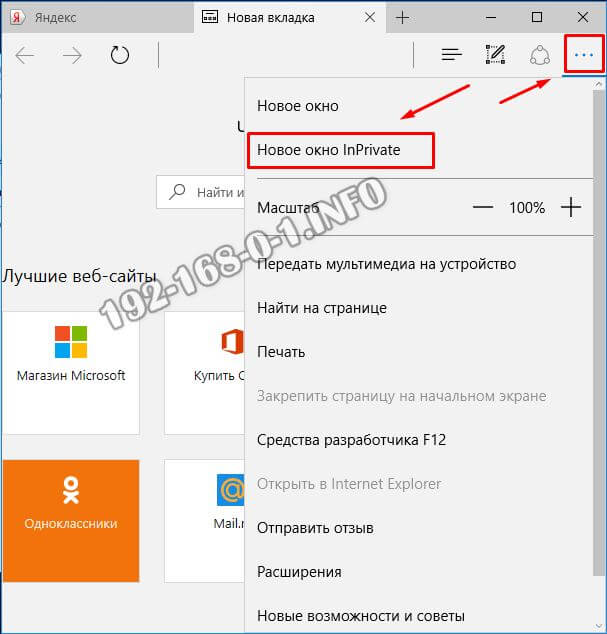



 192.168.1.1 – вход в настройки роутера/модема, Wi-Fi, логин и пароль admin
192.168.1.1 – вход в настройки роутера/модема, Wi-Fi, логин и пароль admin 192.168.1.1 – вход в систему роутера, логин и пароль admin
192.168.1.1 – вход в систему роутера, логин и пароль admin 192.168.1.1 — вход в настройки роутера, логин и пароль Admin
192.168.1.1 — вход в настройки роутера, логин и пароль Admin Вход 192.168.0.1 admin admin
Вход 192.168.0.1 admin admin