Содержание
- 1 Первый запуск устройства
- 2 Верхняя шторка на экране
- 3 Главный экран андроида
- 4 Главное меню настроек устройства
- 5 Настройки для разработчиков
- 6 Установка лаунчера
- 7 Настройки с Root правами
- 8 Сброс настроек
- 9 Заключение
- 10 WhatsApp получил новые функции и перестал разряжать смартфоны
- 11 Xiaomi запатентовала оригинальную конструкцию смартфона-слайдера
- 12 Grand Theft Horse. В сети появился новый трейлер «средневековой GTA» [ВИДЕО]
- 13 Пользователи нашли лазейку для бесплатного обновления до Windows 10
- 14 Энтузиаст портировал Windows 10 на смартфон OnePlus
- 15 1. Привяжите смартфон к аккаунту Google
- 16 2. Обновите систему и приложения
- 17 3. Включите функцию «Поиск устройства»
- 18 4. Настройте блокировку экрана
- 19 5. Активируйте функцию Smart Lock
- 20 6. Установите расписание для режима «Не беспокоить»
- 21 7. Включите команду Ok Google в Google Assistant
- 22 8. Включите бэкапы фотографий в Google Photos
- 23 9. Установите нужные приложения
- 24 10. Выберите ваши приложения по умолчанию
- 25 11. Настройте экономию мобильных данных
- 26 12. Настройте ваш домашний экран
Операционная система андроид всегда славилась своей гибкостью и изобилием настроек. Для многих это несомненный плюс. Можно адаптировать устройство под себя. Если пользователь впервые столкнулся с этой системой, у него может возникнуть ряд вопросов. Чтобы этого не происходило, рассмотрим, что включает в себя настройка андроида.
Первый запуск устройства
При первом включении, устройство попросит провести минимальные настройки. Отказаться от этого нельзя. Сначала, необходимо выбрать язык интерфейса. Главное в этом вопросе не спешить. Если нечаянно выбрать, к примеру, китайский язык, потом будет сложно найти соответствующий пункт меню и вернуться к русскому.
Далее устройство предложит ввести данные аккаунта Google. Процедуру можно пропустить, но делать это не желательно. Без аккаунта не получится скачивать игры, пользоваться почтой, картами и прочими приложениями из Плей Маркета. Если аккаунта нет, его можно быстро зарегистрировать (Почитать об этом можно в нашей отдельной статье). Процесс довольно простой и занимает не более пяти минут.
Верхняя шторка на экране
Это очень удобный и полезный инструмент, который открывается свайпом. Достаточно провести пальцем с верхней части экрана вниз. Шторка включает в себя меню с самыми востребованными настройками. В зависимости от фирмы, модели устройства и версии прошивки, набор инструментов может отличаться. В большинстве случаев в шторке присутствуют следующие кнопки:
- Беззвучный режим. Очень удобная кнопка, которая позволяет отключить сразу все звуки устройства. Данная функция может пригодиться во время совещаний и других ситуаций, где необходимо соблюдать полную тишину.
- Режим полета. Активировав данную клавишу, телефон полностью теряет мобильную сеть. Пользователю никто не сможет дозвониться и прислать смс сообщение. При этом телефон остается включенным и может быть использован как мультимедийное устройство.
- Bluetooth. Позволяет быстро начать передачу данных, не заходя в основные настройки.
- Настройка яркости при помощи ползунка. Этот параметр может регулироваться несколько раз в день. Это связано со степенью освещенности в помещении и уровнем заряда аккумулятора.
- Включение и отключение интернета. Также удобная функция, которая позволяет экономить трафик мобильного интернета и заряд аккумулятора.
Главный экран андроида
Главный экран состоит из одного или нескольких рабочих столов. Они необходимы для размещения наиболее востребованных иконок. Добавление и удаление рабочих столов происходит по-разному, в зависимости от лаунчера. На определенных моделях меню вызывается щипком по экрану. После этого на экране появляются все рабочие столы и имеется возможность добавить новые. На других гаджетах необходимо перенести значок приложения в ту область, где рабочий стол отсутствует.
На всех андроидах есть возможность добавления виджетов. Это позволяет считывать важную информацию прямо с рабочего стола. Существует большое количество виджетов. Среди них можно найти часы, отображение погоды, последние сообщения, параметры системы, музыкальный плеер и многое другое.
Главное меню настроек устройства
Чтобы произвести более тонкую регулировку своего устройства, нужно перейти в пункт «Настройки». Это своего рода, центр управления гаджетом. Там сосредоточены все доступные функции. Ниже рассмотрим их подробнее.
Wi-fi
Чтобы подключиться к беспроводной сети, надо нажать на этот значок. Далее передвигаем ползунок в активное положение. Система автоматически начинает сканировать доступные сети. На дисплее отобразиться перечень найденных сетей. Бывают незащищенные соединения. В большинстве случаев они находятся в общественных местах (кафе, рестораны, гостиницы). Чтобы к ним подключиться, достаточно одного нажатия. Ситуация меняется, если напротив соединения отображается значок в виде замка. Это означает, что данная сеть защищена паролем. После введения пароля, можно свободно пользоваться интернетом.
В настройках Wi-fi есть очень полезный пункт – «Включен в спящем режиме». Активировав данную функцию, Wi-fi будет отключаться, когда телефон находится в состоянии покоя. Это позволяет экономить заряд аккумулятора.
Экран
Настройке экрана нужно уделить особое внимание. Во-первых, это ключевая деталь андроида, во-вторых — он главный потребитель энергии.
Имеется возможность изменить следующие параметры:
- Обои. Пользователь вправе установить любое изображение на рабочий стол устройства. Заводские заставки не отличаются оригинальностью, поэтому быстро надоедают. С помощью данной возможности, можно установить на главный экран любую фотографию или позитивную картинку. Кроме того, существуют живые обои, которые выполнены в виде анимации.
- Спящий режим. Данная функция позволяет задать промежуток времени, через который телефон будет уходить в спящий режим. Если не трогать телефон в течении заданного времени, он сам выключит подсветку и заблокирует экран.
- Яркость. От яркости экрана зависит ваше зрение и продолжительность работы от одного заряда батареи. Настройка происходит путем передвижения ползунка. Так же есть пункт «Автонастройка». Если его активировать, дисплей будет менять яркость в зависимости от уровня освещения в помещении.
- Автоповорот экрана. Очень удобная функция. Экран автоматически переориентируется в зависимости от положения смартфона в пространстве. В случае необходимости, данную функцию можно отключить.
Звук
Специальные возможности
Данное меню может отличаться в зависимости от функционала конкретного гаджета. На топовых моделях можно активировать принятие звонка путем встряхивания телефона и многое другое. Данные функции являются необязательными и редко используются на практике.
Безопасность
Если на смартфоне хранится важная информация, нужно позаботиться о безопасности. Система андроид предлагает для этого целый ряд решений:
- графический ключ;
- цифровой пароль;
- буквенно-цифровой пароль;
- сканер отпечатка пальцев (при наличии данной функции в устройстве).
Этого вполне достаточно, чтобы обезопасить гаджет от несанкционированного доступа. Помимо этого, устройство старается обезопасить себя от всевозможных вирусов. Поэтому предусмотрена клавиша «Неизвестные источники». По умолчанию андроид не разрешает устанавливать приложения из посторонних сайтов и других источников. Чтобы установить стороннюю программу, нужно активировать данную функцию.
Дата и время
Существует ряд случаев, когда на устройстве сбивается дата и время. Настроить их можно в главном меню. Для этого достаточно кликнуть по соответствующей вкладке и указать актуальные цифровые значения. Можно пойти более простым путем. Активировав функцию «Дата и время сети», устройство будет синхронизировать время из интернета.
Батарея
Здесь можно не только посмотреть состояние аккумулятора, но и снизить его расход. Для этого предусмотрена специальная вкладка «Экономия энергии». Перейдя по ней, мы увидим несколько способов оптимизации расхода:
- ограничение работы процессора;
- уменьшение яркости, отключение поворота экрана и снижение времени подсветки;
- отключение интернета, Bluetooth и навигации;
- отключение виброзвонков и вибрации в приложениях.
Можно активизировать одновременно все категории или выбрать одну. К сожалению, функция экономии заряда аккумулятора присутствует только на новых версиях андроид.
Приложения
Это один из главных пунктов меню. Отсюда происходит управление всеми приложениями устройства, а так же их удаление. Если устройство не оснащено достаточным объемом оперативной памяти, нужно заглянуть во вкладку «Работающие». Там будут перечислены активные на данный момент приложения. Они могут потреблять много ресурсов и вызывать притормаживание устройства. Чтобы это устранить, пользователю необходимо остановить работу ненужных приложений. Зачастую там можно увидеть неиспользуемые и бесполезные программы.
Каждый производитель выпускает гаджеты с определенным набором встроенных приложений. В большинстве случаев они оказываются малофункциональны и занимают лишнее место. Некоторые из них можно удалить. Для этого находим приложение и нажимаем на него. Далее откроется окно, в котором нужно нажать кнопку удаления и подтвердить свои действия. Таким образом, можно освободить внутреннюю память и почистить телефон от «мусора».
Настройки для разработчиков
Установка лаунчера
Производители устройств на базе андроид, стараются выделиться и создают индивидуальную графическую оболочку. В связи с этим на всех устройствах по разному выглядит меню, значки, кнопки и прочие элементы. В некоторых случаях заводская оболочка может быть скучной и малофункциональной. Расстраиваться в данном случае не стоит, так как данная операционная система позволяет устанавливать любое оформление. Достаточно зайти в магазин приложений и скачать понравившийся лаунчер. Это не просто тема оформления, а кардинально новая оболочка системы. В итоге пользователь может установить оформление на свой вкус.
Настройки с Root правами
Сброс настроек
Если настройки андроид проведены не корректно и при этом нет желания исправлять свои ошибки, можно сделать сброс. Это приведет к тому, что все сделанные ранее изменения будут возвращены к заводским. Но стоит помнить, что при этом стирается часть данных, которые хранятся в памяти гаджета. Поэтому перед сбросом необходимо сделать резервную копию всей важной информации. Он часто помогает в устранении проблем, связанных с некорректной работой устройства. О том, как правильно это сделать — читайте в нашей статье.
Заключение
Устройства, работающие на базе операционной системы андроид, имеют безграничное количество настроек. При этом вовсе не обязательно их все использовать. Такое изобилие создано не с целью усложнить жизнь покупателя, а чтобы предоставить ему широкие возможности персонализации устройства. Для обычного пользования достаточно установить дату, время и завести аккаунт от Google. А потом, в любое время, при желании использовать весь потенциал системы произвести тончайшую настройку устройства.
WhatsApp получил новые функции и перестал разряжать смартфоны
Разработчики WhatsApp выпустили обновление для Android- и iOS версий популярного мессенджера. Помимо меньшей «прожорливости» в отношении аккумуляторов смартфонов, приложение обзавелось новыми функциями, призванными упростить жизнь пользователей при ежедневном общении.
В далее
Xiaomi запатентовала оригинальную конструкцию смартфона-слайдера
Находясь в постоянном поиске новых форм-факторов смартфонов, инженеры Xiaomi получили патент на оригинальный механизм слайдера для будущих устройств. Очередная разработка компании предлагает ещё один способ отказа от вырезов в дисплее и выезжающих модулей для размещения фронтальной камеры.
В далее
Grand Theft Horse. В сети появился новый трейлер «средневековой GTA» [ВИДЕО]
Лет 15 назад каждая большая компания пыталась поймать удачу за хвост и выпускала клоны Grand Theft Auto. И пускай мода прошла, время от времени небольшие студии всё ещё пытаются подражать первым большим хитам Rockstar. Например, польская команда Jutsu Games выпустила трейлер забавной Rustler — фэнтезийной игры со знакомымиВ мотивами.
В далее
Пользователи нашли лазейку для бесплатного обновления до Windows 10
В течение продолжительного времени Microsoft позволяла владельцам лицензионных версий Windows 7 и Windows 8.1 провести бесплатное обновление до Windows 10. Официально акция софтверного гиганта закончилась в декабре 2017 года — но предприимчивые пользователи нашли способ обойти это ограничение в 2019-м.
В далее
Энтузиаст портировал Windows 10 на смартфон OnePlus
Windows 10 разрабатывалась не только для десктопов — существует и версия популярной ОС для устройств на процессорах ARM. Хотя она и не предназначена для Android-гаджетов, энтузиастов это не останавливает — один из них уже портировал «десятку» на свой OnePlus 6.
В далее
1. Привяжите смартфон к аккаунту Google
При первом включении вас будет приветствовать мастер настройки. Прежде всего он попросит вас подключиться к вашей учётной записи Google. Если вы случайно или намеренно пропустили этот шаг, позже это можно будет сделать так:
- Откройте настройки смартфона.
- Нажмите «Аккаунты», а на некоторых устройствах — «Пользователи и аккаунты».
- Внизу экрана нажмите «Добавить аккаунт», затем выберите его тип — Google.
- Введите имя пользователя и пароль.
Аккаунт Google необходим для того, чтобы устанавливать приложения через Google Play, получать электронную почту, синхронизировать данные и контакты. В общем, на Android без него никак. После того как смартфон подключится к вашей учётной записи, можно приступать к дальнейшим действиям.
2. Обновите систему и приложения
Даже если у вас совсем новый смартфон, стоит проверить и установить обновления. За то время, пока устройство лежало на прилавке, производитель и разработчики сторонних приложений наверняка выкатили новые версии своих программ и патчи для прошивки.
- Если у вас чистая прошивка Android, откройте настройки и последовательно нажмите «Система» → «Дополнительные настройки» → «Обновление системы». На некоторых прошивках нет пункта «Дополнительные настройки» — в этом случае следует нажать «О системе».
- Перед вами откроется меню, сообщающее статус обновления. Если появилась новая версия ПО, нажмите «Обновить».
У обладателей модифицированных прошивок от Samsung, Xiaomi и других производителей настройки будут немного отличаться. Посмотреть инструкции по обновлению для прошивки на устройстве конкретной марки можно в нашей статье.
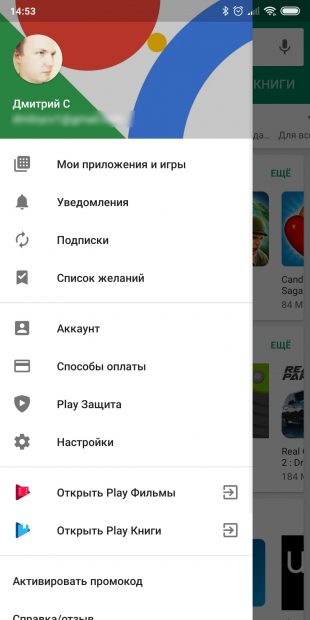
Обновить стоит не только систему, но и приложения смартфона.
- Зайдите в магазин Google Play и откройте меню сбоку.
- Нажмите «Мои приложения и игры».
- Если доступны обновления, нажмите «Обновить всё» и немного подождите.
3. Включите функцию «Поиск устройства»
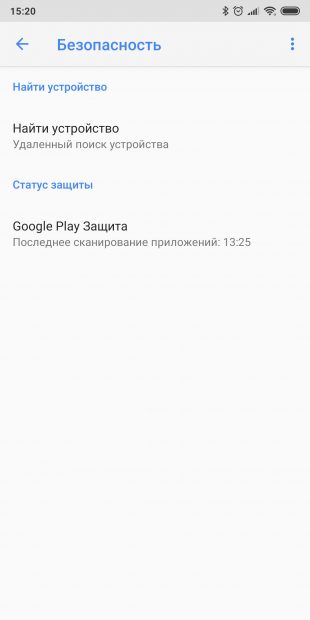
Потерять смартфон — очень неприятно. Потерять новый смартфон — просто ужасно. Поэтому стоит озаботиться защитой вашего Android до того, как с ним что-нибудь произойдёт. Для этого нужно включить функцию Google «Поиск устройства».
- Откройте настройки смартфона и последовательно перейдите в «Настройки» → Google → «Безопасность».
- Нажмите «Найти устройство» и убедитесь, что эта функция включена.
- Перейдите по адресу android.com/find и проверьте, что ваш смартфон корректно отображается на карте.
Встроенный поиск устройств Google очень удобная штука. Но если вы хотите использовать защиту посерьёзнее, обратите внимания на эти варианты.
4. Настройте блокировку экрана
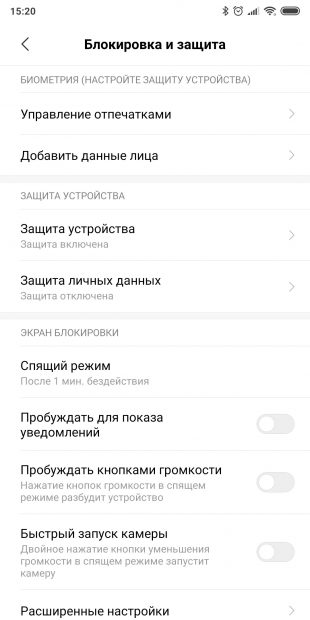
Поскольку в наших телефонах хранится уйма конфиденциальных данных (личные фото, переписка, пароли и банковские записи), просто необходимо защитить ваш Android от любопытных посторонних. Прежде всего настройте блокировку экрана.
- Откройте настройки смартфона.
- Выберите «Защита и местоположение» или «Блокировка и защита», в зависимости от версии вашей прошивки.
- Выберите способ защиты — пароль, PIN, графический ключ, сканирование лица или отпечаток пальца.
Главное, запомните ваш пароль хорошенько. Чтобы не получилось так, что вы не сможете разблокировать смартфон.
5. Активируйте функцию Smart Lock
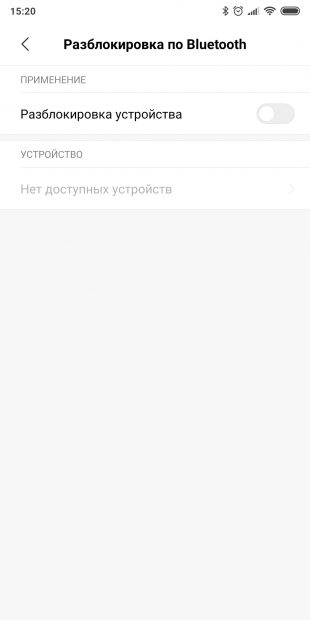
Блокировка экрана — неотъемлемое условие безопасности. Но иногда необходимость постоянно разблокировать экран раздражает, особенно если вы находитесь дома. И чтобы облегчить себе жизнь, стоит активировать функцию Smart Lock. Она разблокирует смартфон автоматически, если вы находитесь дома или если рядом есть доверенное устройство с Bluetooth — например, ваш настольный компьютер или умный браслет.
- Откройте настройки смартфона и нажмите «Защита и местоположение» → Smart Lock.
- Введите ваш пароль.
- Выберите нужный вариант автоматической разблокировки — в надёжных местах, рядом с доверенным устройством или через кодовую фразу Ok Google.
6. Установите расписание для режима «Не беспокоить»
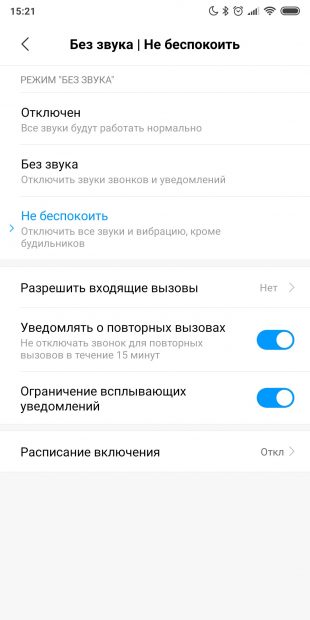
Вам не надоело каждый раз вручную выключать уведомления на смартфоне перед походом в университет, на работу или готовясь ко сну? Вместо того чтобы открывать каждый раз шторку, лучше настроить расписание, и телефон будет переходить в беззвучный режим автоматически.
Это делается так:
- Проведите пальцем вниз по экрану, чтобы открыть шторку уведомлений, и найдите кнопку включения режима «Не беспокоить».
- Нажмите и удерживайте кнопку, пока не появятся настройки расписания.
- Активируйте функцию «Включать автоматически».
- Нажмите «Добавить» и укажите, в какое время и в какие дни недели телефон должен автоматически отключать уведомления. Можно создавать сколько угодно правил — например, чтобы беззвучный режим включался, когда вы работаете, затем отключался, а потом снова включался на время сна.
- Когда закончите создавать расписание, нажмите на галку в верхнем правом углу, чтобы сохранить параметры и выйти из настроек.
7. Включите команду Ok Google в Google Assistant
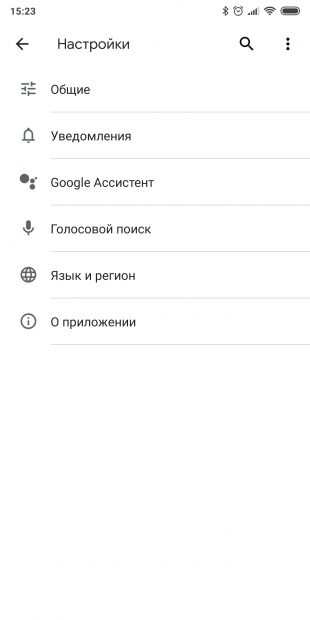
Голосовой помощник Google серьёзно облегчает жизнь, особенно если нужно сделать что-то с телефоном, а руки заняты. Например, переключить играющий трек или принять звонок. Но сначала надо настроить ассистента, чтобы он всегда откликался на команду Ok Google.
- Откройте главное приложение Google.
- Нажмите троеточие с надписью «Ещё». Выберите пункт «Настройки».
- Выберите опцию «Google Ассистент», переключитесь на вкладку «Ассистент» и нажмите «Телефон».
- Включите «Google Ассистент» и нажмите «Доступ с помощью Voice Match». Когда смартфон попросит вас предоставить образец голоса, нажмите «Далее», скажите Ok Google четыре раза и выберите «Готово».
- По желанию включите разблокировку голосом. Пригодится, если нужно отдавать команды ассистенту, а экран выключен.
Google Разработчик: Google LLC Цена: Бесплатно
8. Включите бэкапы фотографий в Google Photos
Google Photos — прекрасное приложение. Благодаря ему можно упорядочивать ваши фотографии, и программа гарантирует, что ни один снимок не потеряется.
- Откройте приложение «Google Фото».
- Нажмите «Разрешить», чтобы включить автоматическую загрузку и сохранение снимков.
- В открывшемся окне выберите аккаунт Google, с которым нужно синхронизировать фото.
- Выберите, в каком качестве загружать фото, — для снимков с исходным качеством место ограничено объёмом вашего хранилища в Google Drive. Для варианта «Высокое качество» такого ограничения нет.
- Отметьте «Использовать мобильный интернет», если вас не волнует расход трафика.
- Нажмите OK.
Google Фото Разработчик: Google LLC Цена: Бесплатно
9. Установите нужные приложения
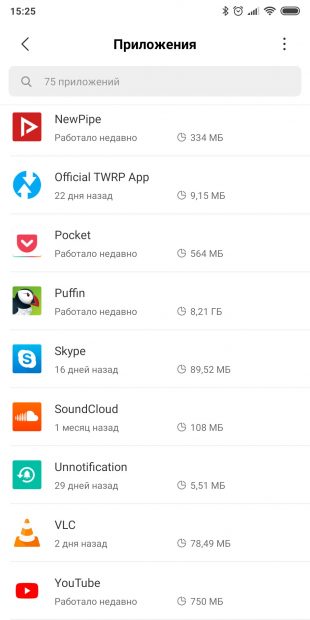
У Лайфхакера для вас есть список самых лучших и проверенных приложений, которые стоит установить на новый гаджет. Конечно, не нужно загружать их все. Выбирайте только то, что вам понадобится. И помните: меньше значит лучше. Чем меньше приложений будет у вас установлено, тем стабильнее и быстрее будет работать Android. А заодно останется больше места для файлов и музыки.
10. Выберите ваши приложения по умолчанию
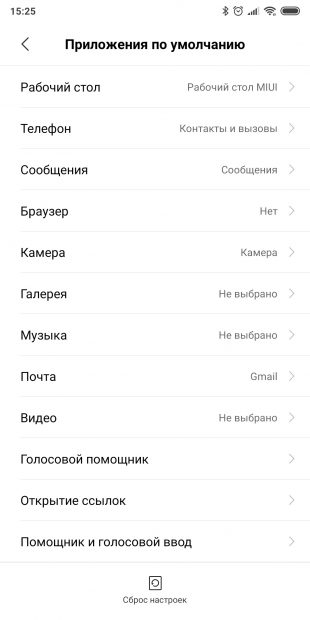
Когда вы впервые открываете какой-нибудь файл или ссылку, Android спрашивает вас, какую программу использовать. Это немного раздражает. Поэтому после того как вы установите программы первой необходимости, стоит потратить немного времени и настроить приложения по умолчанию. Тогда система будет знать ваши предпочтения и не станет донимать вас лишними расспросами.
- Откройте «Настройки» и зайдите в раздел «Приложения».
- Отыщите пункт «Приложения по умолчанию» (он может находиться в разделе «Дополнительно» или в меню с тремя точками в правом верхнем углу экрана).
- В открывшихся настройках выберите ваш любимый браузер, просмотрщик изображений, плеер для музыки и видеопроигрыватель, программу для звонков и сообщений, почтовый клиент и другие часто используемые приложения.
- Когда закончите, нажмите на стрелку вверху экрана, чтобы сохранить изменения и выйти.
11. Настройте экономию мобильных данных
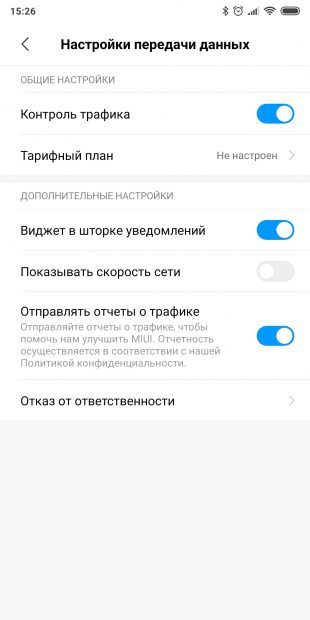
Ваш мобильный интернет может быть ограничен, а Android очень любит тратить трафик. Поэтому стоит настроить систему так, чтобы она вела себя экономнее.
- Откройте настройки Android.
- Нажмите «Сеть и интернет» → «Передача данных».
- Включите параметр «Установить лимит трафика».
- Укажите, сколько мегабайт может загрузить смартфон, прежде чем вам будет показано уведомление. После достижения этого лимита мобильный интернет будет отключён.
Также нелишним будет ограничить обновление приложений через мобильную сеть. Для этого:
- Зайдите в магазин Google Play.
- Откройте боковое меню слева и нажмите «Настройки».
- Убедитесь, что в пункте «Автообновление приложений» стоит переключатель «Только через Wi-Fi».
Ещё несколько способов экономить мобильный трафик описано в нашей статье.
12. Настройте ваш домашний экран
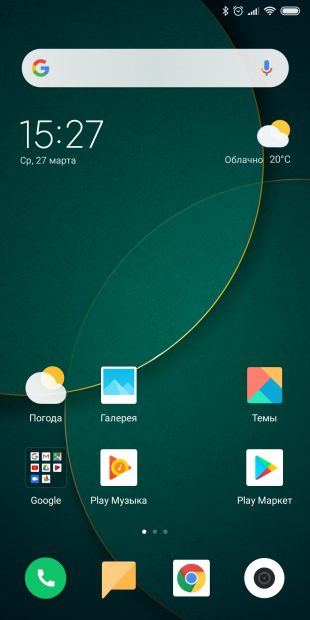
Настройка домашнего экрана довольно индивидуальное занятие. Одни пользователи Android любят заваливать его виджетами и предпочитают живые обои. Другие следуют философии минимализма и стремятся, чтобы телефон не отвлекал их от важных дел. Тем не менее можно дать парочку общих рекомендаций.
- Не создавайте много рабочих столов. Трёх будет вполне достаточно. Иначе их перелистывание в поисках нужного будет отнимать много времени.
- Располагайте на домашнем экране только те приложения и виджеты, которыми часто пользуетесь. Всякие игры и маловажные инструменты лучше упрятать в глубины меню.
- Создавайте папки. Разместите приложения по категориям и сможете быстрее находить нужные.
- Вместо того чтобы копаться в Сети и вручную выбирать обои Android — установите какое-нибудь приложение, которое будет обновлять фоны автоматически. Например, Wallz или Casualis.
Wallz — Stock, OEM Wallpapers Разработчик: The Lockdown Team Цена: Бесплатно Casualis:Auto wallpaper change Разработчик: TangoDev Цена: Бесплатно Используемые источники:
- https://androidx.ru/nastrojka-android-poshagovaja-instrukcija-nastrojki-vashego-ustrojstva/
- https://4pda.ru/2017/10/26/347638/
- https://lifehacker.ru/chto-delat-s-novym-android/
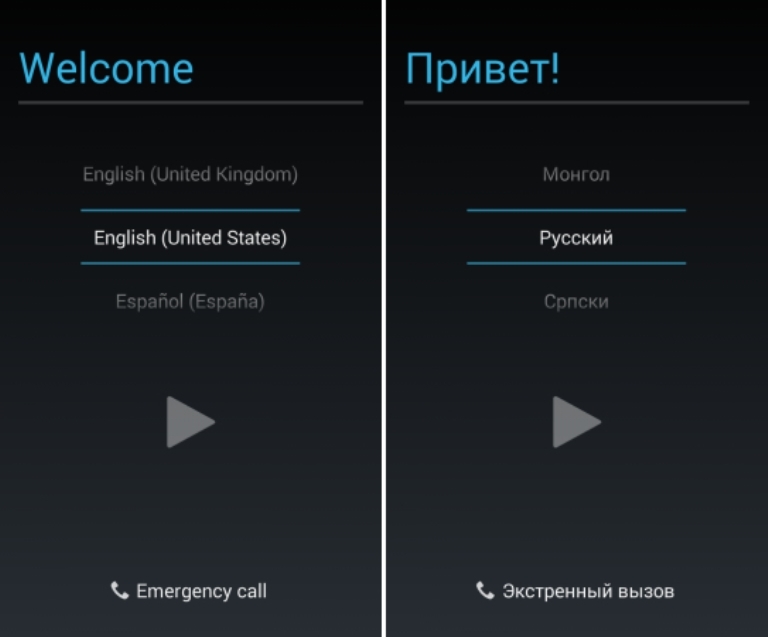
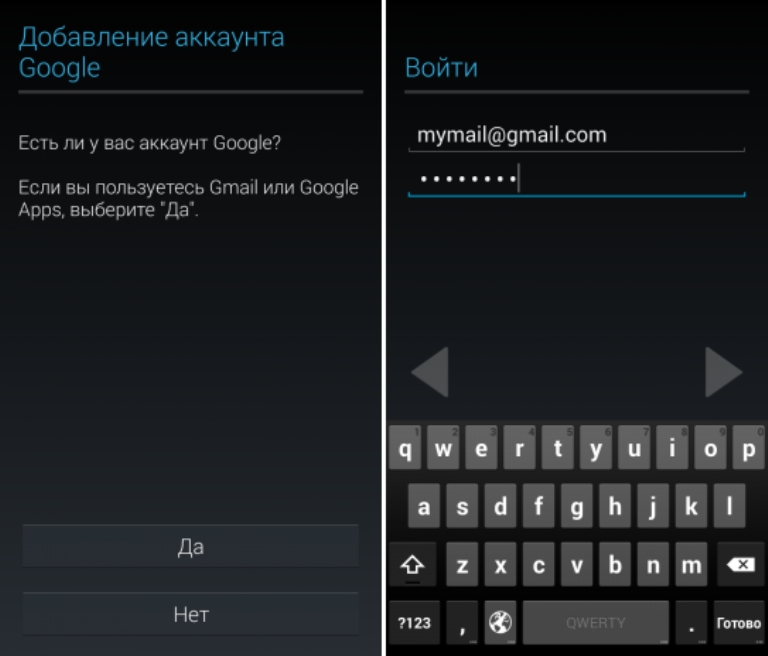
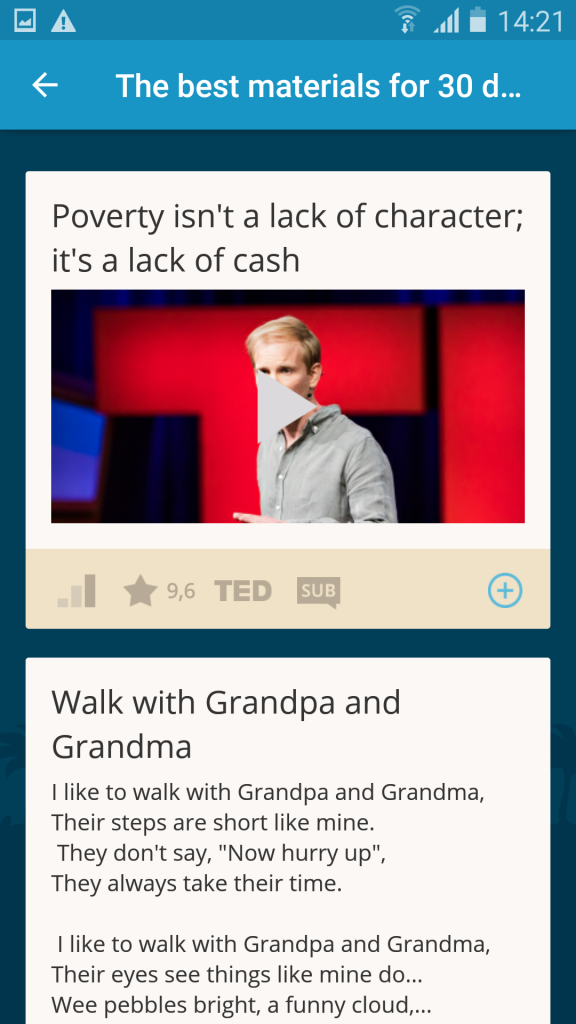
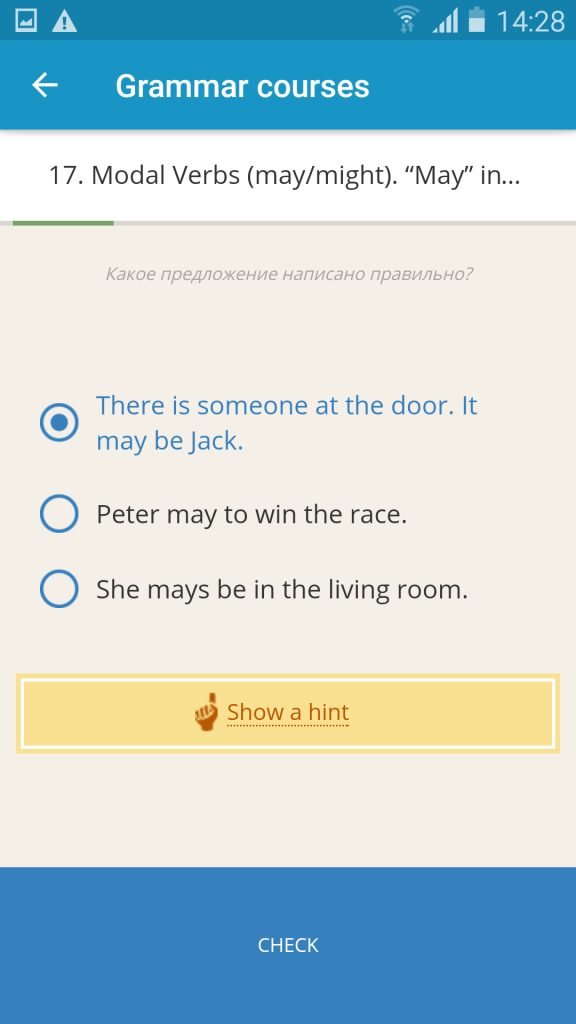
 5 приложений, которые нужно удалить с Android прямо сейчас
5 приложений, которые нужно удалить с Android прямо сейчас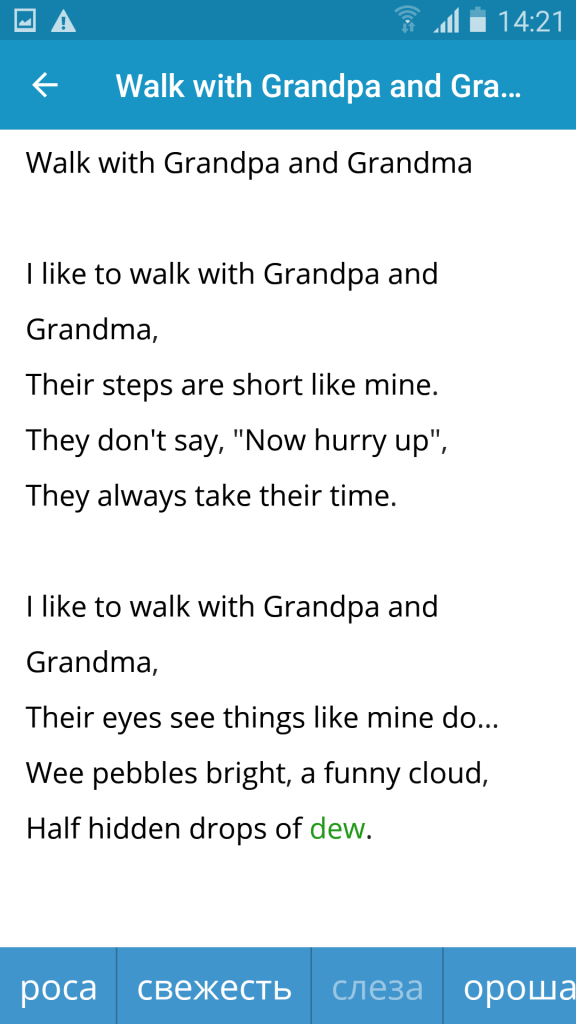
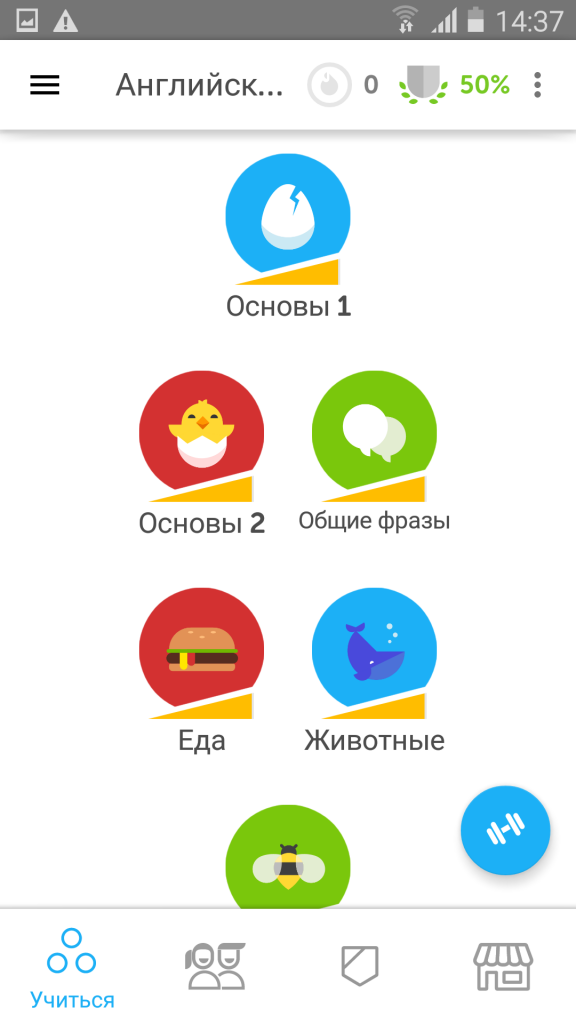
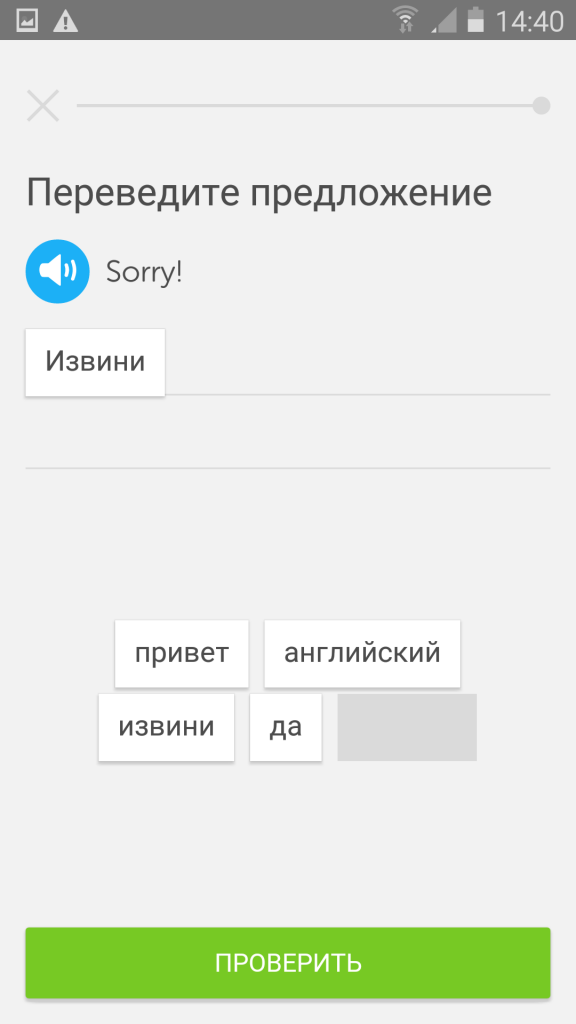
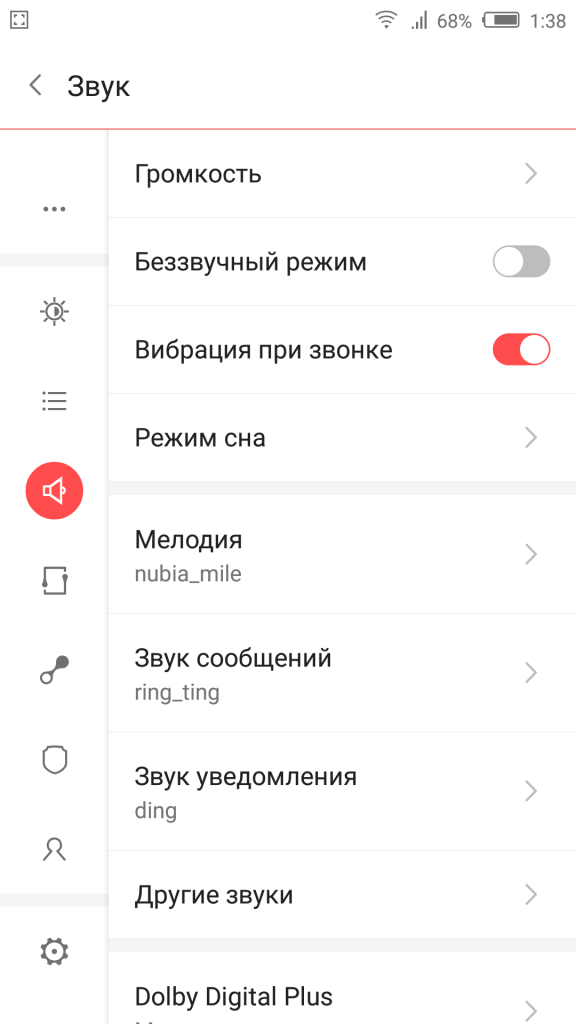
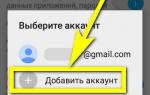 Жесткая блокировка смартфона на Android после сброса настроек
Жесткая блокировка смартфона на Android после сброса настроек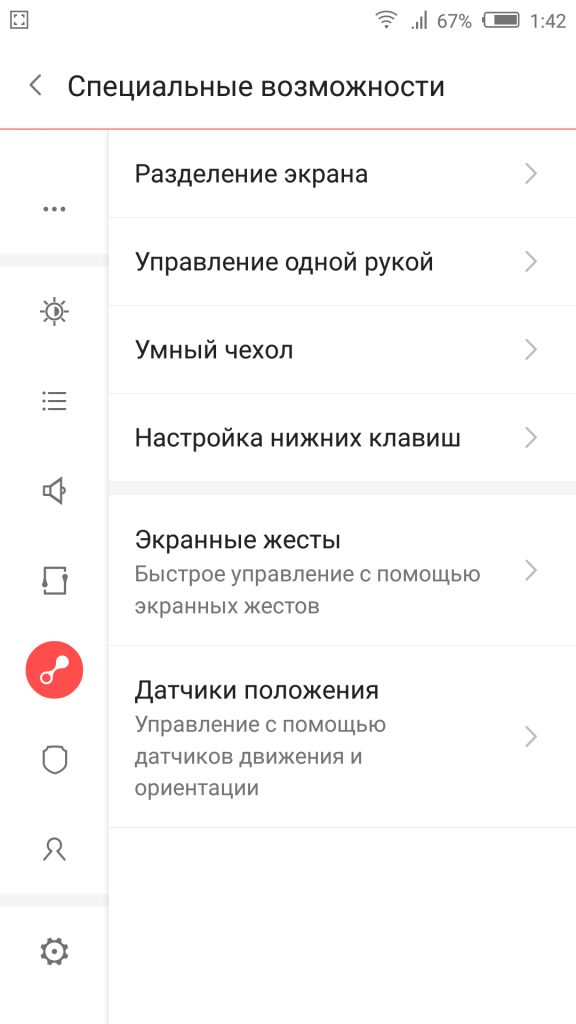
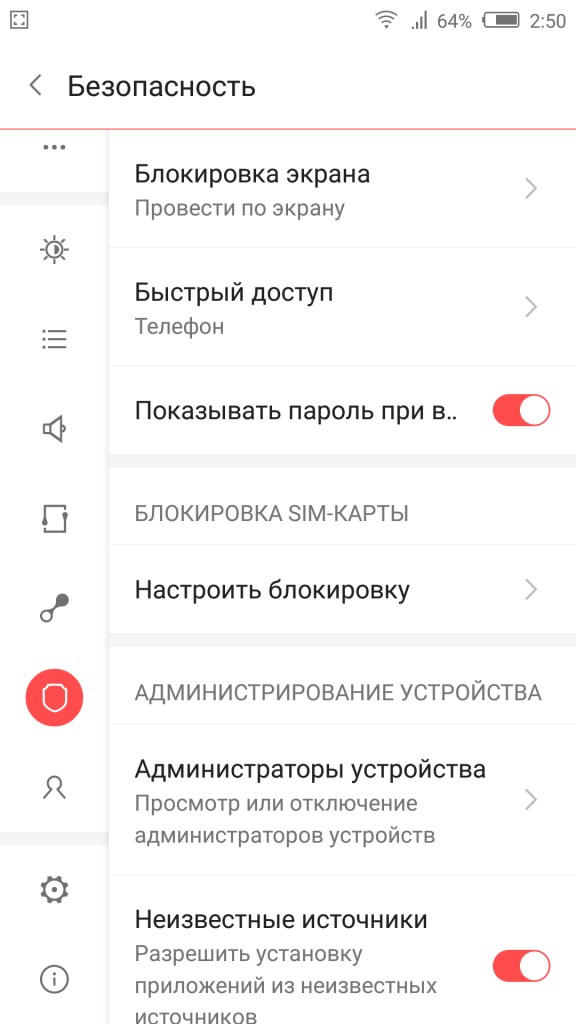
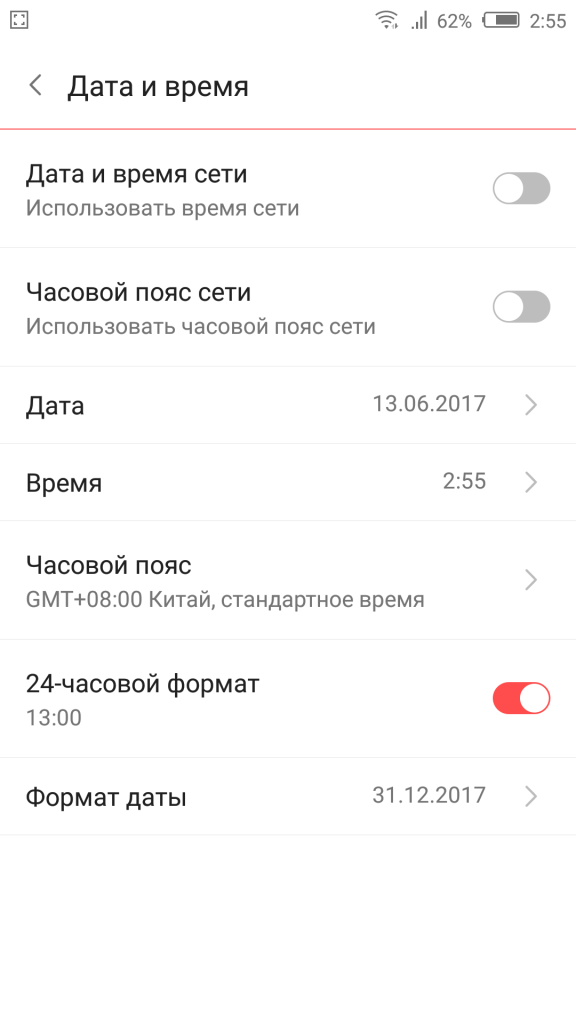
 Что делать, если забыл пароль от телефона? Варианты и способы решения проблемы
Что делать, если забыл пароль от телефона? Варианты и способы решения проблемы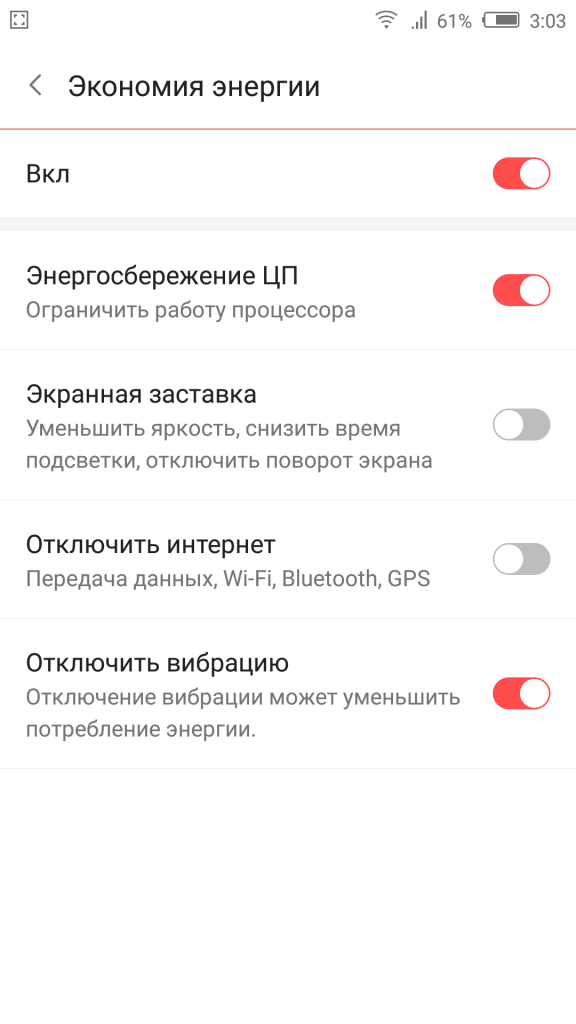
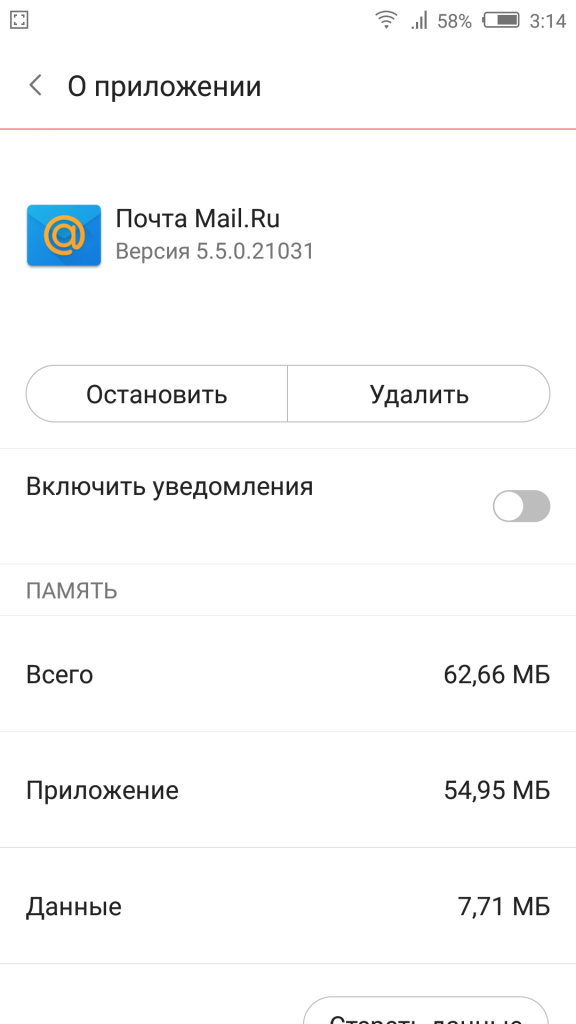
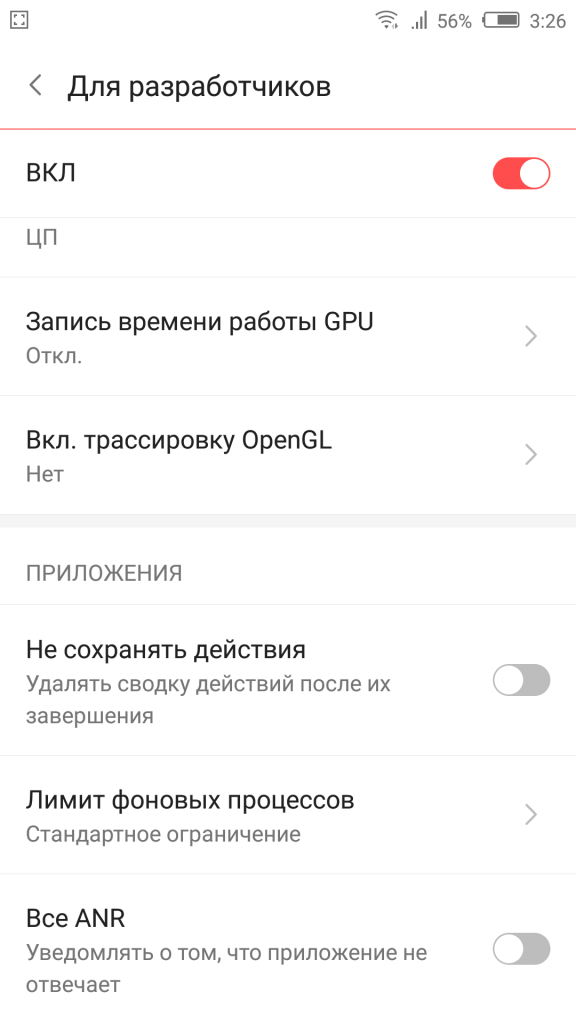
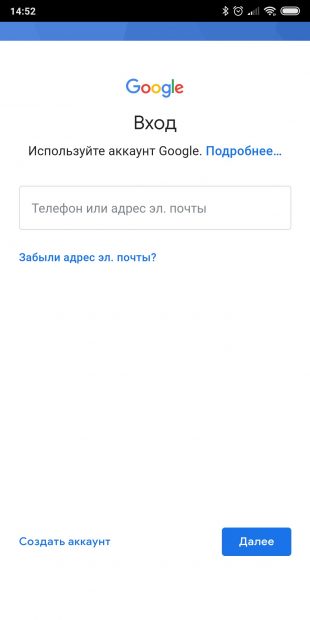
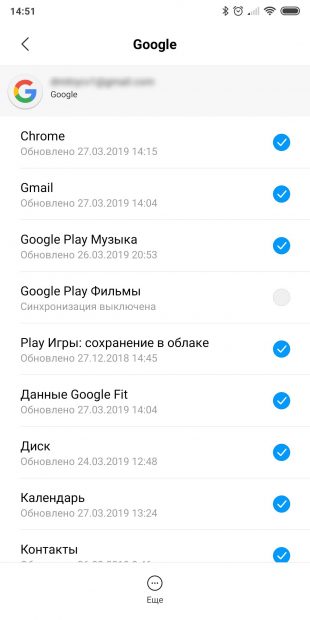
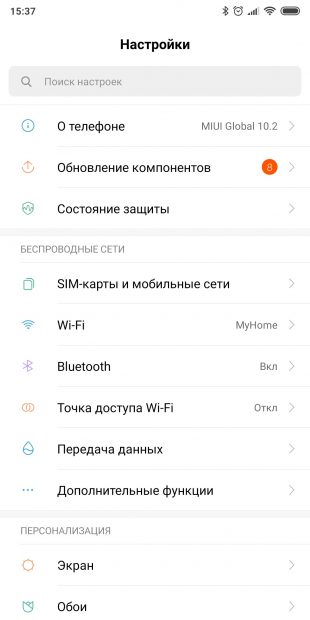
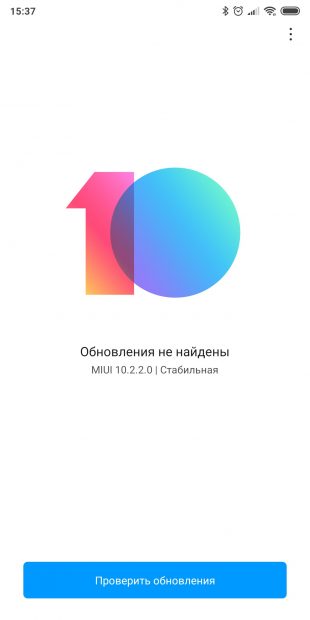
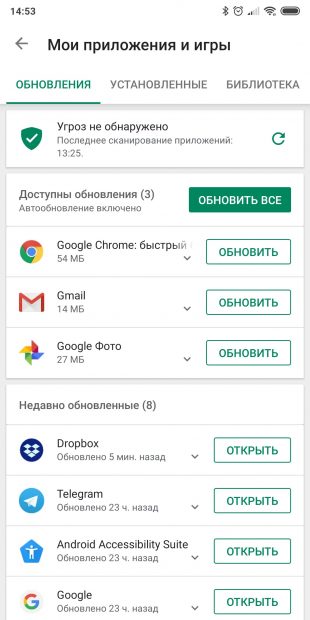
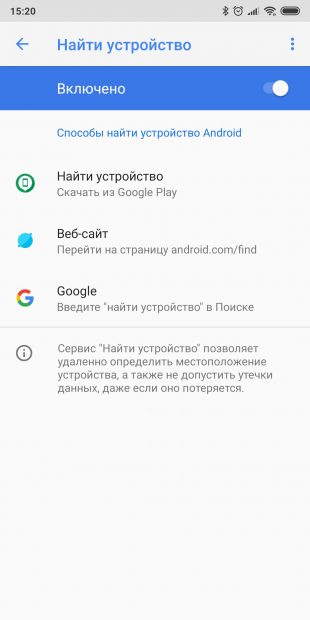
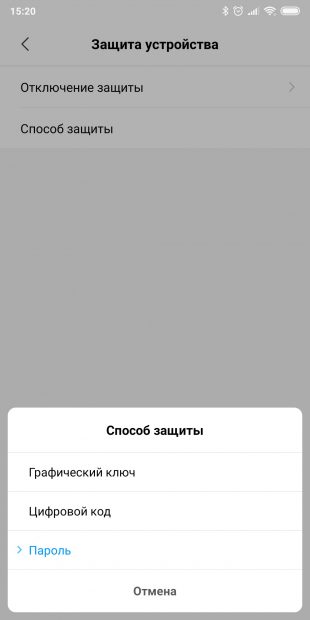
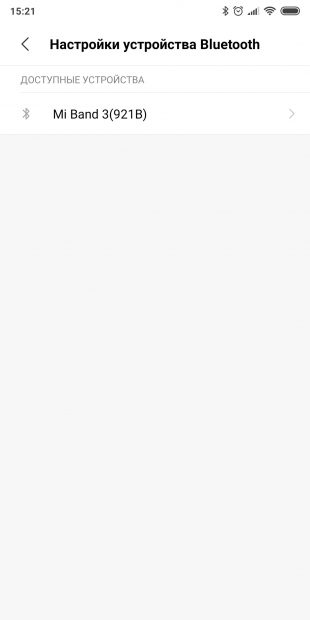
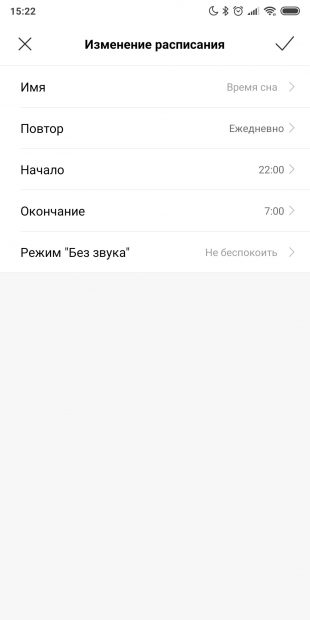
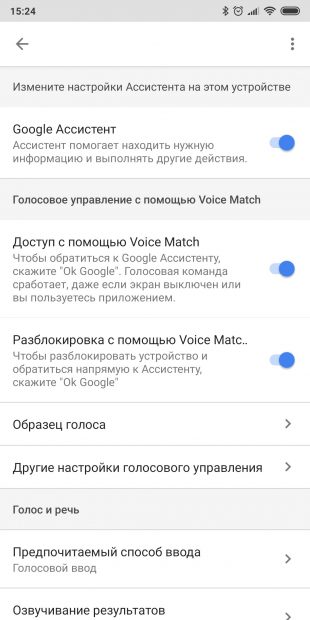
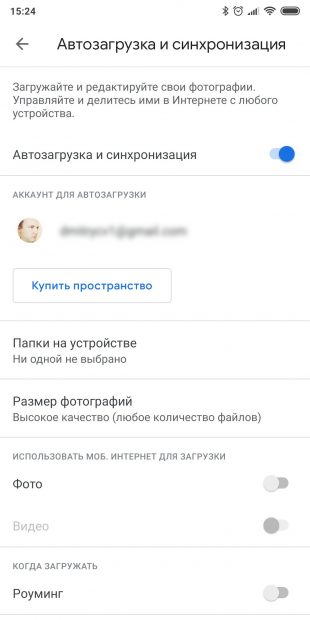
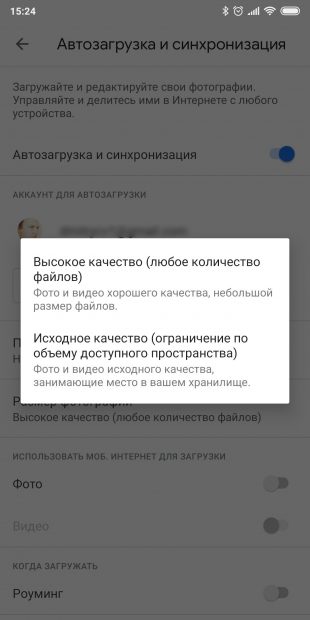
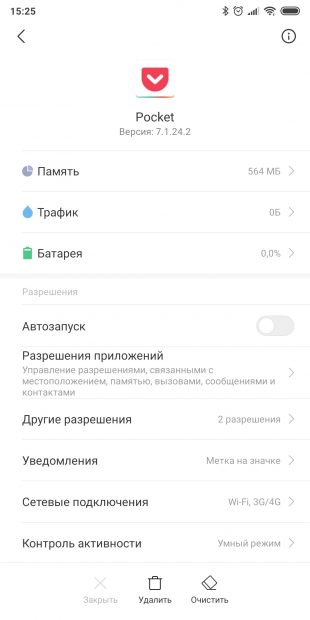
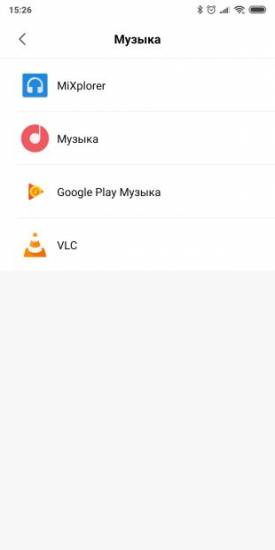
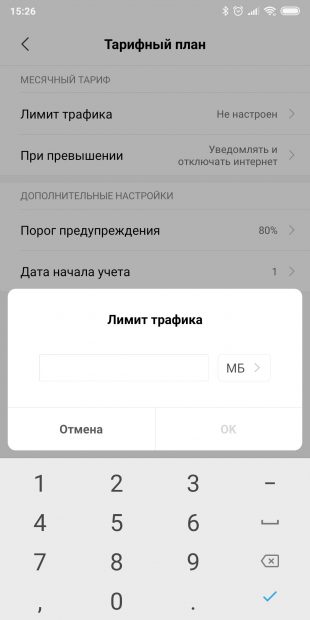
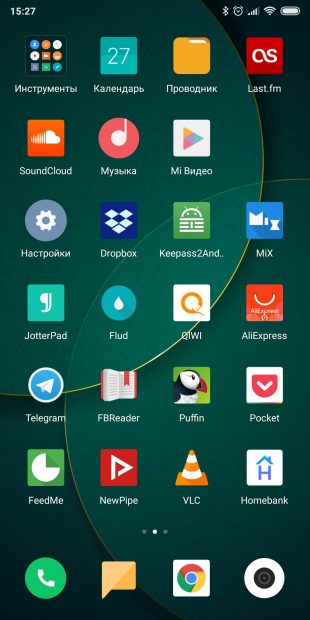

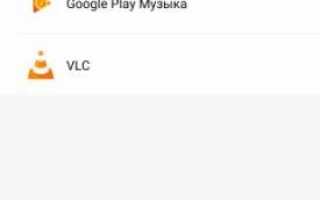

 Быстрый, плавный, умный. Обзор Android 4.1 Jelly Bean и инструкция по установке
Быстрый, плавный, умный. Обзор Android 4.1 Jelly Bean и инструкция по установке Отвязываем смартфон от всевидящего ока Google
Отвязываем смартфон от всевидящего ока Google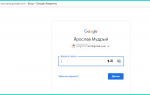 Как синхронизировать контакты телефона Android с Google
Как синхронизировать контакты телефона Android с Google Android Pay и Сбербанк: настройка и использование
Android Pay и Сбербанк: настройка и использование