Содержание
Информация обновлена: 12.06.2019
Установка КриптоПро CSP
Загрузите КриптоПро CSP 4.0.9963 и запустите установочный файл. Инструкция по установке КриптоПро CSP.
Установка КриптоПро ЭЦП Browser plug-in
С 1 июля 2018 года подписание документов на сайте ЕИС zakupki.gov.ru происходит с помощью плагина «КриптоПро ЭЦП Browser plug-in». Плагин «sign.cab» не используется.
Загрузите КриптоПро ЭЦП Browser plug-in 2.0 (cadesplugin) и запустите установочный файл. Инструкция по установке КриптоПро ЭЦП Browser plug-in (cadesplugin).
Установка корневых сертификатов
Потребуется установить: 1. Корневой сертификат Головного удостоверяющего центра (ГУЦ, он же Минкомсвязь). Инструкция по установке корневого сертификата ГУЦ. 2. Корневой сертификат Удостоверяющего центра Федерального казначейства (УЦ ФК) или коммерческого удостоверяющего центра (Контур, Такском, Тензор и т.д.), в зависимости от того каким УЦ выпущен ваш сертификат электронной подписи. Инструкция по установке корневого сертификата УЦ ФК.
Установка личного сертификата
C 1 июля 2018 года на портале закупок можно использовать только усиленную квалифицированную электронную подпись. Получить квалифицированный (усиленный квалифицированный) сертификат можно в аккредитованных удостоверяющих центрах. Инструкция по установке личного сертификата в КриптоПро.
Настройка браузера Internet Explorer
1. Добавляем ЕИС (zakupki.gov.ru) в список доверенных узлов в Internet Explorer: идем в свойства браузера — вкладка «Безопасность» — иконка «Надежные сайты» — кнопка «Сайты».
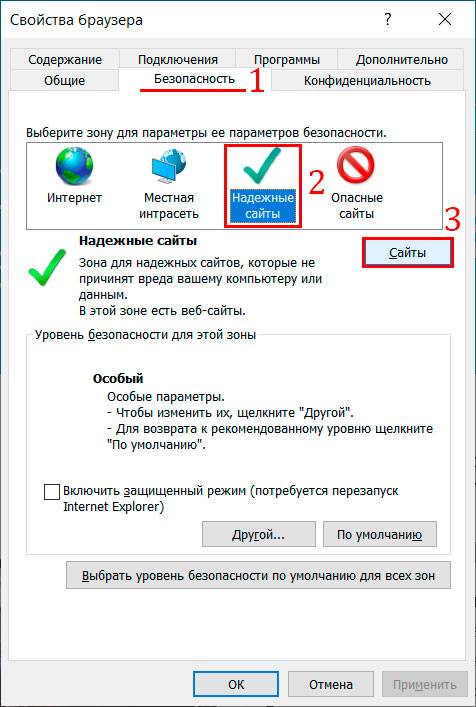
В поле «Добавить в зону следующий узел» пишем «https://*.zakupki.gov.ru» и нажимаем «Добавить».
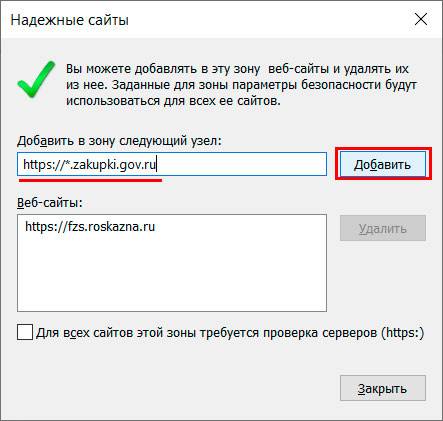
2. Настраиваем параметры безопасности: идем в свойства браузера — вкладка «Безопасность» — иконка «Надежные сайты» — кнопка «Другой».
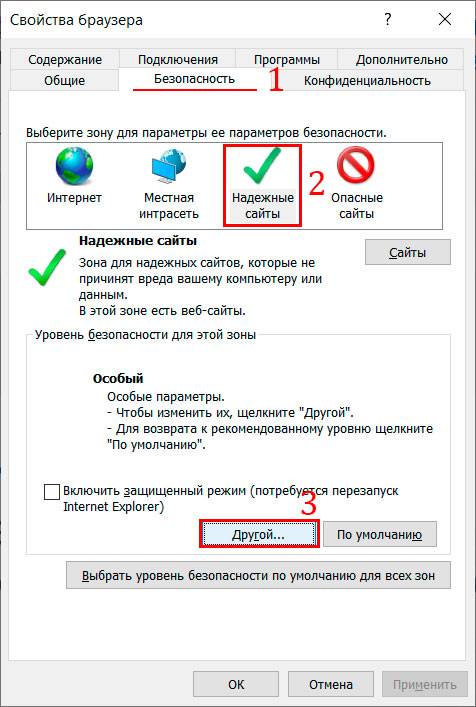
Блок «Разное» — «Блокировать всплывающие окна» — выбираем «Отключить».
Блок «Разное» — «Доступ к источникам данных за пределами домена» – выбираем «Включить».
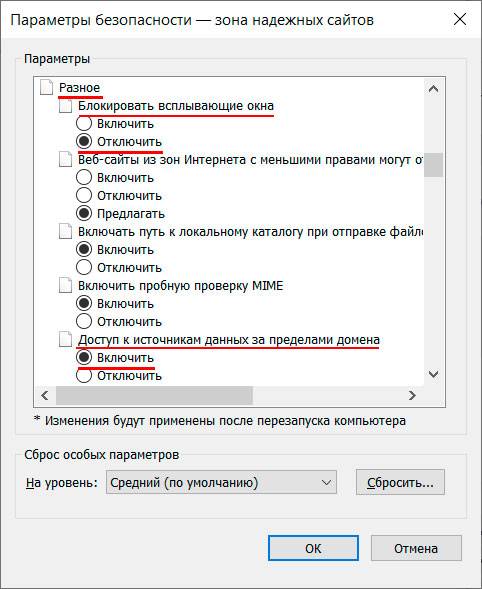
Блок «Сценарии» — «Активные сценарии» — выбираем «Включить».
Блок «Сценарии» — «Включить фильтр XSS» — выбираем «Отключить».
Блок «Сценарии» — «Выполнять сценарии приложений Java» — выбираем «Включить».
В блоке «Элементы ActiveX и модули подключения» все значения «Включить»
3. Настраиваем всплывающий окна: идем в свойства браузера — вкладка «Privacy» — снять флажок выключателя «Блокировать всплывающие окна».
4. Переопределяем автоматическую обработку куки-файлов: идем в свойства браузера — вкладка «Конфиденциальность» — кнопка «Дополнительно» — в новом окне установить флажок в поле «Переопределить автоматическую обработку файлов cookie» — нажать «ОК».
5. Установка параметров IE по умолчанию: идем в свойства браузера — вкладка «Дополнительно» — нажать на кнопку «Сброс».
Если используете КриптоПро 4.0.9842, то рекомендуется отключить:
Главная / Вопрос-Ответ / Перенос системы Контур.Экстерн на другой компьютер. Настройка дополнительного рабочего места
Для первичной установки системы Контур.Экстерн, воспользуйтесь инструкцией по ссылке.
Для переноса системы Контур.Экстерн на другое рабочее место необходимо:
1. Скопировать сертификаты на любой съемный носитель, если они установлены в реестре компьютера.
2. Если используете для работы программу Контур.Экстерн Лайт — необходимо перенести настройки и базу переданных документов.
3. Установить систему Контур.Экстерн и компоненты на новый компьютер с помощью веб-диска.
4. Установить сертификаты на новом компьютере.
1. Копирование сертификатов
Если ключи электронной подписи (ЭП) на старом рабочем месте были установлены в Реестр, необходимо скопировать их на любой съемный носитель. Для этого выполните следующие действия:
1. Зайдите на профиль Диагностики «Копирования» по ссылке.
2. Вставьте носитель, на который необходимо скопировать сертификат.
3. На нужном сертификате нажмите на кнопку «Скопировать».
Если на контейнер был задан пароль — появится сообщение «Введите пароль для устройства с которого будет скопирован сертификат».
Введите пароль и нажмите на кнопку «Далее».
4. Выберите носитель, куда необходимо скопировать сертификат и нажмите «Далее».
5. Задайте имя новому контейнеру и нажмите на кнопку «Далее».
6. Должно появиться сообщение об успешном копировании сертификата.
Если на компьютере установлено несколько сертификатов — повторите п.3-6 для каждого сертификата.
Здесь вы можете выбрать другой способ копирования сертификатов.
Если все ключи ЭП находятся на съемных носителях — перейдите к п.2.
2. Перенос программы Контур.Экстерн Лайт
Если используете для работы программу Контур.Экстерн Лайт — необходимо перенести настройки и базу переданных документов с одного рабочего места на другое. Если не используете — перейдите к следующему пункту.
Чтобы перенести Контур.Экстерн Лайт, необходимо cкопировать с прежнего рабочего места файлы настроек и базы данных и поместить их в соответствующий каталог на новом рабочем месте:
ВНИМАНИЕ! При совершении каких-либо действий с файлом RSBASE, помните, что не рекомендуется удалять или перемещать его из директории, если Вы не уверены в необходимости этих действий. В данном файле хранятся все настройки и база данных переданных ранее документов.При переносе файла с одного компьютера на другой, рекомендуется использовать функцию копирования файла.После этого установите Контур.Экстерн Лайт с помощью установочного диска на желаемое рабочее место.
3. Установка системы Контур.Экстерн на новый компьютер
Откройте веб-диск по ссылке. При первом входе может появиться сообщение о необходимости установить утилиту AddToTrusted (либо Kontur-Install-KEKEP, при использовании браузера, отличного от Internet Explorer). Данная утилита добавит необходимые домены в надежные узлы, а также настроит для них параметры безопасности. Необходимо нажать кнопку «Скачать файл настройки» и установить утилиту.
В появившемся внизу окна сообщении нажмите кнопку «Выполнить». Также утилиту можно сохранить в любой каталог и запустить файл AddToTrusted_User.exe.
После завершения установки утилиты закройте все окна обозревателя и зайдите на веб-диск.
Если при входе на веб-диск не предлагается установить / обновить какие-либо компоненты, то перейдите к запросу / установке личного сертификата.
В открывшемся окне нажмите кнопку «Далее» и дождитесь окончания процесса. При необходимости смените тип установки, для этого нажмите на ссылку «Сменить тип установки» в верхней части страницы.
Для полной установки системы нажмите на кнопку «Установить».
При использовании веб-диска происходит автоматическая проверка уже установленных на рабочем месте компонент. После нажатия на кнопку «Установить» будут установлены только недостающие для корректной работы компоненты. Данный способ установки является рекомендуемым.
Также можете воспользоваться выборочной установкой компонент (не рекомендуется). Для этого нажмите на ссылку «Выбрать компоненты для установки», отметьте необходимые компоненты и нажмите кнопку «Начать установку».
Дождитесь окончания процесса установки. После этого перезапустите браузер (при необходимости — перезагрузите компьютер) и снова откройте веб-диск.
Нажмите кнопку «Далее», дождитесь окончания процесса. Отобразится окно установки и запроса сертификатов.
- Для запроса нового сертификата, нажмите кнопку «Получить в личном кабинете».
- Если сертификат находится на Рутокене, подключите ключевой носитель к компьютеру и нажмите на кнопку «Установить с рутокена». Если сертификат находится на другом носителе — перейдите к п.4.
4. Установка сертификата
Для проверки установленного сертификата или воспользуйтесь ярлыком «Экстерн». Он появится на рабочем столе после установки компонентов.
Если при входе в сервис появляется сообщение что сертификат не установлен, или сертификат находится на флэшке — установите сертификат вручную по инструкции.
Базовые сведения
«Контур-Экстерн» – онлайновая система удобной подачи декларации в ФНС, Росстат, ПФР, ФСС и всех форм отчетов для Росалкогольрегулирования. В рамках данного сервиса осуществляется подача всех утвержденных форм документов в электронном виде, заверенных цифровой подписью (ЭЦП) в соответствии с современными требованиями. Клиенты системы могут работать с сервисом в любое время, возможен импорт в «Контур-Экстерн» документов, составленных в программе пользователя.
Процедуры установки системы пользователем
Для начала работы в «Контур-Экстерн» нужно установить систему, для этого требуется:
-
- Лицензия, которая предоставляет право на использование СКЗИ «КриптоПро CSP» (Данная лицензия входит в состав сертификата ЭЦП).
- Ключевой носитель Рутокен.
Все это клиент получает при подключении к системе «Контур-Экстерн».
Инструкция по установке «Контур-Экстерн» состоит из следующих этапов:
- Установка системы. Вводим в браузере адрес https://i.kontur.ru и соглашаемся на предложение всплывающего окна об установке программы AddToTrusted.
- Нажимаем на кнопку «Далее» и после нажимаем кнопку «Установить».
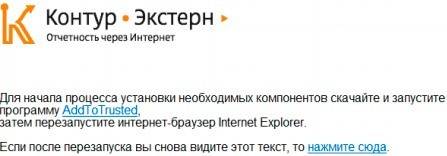
- Запрос ЭЦП. Без квалифицированной ЭЦП работа с системой невозможна. Ее установка осуществляется с помощью ключевого носителя Рутокен и подключения к Интернету.
- Копирование ключевого контейнера. Этот этап позволяет обезопасить пользователя на случай повреждения ключевого носителя. Сделанная заранее копия позволит работать с системой в привычном режиме.
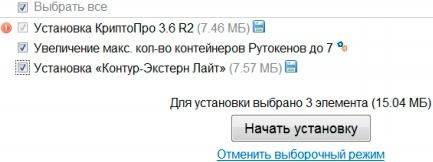
Вход в систему
Для того чтобы пользователь смог войти в систему и «Контур-Экстерн» и начал работу, требуется последовательно совершить ряд действий, которые описаны ниже.
Прежде всего, для входа в систему и работы с ней необходимо выполнить последовательно следующие подготовительные действия:
- Компьютер пользователя должен иметь выход в Интернет.
- Ключевой носитель должен быть вставлен в компьютер.
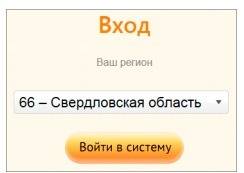
Предусмотрены две возможности входа в «Контур-Экстерн»: пользователь нажимает на ярлык, который при установке был размещен на рабочем столе, после чего вводит адрес http://www.kontur-extern.ru/ и нажимает на ссылку «Вход в систему», которая расположена в правом верхнем углу страницы.
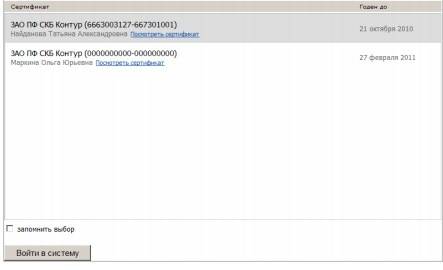
После этого необходимо выбрать код региона, который отмечается разово, при первом входе в систему.
Для системы «Контур-Экстерн» инструкция по работе с сертификатами заключается в следующем:
- После активации «Входа в систему» необходимо на странице выбора сертификата отобрать правильный.
- Если бухгалтер давно пользуется данной программой, то там находится большой перечень сертификатов для организации, так как срок годности сертификатов заканчивается каждый год. Для очистки списка и удаления отозванного сертификата, его надо выделить и нажать «Войти в систему». В процессе этого действия сертификат будет удален.
При появлении окна «Установка компонентов» требуется выбрать и нажать «Установить компоненты»
После того как выбираем сертификат, нажимаем «Войти в систему».
Используемые источники:
- https://elektronnayapodpis.info/zakupki-gov-ru-nastrojka-rabochego-mesta/
- http://kontur-vostok.ru/vopros-otvet/nastroyka_dopolnitelnogo_rabochego_mesta_sistemy_konturekstern/
- https://extern.b-ts.ru/subscribers/support/poshagovaja-instrukcija-kak-nachat-rabotat-v-kontur-jekstern/
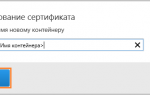 Как установить Контур Экстерн
Как установить Контур Экстерн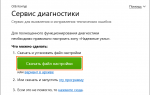 Установка программы Контур.Экстерн на компьютер
Установка программы Контур.Экстерн на компьютер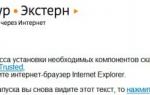 Как начать работать в «Контур-Экстерн»: пошаговая инструкция
Как начать работать в «Контур-Экстерн»: пошаговая инструкция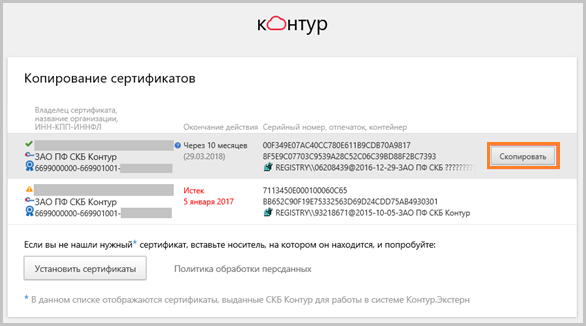
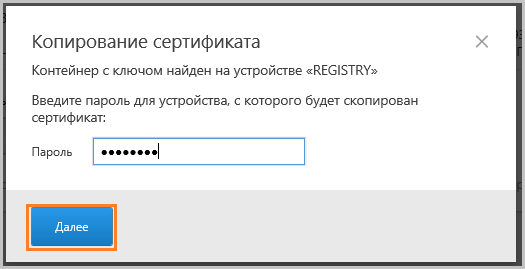
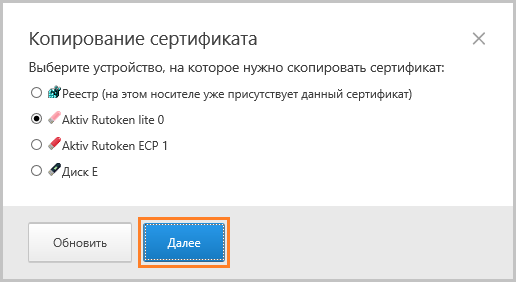
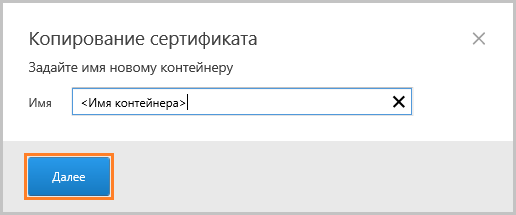
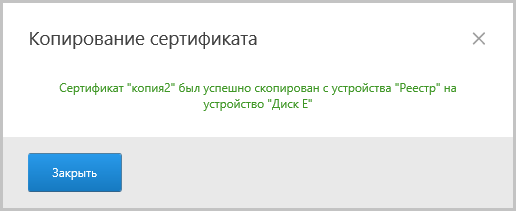
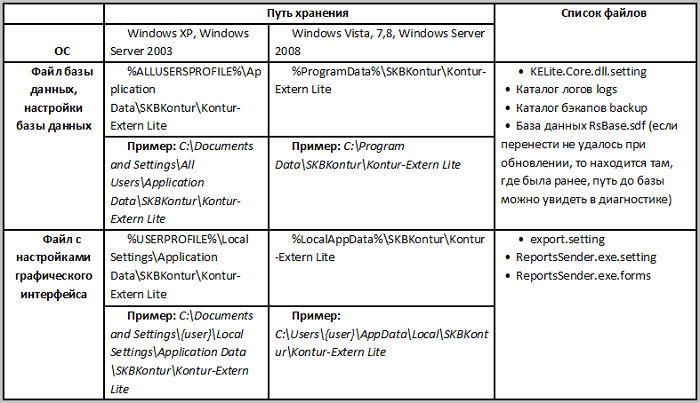
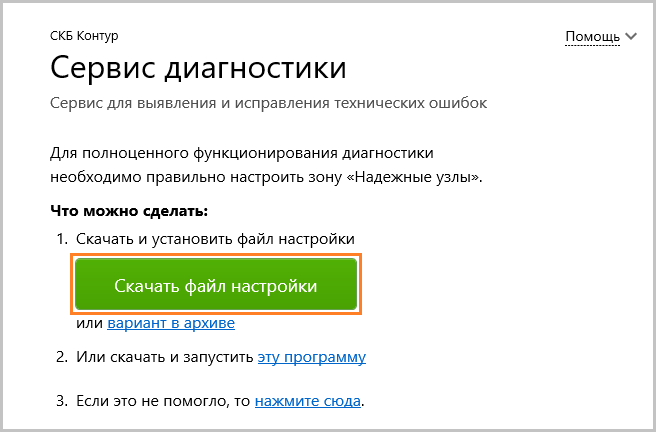

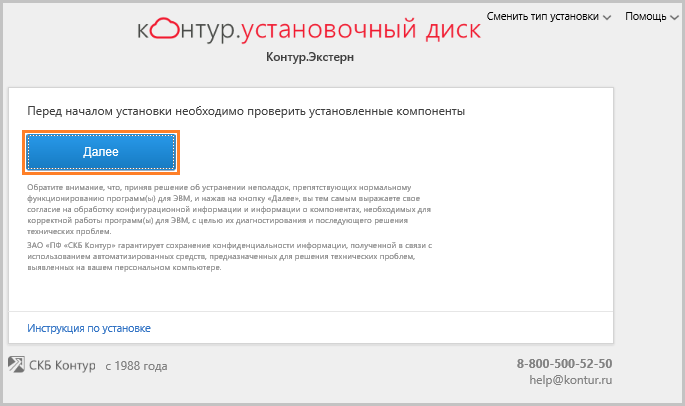
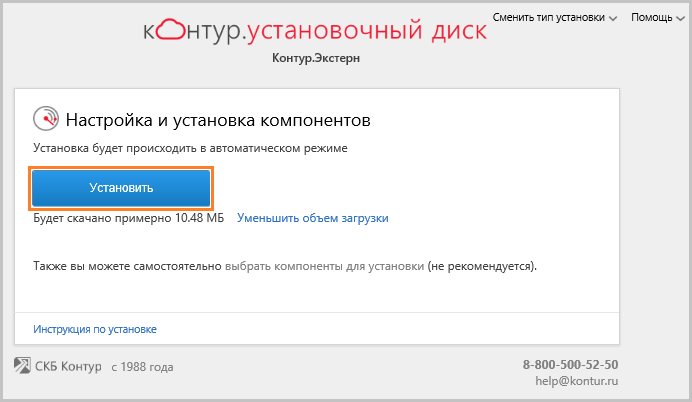
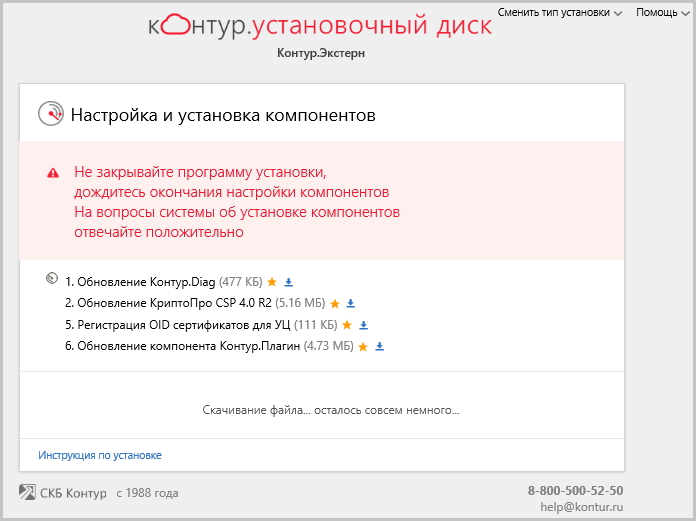

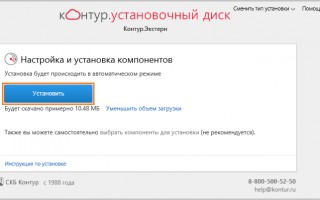

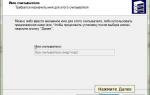 Инструкция по настройке Электронной подписи
Инструкция по настройке Электронной подписи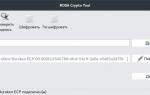 Установка и настройка КриптоПро CSP
Установка и настройка КриптоПро CSP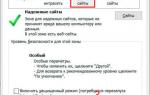 КриптоПро
КриптоПро