Пользователь ESET Антон Севостьянов подготовил руководство по развертыванию и администрированию сети на основе выделенного сервера. Сегодня хочу рассказать о настройке Windows Server 2008 R2 в условиях, приближенных к боевым (то есть в виртуальной среде). Такой подход позволит в домашних условиях протестировать и изучить все возможности данной технологии.
- настройка DNS сервера;
- установка Active Directory;
- взаимодействия учетных записей в рабочей группе и в домене;
- подключение компьютеров к домену;
- создание доменных пользователей;
- управление доступом к ресурсам;
- настройка DHCP сервера;
- подключение сети к интернет;
- настройка групповой политики;
Для начала вам понадобится 64-разрядная операционная система Windows и программа управления виртуальными машинами (например, VMWare). Минимальные системные требования: 6 Гб ОЗУ и 70 Гб свободного места на жестком диске. 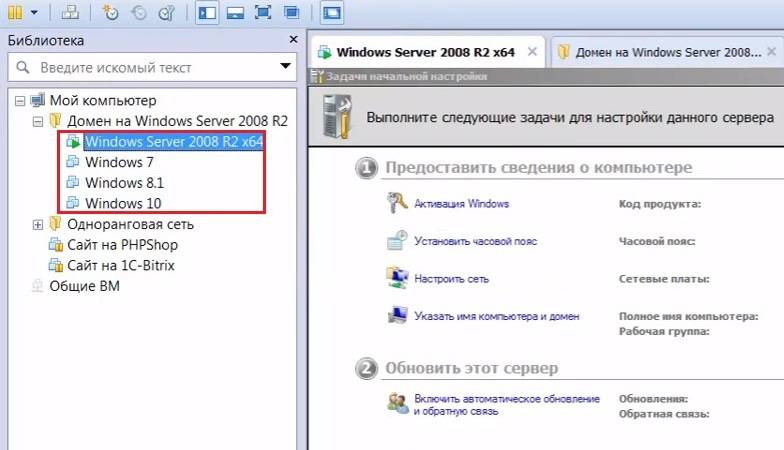
- Запускаем виртуальную машину
- Открываем BIOS (клавиша F2) и проверяем правильность настроек для загрузки с виртуального привода. Нужно убедиться, что у виртуального привода установлен высший приоритет. Если это не так, меняем соответствующие настройки в BIOS
Аналогичным образом создаем виртуальные машины для клиентских операционных систем. Mask: 255.255.255.0
- Разрешить только безопасные динамические обновления. Рекомендуется использовать этот способ. Однако опция будет недоступна до создания домена, пока не установлена служба Active Directory.
- Разрешать любые динамические обновления — эту настройку лучше не использовать, так как данные могут быть недостоверны
- Запретить динамическое обновление — записи придется обновлять вручную. Выбираем этот способ, пока динамические обновления неактивны. После поднятия домена просто изменяем настройки
В нашем примере сервер будет всего один, поэтому пересылка запросов не потребуется:
Антон Севостьянов системный администратор, www.sys-team-admin.ru

0. Оглавление
1. Что понадобится
- Установочный диск Microsoft Windows 2008 R2.
- Рабочий код, для активации Microsoft Windows 2008 R2.
2. Установка Windows Server
Вставляем диск в DVD-ROM и грузимся с него (Для этого в BIOS надо поставить первичную загрузку с CD-ROM). После непродолжительной загрузки мы попадем на окно с выбором языка:
Выбираем нужные параметры (По умолчанию язык, формат времени и раскладку клавиатуры оставляем русскую) и нажимаем «Далее» .
Нажимаем кнопку «Установить» и попадаем в меню выбора редакций операционной системы:
О том чем отличаются редакции Windows Server можно почитать на официальном сайте. Выбираем нужный нам пункт и жмем «Далее»
Ставим галочку «Я принимаю условия лицензии» и нажимаем «Далее»
Тип установки выбираем «Полная установка». Теперь нам нужно выбрать раздел, куда мы установим операционную систему. Перед установкой с разделом можно выполнить некоторые операции, список которых можно просмотреть нажав на «Настройка диска»
После того, как раздел готов, нажимаем «Далее» и ждем, пока установщик выполнит все необходимые операции.
3. Начальная настройка
После завершения установки компьютер перезагрузится, и мы попадем на окно авторизации, которое сразу потребует ввести пароль Администратора. По умолчанию пароль должен отвечать требованиям сложности, а именно:
- Не содержать имени учетной записи пользователя или частей полного имени пользователя длиной более двух рядом стоящих знаков
- Иметь длину не менее 6 знаков
- Содержать знаки трех из четырех перечисленных ниже категорий:
- Латинские заглавные буквы (от A до Z)
- Латинские строчные буквы (от a до z)
- Цифры (от 0 до 9)
- Отличающиеся от букв и цифр знаки (например, !, $, #, %)
О том, как потом изменить политику паролей можно прочитать здесь.
Рекомендую сразу запись введенный пароль в определенное для этого место. Для хранения паролей удобно использовать различные менеджеры паролей, например, бесплатную программу — KeePass.
Вводим 2 раза пароль, нажимаем «Ввод» и, после загрузки учетных данных, откроется окно «Задачи начальной настройки»
Пройдемся по всем пунктам. Начнем мы с сети. Нажимаем на «Настроить сеть«. Откроются «Сетевые подключения«, кликаем 2 раза по активному подключению, в появившемся списке выделяем «Протокол Интернета версии 4 (TCP/IPv4)» и нажимаем «Свойства«. Вводим необходимые для подключения параметры и через «ОК» закрываем окна.
Теперь нажимаем «Активировать Windows«. В появившемся окне вводим наш ключ активации.
Нажимаем 2 раза «Далее» и, если все прошло хорошо, то мы должны увидеть сообщение об успешной активации Windows.
Закрываем окно и устанавливаем время, дату и часовой пояс.
Затем нажимаем на «Изменить имя компьютера», в открывшемся окне нажимаем на «Изменить» и вводим новое имя компьютера.
Нажимаем 2 раза «ОК» и затем идем на «Включить автоматическое обновление...»
Можно выбрать «Включить автоматическое обновление…» , но я советую нажать «Настроить параметры вручную» и установить настройки как показано на скриншоте ниже.
Затем нажимаем на «Загрузить и установить обновления…»
Далее, в открывшемся «Центре обновления Windows» рекомендую нажимать на «Установить обновления» и «Поиск новых обновлений» до тех пор, пока Windows не сообщит, что нет новых обновлений. При этом может потребоваться не одна перезагрузка.
Ну и наконец нам осталось включить удаленный рабочий стол. Нажав на соответствующую кнопку в окне «Задачи начальной настройки» выбираем пункт «Разрешить подключение от компьютера с любой версией удаленного рабочего стола«, нажимаем «Применить» и соглашаемся на внесение исключения в брандмауэр.
Ну вот и все. На этом установка Windows завершена и можно переходить к добавлению пользователей, установке необходимых ролей и компонент и пр.
Помогла ли вам данная статья?
После установки операционной системы windows server 2008 R2 запустите консоль Диспетчер сервера.
перейдем в Роли
выберем Добавить роли
Поставим галочку напротив Службы удаленных рабочих столов
и нажмем далее
Выбираем роли:
Узел сеансов удаленных рабочих столов Лицензирование удаленных рабочих столов
на следующем экране просто нажимаем далее
Выберем метод проверки подлинности для узла сеансов удаленных рабочих столов
Так как к моему терминалу будут подключаться компьютеры имеющие на борту Windows XP мне необходимо не требовать проверку подлинности на уровне сети.
Выберем режим лицензирования на пользователя
Добавим группы пользователей которые будут иметь право на подключение у терминальному серверу.
Настроим взаимодействие с пользователем
в моем случае я отключил любое взаимодействие, т.к. я не планирую воспроизводить на сервере аудио и графические материалы. Исключительно работать с базой данных.
Оставляем все как нам рекомендуют.
Подтвердим настройки и нажмем установить
Перезагрузимся и продолжим установку
Мы видим что установка закончилась корректно и мы можем переходить к настройке терминального сервера.
Для начала лицензируем сервер лицензий для этого запустим Диспетчер лицензирования удаленных рабочих столов
Так как мы выбрали вариант Enterprise Agreement Number введем его ключ. Ключи можно найти на просторах интернетиков совершенно свободно. Вот несколько: 4965437;3325596;6565792;4526017;5296992.
Настройка сервера лицензирования закончена.
Перейдем к конфигурации сервера узла сеансов удаленных рабочих столов
Укажем сервер лицензирования удаленных рабочих столов
На этом пока все. Спасибо всем кто осилил до конца эту статью. Жду комментариев.
В следующей статье мы будем настраивать работу программы Бэст в терминальном режиме.
Используемые источники:
- https://club.esetnod32.ru/articles/analitika/nastroyka-windows-server-2008-r2/
- https://tavalik.ru/ustanovka-windows-server-2008-r2/
- https://blog.eaglenn.ru/nastrojka-terminalnogo-servera-windows-server-2008-r2/
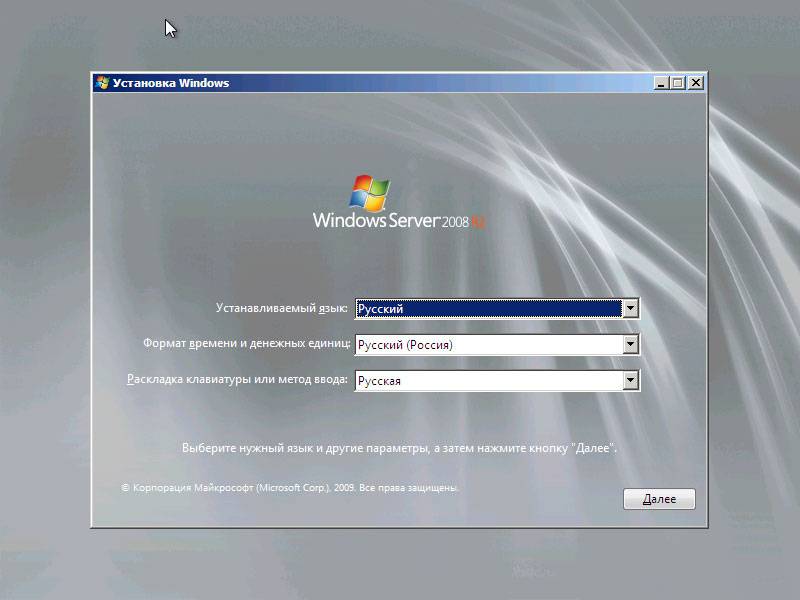
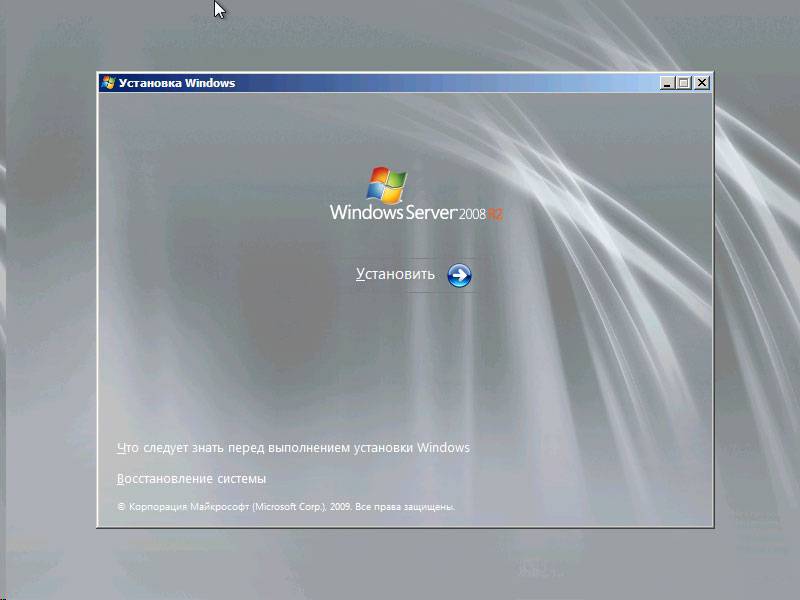
 Сервер лицензирования RDS на Windows Server 2019
Сервер лицензирования RDS на Windows Server 2019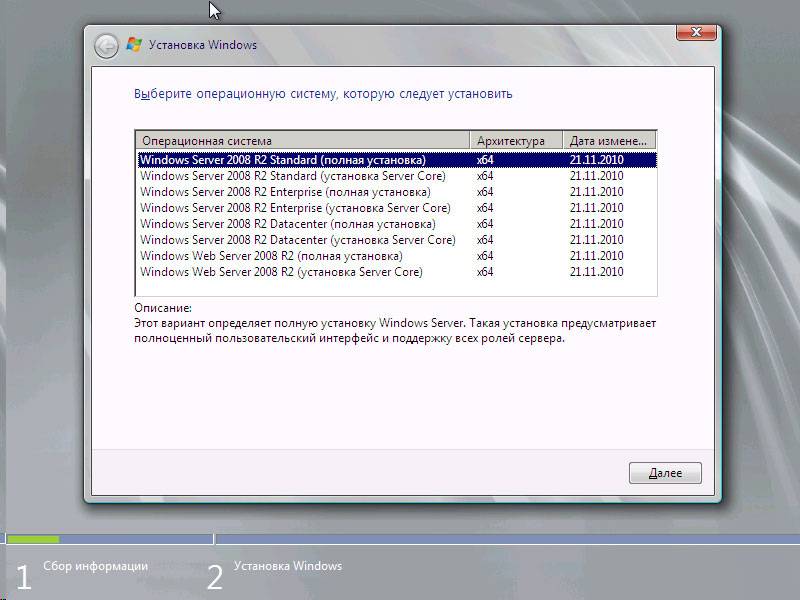
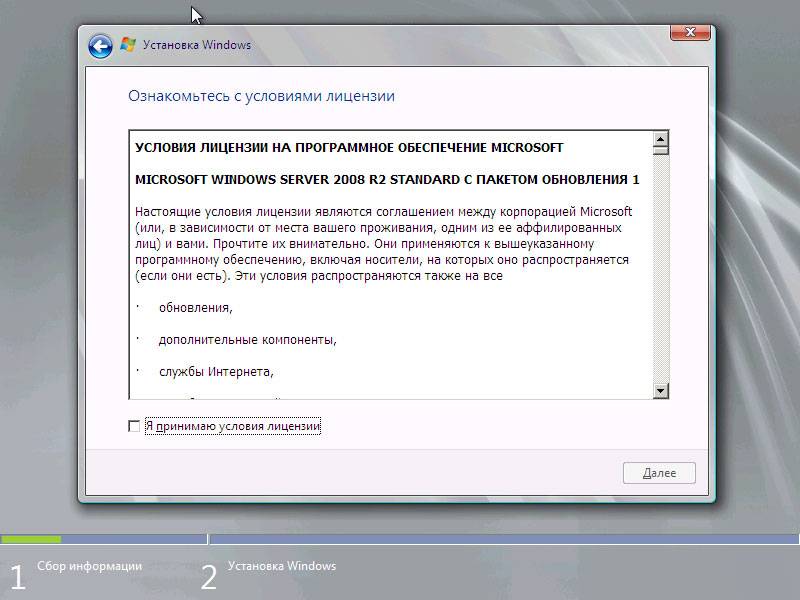
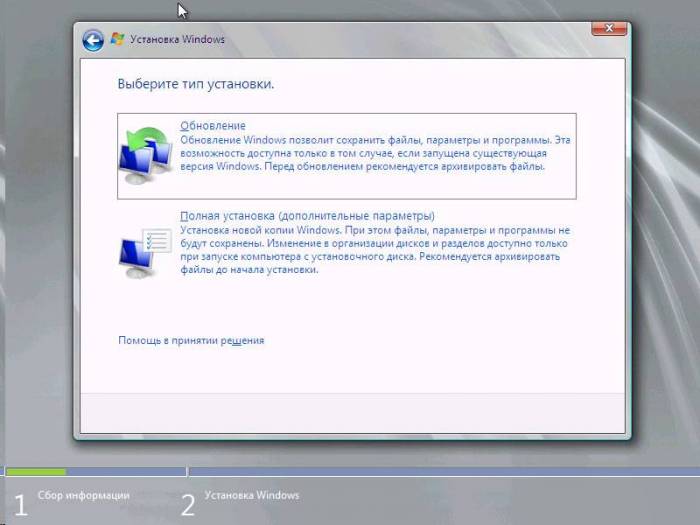
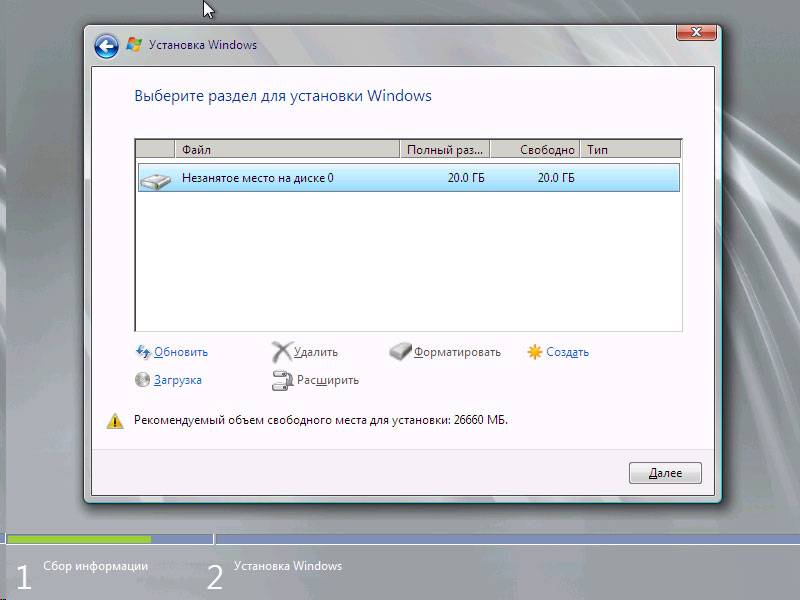
 Windows Server 2012. Установка и настройка удалённых рабочих столов
Windows Server 2012. Установка и настройка удалённых рабочих столов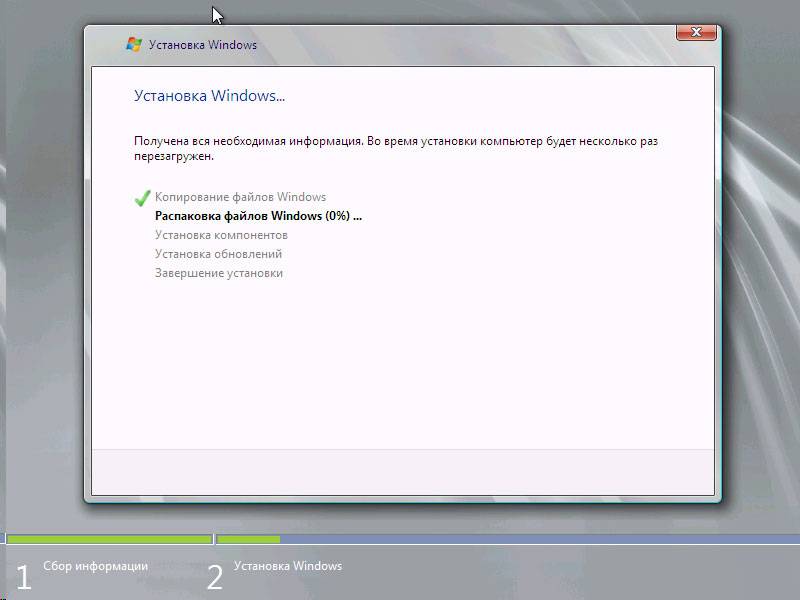
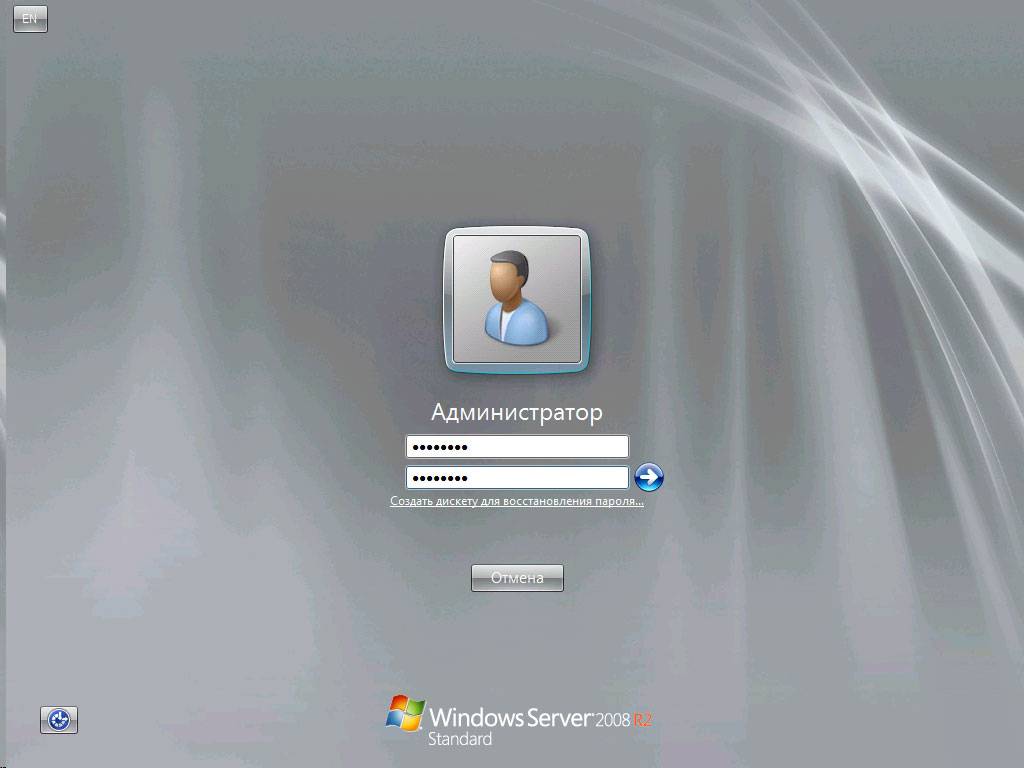
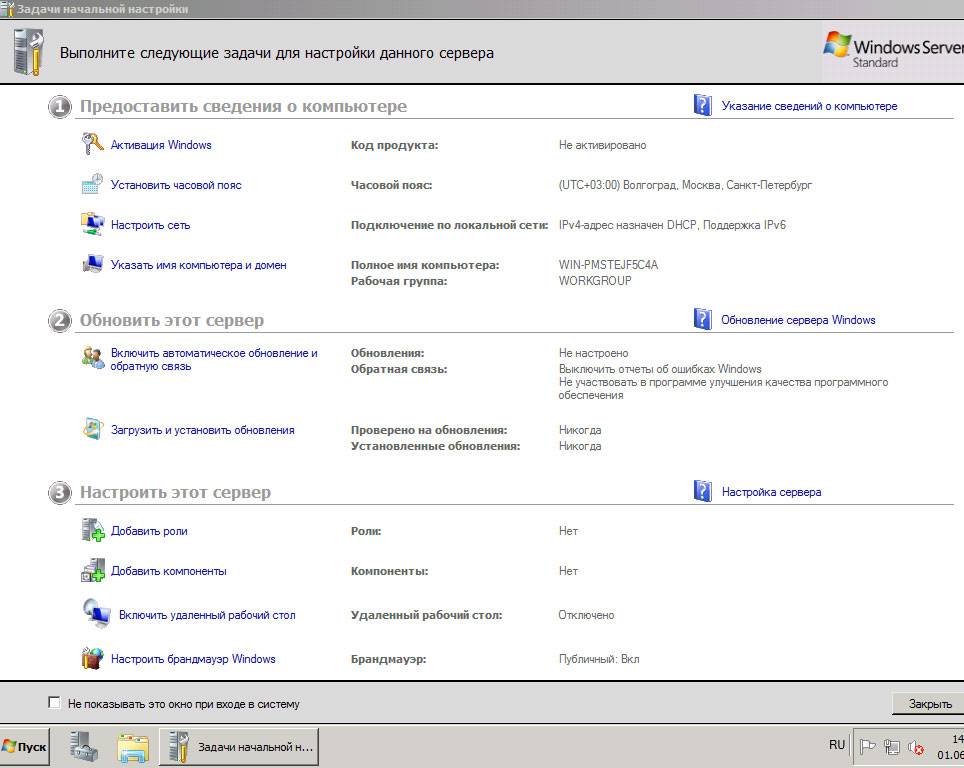
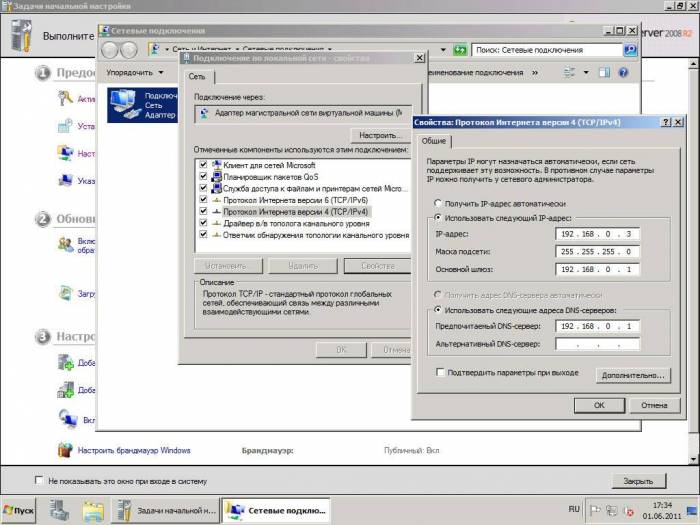
 Проблема с лицензией Windows Server 2019 RDS
Проблема с лицензией Windows Server 2019 RDS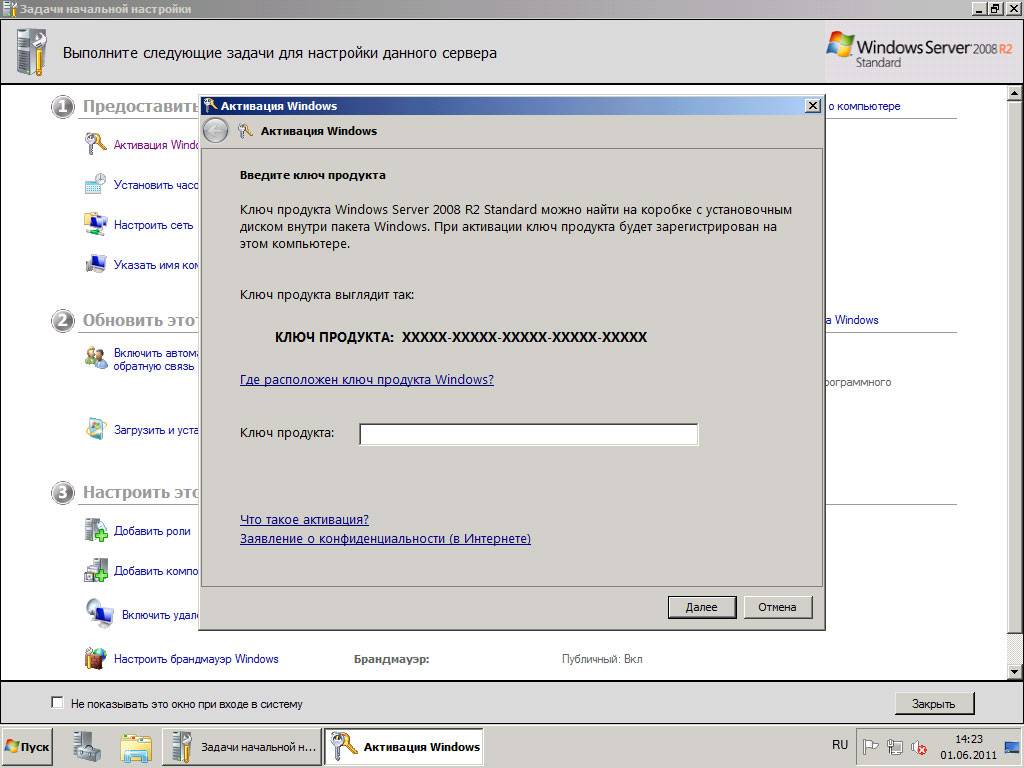
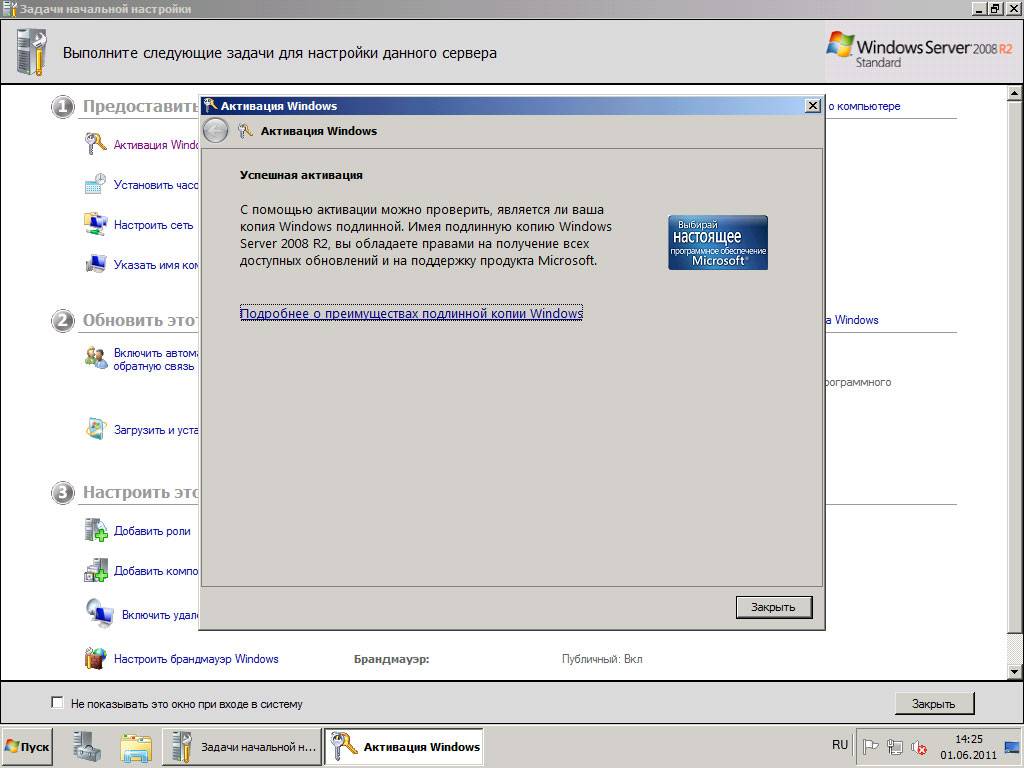
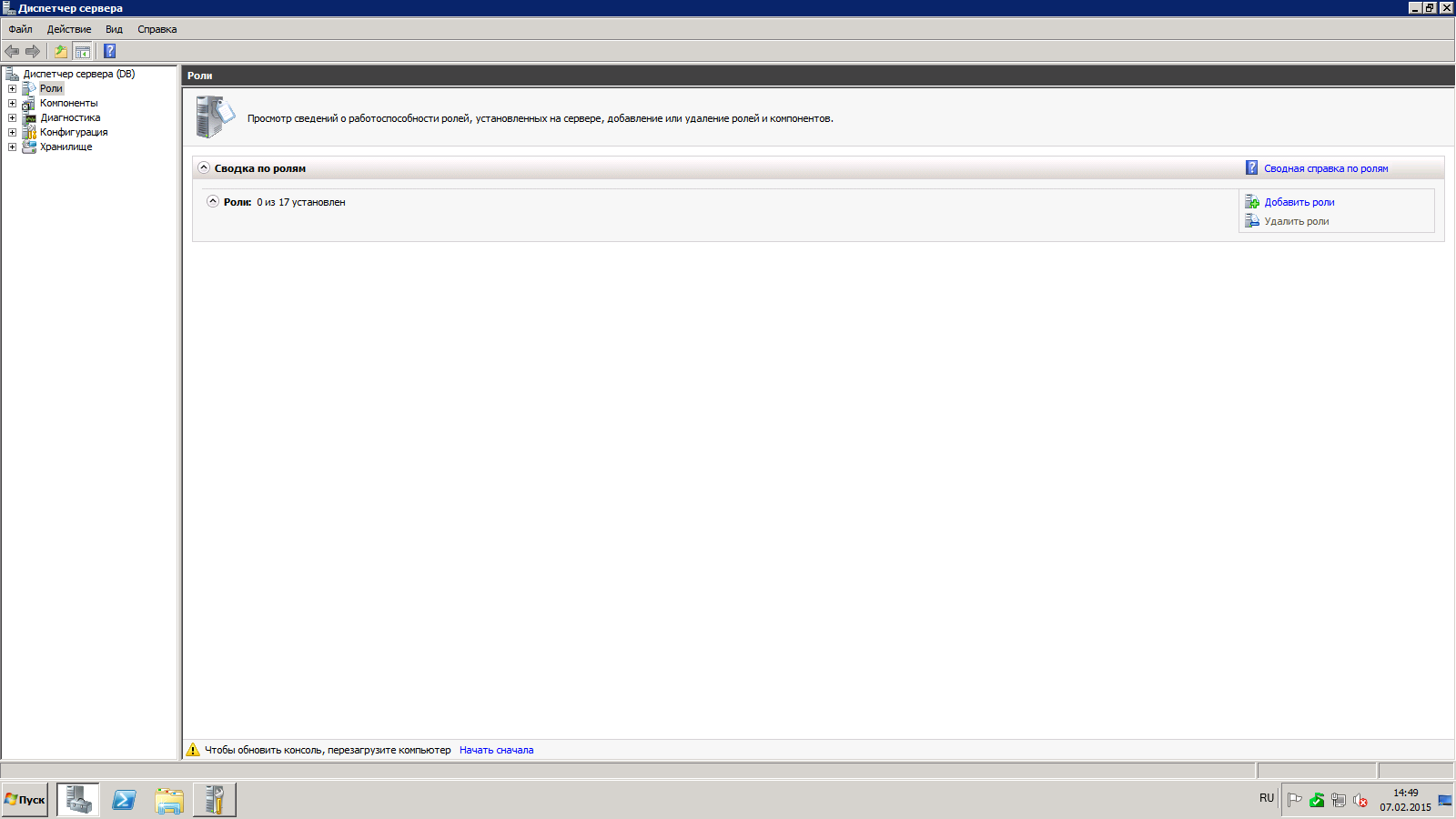
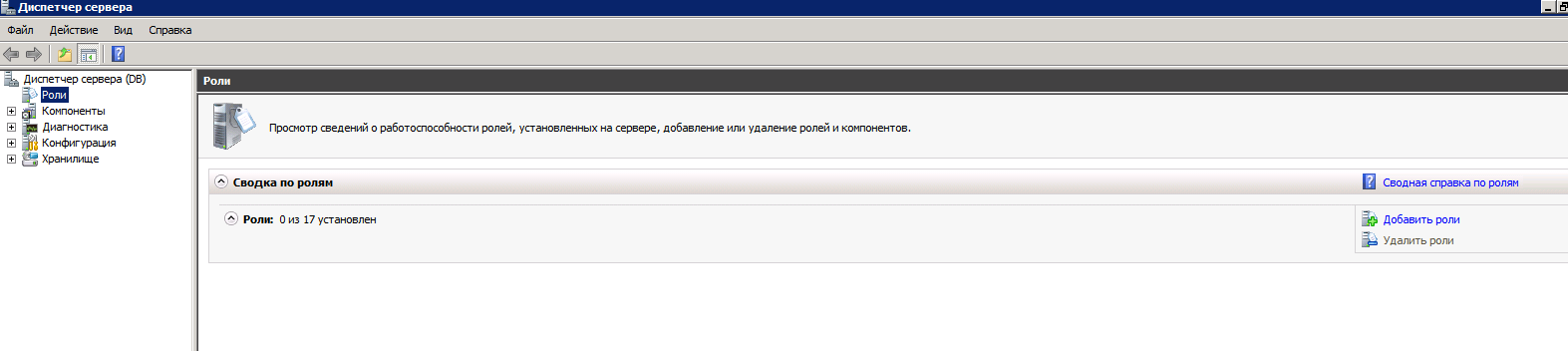
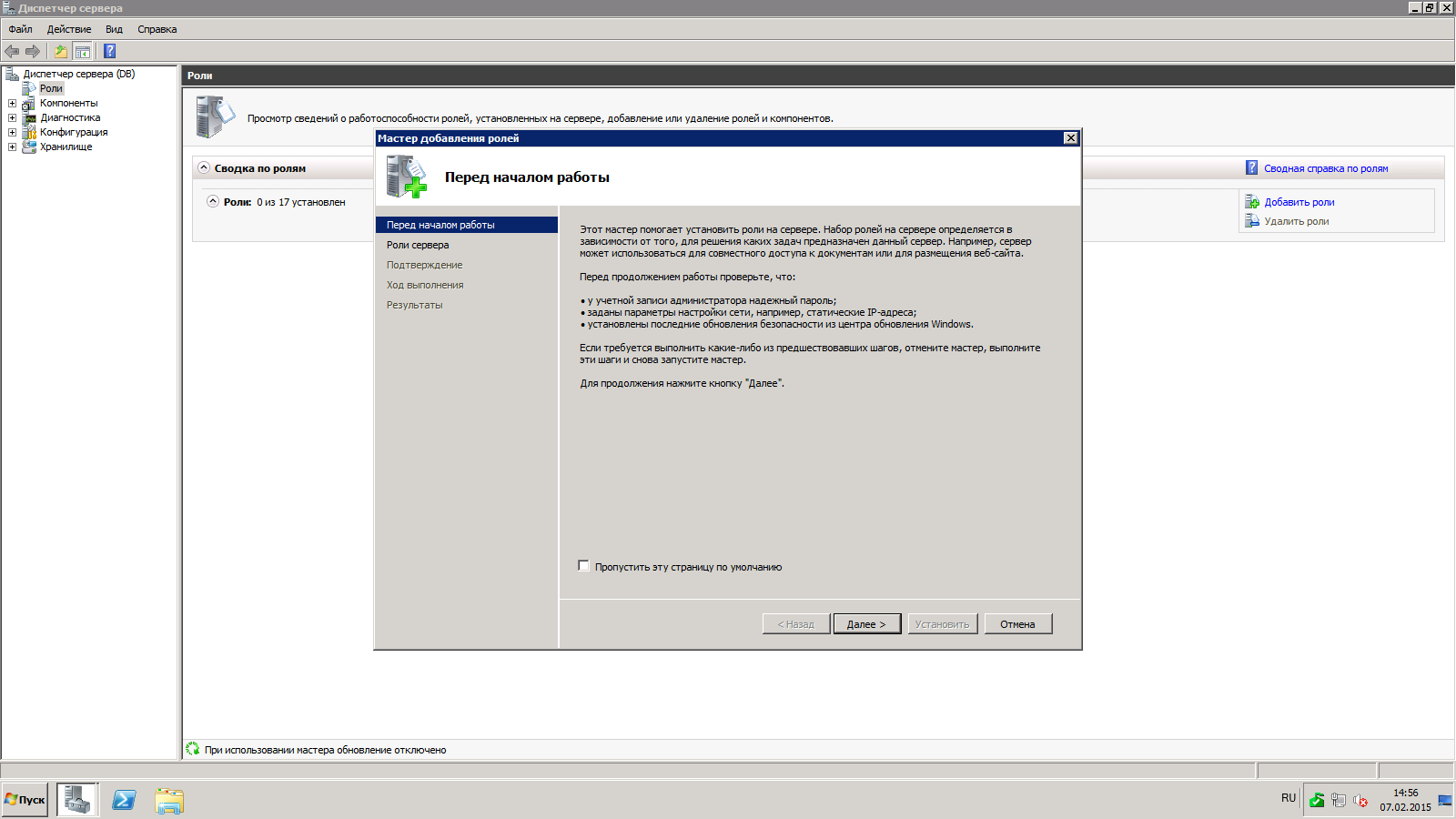
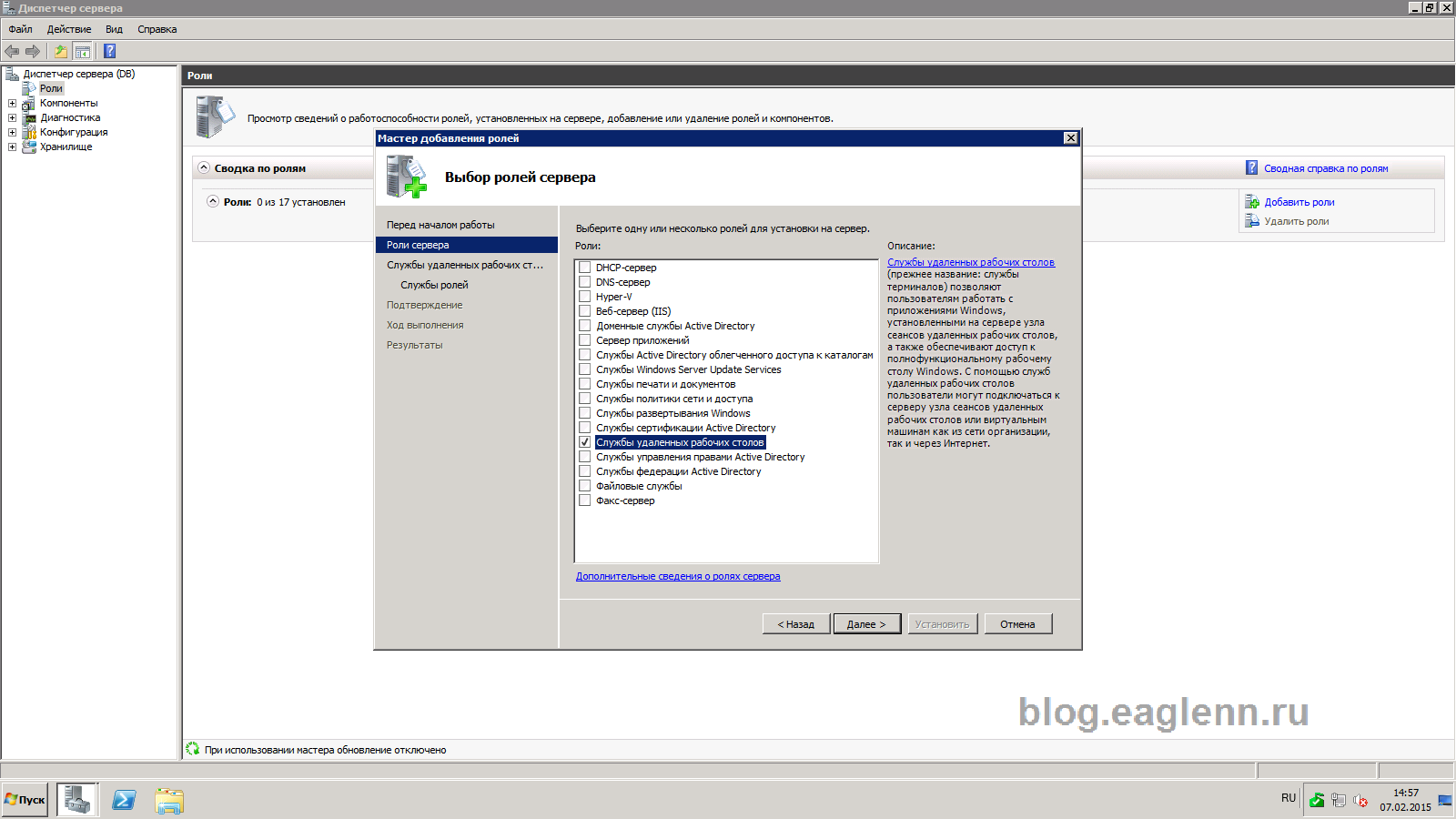
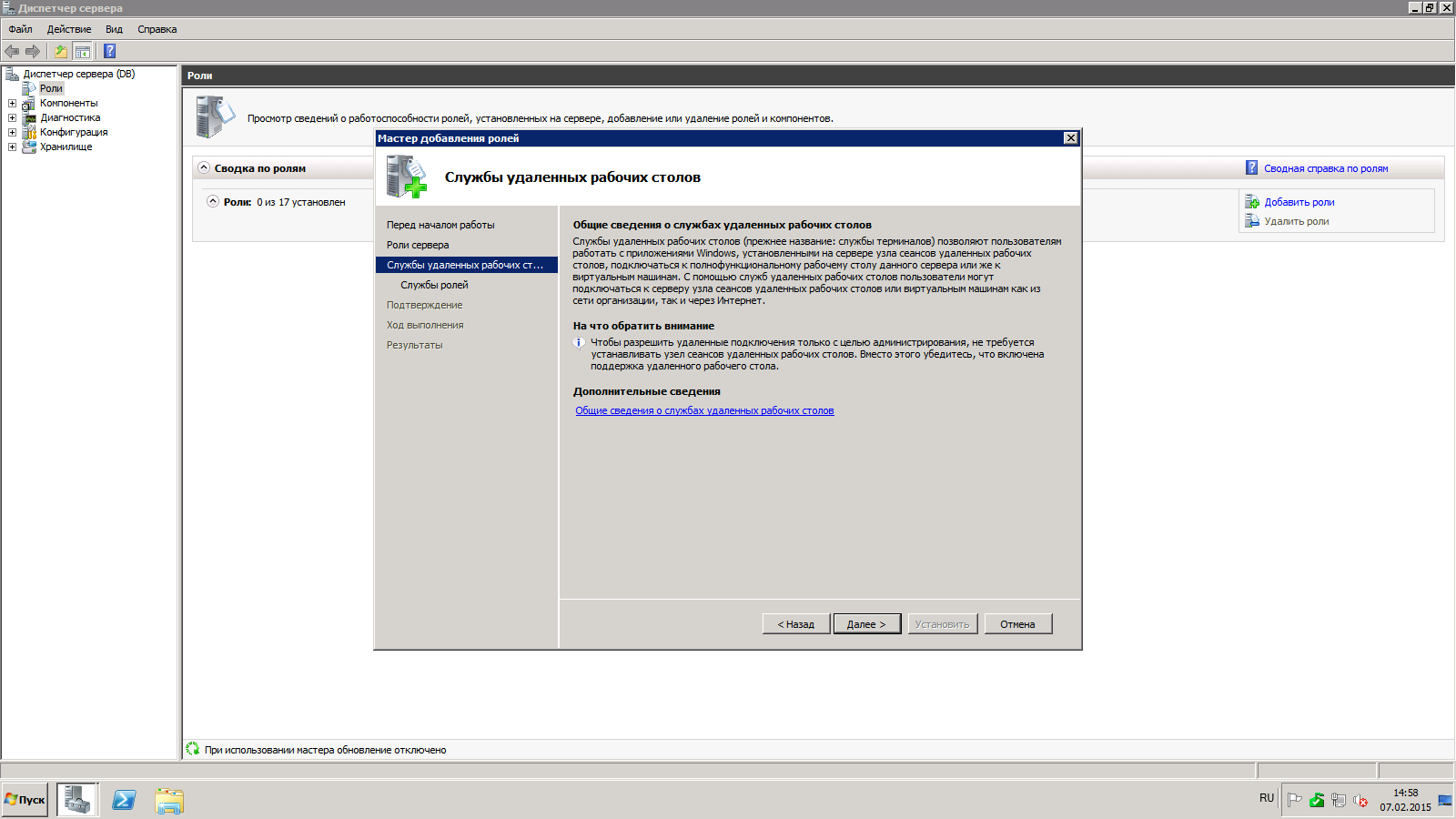
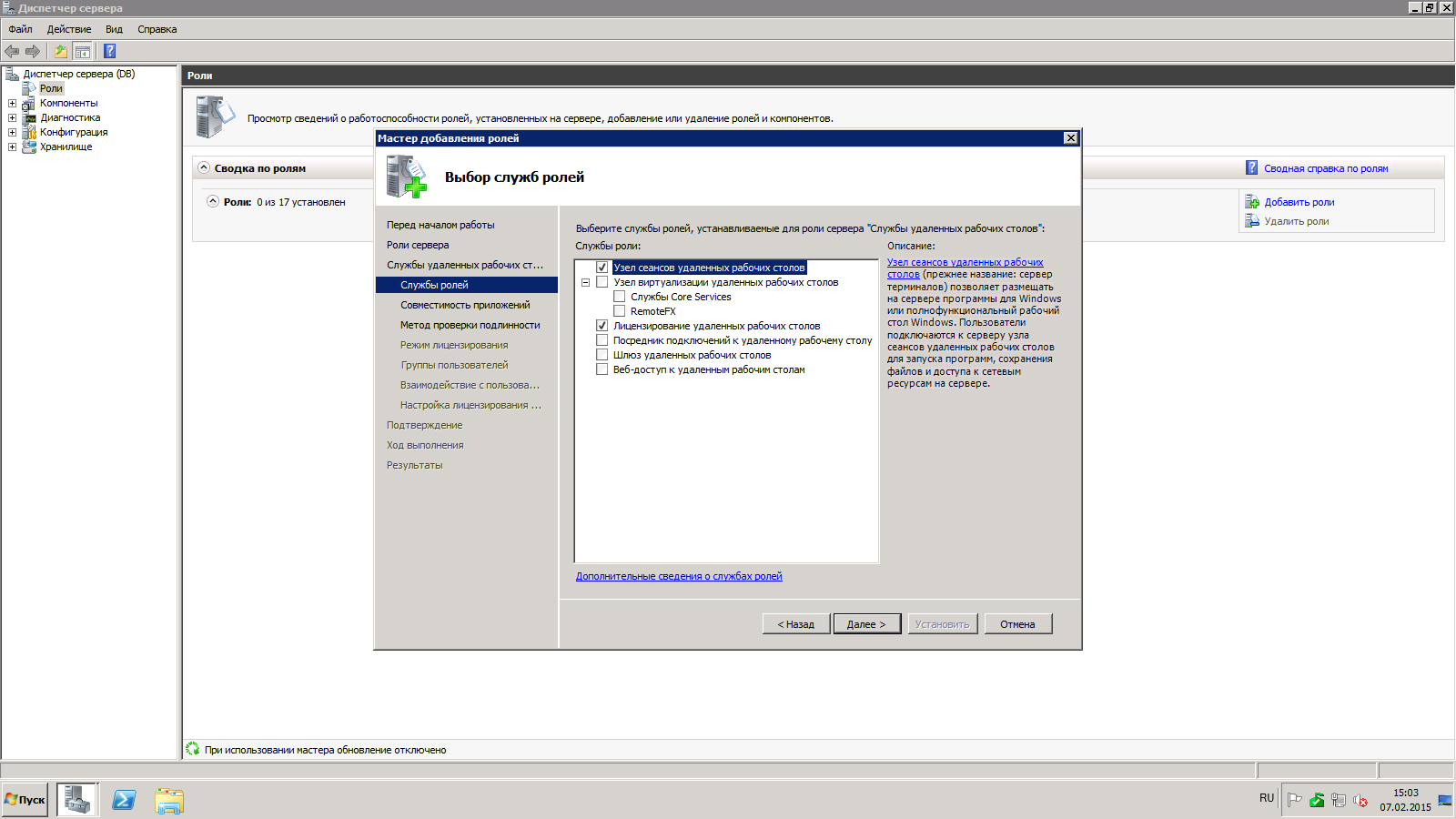
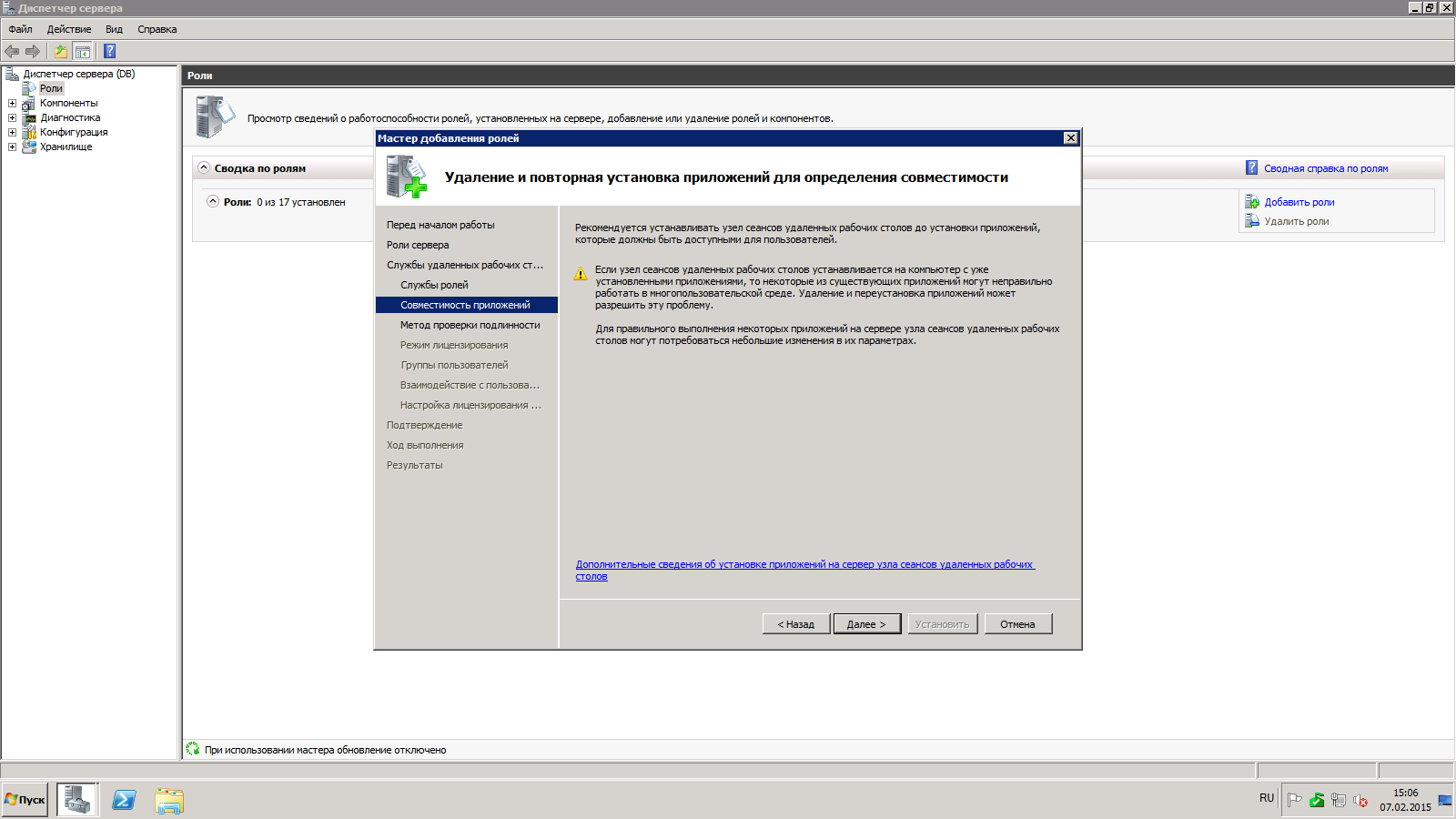

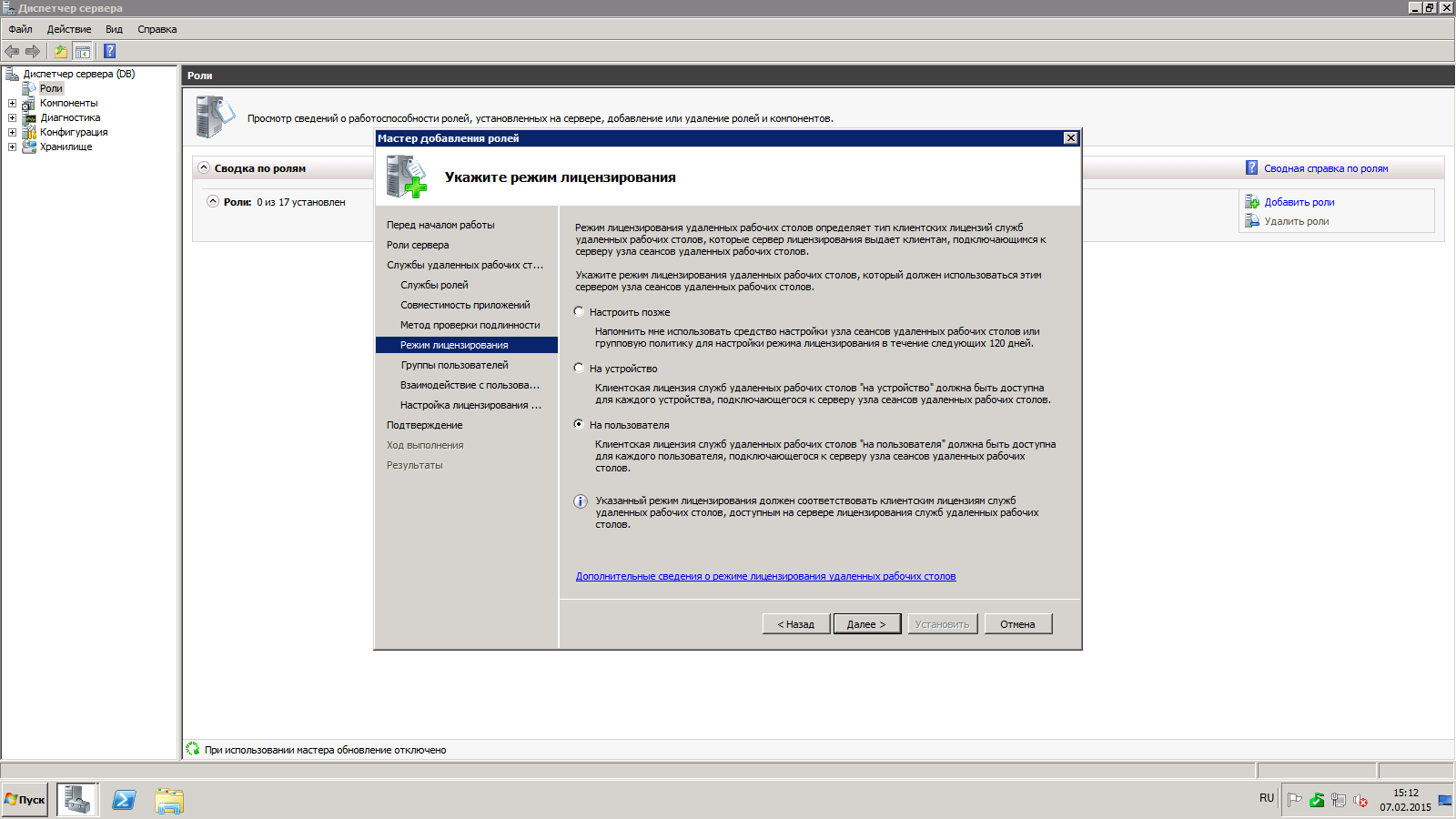
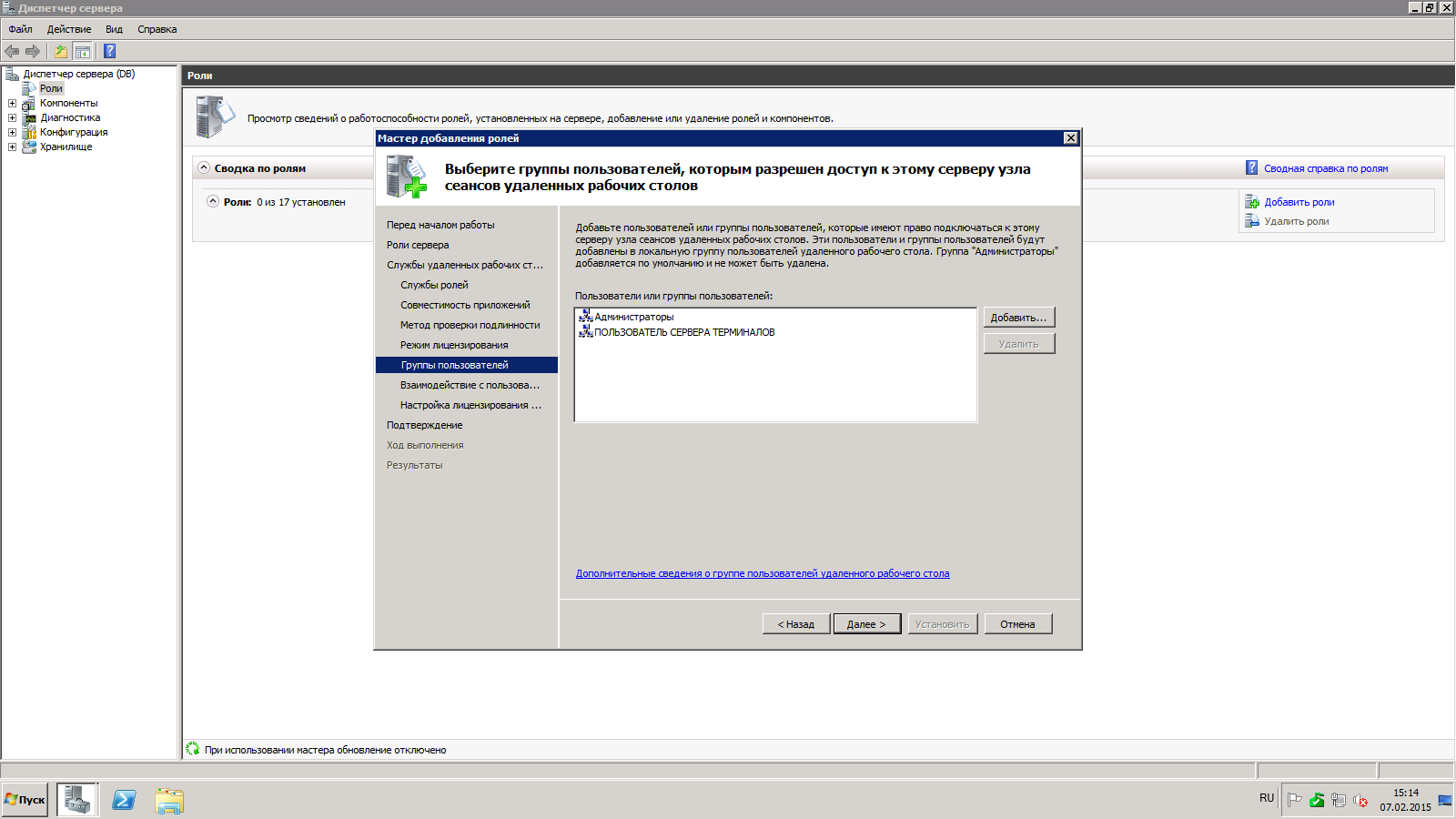
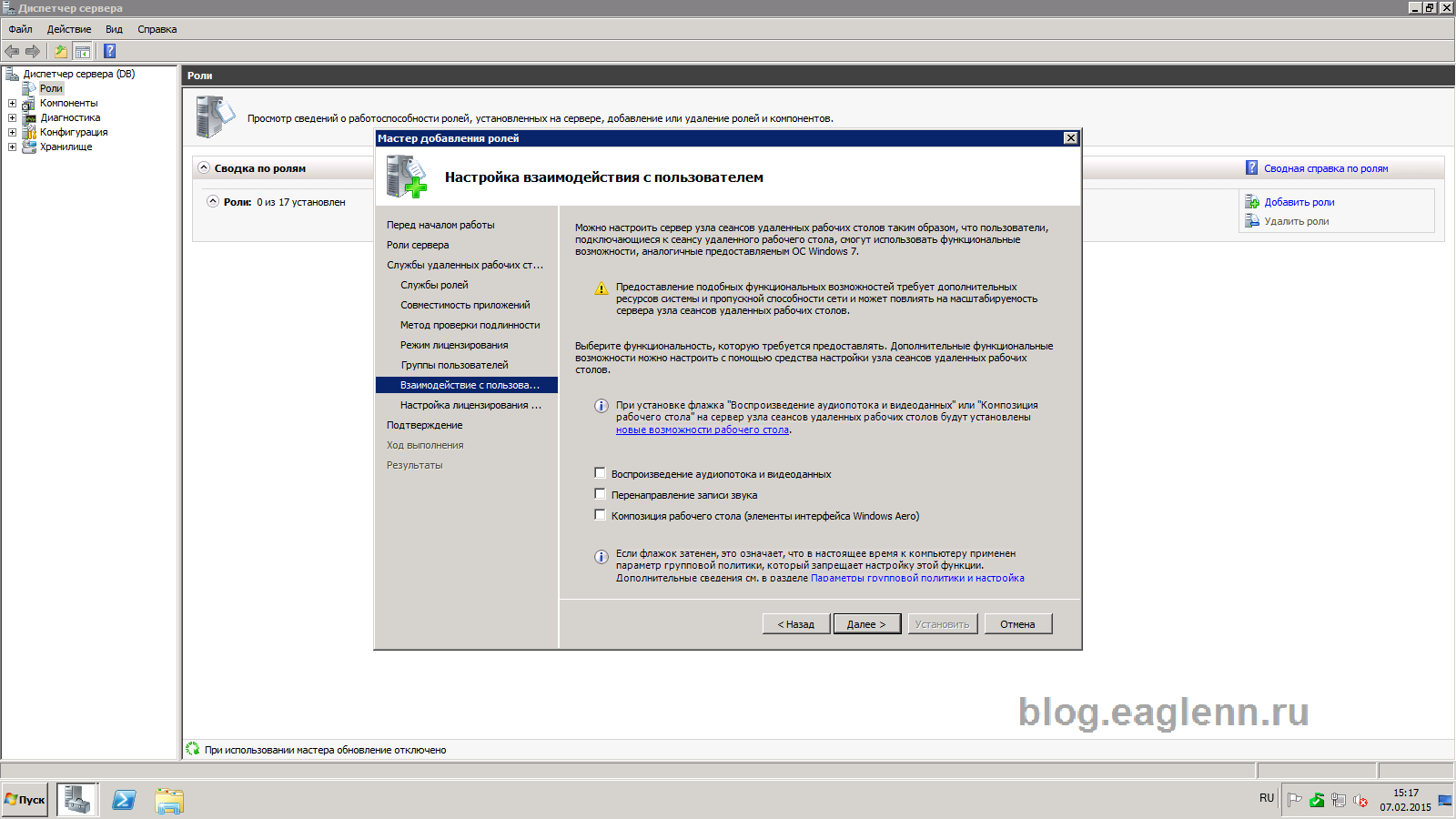
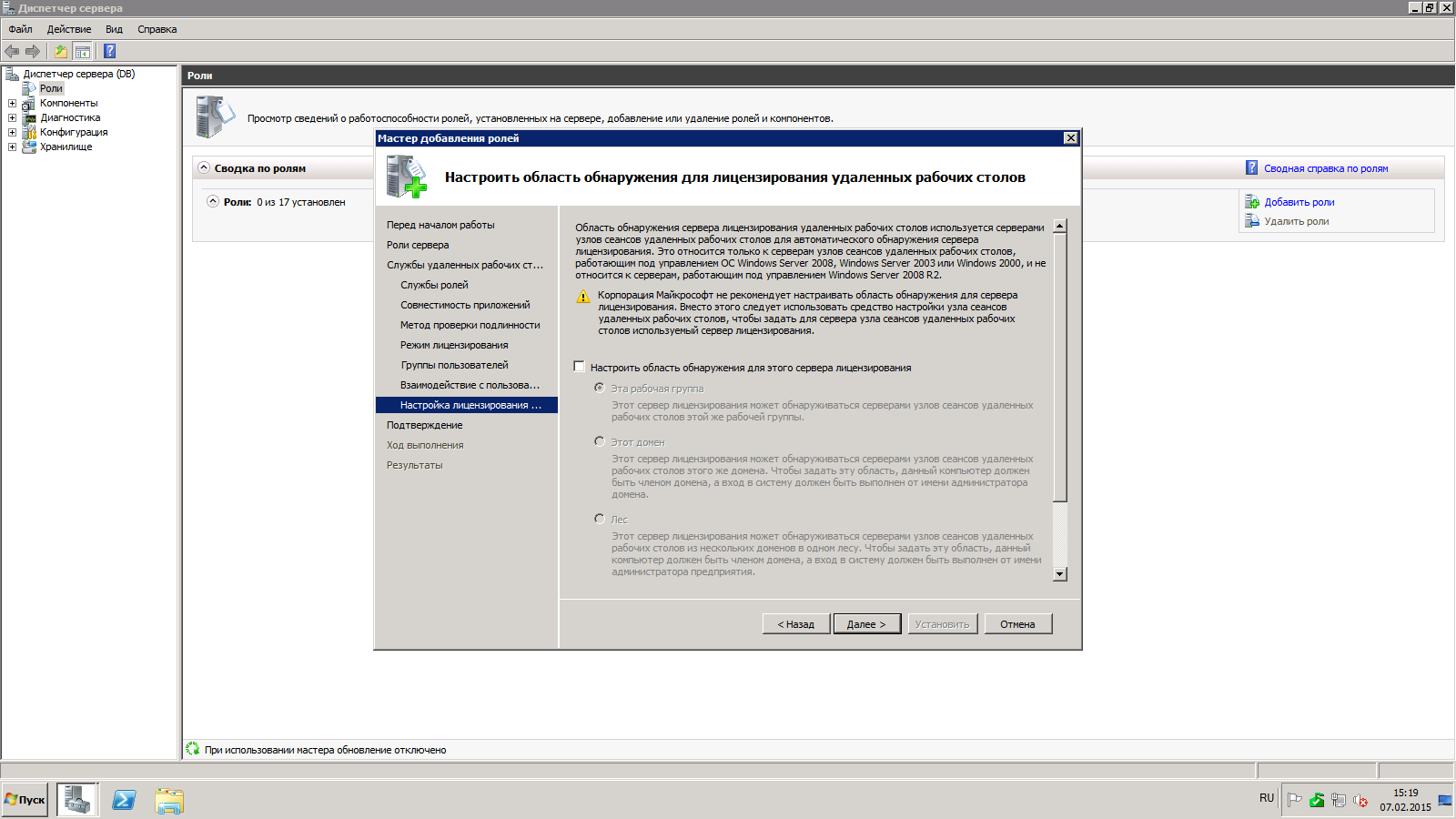
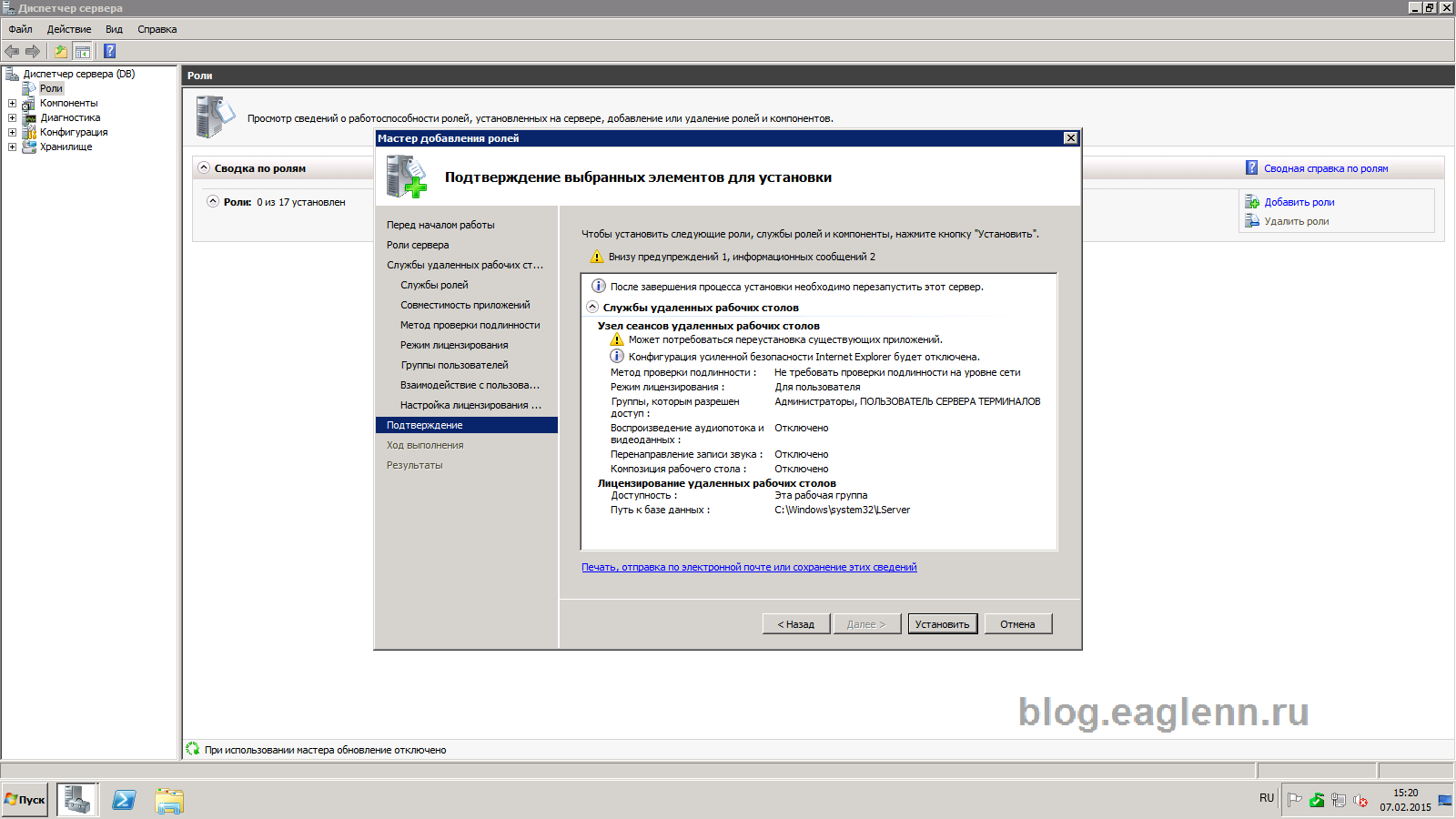

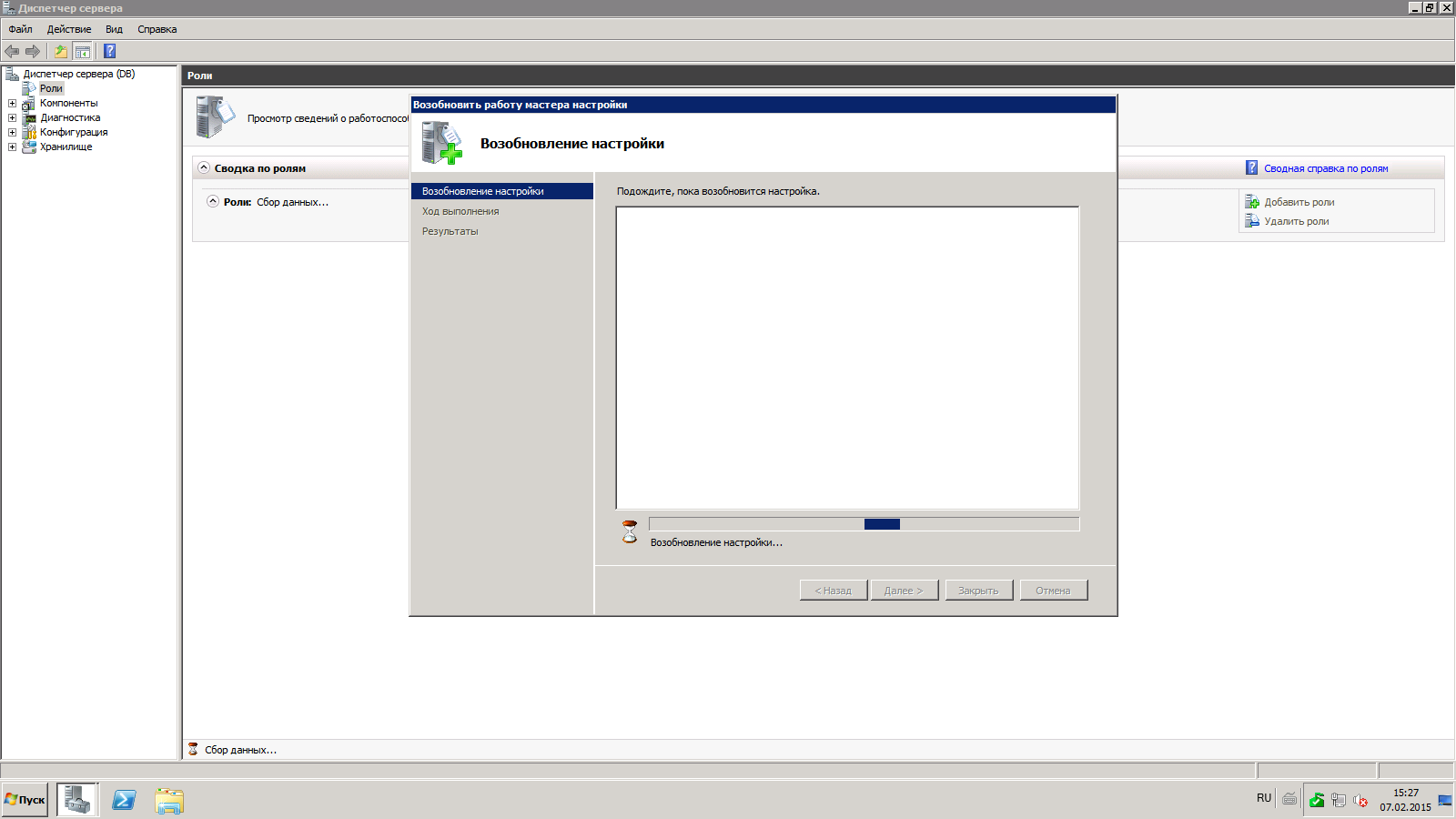
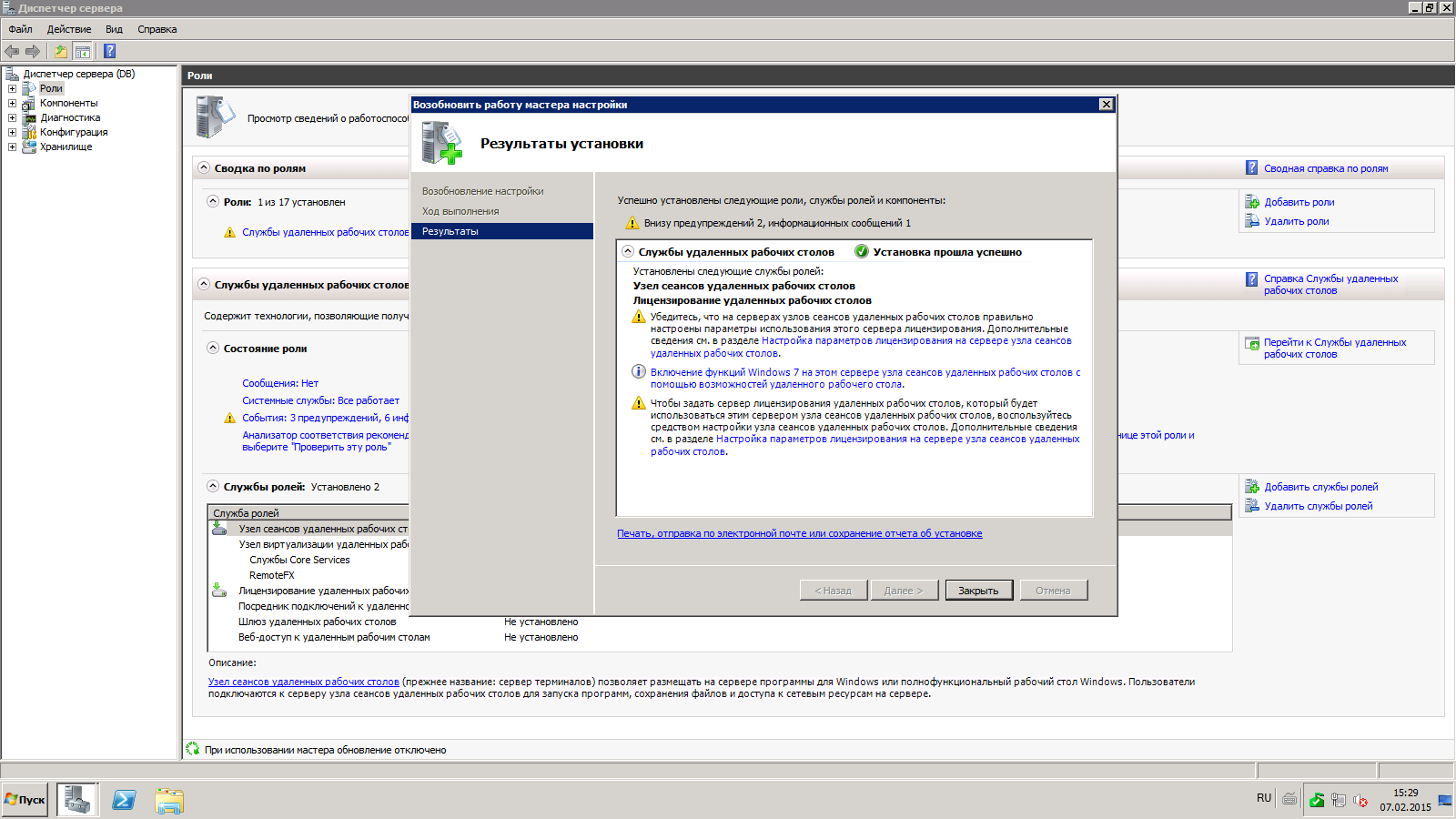
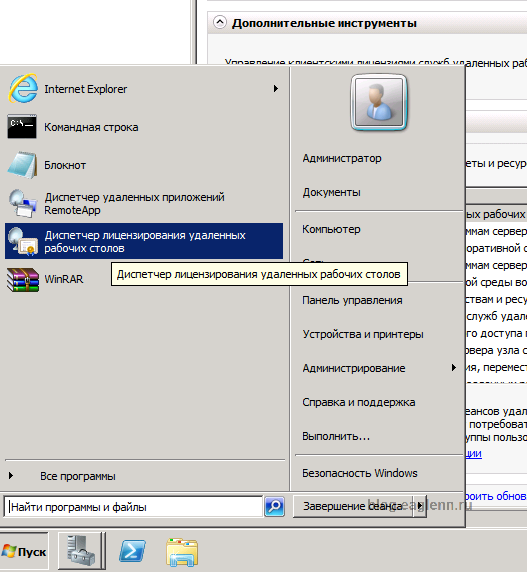
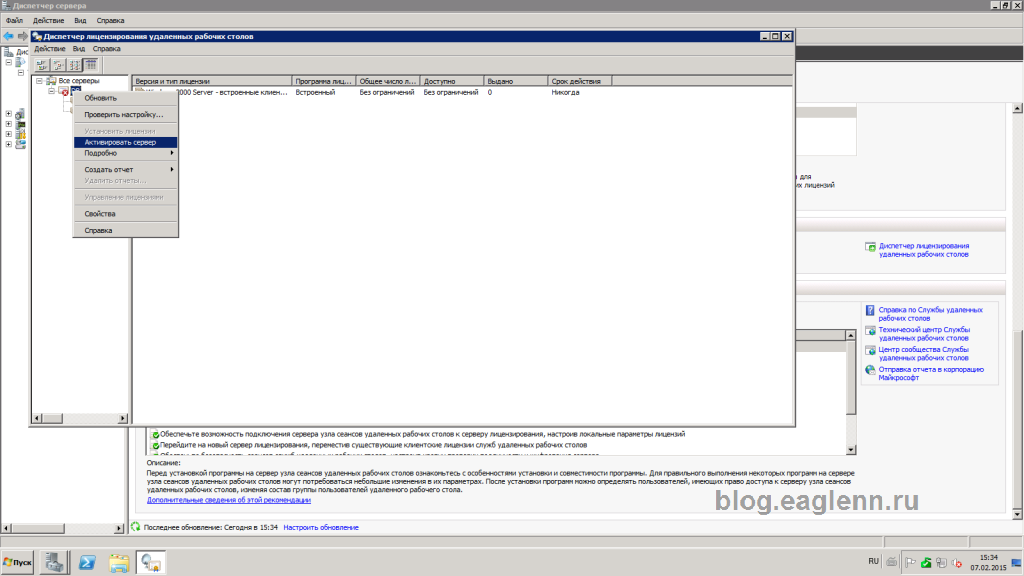
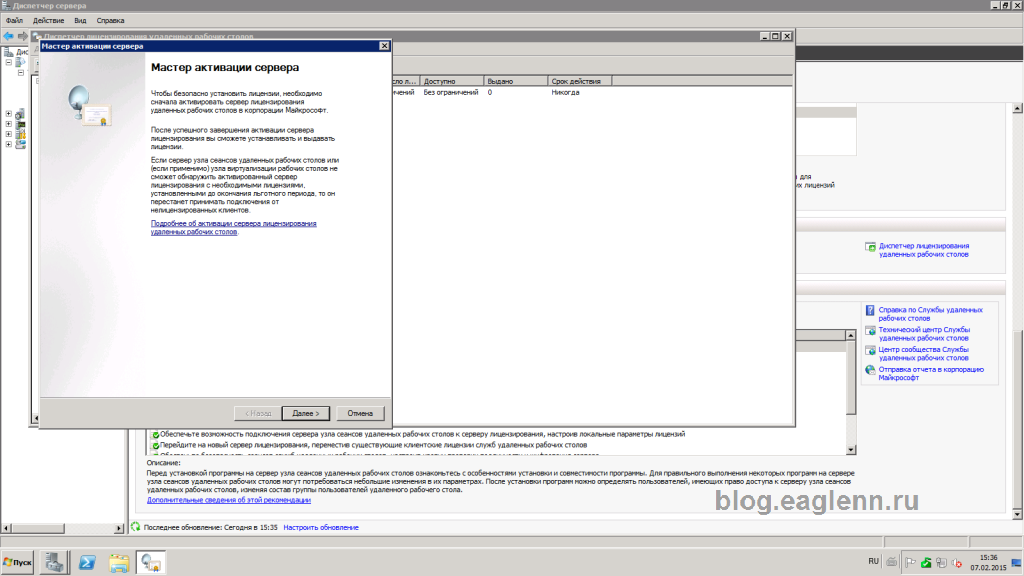
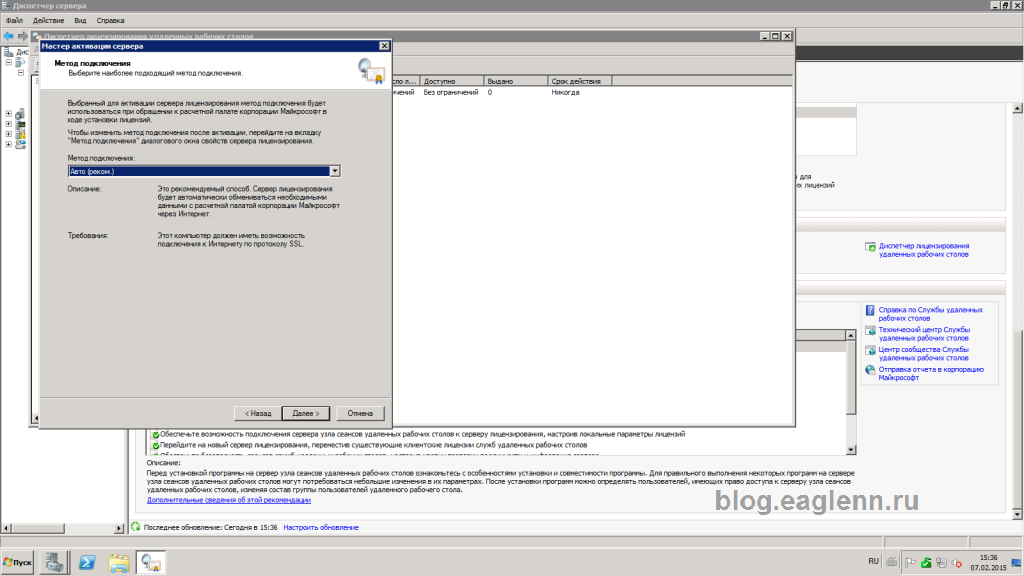
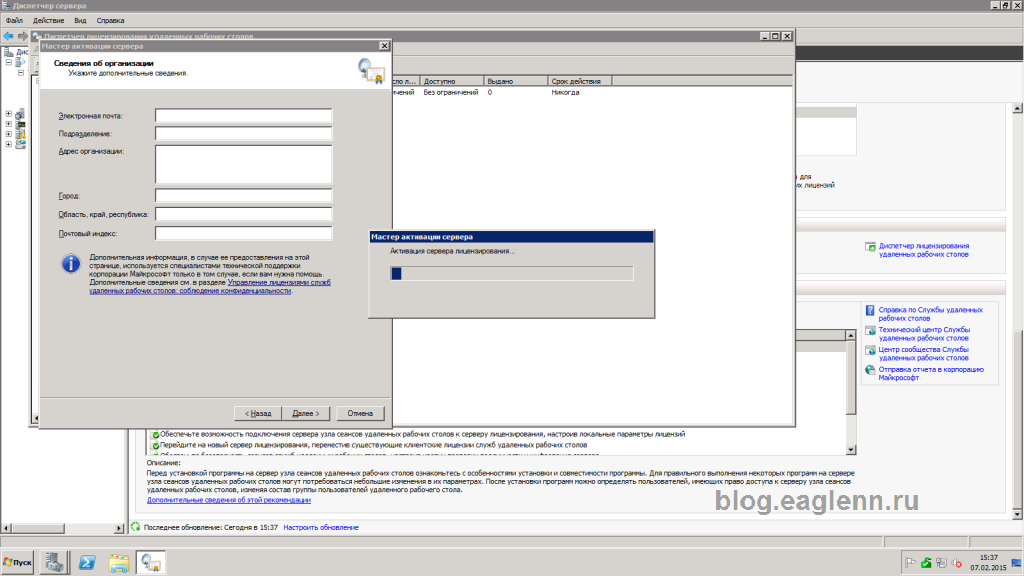
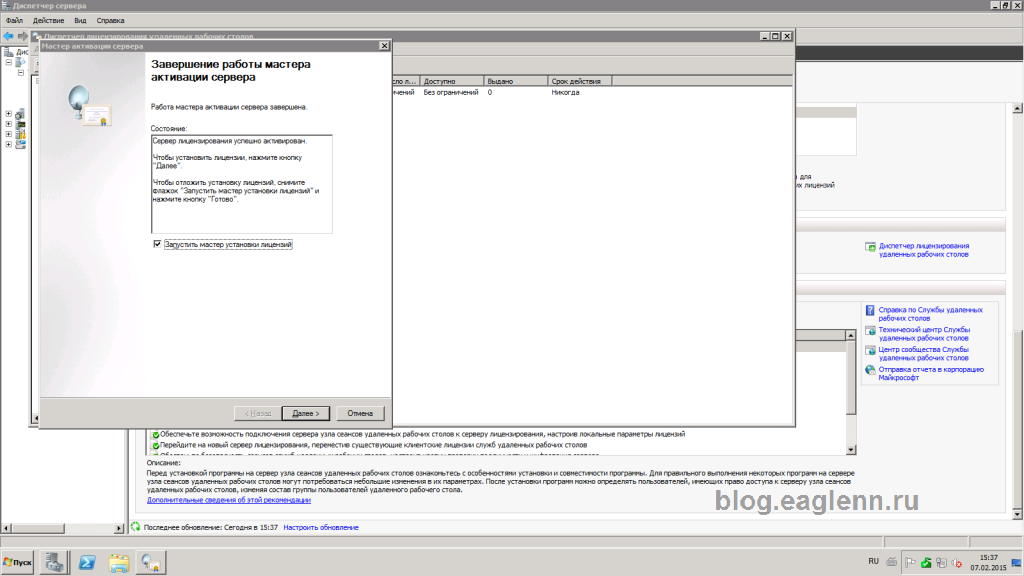
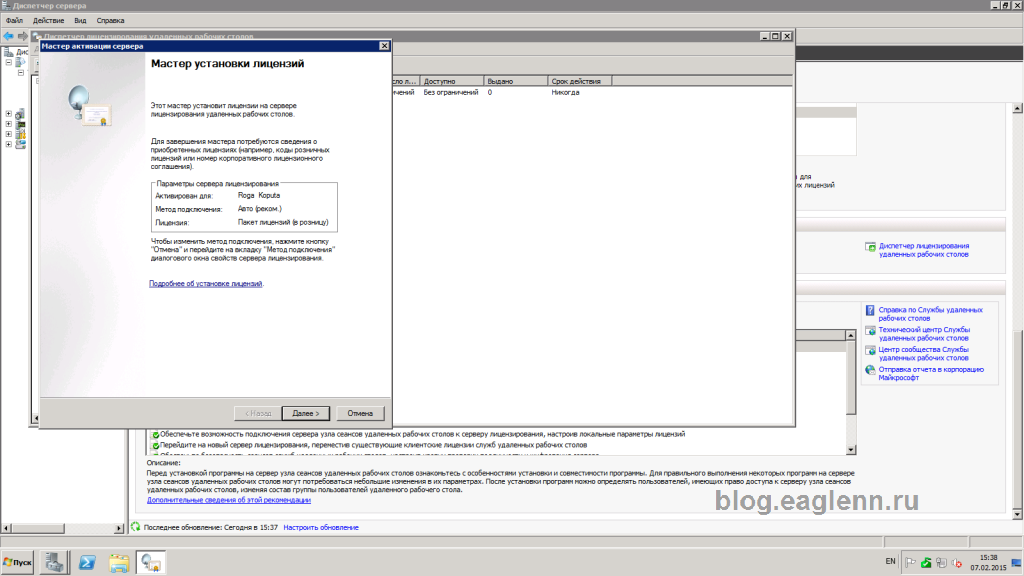
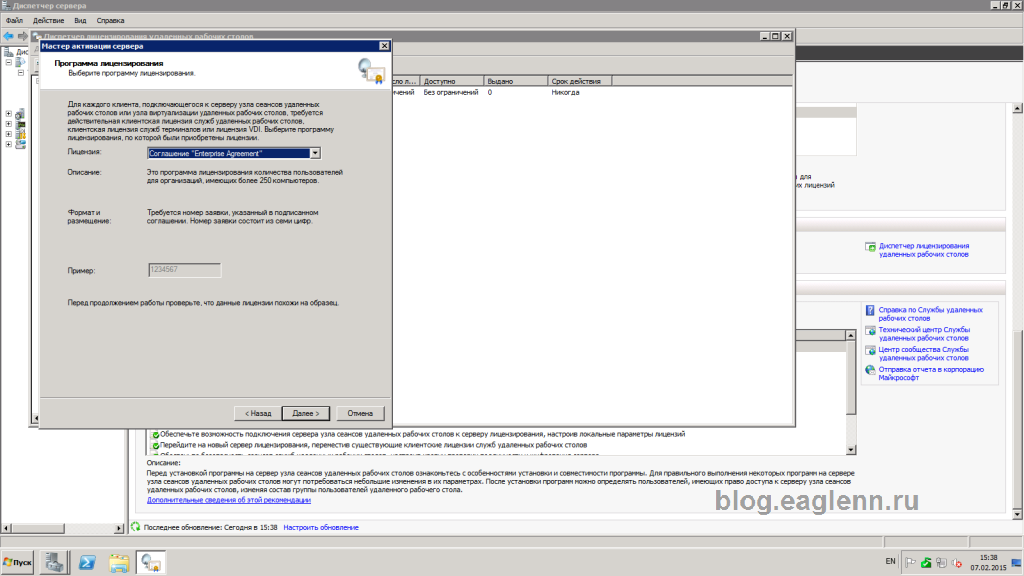
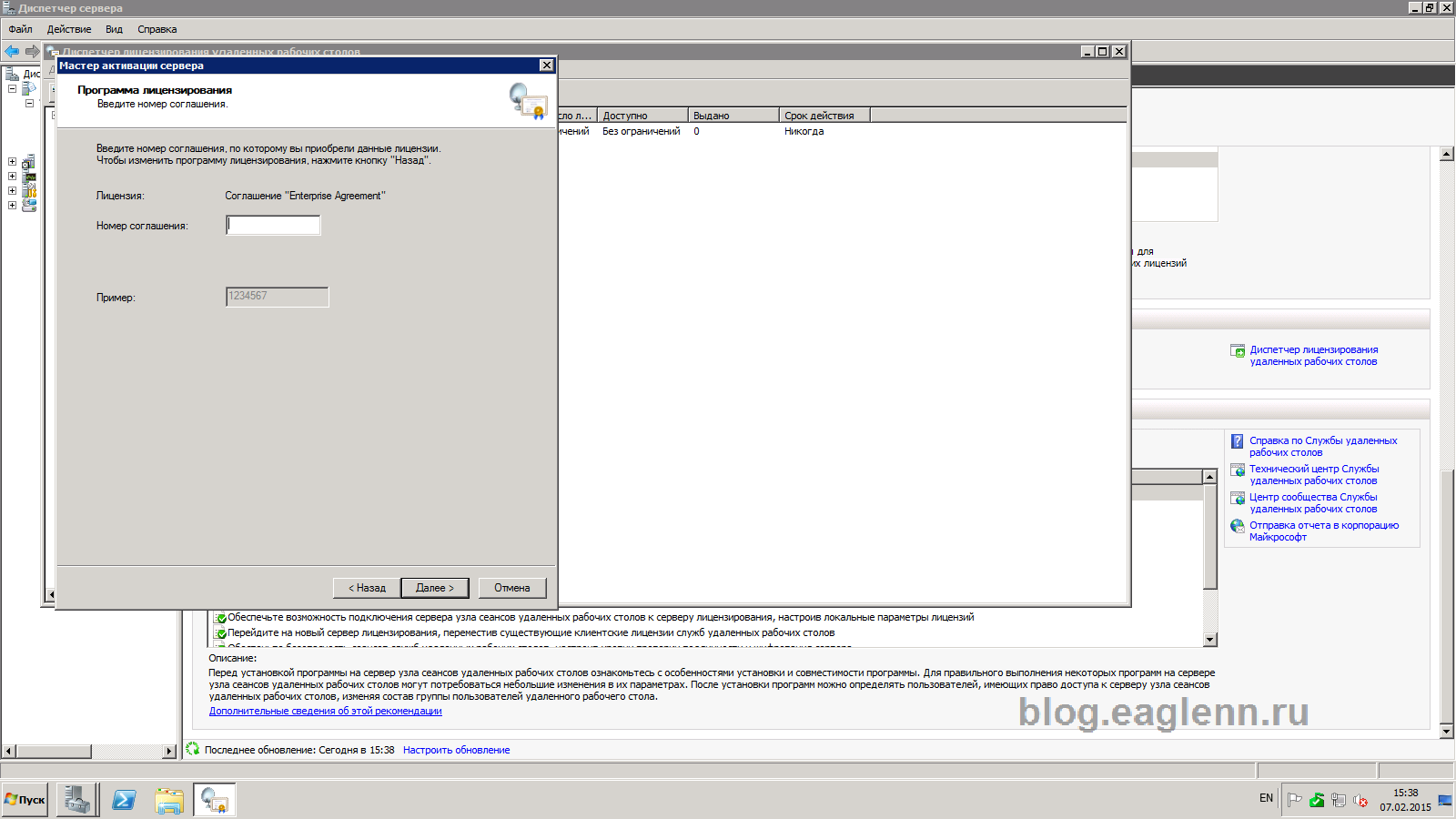
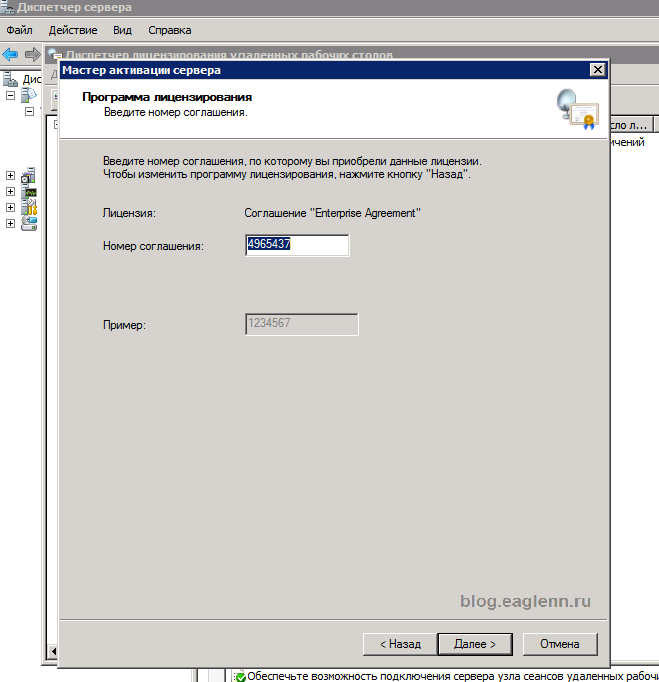
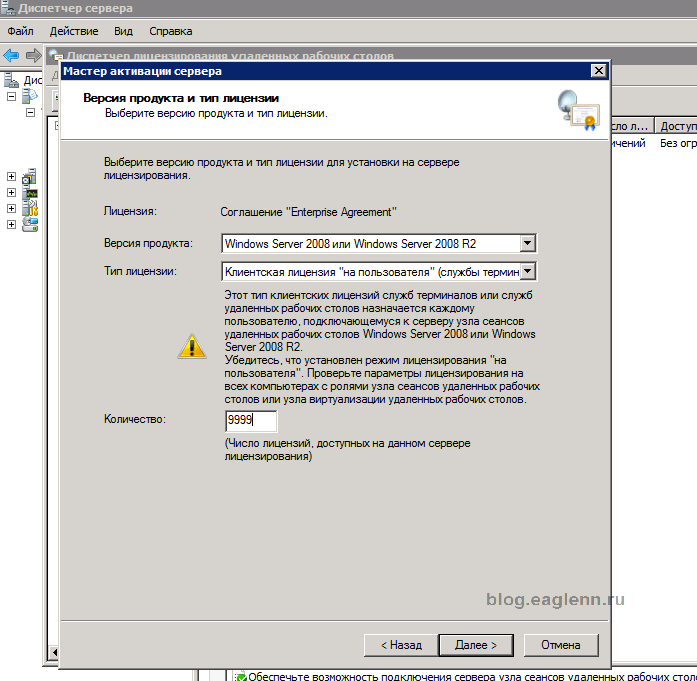
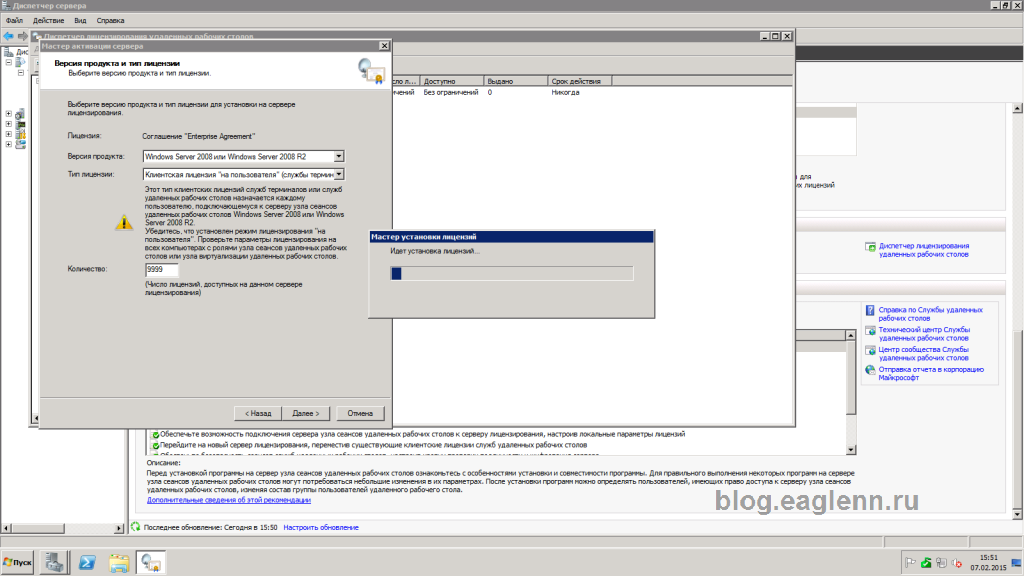
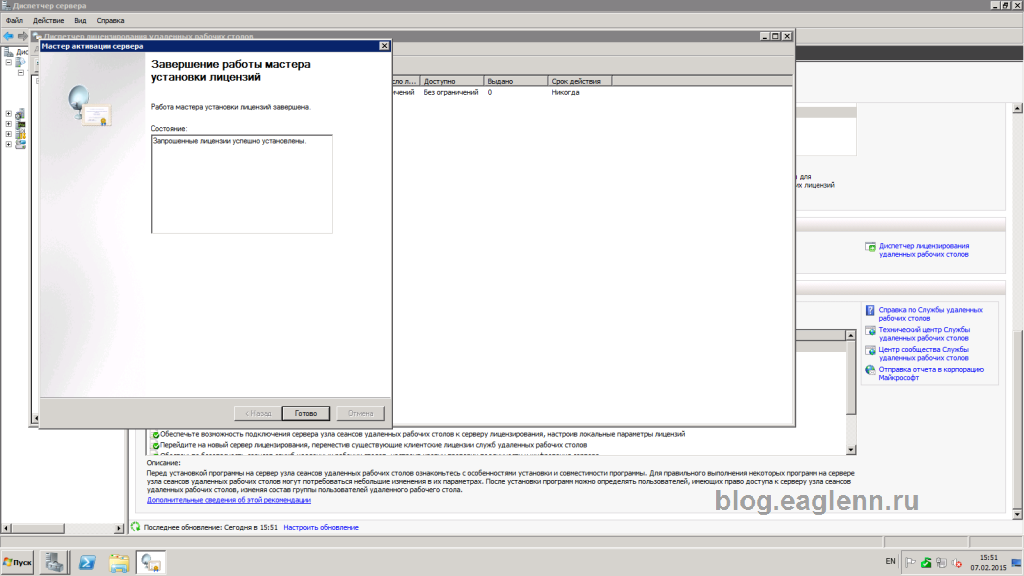
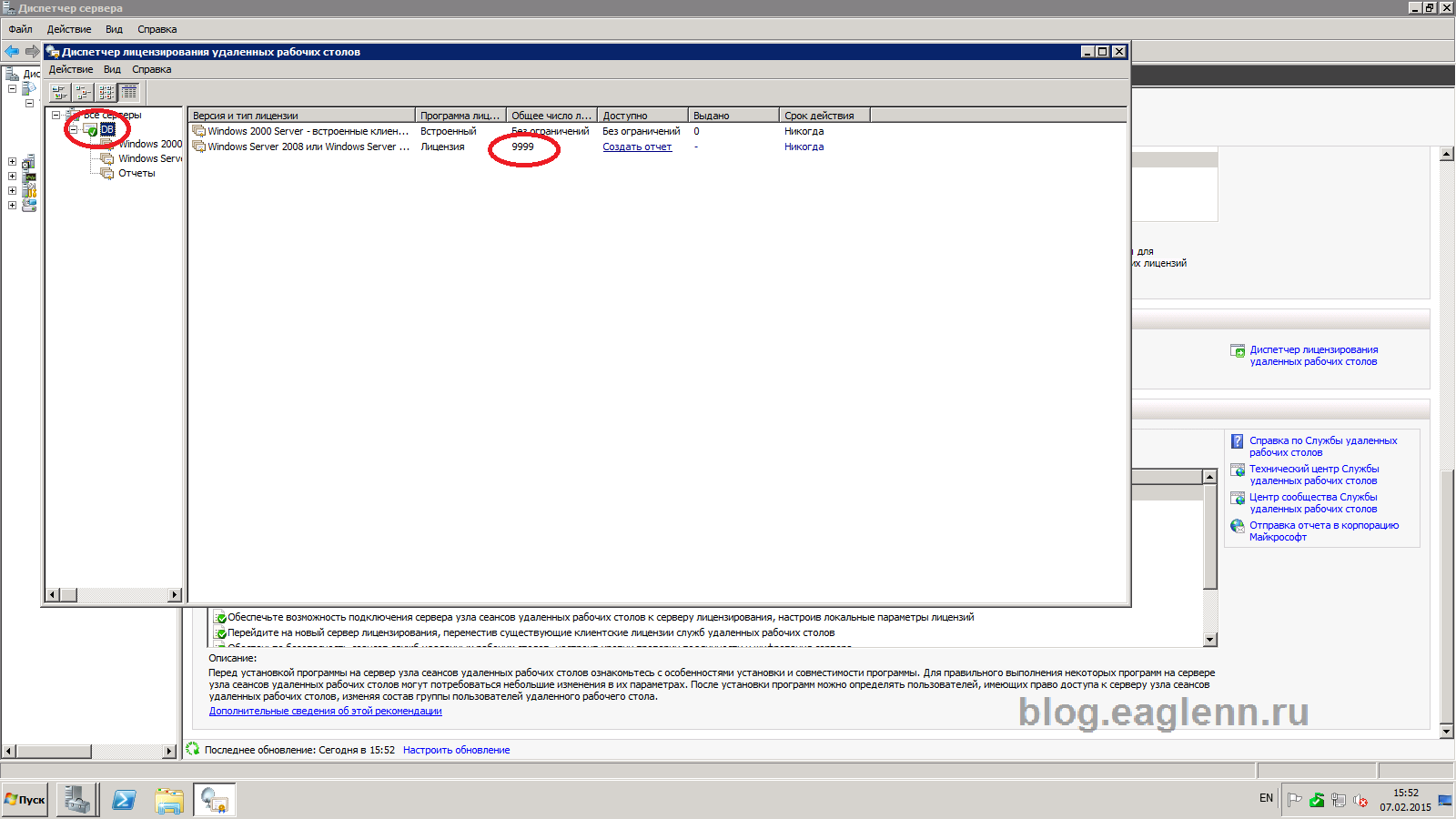
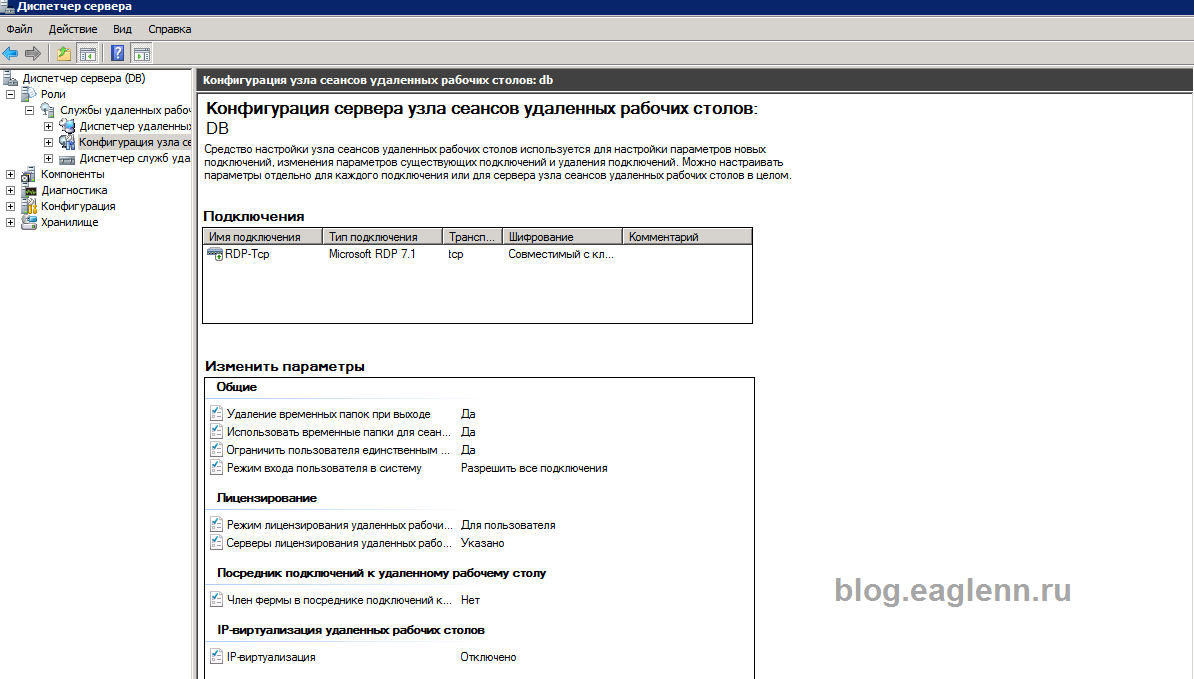
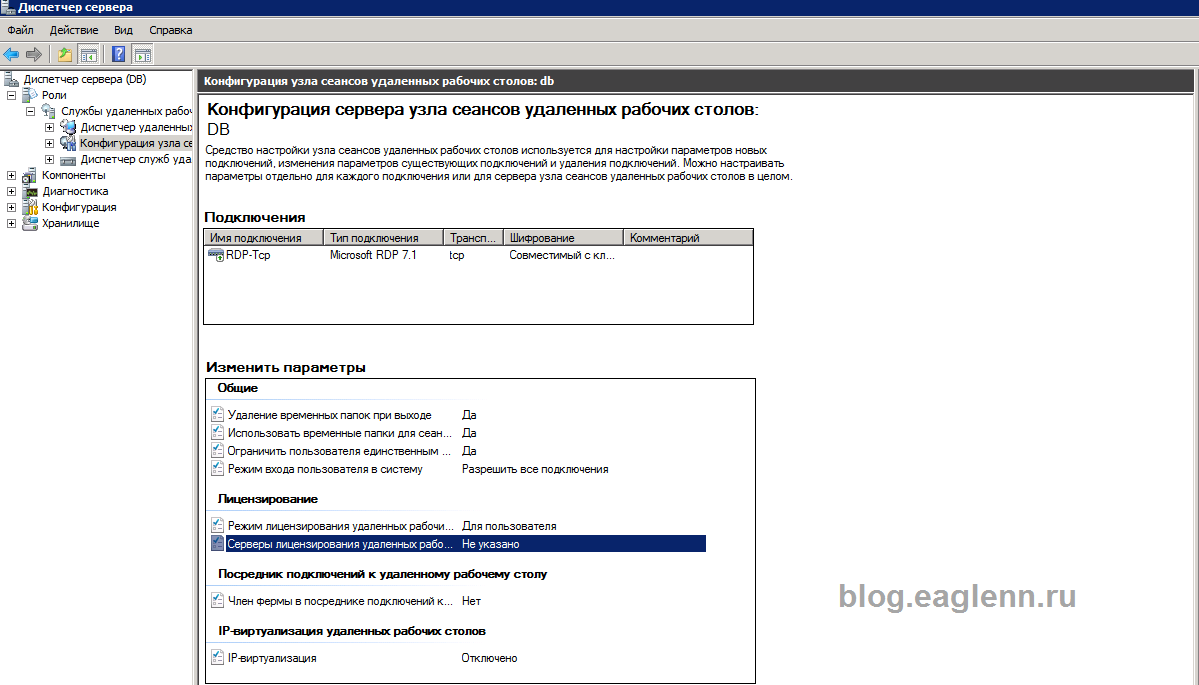
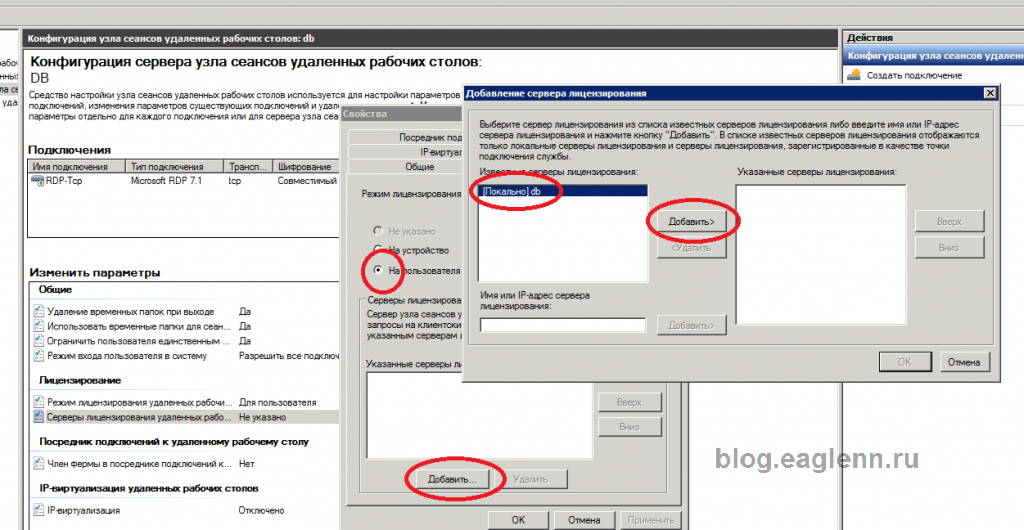
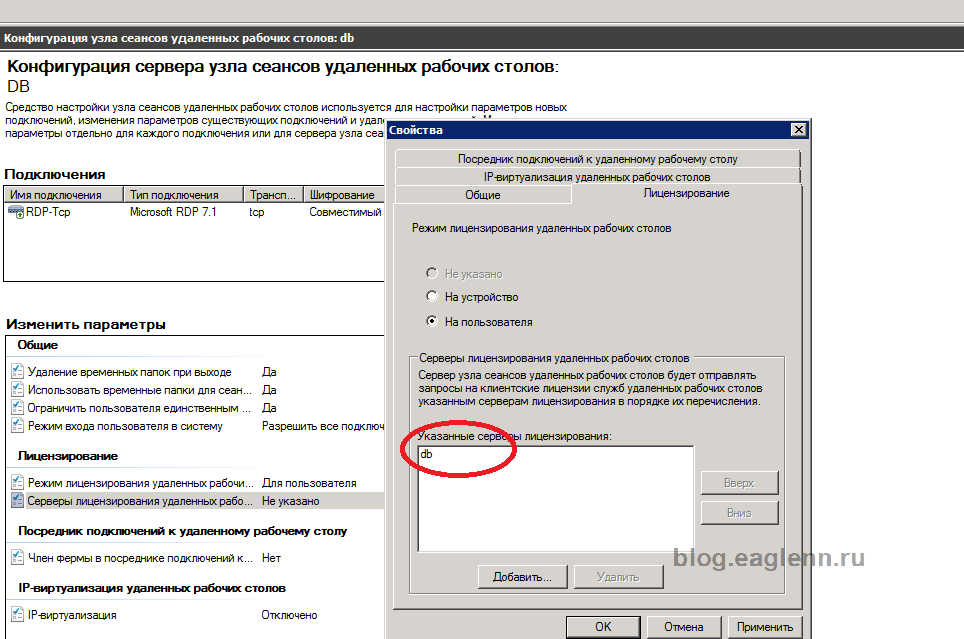



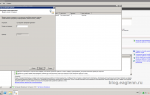 Активация сервера терминалов 2008 r2 2 часть
Активация сервера терминалов 2008 r2 2 часть Настройка терминального сервера Windows Server 2012 R2 +Лицензирование
Настройка терминального сервера Windows Server 2012 R2 +Лицензирование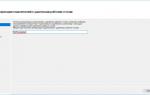 Настройка службы удаленных рабочих столов в server 2012
Настройка службы удаленных рабочих столов в server 2012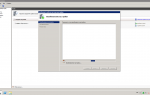 Блог о Linux и Windows
Блог о Linux и Windows